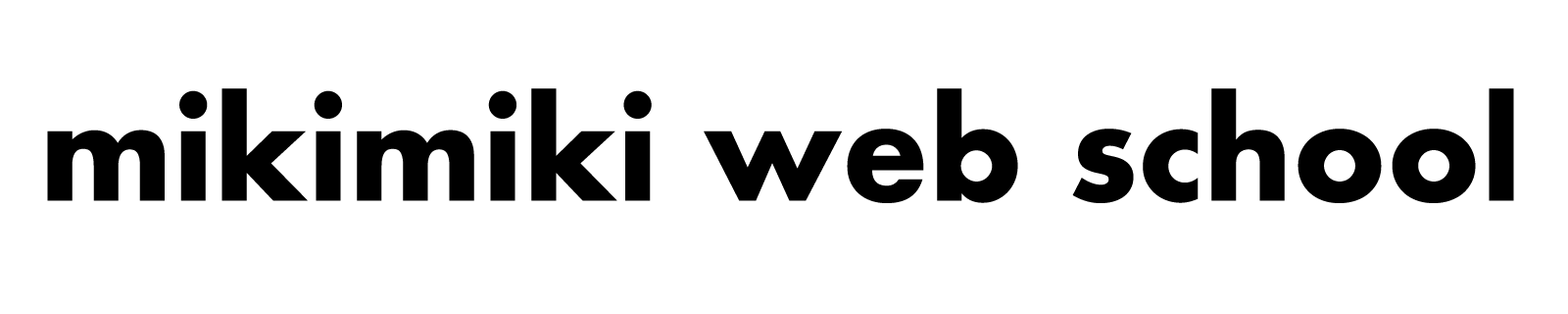今回のテーマは、チャットツール「Slack」0からの使い方というテーマでお送りしていきます。
▼そもそも「Slackってなに?」という方はこちらの動画をチェック▼
今回は、Slackのインストールからワークスペースの作成・使い方についてです。
また、Slackを始めるときは、自分でワークスペースをつくる場合と既につくられたワークスペースに参加する場合があるので、どちらもご説明していきます。
自分でワークスペースを作ってメンバーを招待する場合
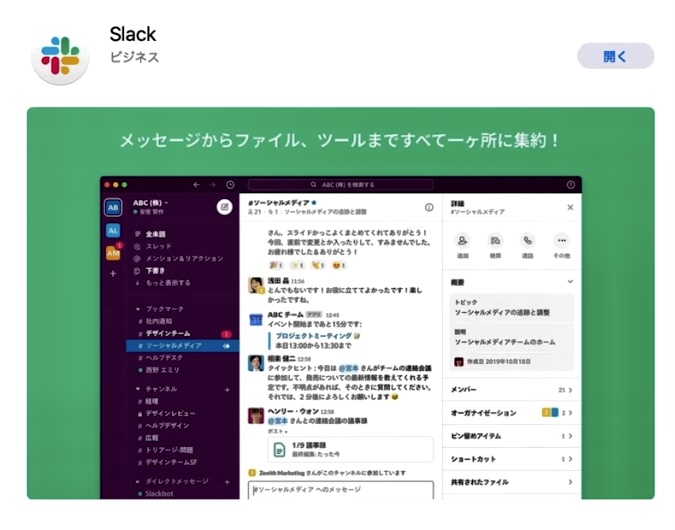
まずは、Slackのアプリをインストールします。
Slackはスマホ版・iPad版共にあるので、ご自身の好きなデバイスにインストールしてください。
Slackのアプリがインストールされます。
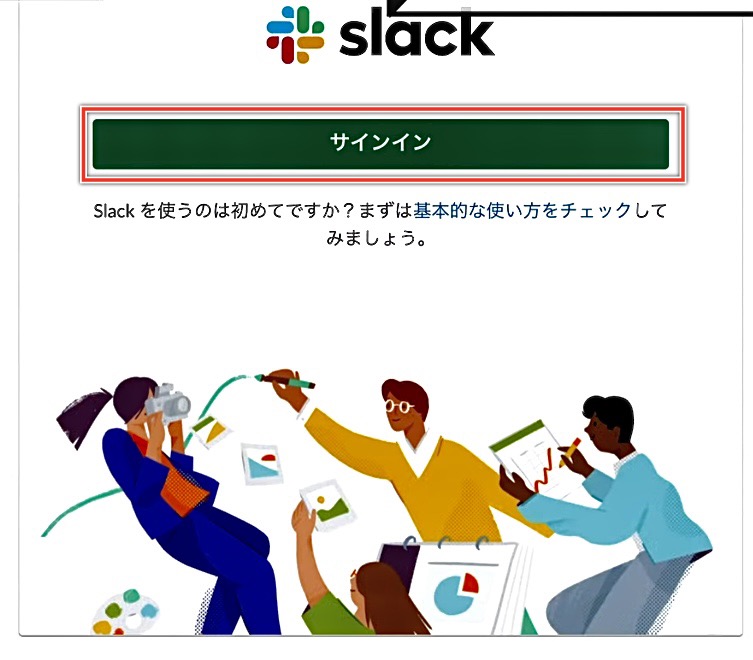
「サインイン」をクリック

ブラウザに移動します。
「ワークスペースを新規作成する」をクリック
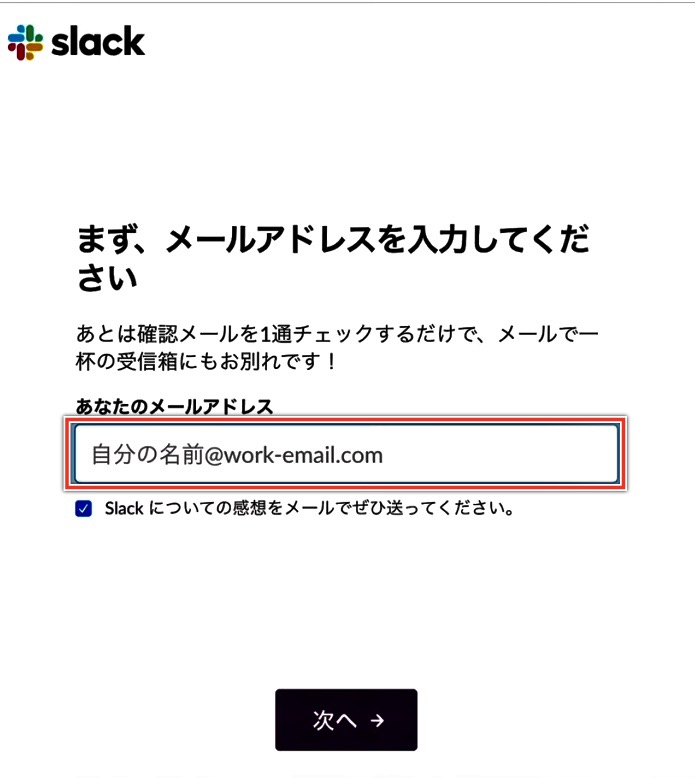
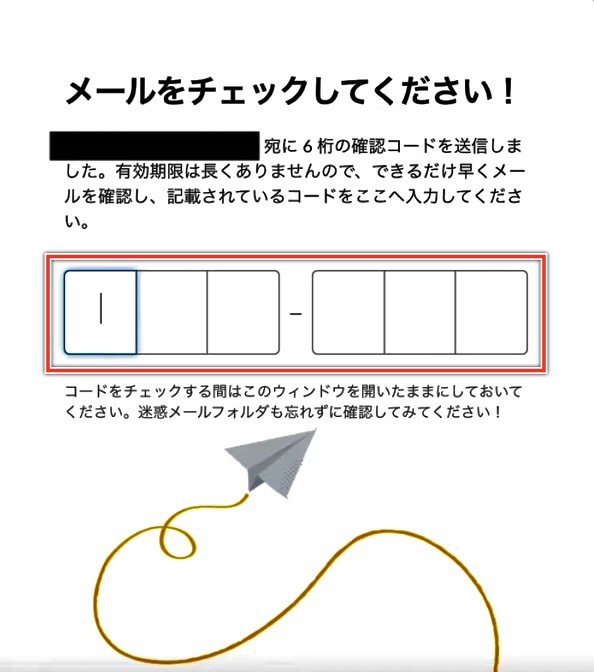
メールアドレスを入力
↓
入力したメールアドレスに6桁の確認コードが受信されるので入力
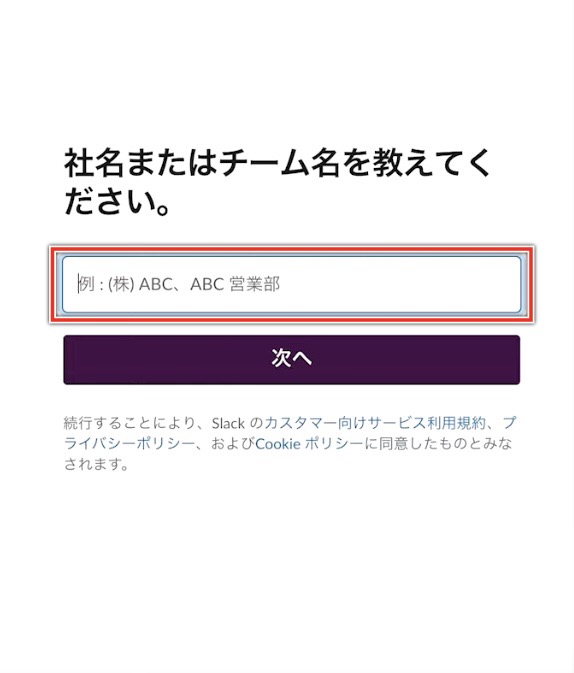
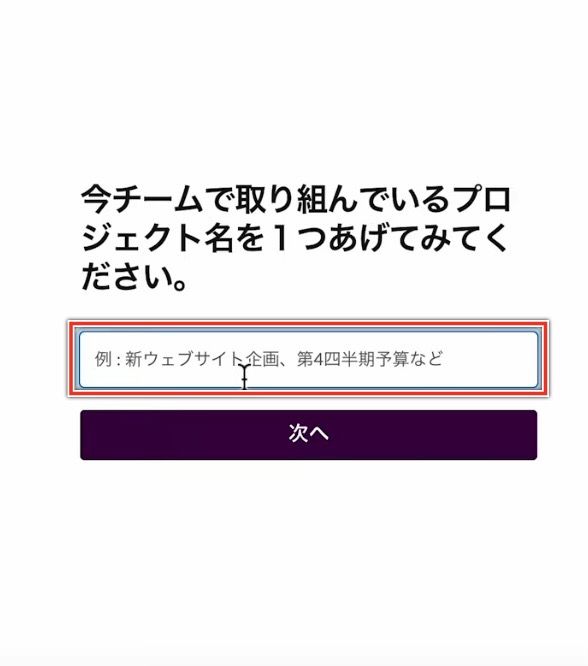
■社名またはチーム名
ご自身がつくりたいワークスペースのチーム名・社名を入力→次へ
■今チームで取り組んでいるプロジェクト名
プロジェクト名を入力→次へ
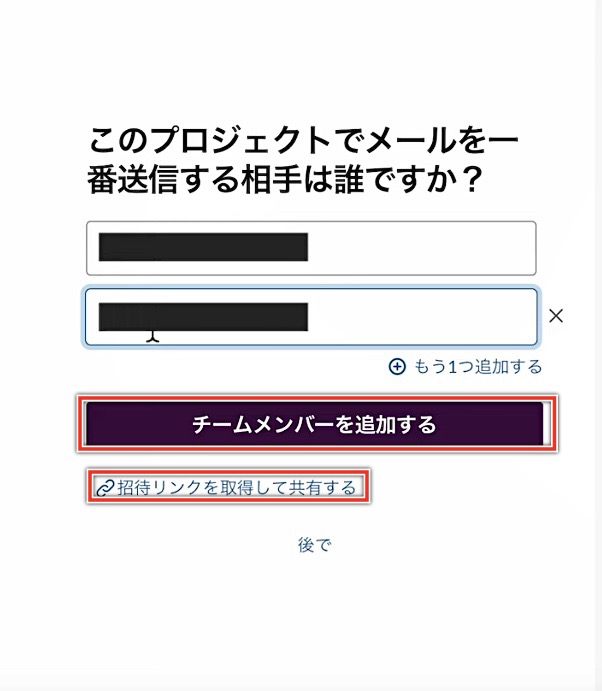
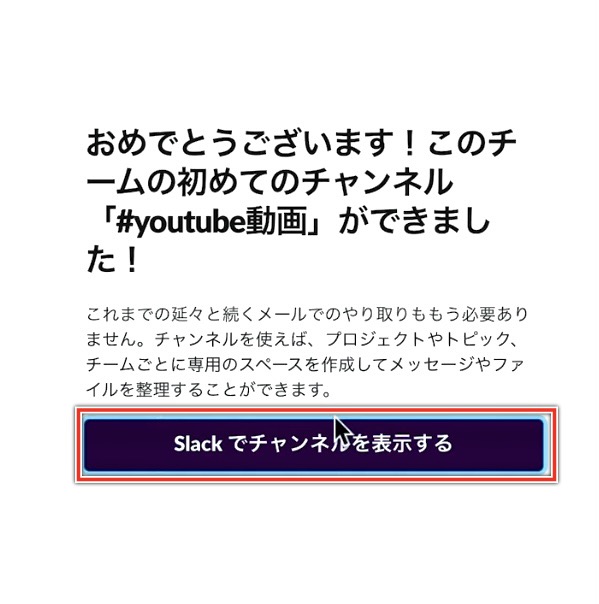
■プロジェクト名を一番送信する相手
プロジェクトに招待したい人のメールアドレスを入力
↓
「チームメンバーを追加する」または「招待リンクを取得して共有する」
※メールアドレスは複数追加することができます。
↓
「チャンネルを表示する」→アプリ起動
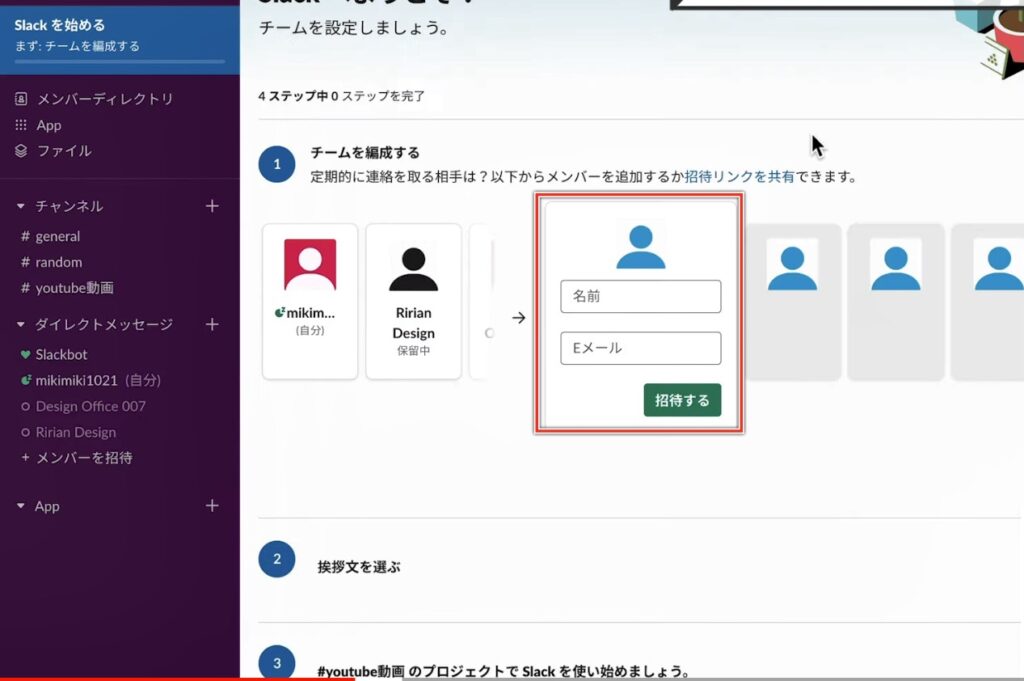
Slackの画面がこちらです。
あと4ステップでワークスペースが完成します。
1.チームを編成する
他にメンバーを追加したい場合は「名前」「Eメール」を入力→「招待する」
ちなみに、メンバーの承認をされていない状態は「保留中」となっています。
2.挨拶文 3.チャンネルにメッセージ
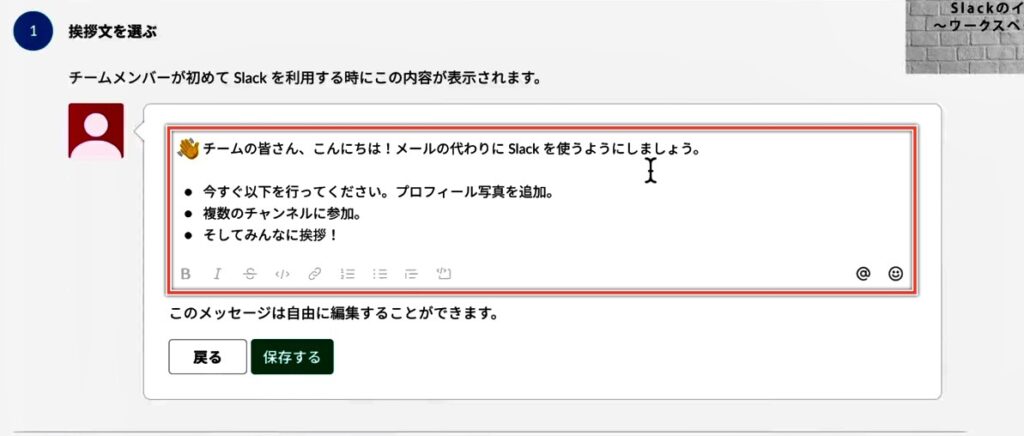
挨拶文もチャンネルの最初のメッセージも定型文のようなメッセージをつくります。
入力後「保存する」または「送信」
ここまでで3ステップが完了しています。
4.設定の仕上げ
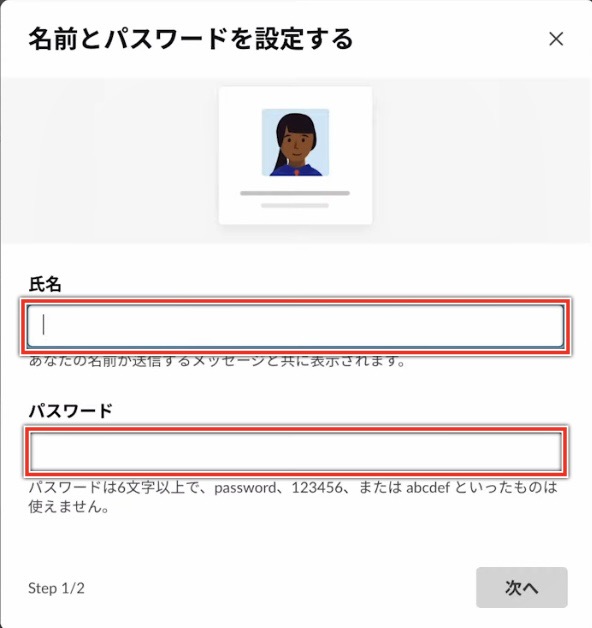
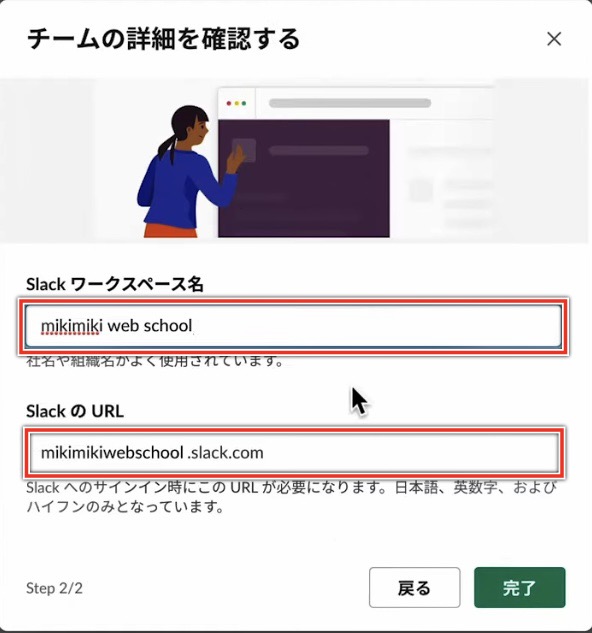
ご自身の「氏名」と「パスワード」の入力→次へ
↓
ワークスペース名とSlackのURLを確認→「完了」
以上でワークスペースの設定が完了しました。
▼Slackとセットでオンラインできる副業に興味がある方はこちらの記事をチェック▼
ワークスペースに招待されて参加する場合
次は、招待されてワークスペースに入る場合です。
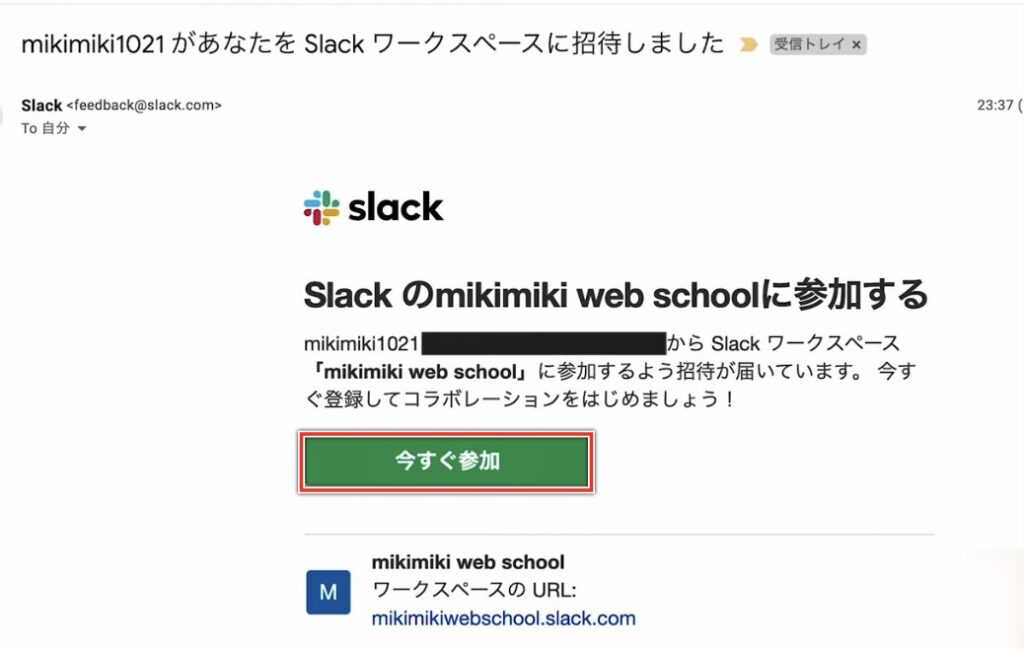
招待メールが送られてきます。
「今すぐ参加」をクリック
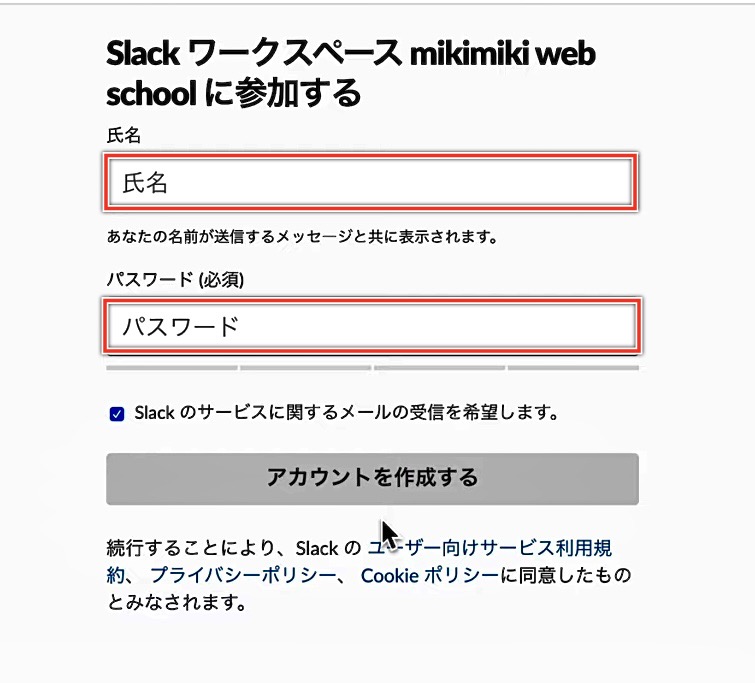
「名前」と「パスワード」の入力
↓
「アカウントを作成する」
以上でワークスペースに入ることができます。
あとは、プロフィール写真を設定したり通知をオンにしたりなどの簡単な細かい設定を行うだけです。
参加は以上になります。
ご自身のメールアドレス1つで複数のワークスペースに入ることができるので、とても便利ですよね。
ご自身の名前とプロフィール写真の設定は、その都度ワークスペースで必要になりますので、新しくワークスペースに入る場合は名前とプロフィール写真の設定をしましょう。
▼ホームページを知識0からクイックに作りたい方はこちらの記事をチェック▼
ワークスペースのカスタマイズ
ここからは、ワークスペースが操作しやすいようにカスタマイズしていきます。
チャンネルとは
Slackは、ワークスペースの中に小さなお部屋を複数つくってやりとりを行います。
その小さな部屋のことをチャンネルと言います。
では、チャンネルを追加しましょう。
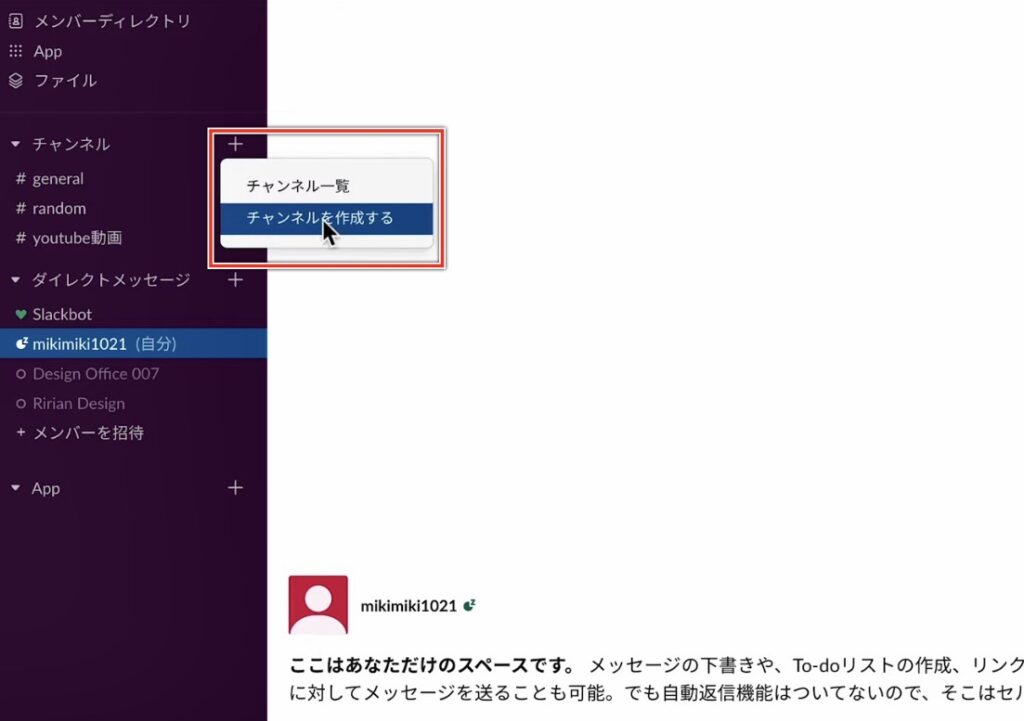
チャンネルの隣にある「+」ボタンをクリック→「チャンネルを作成する」
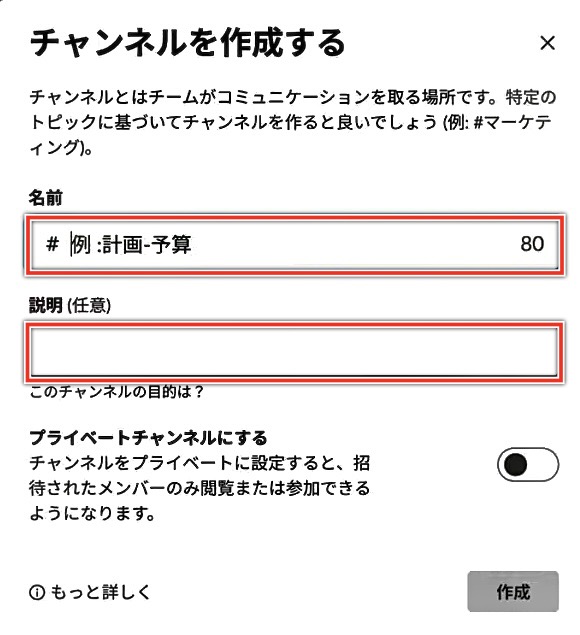
「名前」にチャンネル名を入力
「説明」は任意で入力
■プライベートチャンネル
プライベートチャンネルをオンにすると、ワークスペースに参加している人には見えないように設定されます。
参加している人の中でも選ばれた人のみこちらのプライベートチャンネルが見ることができるというイメージになります。
↓
「作成」
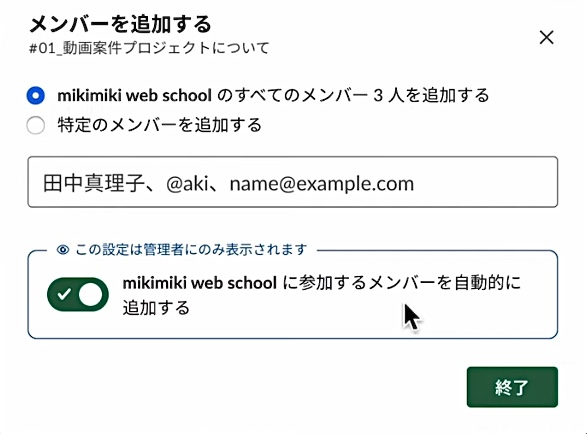
次にワークスペースの中にいるメンバーを追加します。
・全員を参加させる場合は、一番上を選択
・特定のメンバーを追加したい場合は、「特定のメンバーを追加する」を選択
@から始まるメンバー名を入力すれば特定のメンバーを追加することができます。
↓
終了
これでチャンネルが1つ出来上がりました。
このように、ワークスペースの中に小さなチャンネルを増やしてプロジェクトごとにコミュニケーションを取ります。
デフォルトで入っているチャンネルについて
デフォルトで入っているチャンネルが「♯general」と「#random」です。
♯generalは、ワークスペースにいる全メンバーが対象となったチャンネルになります。
#randomは、仕事には関係ない雑談をするようなお部屋になります。
どちらもデフォルトの名前では少しわかりづらいかもしれないので、名前を変更してもいいと思います。
チャネル名の変更のやり方もご説明します。
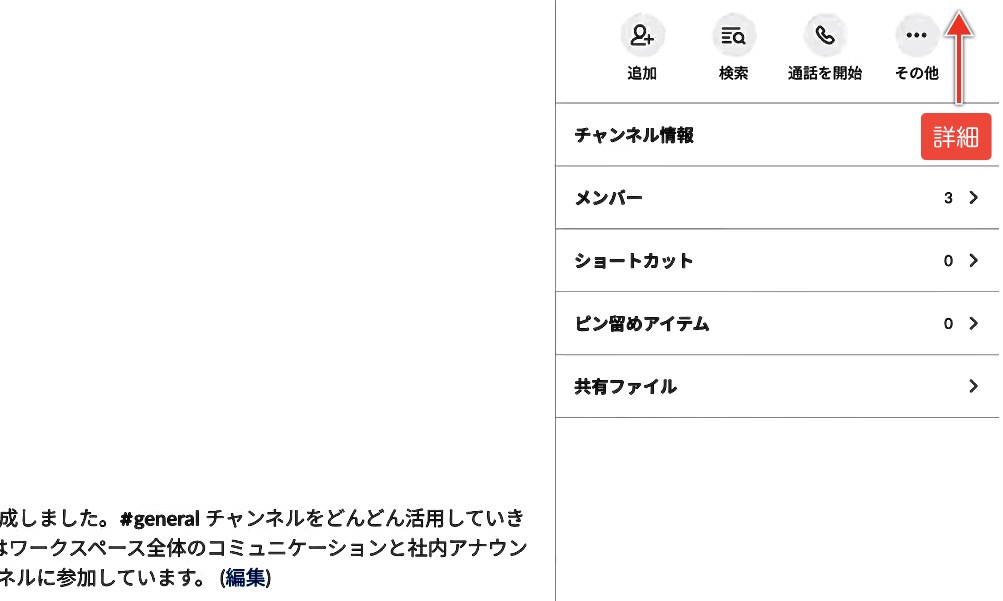
画面右上「詳細」→「その他」→「チャンネル名を変更する」
これでチャンネル名を変更することができます。
チャンネルを綺麗に並べるコツ
最初に数字を入れて名前変更すると綺麗にチャンネルを並べることができます。
#01_動画案件プロジェクト
#02_全員共有
#03_雑談
#04_YouTube動画
最初にワークスペースを作った後はチャンネルで小さなお部屋をどんどん作っていきましょう。
Slackの使い方・機能について
Slackの便利機能についてご紹介していきます。
ご紹介するのは3つです。
1.メッセージの入力
2.メンション機能
3.メッセージのピン留めと引用
1.メッセージの入力

メッセージの入力は、文字を太字やイタリックにできるなど、ブログを書くような感じで編集することができます。
2.メンション機能
メンション機能はとても便利なので覚えておきましょう。
やり方は、@をつけて誰に向けてメッセージを送るのかを指定するだけです。
■メッセージを特定の人に向けて送信する場合
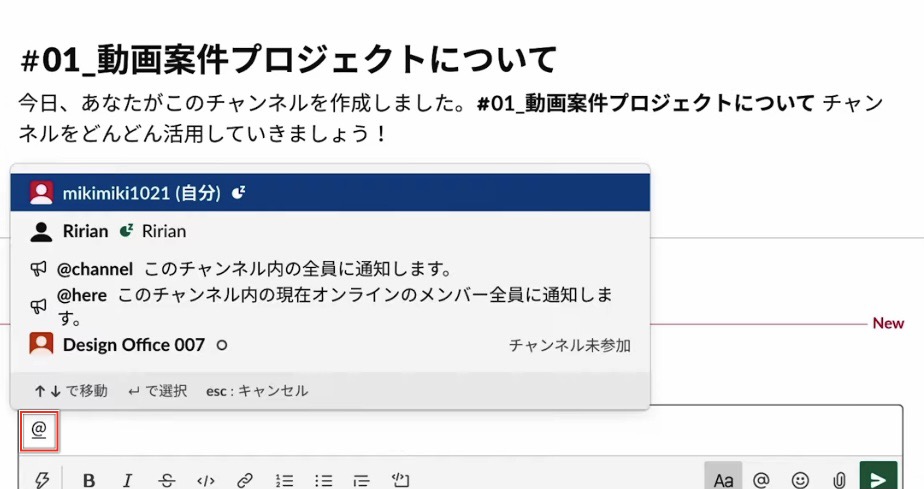
@をつけて送る人を指定すると、指定した人だけに向けて発信ができます。
このメッセージ自体は、このチャンネルに入っている全員が見ることができますが、通知は指定された本人のみにいくようになります。
■現在Slackを開いている人に向けて送信
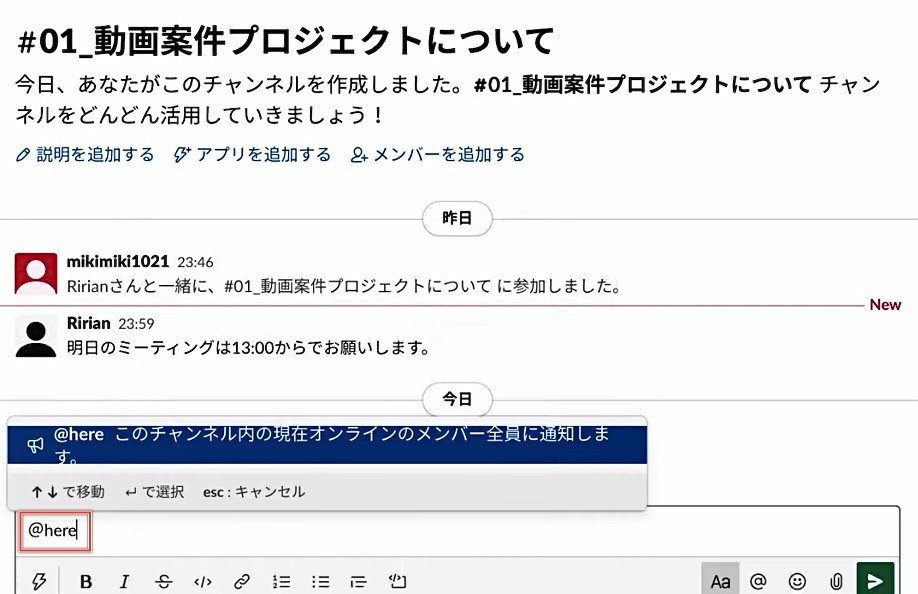
@hereを使うと、今アクティブにな人にだけ発信することができます。
これはあまり使わないかもしれません。
■チャンネル内全員に送信
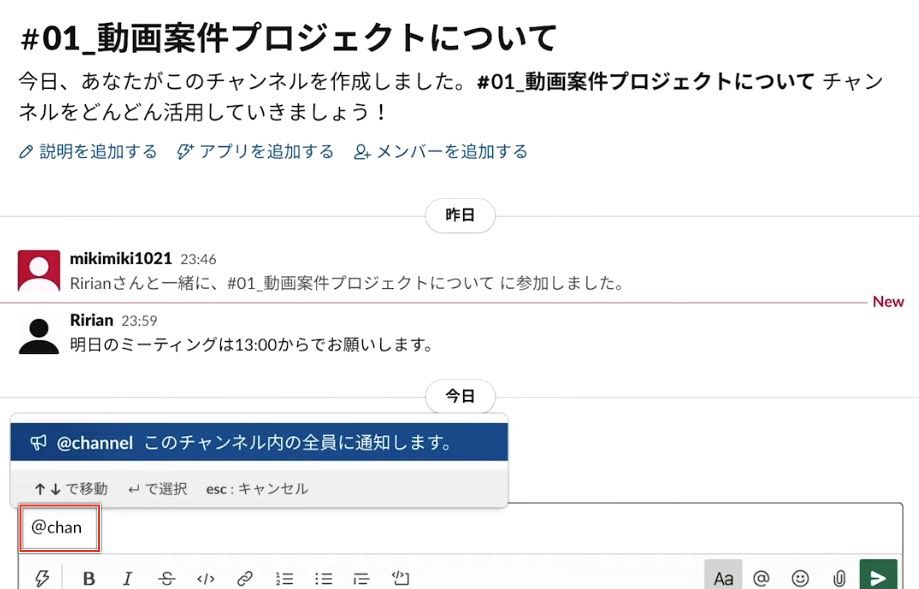
@channnelを使うと、チャンネル内全員に発信することができます。
@(指定した人)、@channelは覚えておくと良いでしょう。
3.メッセージのピン留めと引用
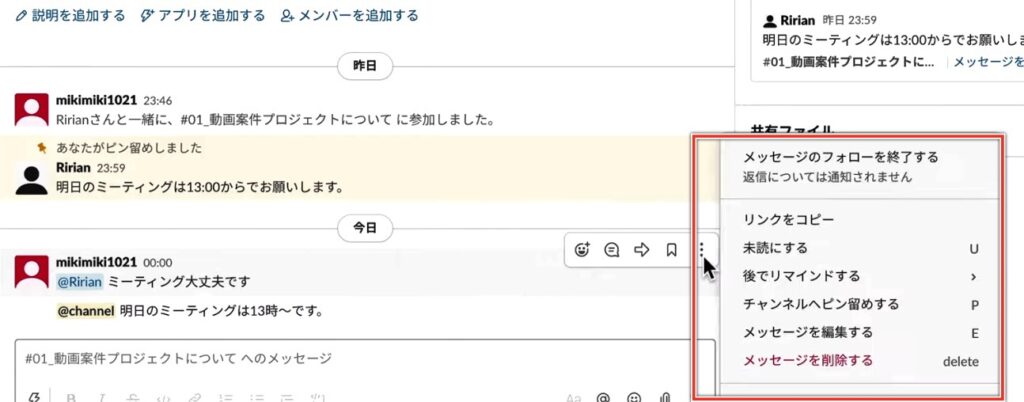
■ピン留め
メッセージが流されないようにするためにピン留めすることができます。
メッセージ右側「その他」→「チャンネルへピン留めする」
■引用
また、過去のメッセージを引用してメッセージを送りたい時
メッセージ右側「その他」→「リンクをコピー」→メッセージ入力の欄にペースト
これで前の文章を引用して送ることができます。
まとめ
皆さんいかがでしたか?
今回はSlackのインストール〜初期設定方法〜ワークスペースのつくり方・チャンネルのつくり方についてご紹介をしていきました。
Slackは、メールアドレス1つでいろんなワークスペースに入ることができます。
実際、私自身もいろんな企業さんとSlackを使ってやりとりをしていますが、ワークスペースの切り替えがとても楽なので、Slackはお仕事のチャットのツールとして使いやすいと思います。
Slackを使い始めると、組織のコミュニケーションがとても円滑になります。
リモートワークを進めていく中でいいチャットツールを導入したいと考えている方は、一度Slackを試されてみてはいかがでしょうか。