誰でも簡単におしゃれなデザインを作成できるデザインツール「Canva」。
Canvaはデザイン作成の際に使えるテンプレートや素材、フォントなどの他にも便利な機能が豊富に揃っています。
便利機能を知っておくと作業効率も格段にアップします。
今回はCanvaの便利機能の1つでもある作ったデザインを瞬時に「サイズ変更」出来る機能について解説をしていきます。
新しい働き方を目指すための人のオンラインクリエイティブスクールRirian School.では、
Canvaを使ったデザインをマスターしたい方
Canvaを使ったお仕事をしたい方
Canvaで収益化をしたい方に向けて
世界で26番目、日本初のオンラインデザインツールCanva公認アンバサダー(Canva Expert)のmikimikiが教えるCanva Webデザイン講座を開講しています。
今後さらに重要度が増してくるオンラインデザインツールCanvaを使った新しいクリエイティブな働き方を目指したい方はCanva講座をチェックしてみてください。
\ Canva Global公認日本初Canva Expertが教える/
目次
作ったデザインをサイズ変更する方法(★有料プラン)

まずはデザインのサイズ変更について解説していきます。
例えばInstagramの投稿画像を作って、そのデザインをストーリー用のデザインにリサイズするなど、1つのデザインを元に別のデザインを作成をしたい事はよくあると思います。
そんな時にCanvaの「マジックリサイズ」機能を使用すれば一瞬にしてサイズ変更をすることができます。
※ご紹介するマジックリサイズは、Canva Pro(有料プラン)で使用することが可能です。
サイズ変更の方法は、「①希望のサイズのものを検索する②自分でサイズを入力する」の2つの方法があります。
①希望のサイズを検索する方法
▼正方形で作ったInstagram投稿用画像を、縦長のInstagramストーリー用にサイズ変更していきます。
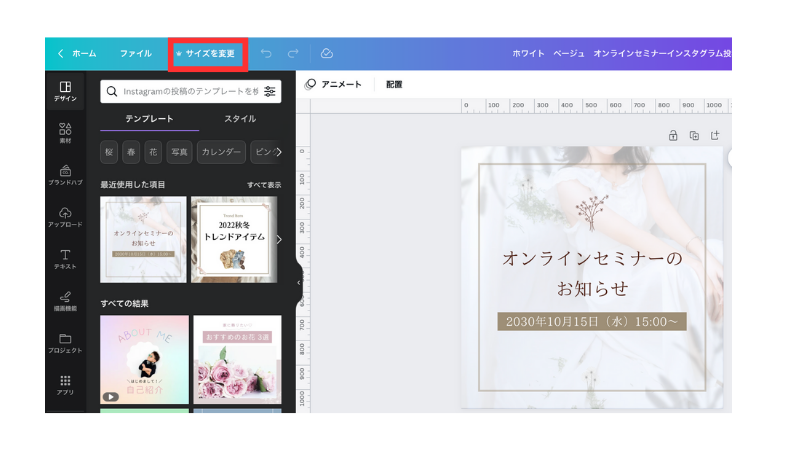
まずは正方形でデザインを作成します
デザインを開いたら左上の「サイズ変更」をクリック
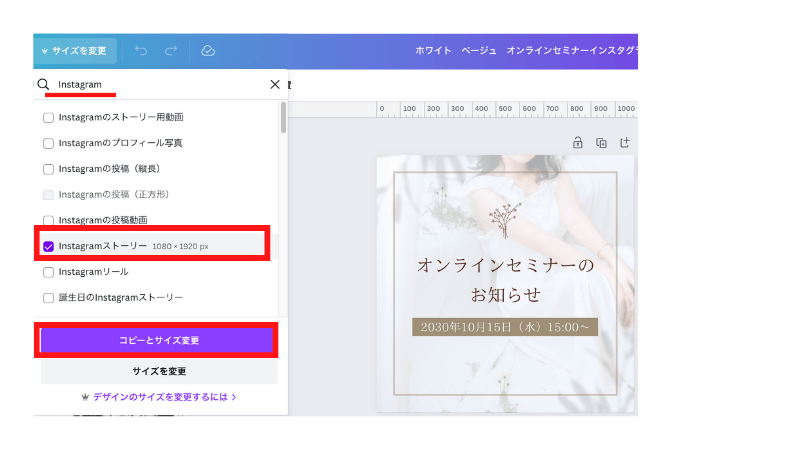
検索欄で作りたいデザインを検索します
(今回は Instagramのストーリー用にサイズ変更するので「 Instagram」と検索しました。)
※最近使用したものは検索欄の下の「最近」の部分にも表示されます。
▼
Instagramストーリーに✔︎をつけます
▼
「コピーとサイズ変更」をクリック
▼
Instagramストーリーサイズにリサイズされました
「コピーとサイズ変更 / サイズ変更」のちがい
【コピーとサイズ変更】
現在作成している元データ(正方形のInstagram投稿用画像)とは別に、サイズ変更したデザイン(Instagramストーリー画像)を作成する場合はこちらを選択しましょう。
【サイズ変更】
元データは不要なので、サイズ変更さえできれば良いという場合はこちらを選択しましょう。
元データを残しておきたい!という場合は「コピーとサイズ変更」、元データを残しておく必要はない!という場合は「サイズ変更」です。覚えておきましょう。
サイズ変更後の修正方法
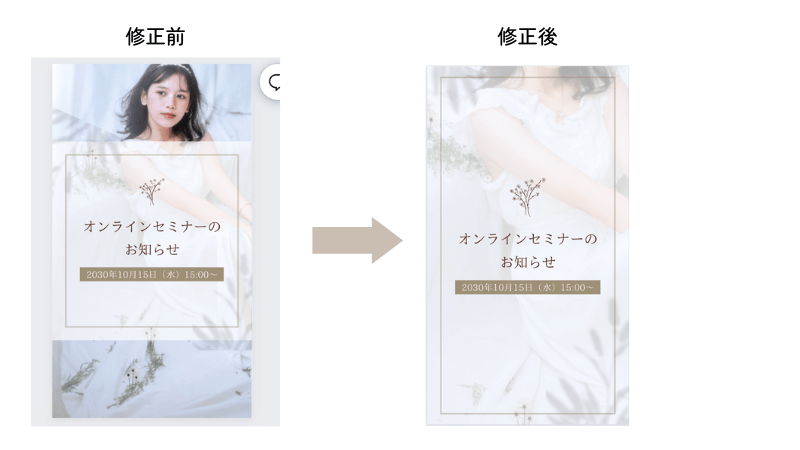
「コピーとサイズ変更」をクリックした後、ストーリー用(画像左)にサイズ変更されました。
ただ、このままだと素材のサイズは変更されていないので、少し修正を加えていきましょう。
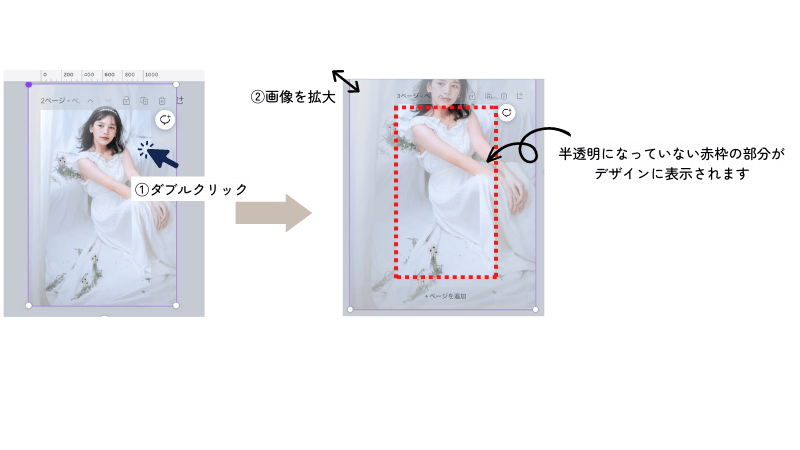
まず背景の画像は「ダブルクリック」すると修正が可能です。
デザインに表示したい部分になるまで拡大したり、位置の調整を行います。
(画像赤枠の部分がデザインに表示されます)
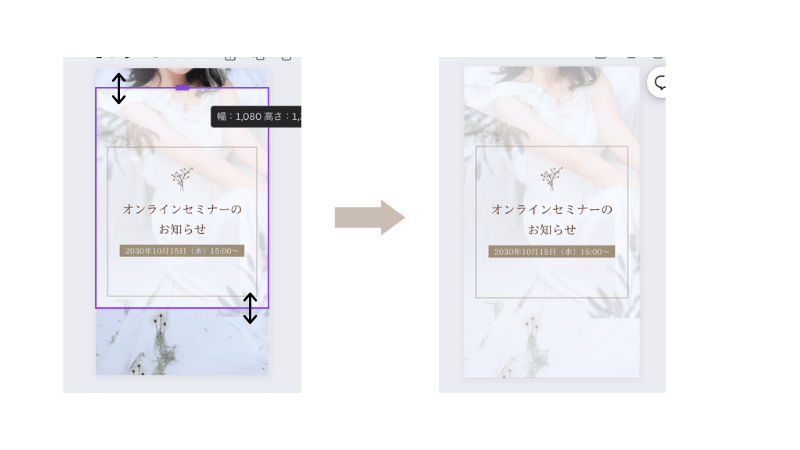
また、背景の画像をぼかすために使用している四角の図形も大きさを調整します。
その他、フレームの大きさや必要に応じてテキストや素材の大きさ・位置なども調整しましょう。
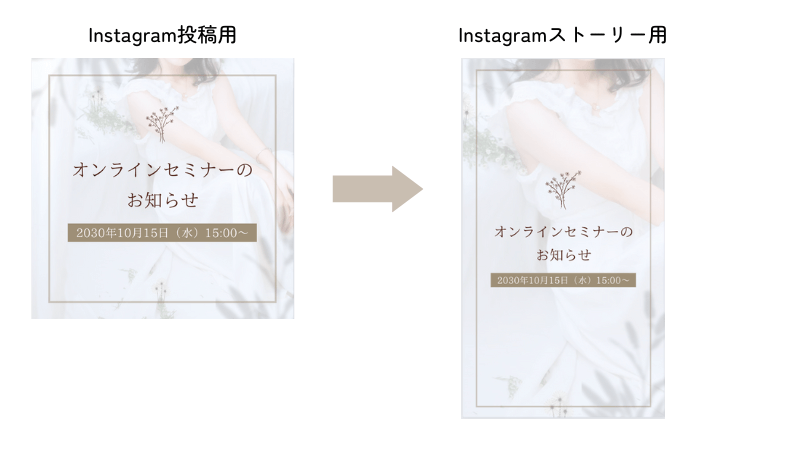
修正を加えると上記のように、Instagramの投稿用画像から縦長のストーリー用の画像に簡単にサイズ変更することができました。
②カスタムサイズを使用する方法
検索しても希望のサイズが出てこない場合は、サイズを直接入力しましょう。
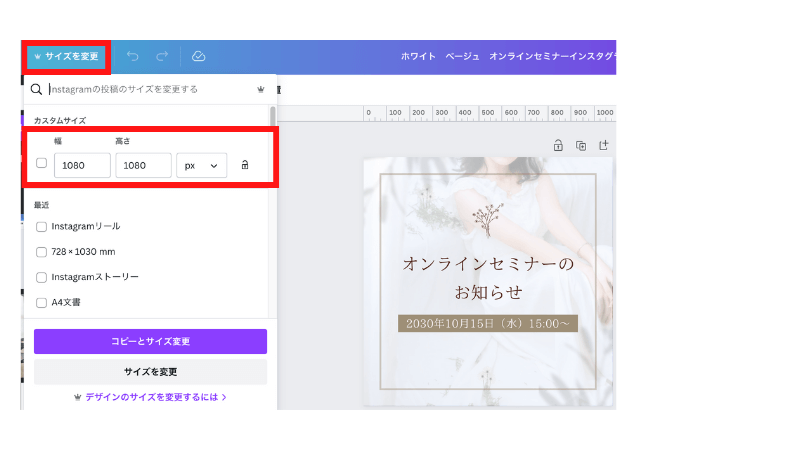
先ほどと同様「サイズ変更」をクリックし、「カスタムサイズ」から幅・高さを直接入力するだけです。
(サイズ変更前は、元のサイズが表示されています)
その後は、「コピーとサイズ変更」か「サイズ変更」をクリックし必要に応じて修正を行いましょう。
Canva Pro無料お試しクーポン

ここまで有料プランで使用できるようになる「マジックリサイズ」について解説してきましたが、有料プランは気になるけどいきなり有料プランに変えるのは勇気がいる…という方も多いと思います。
そんな方はCanva Pro無料お試しのクーポンを使いましょう。
Canva Proに登録するとマジックリサイズのような便利機能を使用できるようになる他、素材やフォント、テンプレートも制限なく使用できるようになるので、より幅広いデザインを楽しみたい方におすすめです。
通常Canva Proはお試し期間が30日間ありますが、
こちらのリンクから登録すると15日間延長して使えるCanva45日間無料お試しする事ができるので、気になる方はチェックしてみてくださいね。

画像のサイズ変更

次に画像のサイズ変更について解説します。
まずは、前述の「修正」の部分でも紹介した方法です。

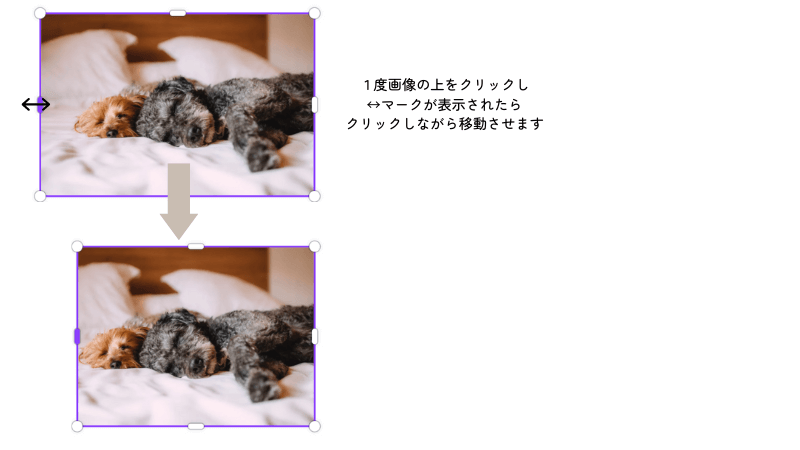
サイズを変更したい画像の上を一度クリックし、「↔︎」マークをクリックしながらカーソルを移動してサイズを変更していきます。
デザインの全体感を見ながら、自由にサイズ変更したい際に使えます♪
次に「切り抜き」ボタンをクリックしてサイズ変更をする方法です。
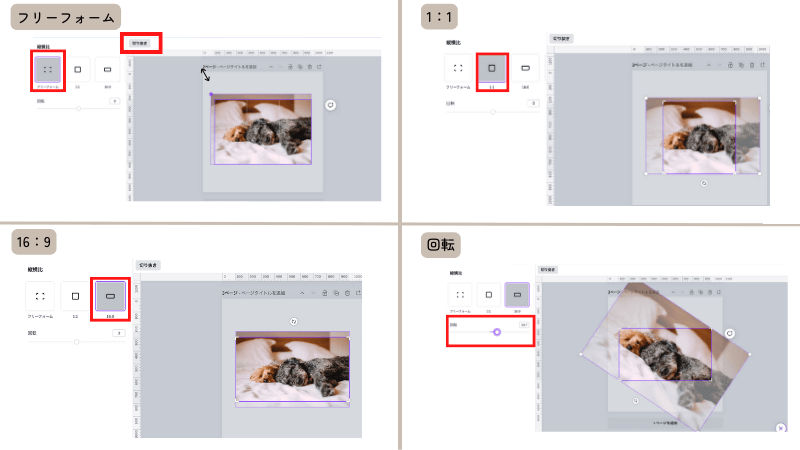
画像を選択すると上段に「切り抜き」が表示されるのでクリックしましょう。
そうすると、以下4つの編集ができるようになります。
①フリーフォーム
②1:1
③16:9
④回転
正確なサイズに変更したい場合は、②の「1:1」や③の「16:9」が使えるので便利です♪
よくある質問
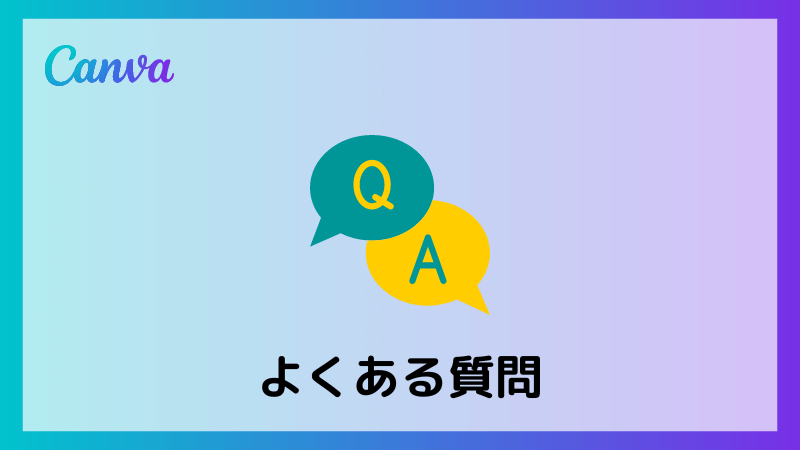
投稿画像を作成していたけど、動画にサイズ変更することは可能?
はい、可能です。
投稿画像を作成していたけどやっぱり動画に変更したい場合や、作成した投稿画像を元に動画を作成したいとう場合も「マジックリサイズ」で瞬時に変更することができます。
「サイズを変更」をクリックして、検索欄に「動画」と入力するとたくさん動画のサイズが選択できるようになります♪
サイズ変更を一気に複数枚することは可能?
はい、「マジックリサイズ」を使用すれば可能です。
「サイズを変更」から希望のサイズの箇所に複数チェックマークをつけると一気にサイズ変更することができます。
まとめ

今回は、Canvaでのデザイン・画像のサイズ変更について解説しました。
デザインを複数の媒体用に作成することはよくあるので、一瞬でサイズ変更ができるCanvaはとても便利です。
Canvaの便利機能についても理解を深めどんどん使いこなして作業効率も上げていきましょう。
新しい働き方を目指すための人のオンラインクリエイティブスクールRirian School.では、
Canvaを使ったデザインをマスターしたい方
Canvaを使ったお仕事をしたい方
Canvaで収益化をしたい方に向けて
世界で26番目、日本初のオンラインデザインツールCanva公認アンバサダー(Canva Expert)のmikimikiが教えるCanva Webデザイン講座を開講しています。
今後さらに重要度が増してくる、オンラインデザインツールCanvaを使った新しいクリエイティブな働き方を目指したい方はCanva講座をチェックしてみてください。
\ Canva Global公認日本初Canva Expertが教える/

【日本初Canva公式アンバサダーが解説】
ゼロから学べるCanvaWebデザイン完全講座

日本初のCanva公式アンバサダーのmikimikiがCanvaを使った制作の基本から最新のアップデートまで解説
趣味からお仕事に活用したい人、Canvaを使って収益化したい人まで、すべてがこの1コースで学べる
・18セクション193レッスン、講座時間は約10時間20分
・2025年5月現在3,200名以上の方が受講
・Canva Global公認のCanva Expertが教える唯一のCanva講座
Webデザインの知識がなくてもデザインや動画が作れるマルチツールとして今世界中で人気のオンラインクリエイティブツールCanva(キャンバ)。
この講座では、Canvaの基礎操作から応用テクニック、収益化のノウハウまでを体系的に解説。初心者でも、受講後には仕事でそのまま活用できるデザインスキルを習得し、ロゴやプレゼン資料、動画編集など、幅広い場面で成果を出せるようになります。
さらに、収益化の具体的な方法を学ぶことで、副業やキャリアアップに繋がる新たな可能性を広げられます。




