最近話題のAI画像生成ツール、「Midjourney(ミッドジャーニー)」をご存知でしょうか。
プロンプトと呼ばれるテキスト文章を入れるだけで高クオリティな画像を生成することができるサービスで、今人気急上昇中の「画像生成AIツール(ジェネレーティブAI」です。

そんなMidjourneyをより快適に、より効率よく使うためには「Midjourney Bot(ミッドジャーニーボット)」の使用がおすすめです。
今回は、「Midjourney Botってなに?」「Midjourney BotをDiscordに追加する方法」についてご紹介します。
mikimiki Web Schoolでは、初心者向けの「画像生成AI・Midjourney完全マスター講座」も開講しています。
この講座ではYouTubeチャンネル登録18万人のテック系YouTuberのmikimikiがMidjourneyの基礎から応用テクニック、AIデザイナーも目指せるプロンプトまで幅広い内容をお伝えしています。
知識0の初心者でもコース受講後には、自由自在にMidjourneyを使ってAIイラストが作成できるようになります。
Midjourneyを使って画像生成スキルを身に付けたい方は、チェックしてみてくださいね。
\ 登録者18万人のテック系YouTuberが教える/

目次
Midjourney Bot(ミッドジャーニーボット)とは?

Midjourney Bot(ミッドジャーニーボット)とは、Midjourneyを操作する上で、必要なbotのことをいいます。
Discordで使用することができ、このMidjourney Botへ指示することにより、アニメ風や近未来的など様々な画像を生成することが可能となります。
実際にMidjourney Botを使って、画像生成する方法はいくつかありますが、今回はおすすめの方法とその手順をご紹介いたします。
Discord(ディスコード)で自分専用サーバーは必要?

Midjourneyでは、Discord(ディスコード)を使用して公開チャットルーム(newbies)か自分専用サーバー(プライベートルーム)を通すことで、画像生成が可能となります。
ではなぜ、自分専用サーバーを作成する必要があるのでしょうか?
自分専用サーバー(プライベートルーム)を作成する理由
Discord(ディスコード)へ自分専用サーバー(プライベートルーム)を作成する理由としては、大きく二つあります。
- 他人にプロンプトや出力した画像を見られてしまう
公開チャットルーム(newbies)の場合、誰でも見れるため他人にプロンプトや出力した画像を見られてしまいます
- 自分が生成している画像が流されてしまう
オープンルームのため利用している人が多く、自分が生成している画像が流されてしまい探すのが大変になってしまいます
公開チャットルーム(newbies)を使用して画像生成を行っても問題はありませんが、自分専用サーバーを作成してゆっくり操作できた方が、より快適に画像生成が可能となりおすすめです。
そのため今回は、自分専用サーバー(プライベートルーム)を使用してMidjourney Botを追加する方法をご紹介していきます。
みなさんも自分専用サーバー(プライベートルーム)をぜひ作成し、一緒にMidjourney Botを追加してみましょう♪
自分専用サーバーを作成する前に、Midjourney(ミッドジャーニー)とDiscord(ディスコード)の登録が必要となります
▼詳しい登録方法や使い方やMidjourneyについては、こちらの記事をお読みください♪
Discord(ディスコード)へ自分専用サーバー(プライベートルーム)を作成する

では早速、Discordへ自分専用サーバー(プライベートルーム)を作成していきましょう。
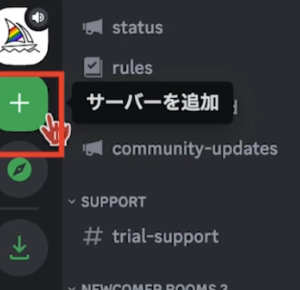
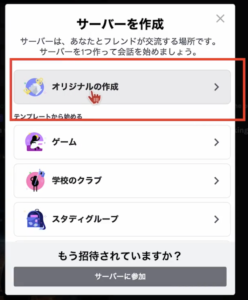
「サーバーを作成」という画面が表示されますので、オリジナルの作成を選択してクリックします。
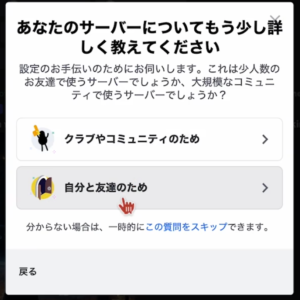
「あなたのサーバーにつてもう少し詳しく教えてください」という画面が表示されますので、自分と友達のためを選択してください。
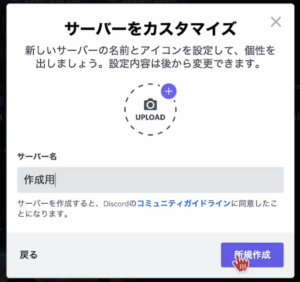
「サーバーをカスタマイズ」の画面が表示されます。サーバー名を入力し、新規作成をクリック。
※今回は「作成用」というサーバー名で入力しています。
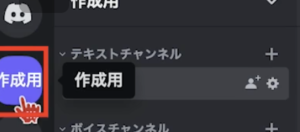
これでサーバーの作成が完了しました。
「作成用」という名前の自分専用サーバー(プライベートルーム)が画面の左側へ表示されていることが確認できます。
Midjourney BotをDiscordサーバーに追加する方法

自分専用サーバーの作成ができたら、今回の本題であるMidjourney BotをDiscordサーバーに追加しましょう。
それでは早速、追加方法の手順をご紹介します。
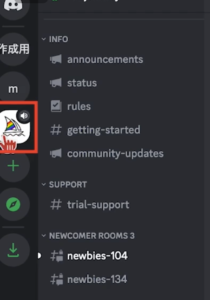
画面左側、Midjourneyの船のアイコンマークをクリックします。
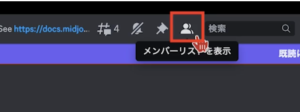
画面右上、メンバーリストを表示の人のアイコン部分をクリックします。
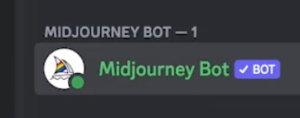
Midjourney Botが表示されますので、そちらをクリックします。
※クリックするとMidjourney Botの詳細画面が大きく表示されます
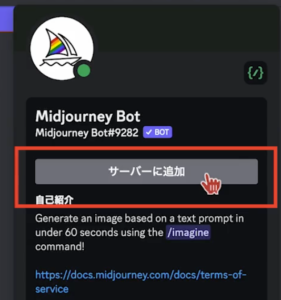
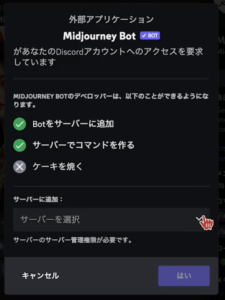
上記の画面(Midjourney BotがあなたのDiscordアカウントへのアクセスを要求しています)が表示されます。
サーバーを選択のプルダウンをクリックし、どのサーバーに追加するかを選択します。
(今回は事前に作成した、作成用サーバーを選択しました。)
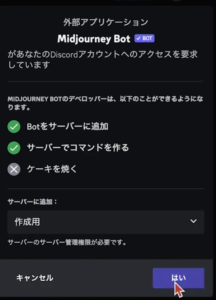
選択できたら、右下の「はい」をクリック。
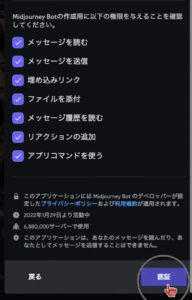
次にこちらのチェック項目が表示されます。
項目内容を確認し、全てチェックした状態で右下の認証ボタンをクリック。
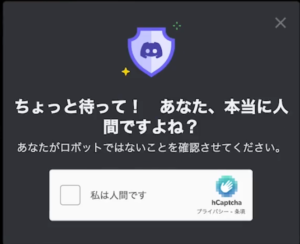
こちらはロボットではないことの確認になりますので、チェックを入れてください。
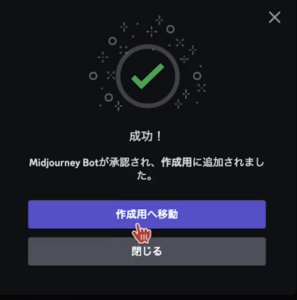
Midjourney Botの追加が完了すると、「成功!Midjourney Botが承認され、作成用に追加されました。」の画面が表示されます。
これでMidjourney Botと作成用が連携が完了しました。
「作成用へ移動」のボタンをクリックし、連帯が完了した自分専用サーバーへ移動しましょう。
その他のサーバーに関しても、同様の手順でMidjourney Botと連携することが可能ですので、ぜひ試してみてください。
Midjourney Botが正常に追加できているか確認してみよう

先ほどの手順でMidjourney Botの追加が完了しましたが、「本当に追加できているかな?」と不安な方もいらっしゃるのではなしょうか。
Midjourney Botが正常に追加できているか、一緒に確認してみましょう♪
- 「やったー、Midjourney Botが来たー!」というメッセージが届いている

Midjourney Botを追加した作成用サーバーに移動をすると、「やったー、Midjourney Botが来たー!」というメッセージが届いていることが確認できます。
- オンライン一覧に、Midjourney Botが追加されている
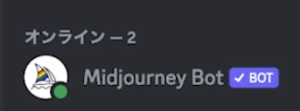
右上のオンライン一覧を確認しましょう。
船のアイコンとMidjourney Botが追加されていることがわかります。
- 「/imagine」とコマンド入力し「 prompt」と出ていれば連携できた証

メッセージ入力の部分に/imagine と入力します。
すると、入力した内容に一致するコマンドとして、Midjourney Botのアイコンと関連するコマンドが表示されます。
こちらを選択して、「prompt」と出ていれば、Midjourney Botとの連携ができたということになります。
もっと詳しくMidjourneyを学びたい人は・・
mikimiki Web Schoolでは、初心者向けの「画像生成AI・Midjourney完全マスター講座」も開講しています。
この講座ではYouTubeチャンネル登録18万人のテック系YouTuberのmikimikiがMidjourneyの基礎から応用テクニック、AIデザイナーも目指せるプロンプトまで幅広い内容をお伝えしています。
知識0の初心者でもコース受講後には、自由自在にMidjourneyを使ってAIイラストが作成できるようになります。
Midjourneyを使って画像生成スキルを身に付けたい方は、チェックしてみてくださいね。

よくあるご質問

Midjourney Botの使い方に関するリソースはありますか?
Midjourneyの公式ウェブサイトには、Midjourneyの詳しい使用方法やMidjourney Botの使い方に関するガイドが掲載されています。
今回ご紹介したおすすめの追加方法以外も掲載されているので、ぜひ一度確認してみてくださいね。
※日本語の翻訳も対応していました!
Midjourney Botはどのような画像を生成できますか?
Midjourney Botは、風景、人物、動物、食べ物など、さまざまな種類の画像を生成できます。また、抽象的な画像や、テキストに関連した画像を生成することも可能です。
プロンプトを駆使して、思い描いた画像の生成にチャレンジしてみましょう♪
まとめ

今回は、「Midjouney Bot」について解説をしました。
Midjouney Botについての疑問に、今回の記事がみなさんの参考になれば嬉しいです。
Midjouney Botは、新しい可能性を秘めたAI画像生成ボットなので、今後の開発にも期待していきたいですね。
より詳しい使用方法を学びたい!という方は、こちらの講座もチェック!

未経験からAIデザイナーを目指す! 画像生成AI・Midjourney完全マスター講座

Midjourney書籍の著者でもあるmikimikiが解説
Midjourney初心者でも思い通りの画像生成ができる。アニメ生成、収益化まで1コースで学べる
・17セクション112レッスン、講座時間は約5時間
・200ページを超えるWebテキスト
・2025年5月現在620名以上の方が受講
この講座ではYouTubeチャンネル登録30万人のテック系YouTuberのmikimikiがMidjourneyの基礎から応用テクニック、
AIデザイナーも目指せるプロンプトや生成画像の活用方法まで幅広い内容をお伝えします。
知識0の初心者でもコース受講後には、自由自在にMidjourneyを使ってAIイラストが作成できるようになります。



