Canvaで作成したデザインは誰かに共有することができます。
Canvaの共有機能はとても便利で共有相手が編集をして追加ができたり、デザインに対してコメント入れをしてもらう事ができたりとチームでの編集で活用する事ができます。
共有相手がCanvaのアカウントを持っていなくても共有できる方法もありますので
今回はCanvaの共有機能について徹底解説していきます。
すでに共有機能を活用している人にも耳よりな最新情報もありますので、是非最後までチェックしてみてくださいね♪
新しい働き方を目指すための人のオンラインクリエイティブスクールRirian School.では、
日本初のCanva公認アンバサダー(Canva Expert)のmikimikiが教えるCanva Webデザイン講座を開講しています。
今後さらに重要度が増してくるオンラインデザインツールCanvaを使った新しいクリエイティブな働き方を目指したい方はCanva講座をチェックしてみてください。
\ Canva Global公認!日本初Canva Expertが教える/

目次
Canvaでの共有とは?

Canvaの共有は、Canvaのアカウントを持っていない人にでも、誰でも自分のデザインを簡単に共有できる機能です。
リンクを生成して他の人と共有することで、協力してプロジェクトを編集したりコメントを残したりすることが可能です。
共有機能を活用することで、チームメンバーやクライアントとのコラボレーションをスムーズに行うことができます。
さらに、共有リンクを通じてプレゼンテーションやデザインのフィードバックを受け取ることも簡単に出来ます。
共有する前に覚えておきたい「コラボレーションリンクの権限」

共有するときには、閲覧だけなのか?編集してもらいたいのか?など誰にどの程度まで共有するのか、毎回選ぶ必要があります。
権限の選択によっては、自分の作品が思わず編集されたり消えてしまうことがあるので、重要な選択になります。
ここでは、共有範囲を設定するコラボレーションリンクの権限について一つずつ解説していきたいと思います。
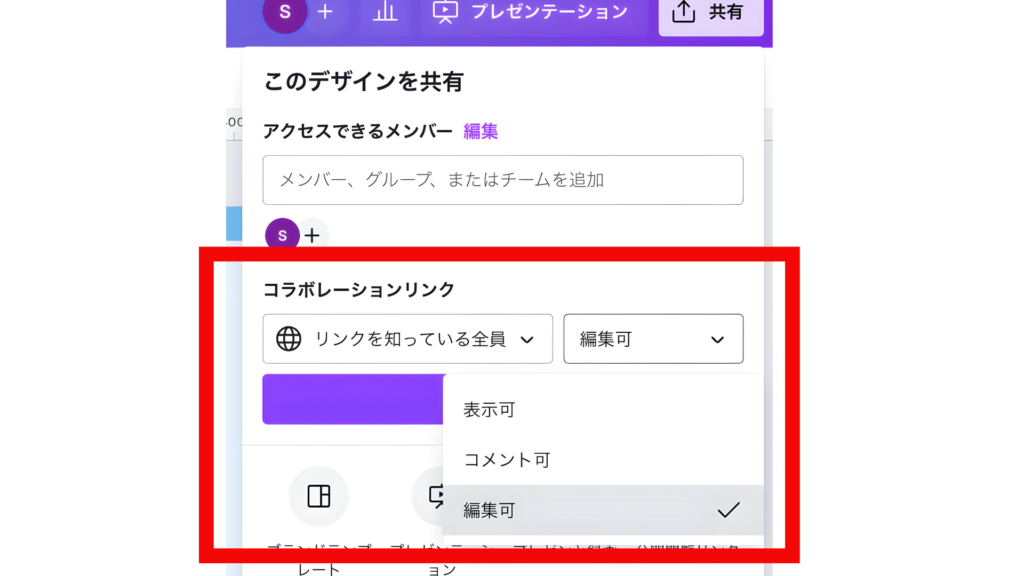
表示可(Canvaアカウント不要)
表示可は閲覧のみ可能に設定したいときに選択します。
デザインを他の人に見てもらいたいけど、編集されたくない時に選択しましょう。
共有相手はCanvaアカウントは不要です。
コメント可(Canvaアカウント必要)
相手に編集されたくないけどアドバイスやコメントが欲しいときにはコメント可を選択します。
コメントは、デザイン全体だけでなくテキストや写真などの素材ひとつひとつにもコメントが出来ます。
共有相手はCanvaアカウントは必要です。
編集可(Canvaアカウント必要)
自分のデザインを他の人と共同で作業するときに選択します。
他の人は共同作業以外にコメントやデザインの削除もできます。
共有相手はCanvaアカウントは必要です。
よく使われるリンクでの共有方法

共有する方法はたくさんありますが、その中でもよく使われている4つの方法についてご紹介していきます
エディター内からのリンク共有
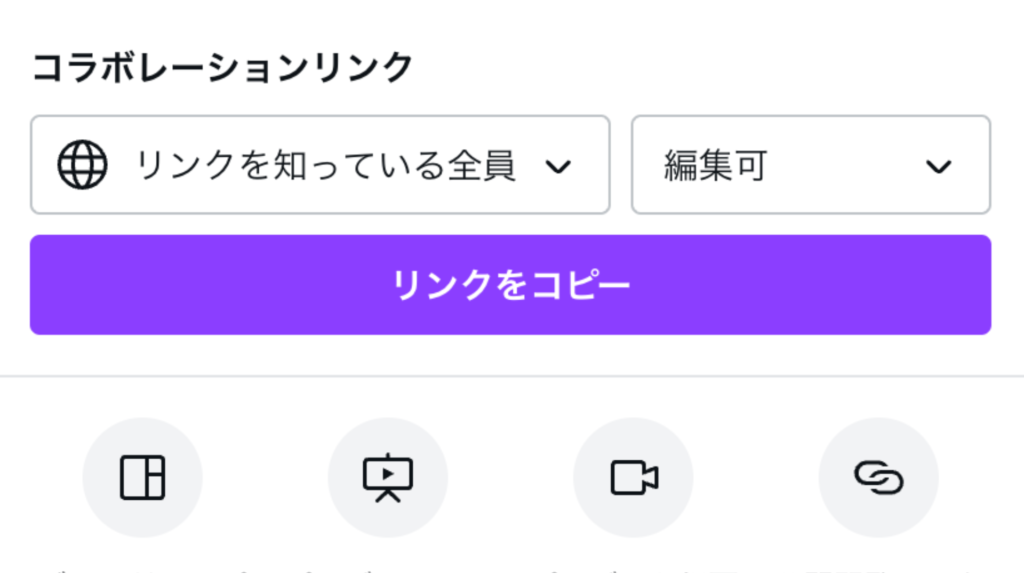
この方法が特に頻繁に使われている方法だと思います。
デザインが完成して、すぐに他の人に共有したい場合はこの方法を使います。
- 画面右上の「共有」ボタンを押します。
- 「リンクをコピー」を押してリンクをお知らせします。
ホームからリンク共有
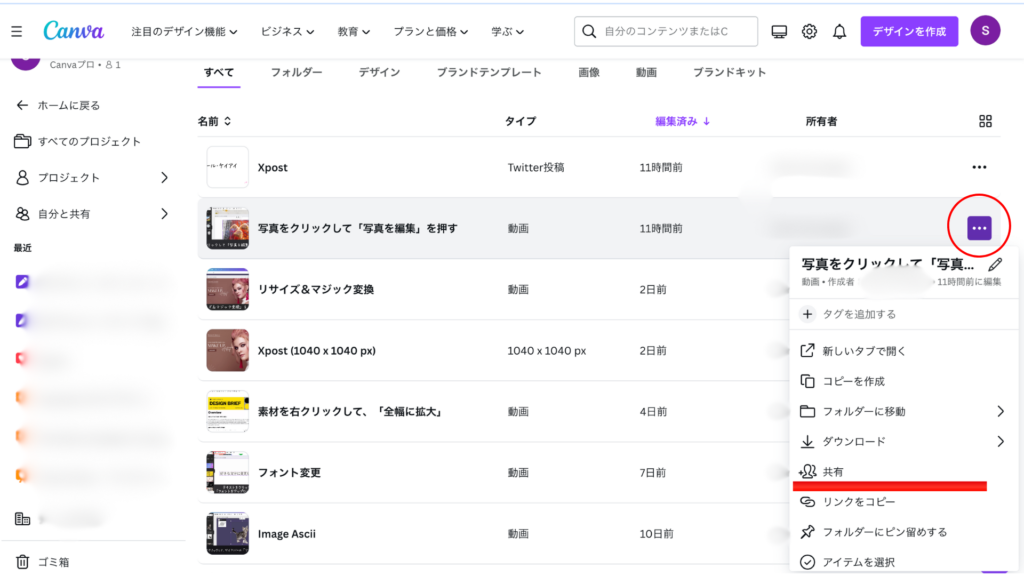
ホーム画面からもリンクを共有できます。
- Canvaのホームページまたはフォルダーから共有するデザインを見つけます。
- デザインのアイコン右上、または右側にある「・・・」3点マークをクリックする
- 「共有」を選択します。
- 共有範囲を選択します。
- 「リンクをコピー」を押してリンクをお知らせします。
テンプレートリンクでの共有
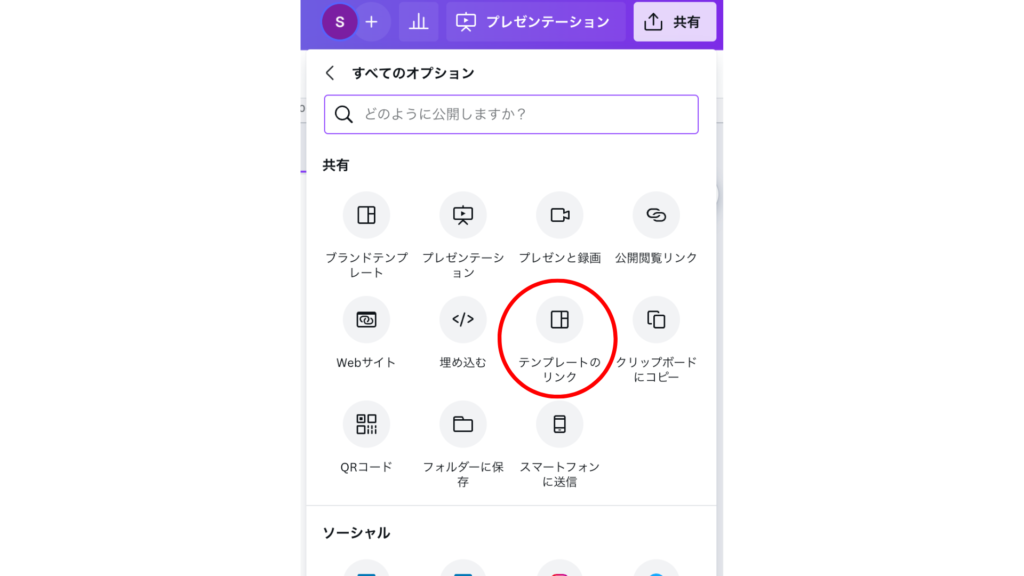
テンプレートリンクにしておくと、自分のデザインは変えることなくリンクを受け取った人がテンプレートとして自由にデザインを編集できます。
- 画面右上「共有」をクリックします。
- 「テンプレートリンク」を選択します。
- 「テンプレートリンクを作成」をクリックします。
- 完了すると、[テンプレート]リンクの上部に[配信中]が表示されます。
公開閲覧リンク
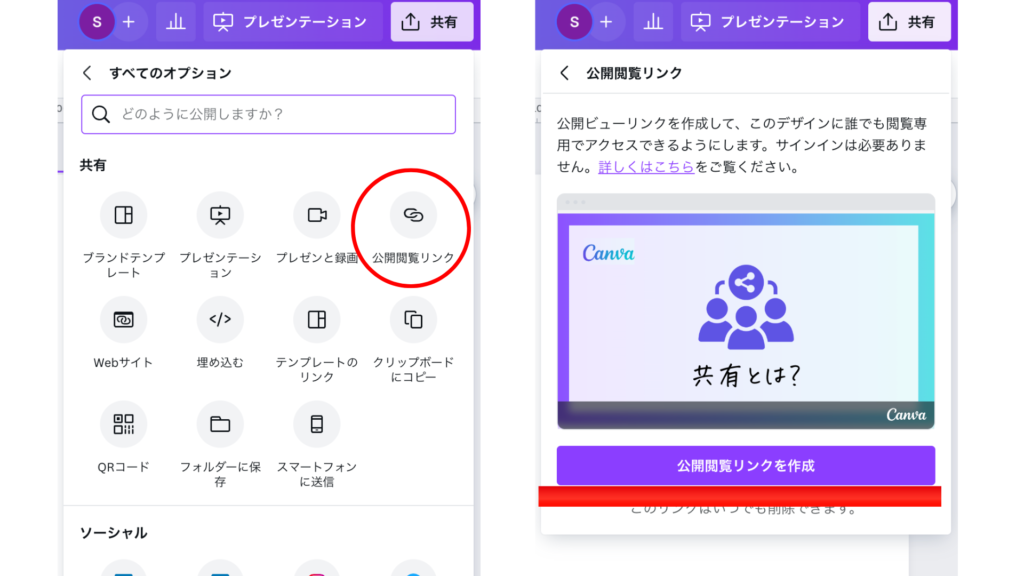
公開閲覧リンクにしておくと、非公開設定ができるので、期間限定で閲覧共有したいときに便利です。
- 「共有」をクリックします。
- 「公開閲覧リンク」を選択します。
- 「公開閲覧リンクを作成」をクリックします。
- 完了すると、公開閲覧リンクの上部に配信中が表示されます。
また、公開を削除したい場合は次の方法です。
- 解除するデザインを開きます。
- 「共有」をクリックします。
- 「公開閲覧」リンクを選択します。
- 「公開閲覧リンクを削除」をクリックします。
デザインをCanva for Teamsで共有する

ここでは、Canva for Teamsに入ってCanvaを利用している人に向けて共有方法を解説します。
Canvaを無料、またはCanva Proで利用する方はこの章を飛ばしてご覧ください。
デザインを共有
- エディターの上のメニューバーから「共有」を選択します。
- 「コラボレーションリンク」ドロップダウンから、「チームの誰でも、このリンクを使用してデザインにアクセスできます」を選択します。
- 「コラボレーションリンク」ドロップダウンで、付与する権限の種類を[編集可能]、[コメント可能]、[表示可能]から選択します。
- [リンクをコピー]を選択します。
フォルダーを共有
- ホームページのサイドパネルから、プロジェクトをクリックします。
- 「フォルダー」タブをクリックします。
- 共有するフォルダーの上にマウスを置き、「その他」アイコンをクリックします。
- 「共有」を選択します。
- 「スラッシュアイアイコン 」(チーム名の横)をクリックします。 デフォルトでは、「共有しない」が選択されています。
- ドロップダウンで、付与する権限の種類を「編集&共有可能」、「編集可能」、「表示可能」から選択します。
- 特定のメンバーと共有するには、テキストフィールドにメンバーの名前を入力し、表示された結果からメンバーの名前をクリックして選択します。 そのメンバーの共有権限を選択します。
- 「完了」をクリックして終了します。
デザインインサイトの表示

デザインインサイトにより、所有者または編集者は、何人のメンバーがデザインを閲覧したかを確認できます。
これにより、共有したグループのうち、何人がチェックしてくれたのかを数字で確認できるのでその後の対処がスムーズにできます。
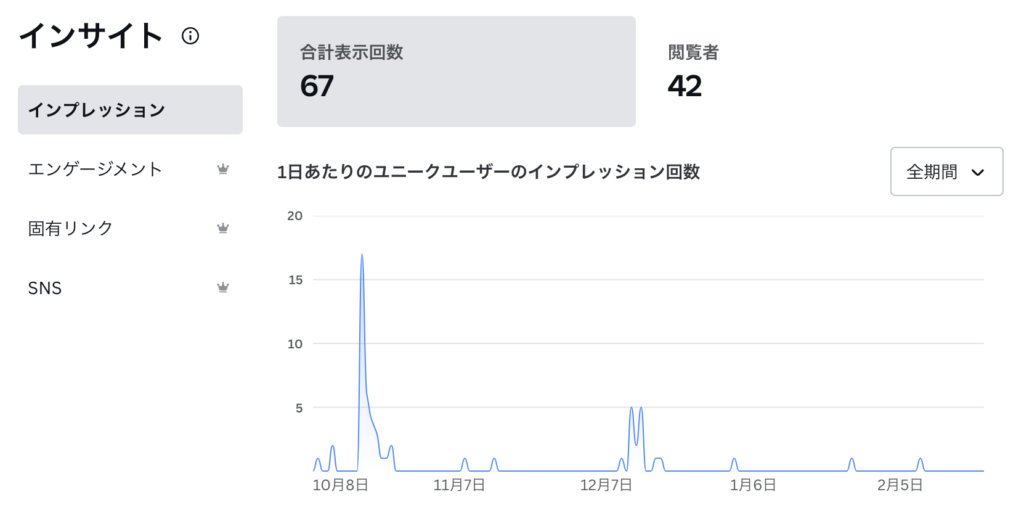
デザインインサイトの表示方法
- 確認するデザインを開きます。インサイトを利用できるようにするには、すでに共有または埋め込みしていることを確認します。
- 画面上のバーで、「グラフアイコン」をクリックします。
- インサイトパネルからデザインのアナリティクスを表示します。誰も表示していない場合、このセクションは空になります。
共有デザインを非表示にする(最新情報)

他の人のデザインを共有して作業した後は、あなたのデザインとして履歴に残っていきます。
自分の過去のデザインを履歴から探すときに絞り込みたいときは、まず、他の人の共有デザインを非表示にすることで検索件数を減らすことができます。
非表示できる共有デザインは、1箇所にまとめられているので簡単です。
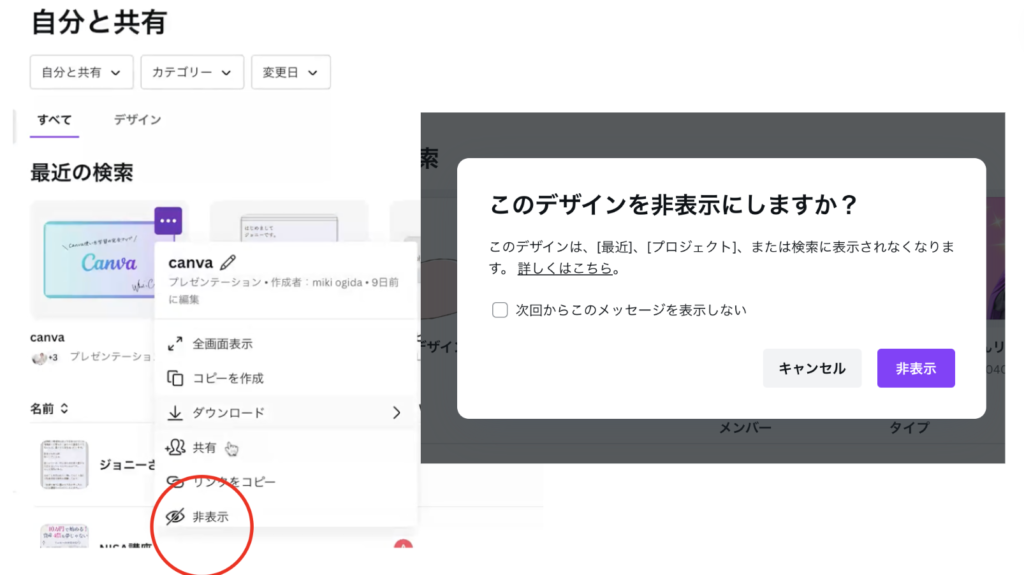
非表示方法はこちらです。
- ホームから「プロジェクト」
- 非表示にする共有デザインの・・・3点をクリックします。
- 「非表示」を選択します。
- ポップアップが出るので「非表示」をクリックします。
共有できない理由と解決策は?

共有したつもりが、他の人から「共有されてない」「編集できない」と言われり、共有されたはずなのに編集できないというときは、大抵共有権限を設定を間違えていることがほとんどです。
理由その1:付与されているコラボレーションリンクの権限設定が [編集] ではなく[表示] または [コメント] になっている
解決策:
デザインの所有者にするよう依頼し、権限がを編集可が選択されていることを確認します。
共有権限の設定が 編集ではなくコメント可能 である場合、コメントを残すことはできますが、編集することはできません。
理由その2:デザインが別のチームまたはアカウントと共有されている
解決策:
デザインがチームと共有されていても、自分がそのチームに属してない場合や自分の個人用アカウントからデザインを開こうとしている場合、そのデザインにアクセスできません。
自分が適切なチームに属していることを確認するには、次の手順を実行します。
- ホームページまたはメニューからプロフィールアイコンを選択します。
- 現在参加しているチームの横に✔️が表示されます。
- 正しいチームにログインしていない場合は、チーム名を選択してチームを切り替えます。チームのホームページにリダイレクトされます。
注意:共有前のプライベート設定

何気なく共有していては、実は見られたくないプライベート(本名や写真・メールアドレスなど)が見られていることがあるかもしれません。
共有すると、画面の上のバーにアイコンがいくつか並びます。
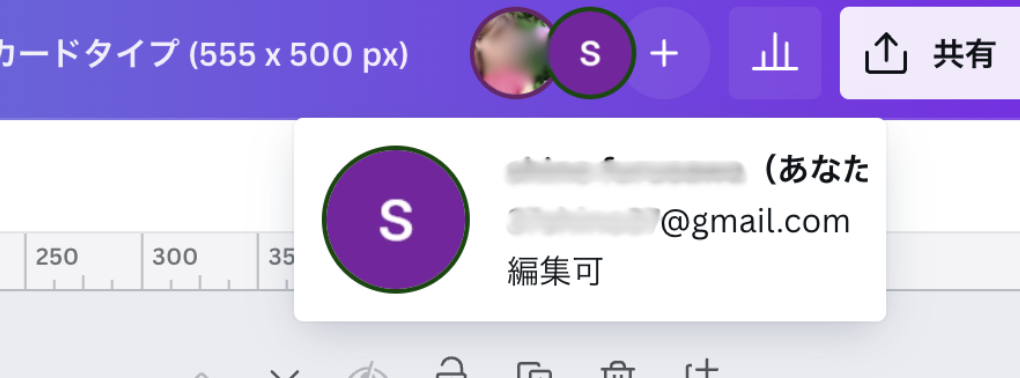
アイコンをクリックすると名前やアイコンに使っている写真が載っていますので、他人に見られたくない時は変更をしておくと良いと思います。
アカウント設定をしておくといつでもどんな人にも共有できるのでおすすめです。
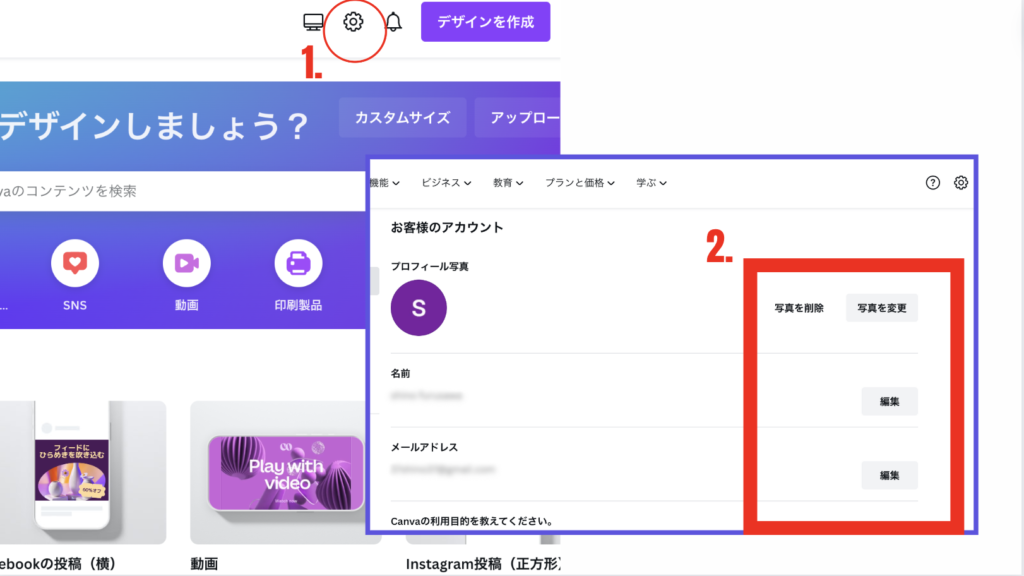
ここでは、名前の設定とアイコンの設定方法をご紹介します。
1.ホームの上のバーの歯車⚙️マークを押す。
2.アイコンの写真や名前を変更する。
いつでも簡単に変更できるので共有相手ごとに変えることもできますね♪
Q&A
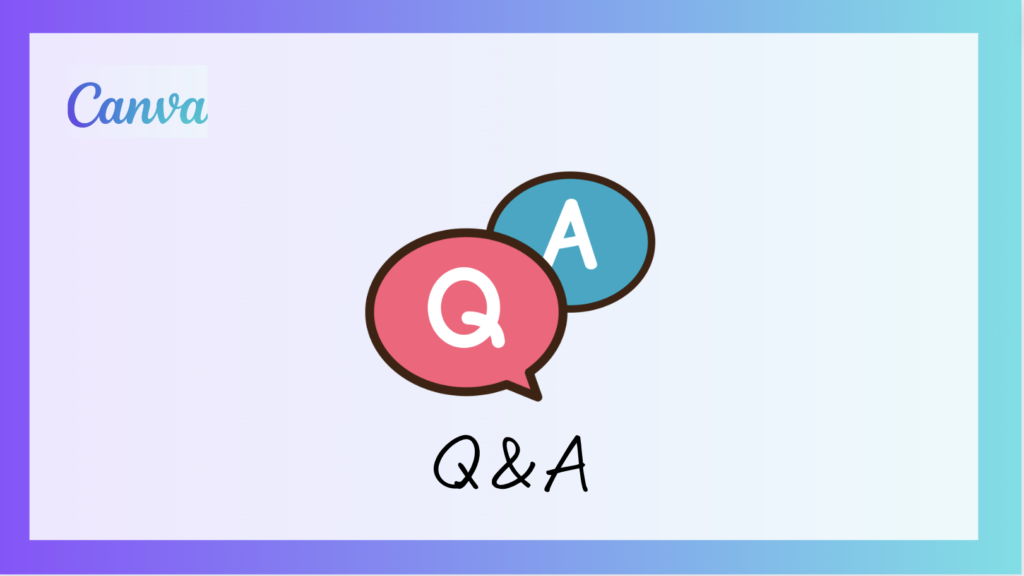
Canvaで共有できる人数は何人までですか?
Canvaは1つのファイルを同時に50名まで編集できます。
デザインに不明なユーザーやゲストユーザーがいるのはなぜですか?
デザインリンクを知っている全員に編集アクセス権を付与しているからです。この共有方法では、Canvaに登録したりログインしたりしなくても、変更を行うことができます。
もっと詳しくCanvaを学びたい人は・・
Canva Proでは、テンプレートやフォント、素材、便利機能などが制限なしに使用することができます!
・もっとたくさんデザインをしたい
・Canva Proの便利機能も試してみたい
・使えない機能や素材があることに少しストレスと感じている
という方は、ぜひCanvaProを実際に使用してみてください♪
通常Canvaでは、Canva Proを30日間無料でお試しすることが可能ですが、mikimiki Web Schoolのリンクから登録をすると15日間延長して45日間Canva Proのお試し利用することができますよ◎
Canva45日間無料お試しする事ができるので、気になる方は試してみてください♪

まとめ

今回はグループでデザインしている人には欠かせない共有について解説しました。
共有は
- 共有ボタンから簡単にできる
- 共有権限をしっかり設定しておく。共有できない理由は大体権限の違い。
- 共有非表示を覚えておくと過去のデザインを探しやすい。
- 共有前にプライベートの設定もしておく
これらについて解説してきました。
少しでもお役に立てたら嬉しいです。
最後までお読みくださりありがとうございました♡
新しい働き方を目指すための人のオンラインクリエイティブスクールRirian School.では、
Canvaを使ったデザインをマスターしたい方
Canvaを使ってお仕事をしたい方
Canvaで収益化をしたい方に向けて
日本初のCanva公認アンバサダー(Canva Expert)のmikimikiが教えるCanva Webデザイン講座を開講しています。
今後さらに重要度が増してくるオンラインデザインツールCanvaを使った新しいクリエイティブな働き方を目指したい方はCanva講座をチェックしてみてください。
\ Canva Global公認!日本初Canva Expertが教える/

【日本初Canva公式アンバサダーが解説】
ゼロから学べるCanvaWebデザイン完全講座

日本初のCanva公式アンバサダーのmikimikiがCanvaを使った制作の基本から最新のアップデートまで解説
趣味からお仕事に活用したい人、Canvaを使って収益化したい人まで、すべてがこの1コースで学べる
・18セクション193レッスン、講座時間は約10時間20分
・2025年5月現在3,200名以上の方が受講
・Canva Global公認のCanva Expertが教える唯一のCanva講座
Webデザインの知識がなくてもデザインや動画が作れるマルチツールとして今世界中で人気のオンラインクリエイティブツールCanva(キャンバ)。
この講座では、Canvaの基礎操作から応用テクニック、収益化のノウハウまでを体系的に解説。初心者でも、受講後には仕事でそのまま活用できるデザインスキルを習得し、ロゴやプレゼン資料、動画編集など、幅広い場面で成果を出せるようになります。
さらに、収益化の具体的な方法を学ぶことで、副業やキャリアアップに繋がる新たな可能性を広げられます。




