#PR
今回は、初心者の方向けに、Wordpressの始め方について解説していきます。
ドメイン・サーバー選びからWordPressの初期設定・オススメのプラグインまで詳しく解説してきますので、最後までご覧ください。
目次
01. ドメイン・サーバー選び
WordPressをつくる際にまず最初にやる事は、ドメインとサーバーの契約です。
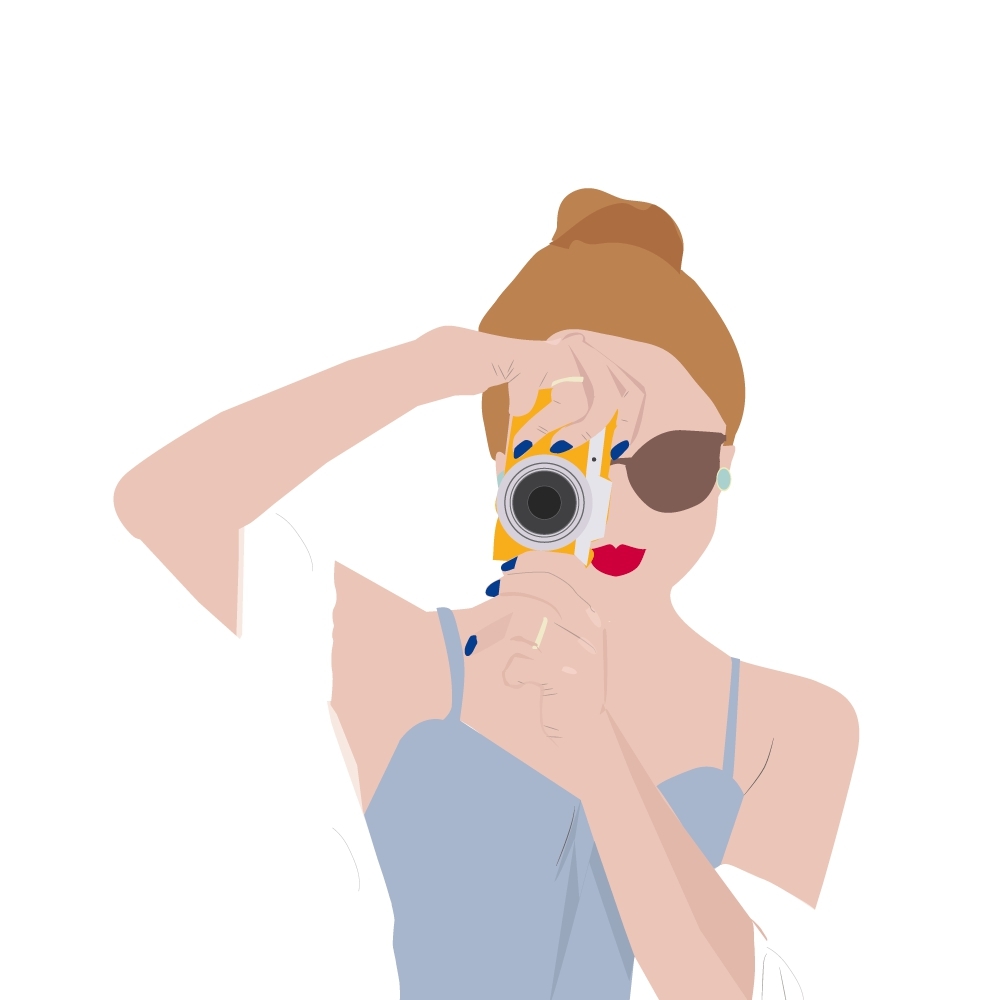
ドメイン・サーバーってなに?
まずは、ドメイン・サーバーについて説明していきます。

ドメインとは、インターネット上の住所のことです。
上記に表示されているhttps://mikimiki1021.comがドメインになります。
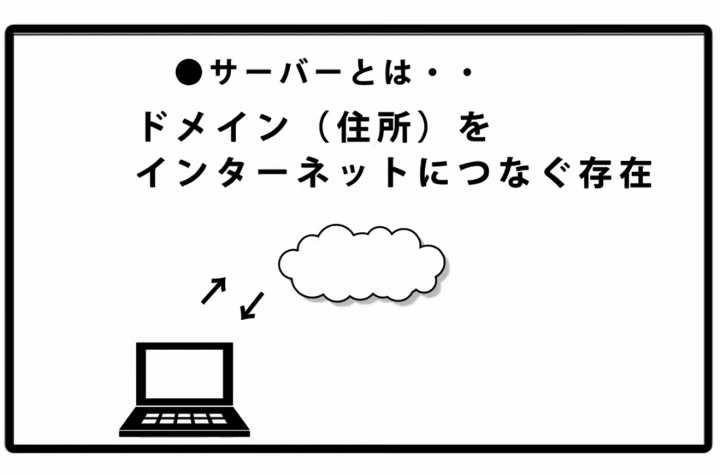
次に、サーバーについてです。
サーバーを簡単にざっくりご説明していくと、ドメインをインターネットにつなぐ存在です。
例えばスマホを買ったときに、スマホだけ持っていてもインターネットにつなぐことができないように、ドメインだけではまだインターネットにつなぐことができません。
スマホはWi-Fiやソフトバンクなどの携帯キャリアに契約して、インターネットを閲覧します。
それと同じように、ドメインはサーバーにつないでインターネットに公開します。
初心者向けのサーバー選びのポイント
サーバー選びのポイントは3つです
- 設定が簡単
- メモリ容量の大きさ
- PHPの処理速度が速い
メモリ容量とPHP速度について詳しく解説すると、メモリ容量は、オーバーしてしまうとサイトの表示速度が遅くなってしまうことがあるので、メモリ容量はたくさんあったほうが良いでしょう。
PHPとはWeb開発で使われているプログラミング言語のことで、WordPressはPHPで作られています。そのためPHPの処理速度が速いとサイトの表示速度が速くなります。
この3つポイントからオススメするサーバーが、「エックスサーバー」です。
初心者向けのドメイン選びのポイント
ドメイン会社選びでオススメなのは、ドメインとサーバーの会社を合わせることです。
会社を合わせることで、設定を簡単に行うことができます。
そういう訳で、ドメインはエックスサーバーが運営しているドメイン会社エックスドメインを使って契約方法の解説していきます。
さらにオススメの理由として、エックスサーバーはドメインのキャンペーンとを頻繁にしています。
キャンペーンをうまく活用すると、ドメインを永久無料で使用することができることがあるので、ぜひキャンペーン中にお申し込みをしてみて下さい。
それでは早速サーバーの申し込みしていきましょう。
▼エックスサーバーのご契約はこちら▼

02. ドメイン・サーバーの契約
それでは、ドメインとサーバーの契約からWordPressの簡単インストールまで行います。
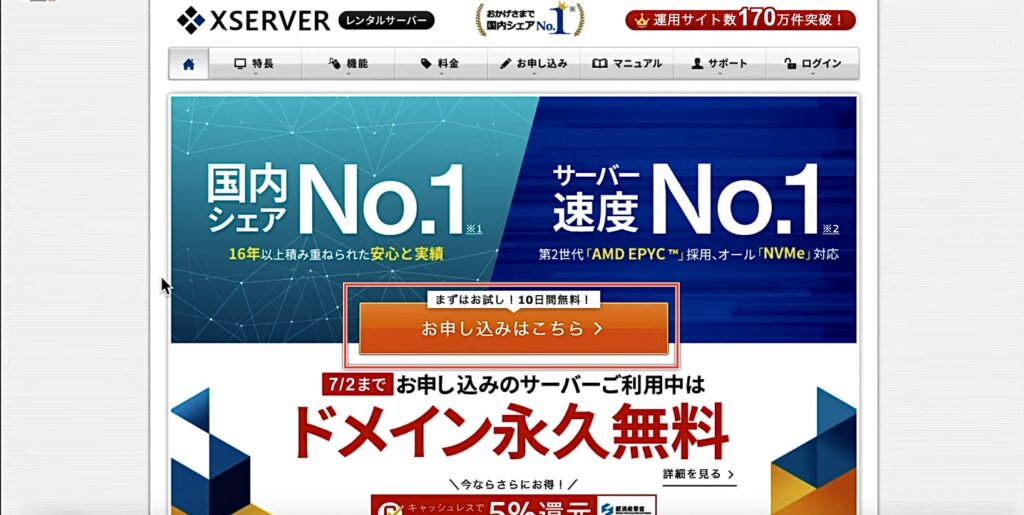
エックスサーバーの画面からお申し込みはこちらをクリック
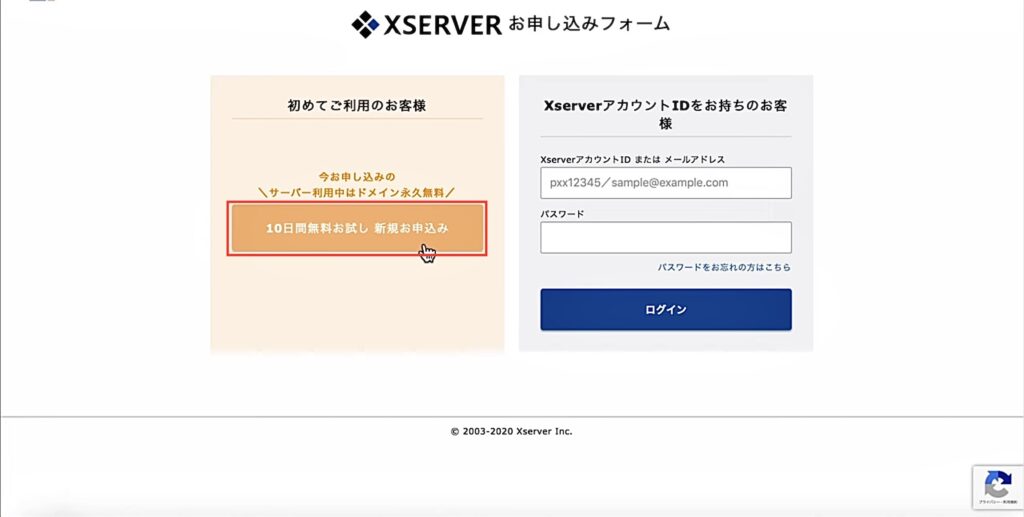
10日間無料お試し新規お申し込みをクリック
エックスサーバーは10日間無料が設けられています。
▼エックスサーバーのご契約はこちら▼

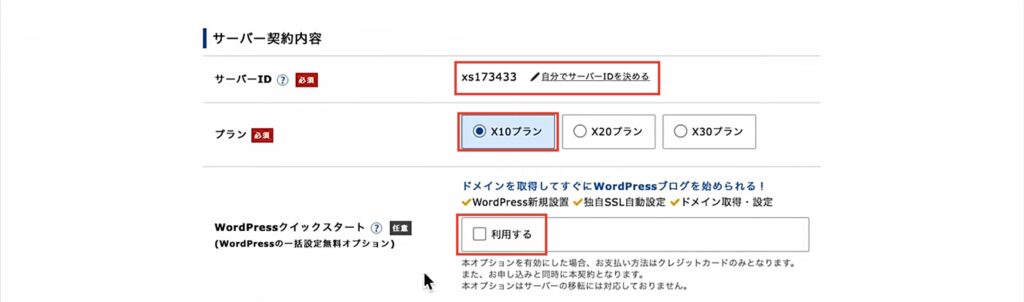
ここから情報の入力をしていきます
| サーバーID | デフォルトの使用可 |
| プラン | X10 |
| WordPressクイックスタート | 利用する |
※WordPressクイックスタートを利用する場合は、10日間お試しは適用されずに、すぐ決済になります
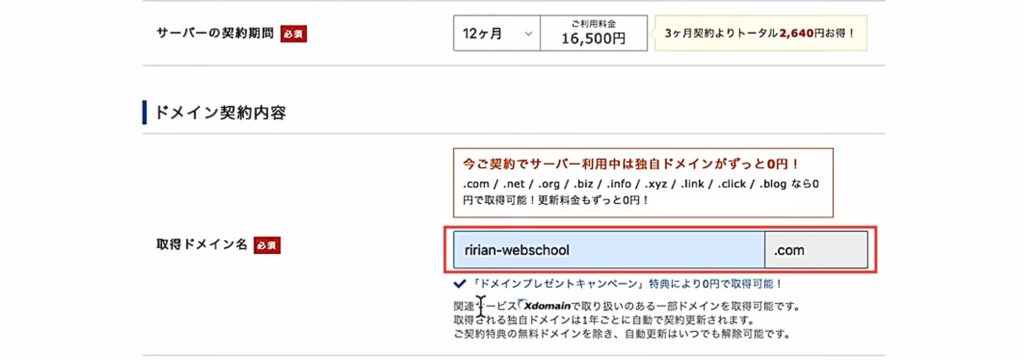
| サーバーの契約期間 | 初期設定でかかる金額 |
| 取得ドメイン名 | お好みのドメイン名 |
《ドメイン名のポイント》
短く・わかりやすく・簡潔に!
できるだけ覚えやすいドメインを使っていきましょう。
一般的には.comや.jpが人気のドメインになります。
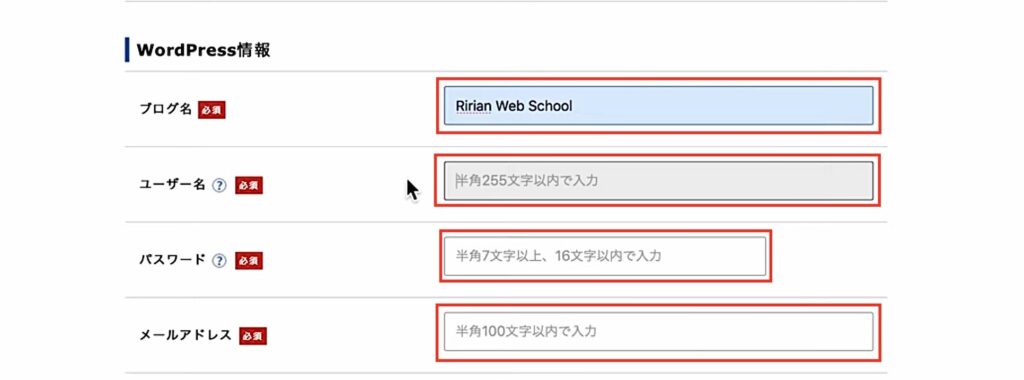
WordPress情報の入力
| ブログ名 | 後から変更可能 |
| ユーザー名 | 半角255文字以内 |
| パスワード | 半角7文字以上・16文字以内 |
| メールアドレス | 自分のメールアドレス |
ユーザ名とパスワードはWordPressにログインする際に使うものなので、自分が覚えやすいもの且つ読み取られないようなユーザ名パスワードを設定していきましょう。
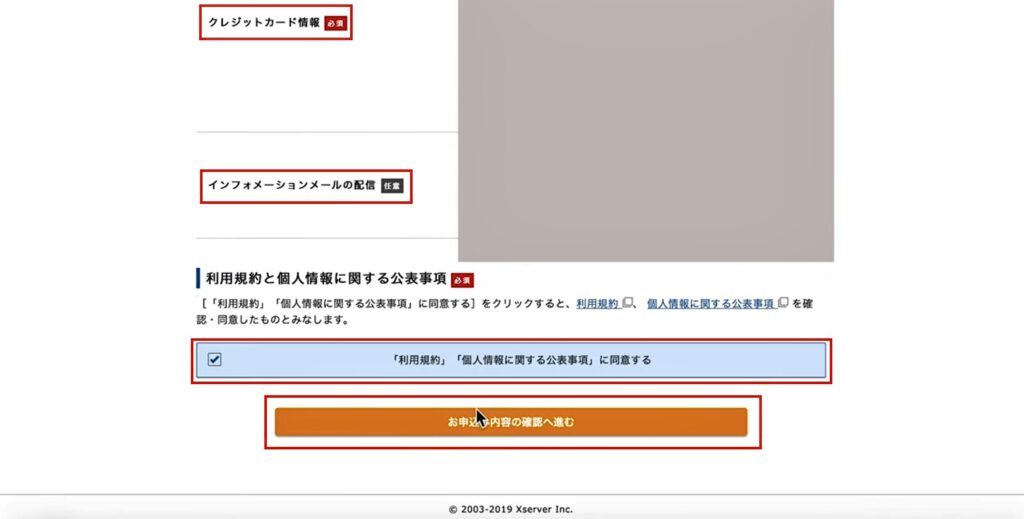
クレジット情報・インフォメーションメールの配信に記入後、公表事項を一読し、内容の確認へ進む。
SMS認証を済ませ、申し込みが完了です。
エックスサーバー X10プランの初回契約お支払い料金
契約期間は選ぶことができます
▼エックスサーバーのご契約はこちら▼

| 契約期間 | 初期費用 | ご利用期間 | 合計 |
| 3ヶ月 | 3,000円 | 1,200円×3ヶ月 | 税込7,260円 |
| 6ヶ月 | 3,000円 | 1,100円×6ヶ月 | 税込10,560円 |
| 12ヶ月 | 3,000円 | 1,000円×12ヶ月 | 税込16,500円 |
| 24ヶ月 | 3,000円 | 950円×24ヶ月 | 税込28,350円 |
| 36ヶ月 | 3,000円 | 900円×36ヶ月 | 税込38,940円 |
ドメイン・サーバーの設定
ドメイン・サーバーの申し込みが完了したら、エックスサーバーのアカウントにログインしてみましょう。
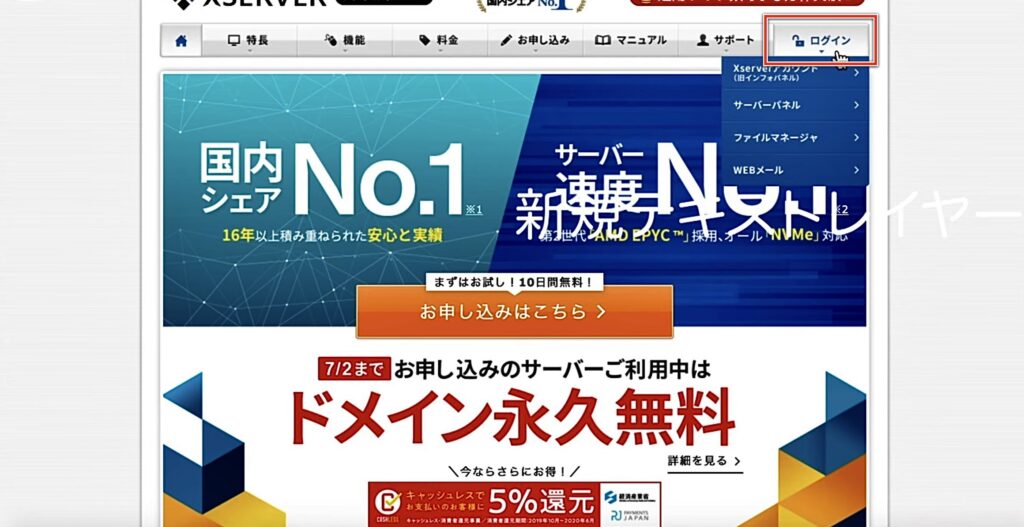
画面右上からログイン
サーバー・ドメイン申し込み後に届いたメールに記載しているXアカウントIDとパスワードを入力
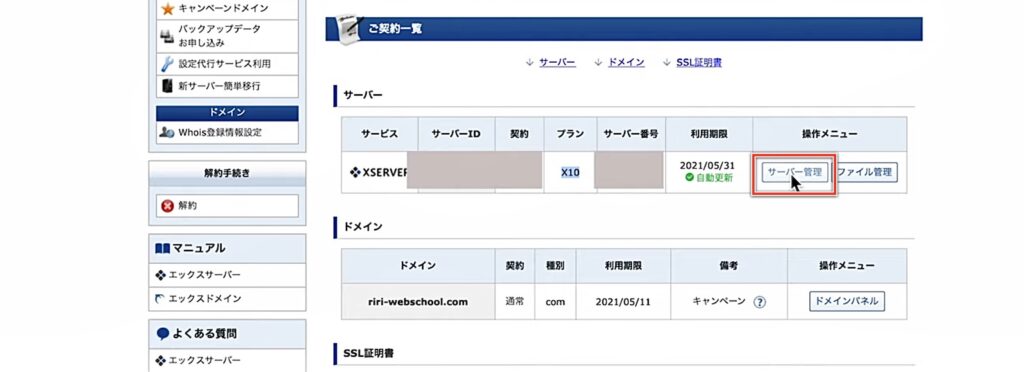
アカウントトップ画面→サーバー管理
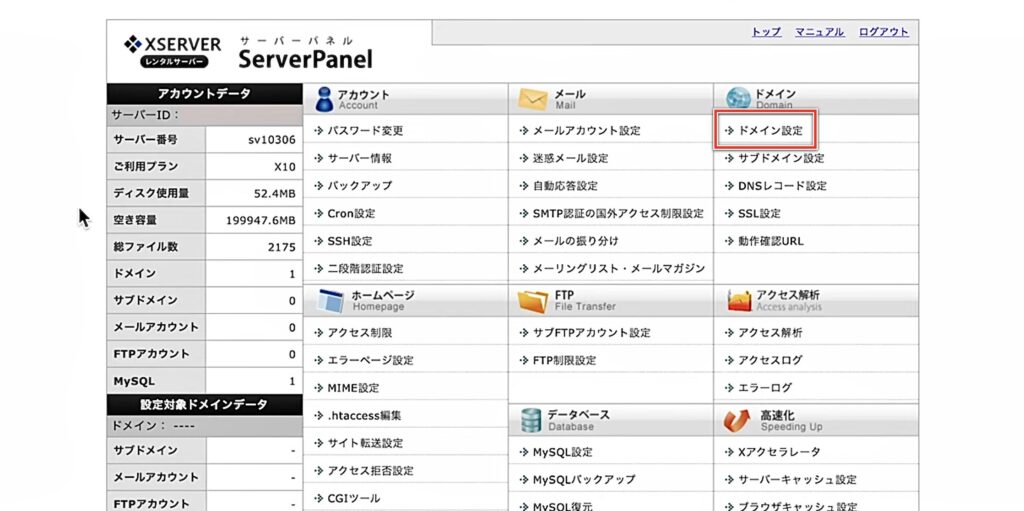
サーバーパネルを開きます
→ドメイン設定をクリック
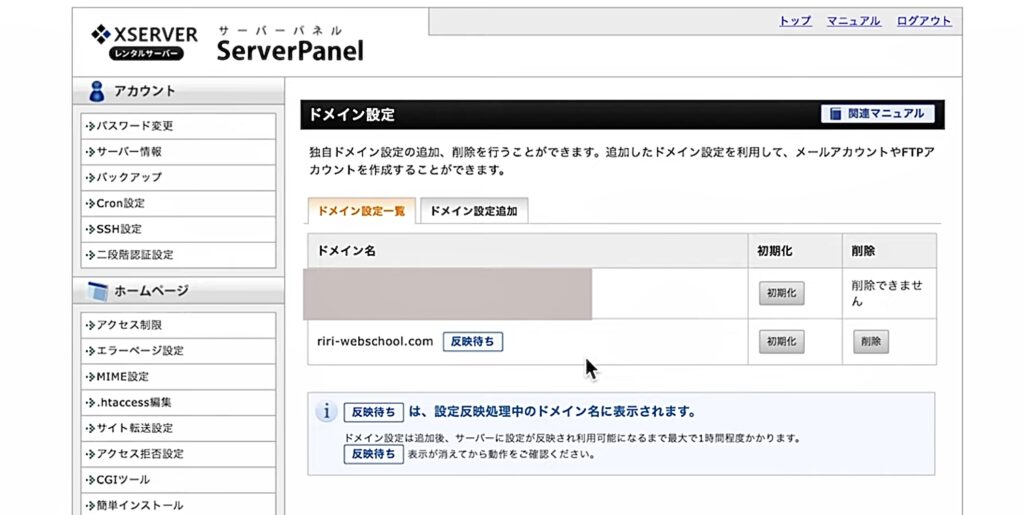
ドメイン設定一覧に取得したドメインがあることを確認。
ドメインが反映待ちになってる場合があります。
ドメインは数時間経ってから反映されるので、気長に待ちましょう。
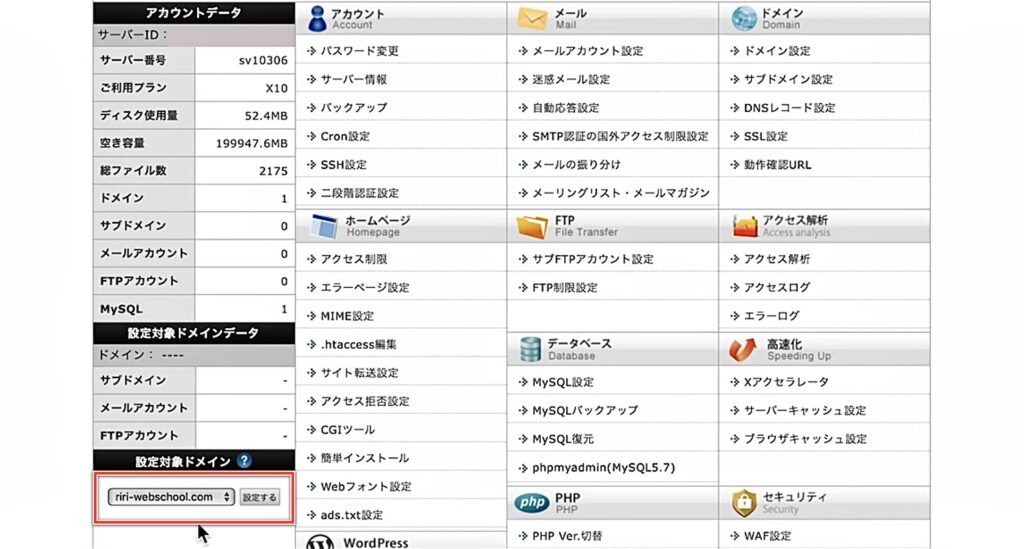
サーバーパネルに戻る→左下「設定対象ドメイン」から取得したドメインに設定
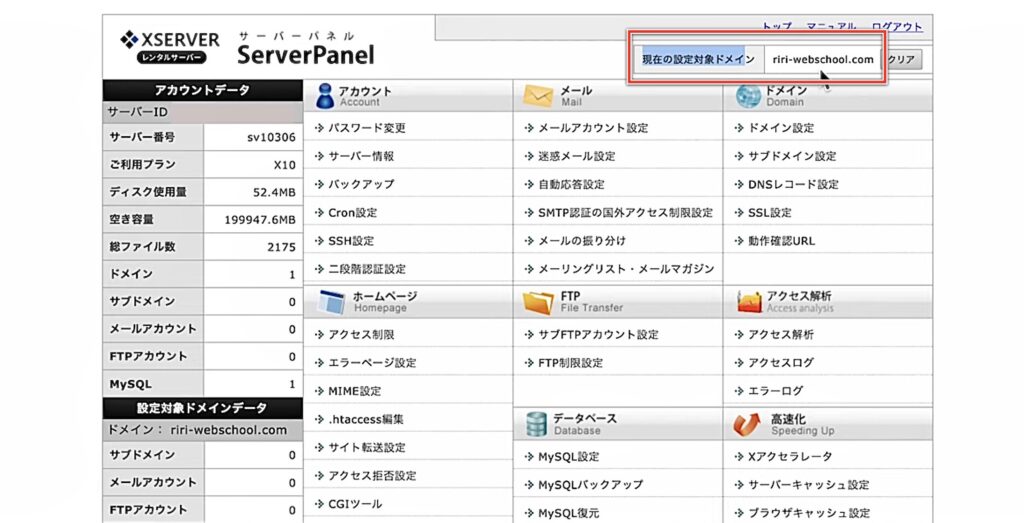
現在の対象ドメインが取得したドメインになっていればOK。
ここまでがドメイン・サーバーの設定になります。
次に、SSLの設定を行います。
03. SSL設定
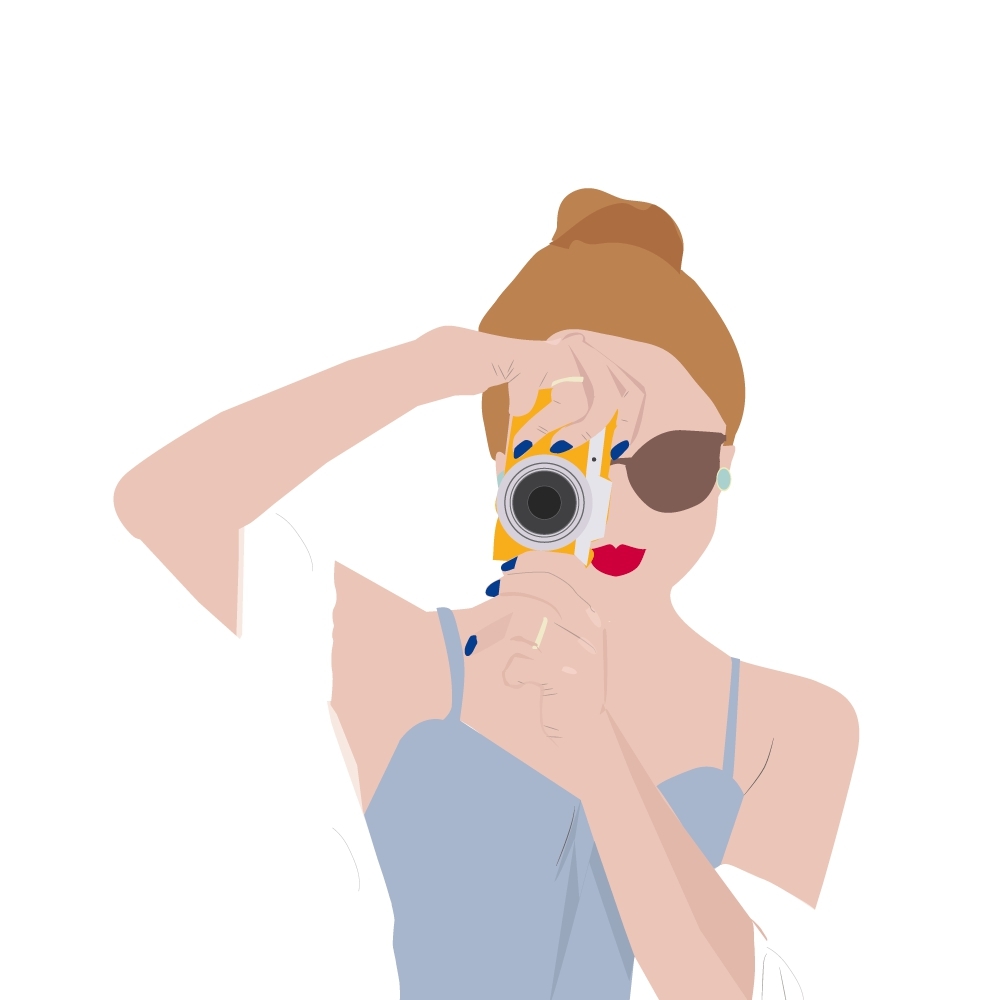
SSLってなんだろう…?
SSL設定とはURLのhttpの後にsがついたドメインです。
「s」をつけることでデータを暗号化して送受信することができます。
これでサイトの安全性・セキュリティーが向上されます。
SEOにも有利と言われているので、SSLの設定とは必ずしておきましょう。
では、SSLの設定をしていきます。
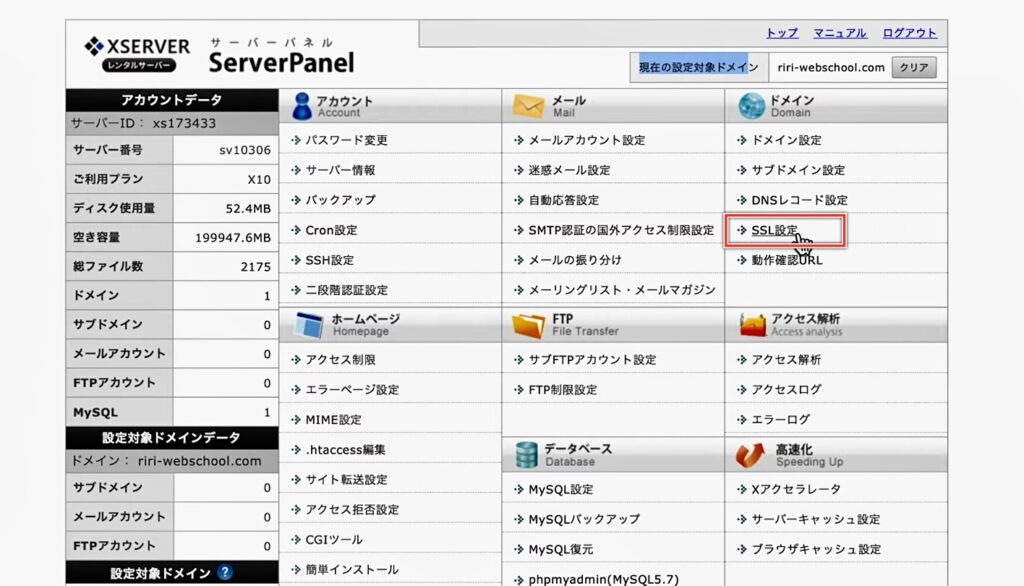
サーバーパネル→SSL設定
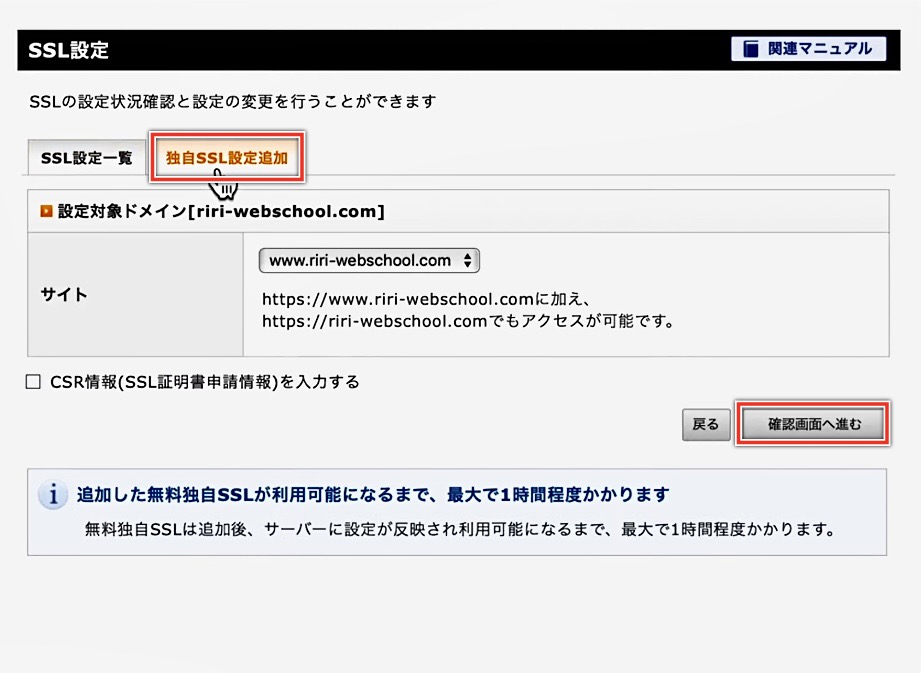
独自SSL設定追加→確認画面へ進む
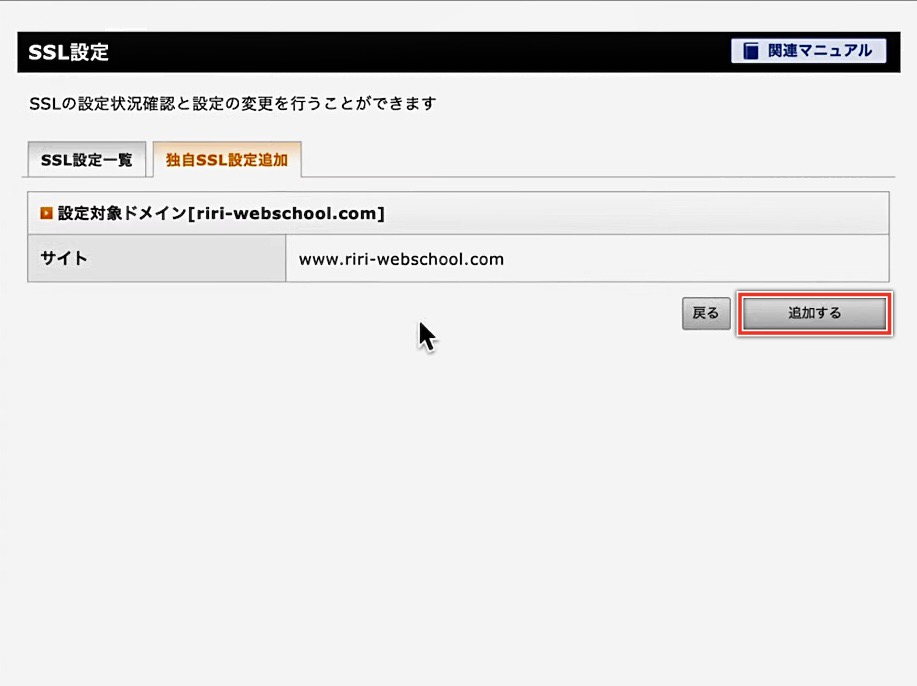
追加する
これで完了です。
04. WordPress初期設定
URLが反映されたら、WordPress初期設定に入ります。
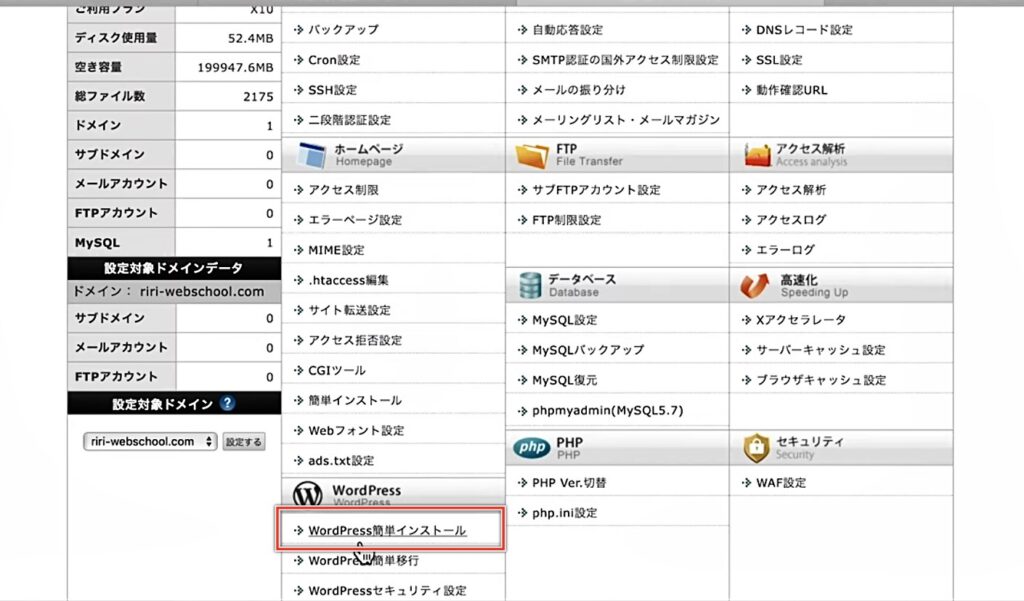
サーバーパネル→WordPress簡単インストール
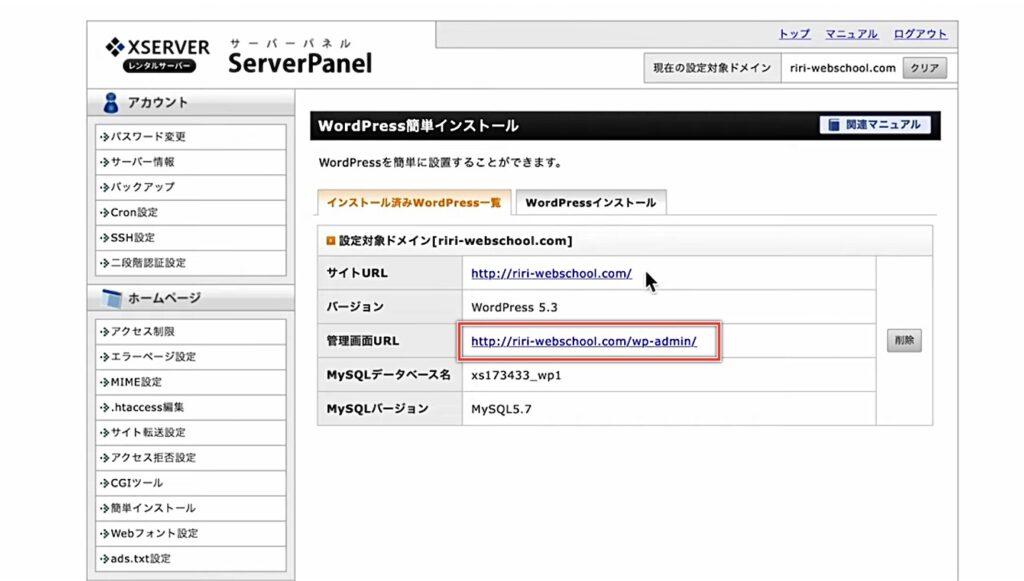
インストール済みWordPress一覧→管理画面URL
※管理画面URLはブックマークに保存しておきましょう
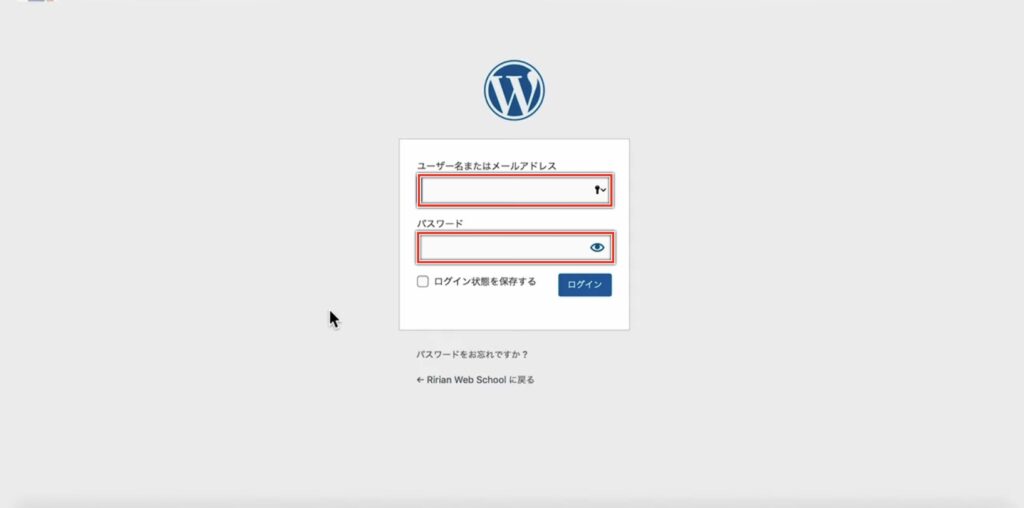
これがWordPressのログイン画面です。
サーバー契約の際に決めたユーザー名(またはメールアドレス)とパスワードを入力してログイン
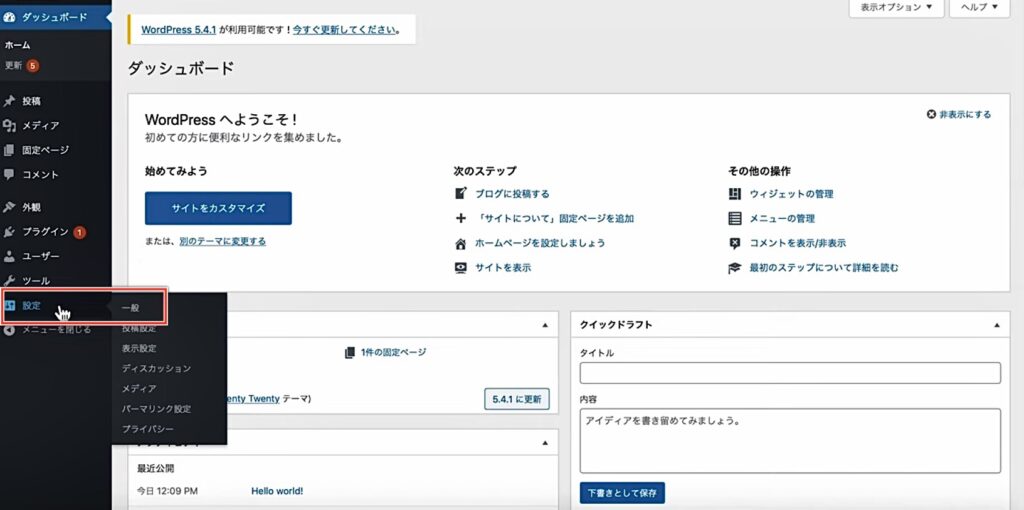
最初に出てくる画面がダッシュボードです。
では、設定を進めていきます。
ダッシュボード→設定→一般
WordPress一般設定
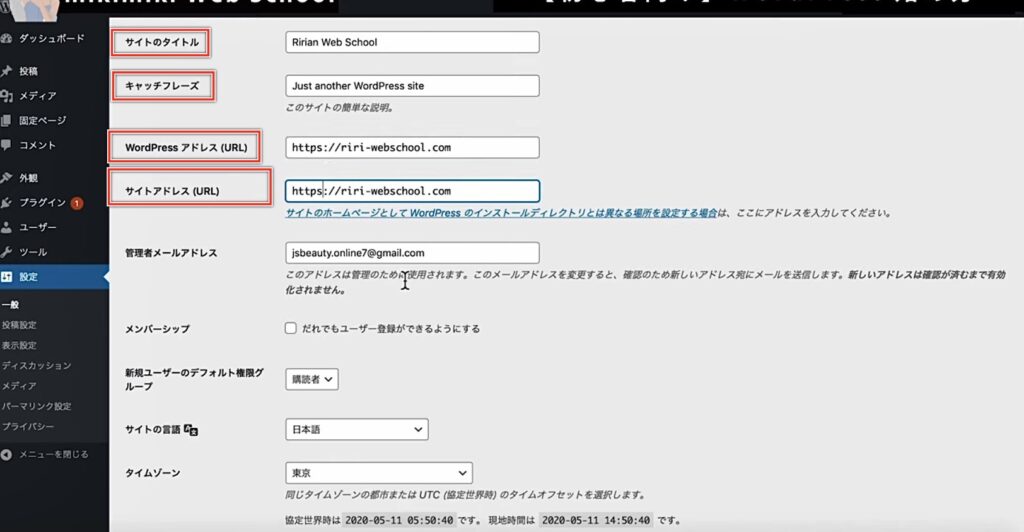
| サイトのタイトル | サーバー設定で決めたもの(変更可) |
| キャッチフレーズ | 検索画面に記載される説明 |
| WordPressアドレス | SSL設定(「s」がなければhttpの後につける) |
| サイトアドレス | SSL設定(「s」がなければhhtpの後につける) |
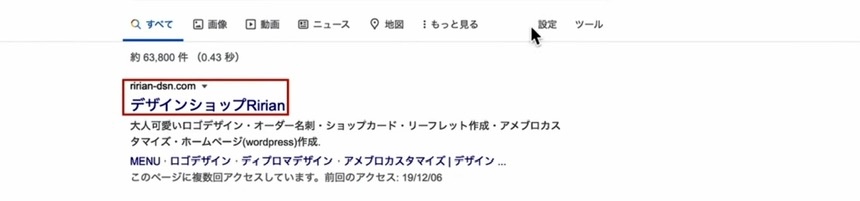
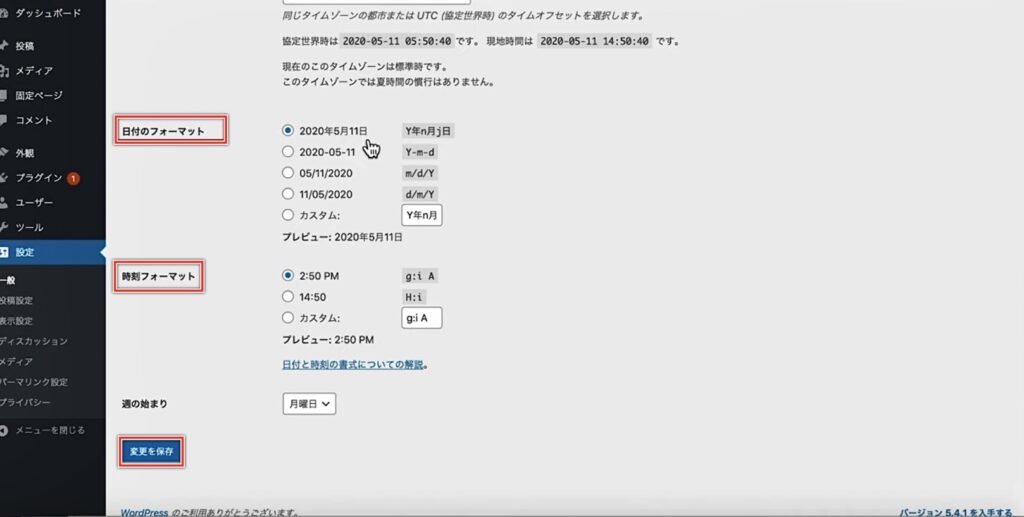
日付と時刻のフォーマットをお好みのものに変更→変更を保存
WordPress表示設定
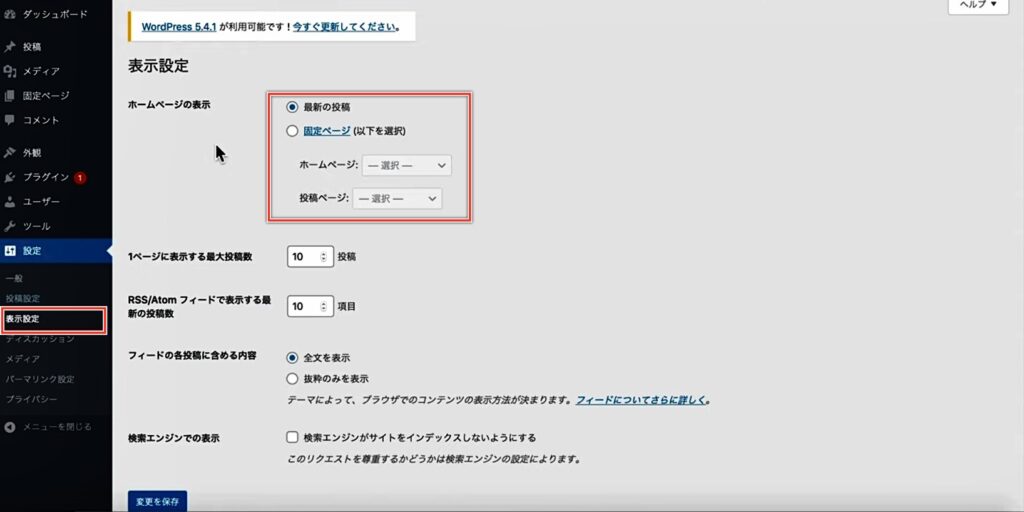
設定→表示設定
ブログの場合は最新の投稿えお、ホームページの場合は固定ページに設定しましょう。
WordPressパーマリンク設定
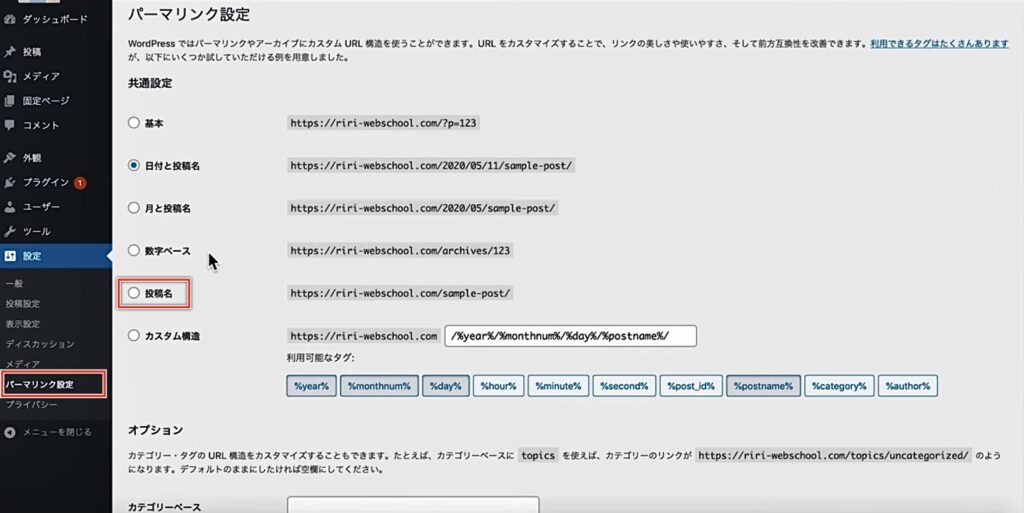
設定→パーマリンク設定→共通設定を選ぶ→変更を保存
パーマリンク設定はとても大事です。
パーマリンク設定とは、サイトの中各ページのURLを決める設定のことです。
途中で変更するとすべての記事のURLが変わってしまいます。
URLが変わるとSEOも変わってしまうので、最初の内に変更しておきましょう。
オススメの設定は「投稿名」になります。
05. WordPressツールの紹介
ここからは、WordPressのツールを紹介していきます。
投稿・固定ページ
どちらも記事やページを作成するツールです。
投稿ページは、時系列で流れていくページ、固定ページは流れないページになります。
例えば、記事の場合は更新されていくものなので、投稿ページ。
自己紹介ページなど、その場に固定させたいものは固定ページで作成していきます。
更新のやり方は投稿ページも固定ページも同じです。
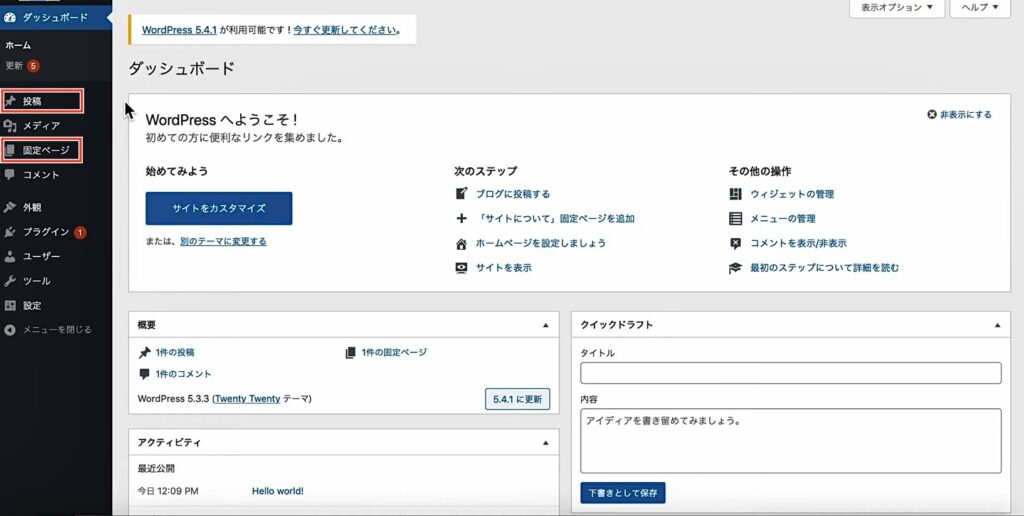
ダッシュボード→投稿または固定ページ→新規追加
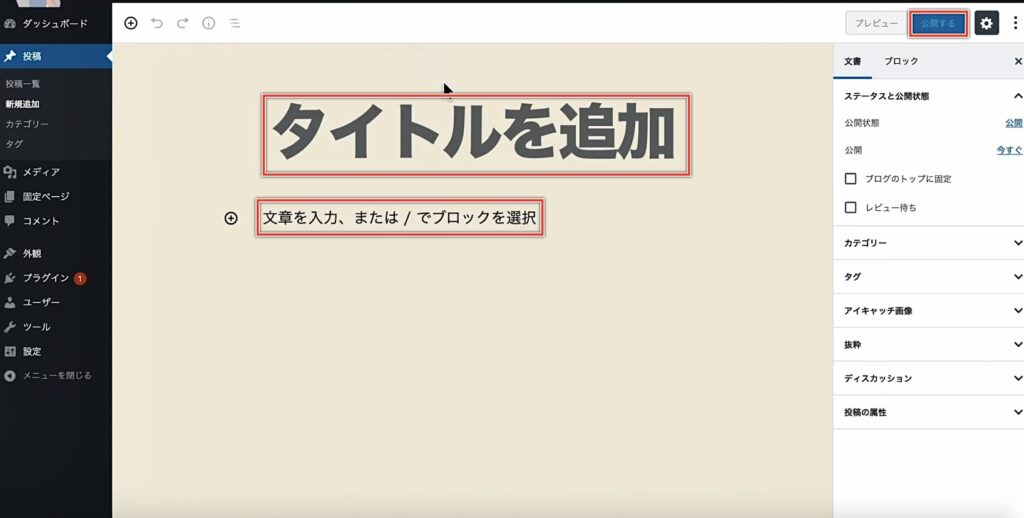
| タイトルを追加 | 記事のタイトル |
| 文章を入力 | 記事の本文 |
| (右上青ボタン)公開する | 記事を公開 |
詳しい記事の書き方は後ほど説明します。
カテゴリー
投稿にはカテゴリーを追加することができます。
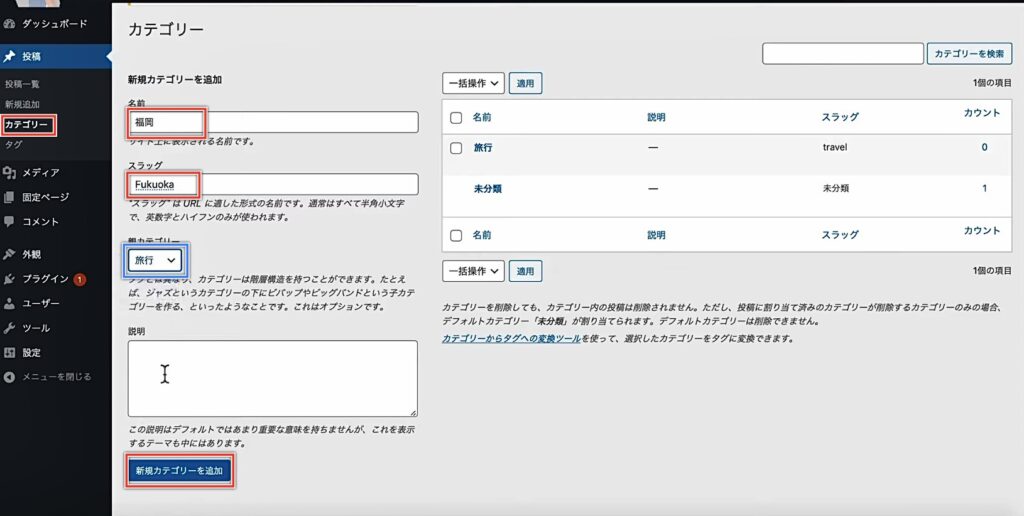
投稿→カテゴリー
カテゴリーお名前・スラッグ(英語)・親カテゴリー(任意)で入力→新規カテゴリーを追加
メデイア
画像を追加します。
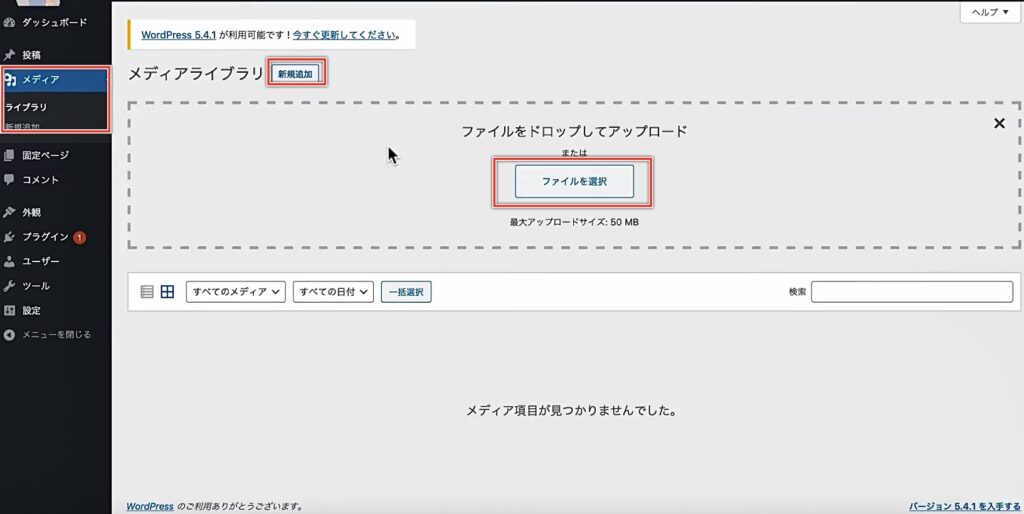
ダッシュボード→メディア→新規追加→ファイルアップロード
コメント
コメントを確認することができます
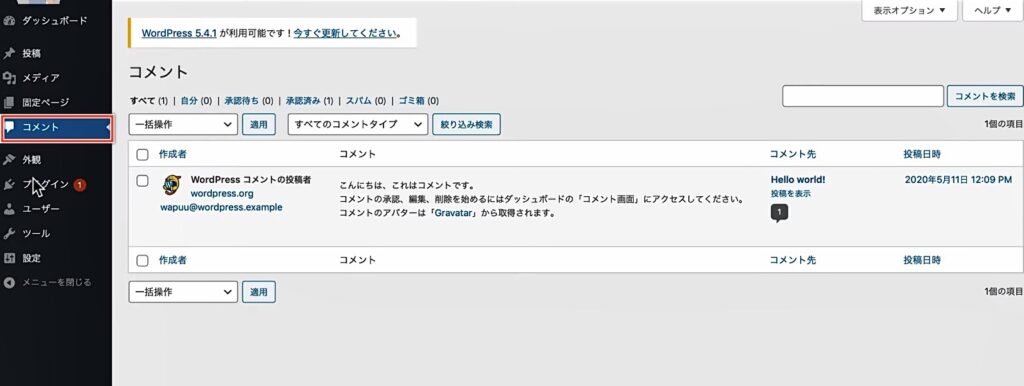
ダッシュボード→コメント
06. WordPressテーマ変更
テーマ変更の手順を説明します
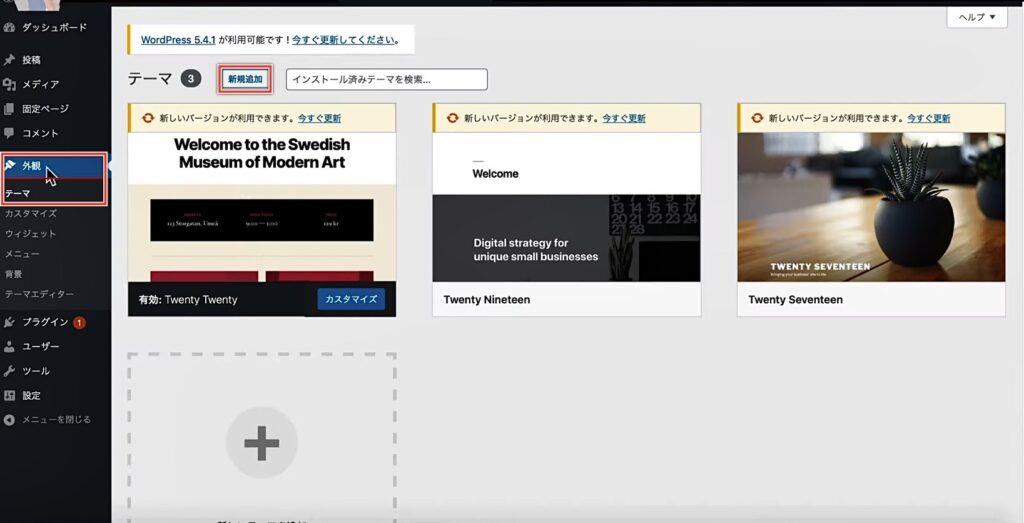
ダッシュボード→外観→テーマ→新規追加
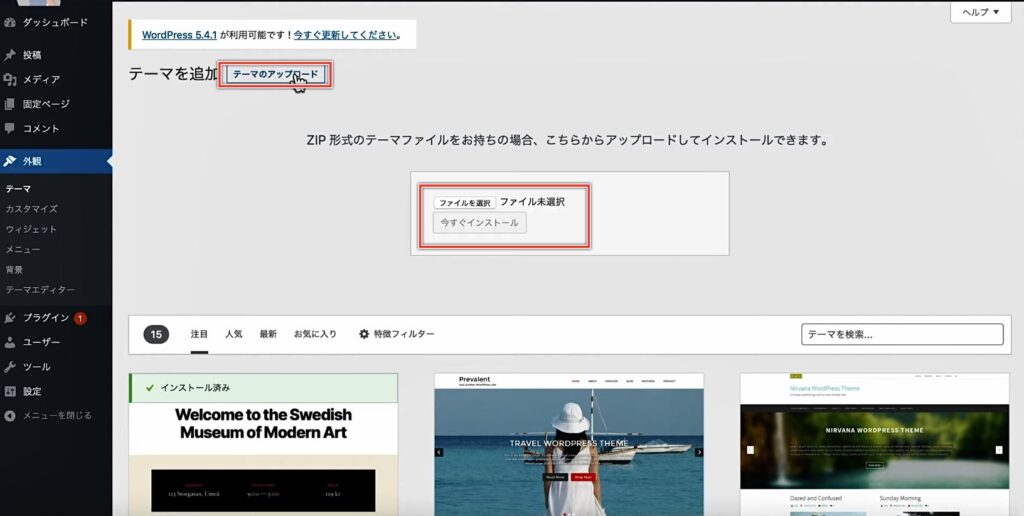
テーマのアップロード→ファイルを選択→今すぐインストール
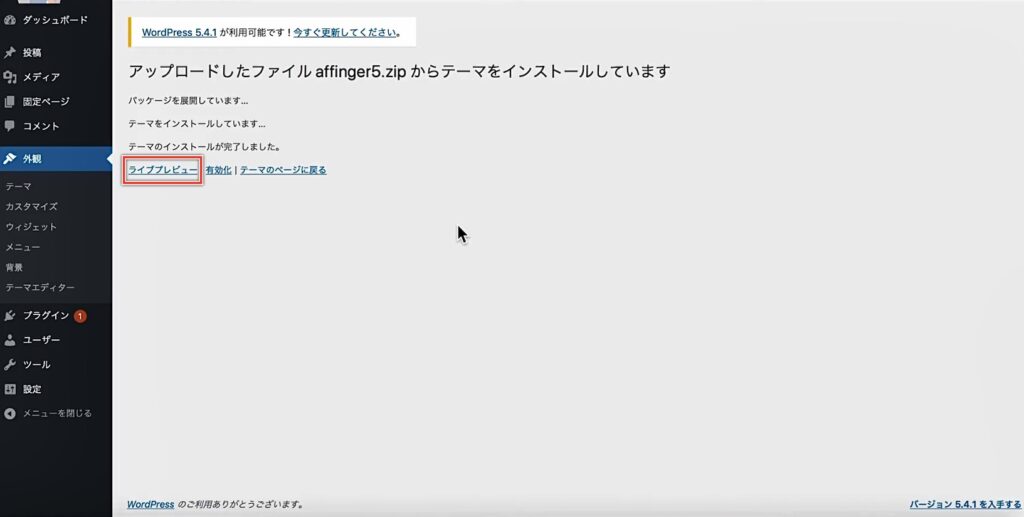
ライブプレビューでテーマデザインの確認→有効化
07. オススメのプラグイン4選
▼おすすめプラグインを動画で知りたい方はこちら▼

WordPressはプラグインを入れてカスタマイズすることができます。
プラグインには、テーマによって相性があります。
相性が悪いとうまく表示ができない可能性があるので、プラグインを入れる際は確認してから入れましょう。
All in one SEO Pack
SEO対策にオススメのプラグインです。
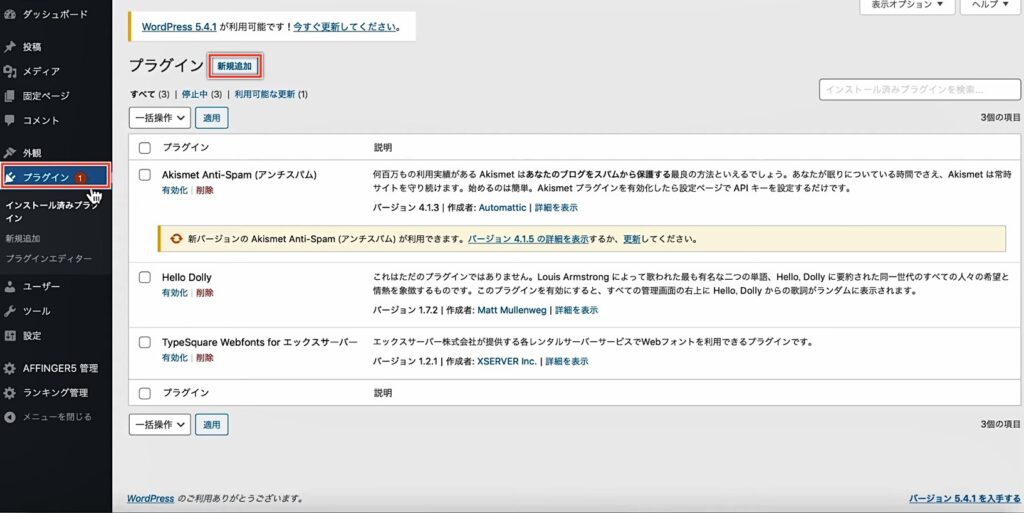
ダッシュボード→プラグイン→新規追加
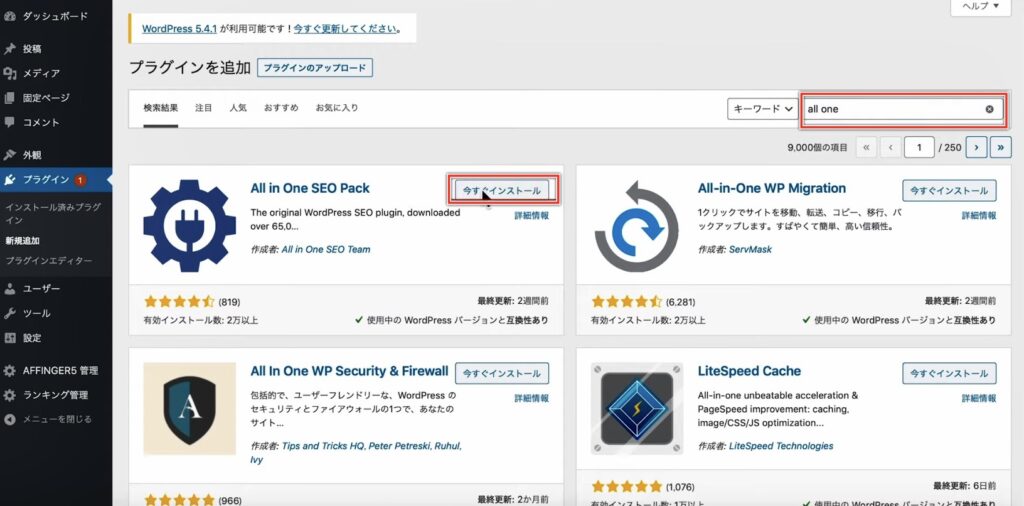
キーワード検索で「All in one SEO Pack」と入力→今すぐインストール→有効化
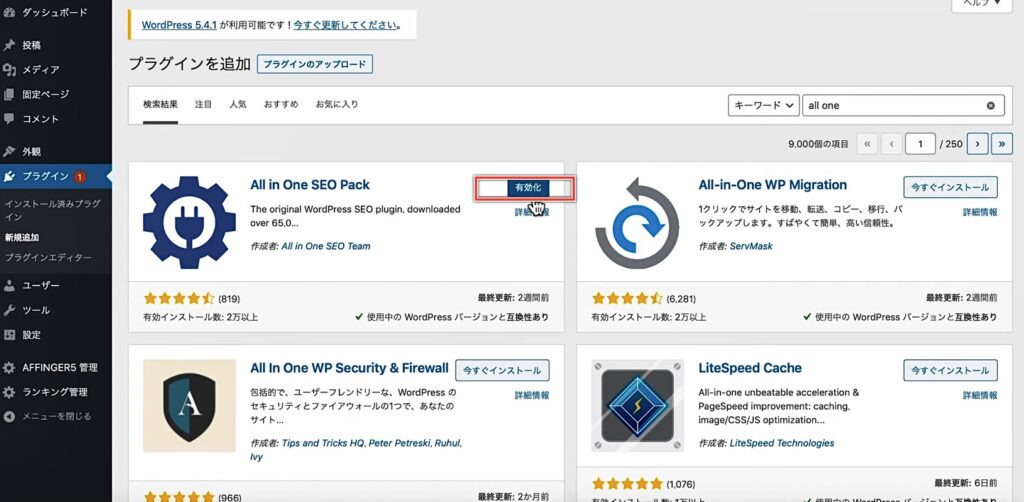
→有効化
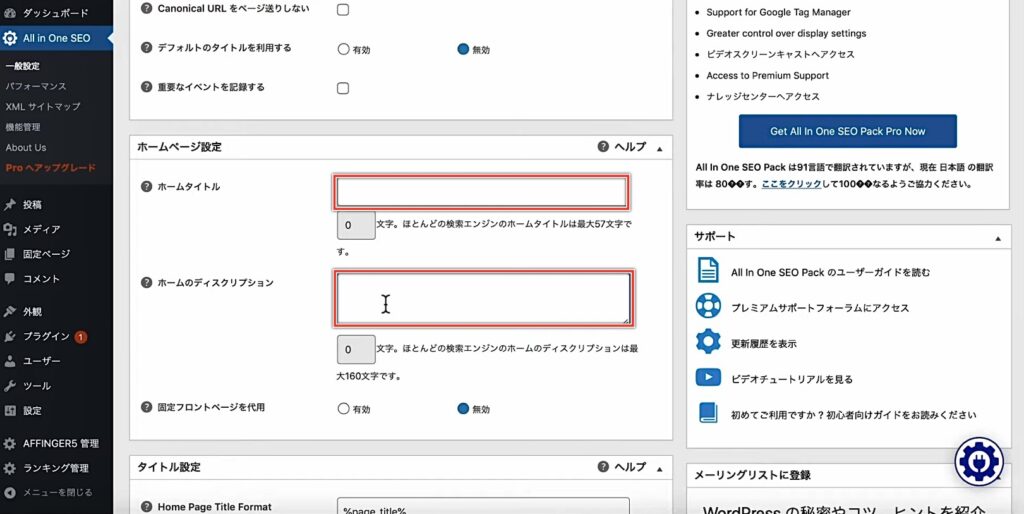
ダッシュボード→ALl in One SEO→一般設定→ホームページタイトル・ホームのディスクリプション入力
他の設定箇所も設定していくとSEO対策がより強くなります。
投稿ページでも入力する欄が出てくるので設定をしましょう
Classic Editor
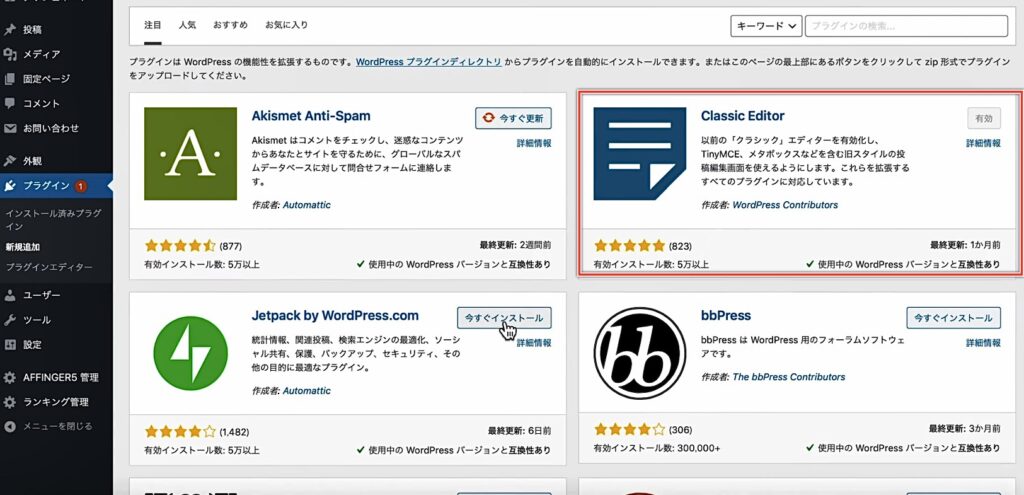
ダッシュボード→プラグイン→新規追加→キーワード検索「Classic Editor」→今すぐインストール→有効化
初期設定のブログ記事画面が少し見づらい画面になっています。
Classic Editorの入力画面の方が入力がしやすいのでオススメです。
Classic Editorでの記事作成方法
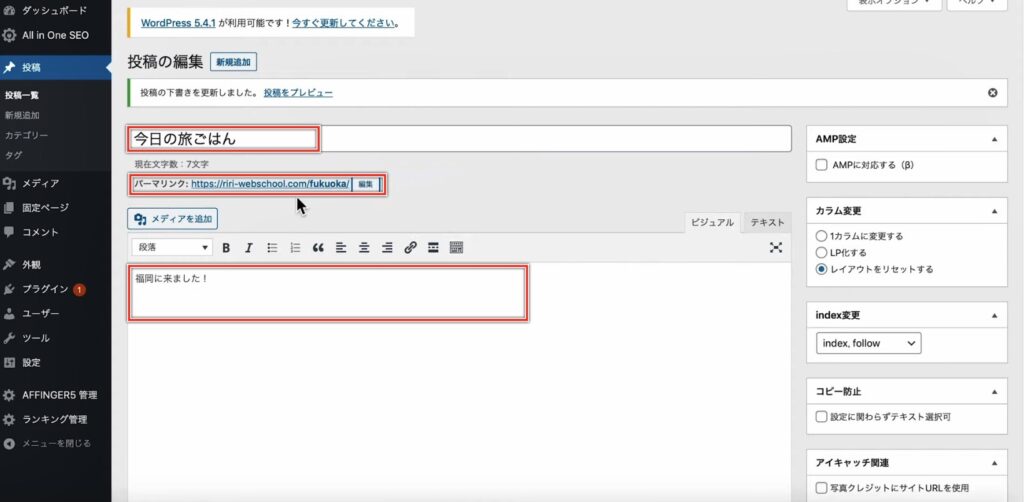
上から
記事タイトル
パーマリンク編集
記事本文
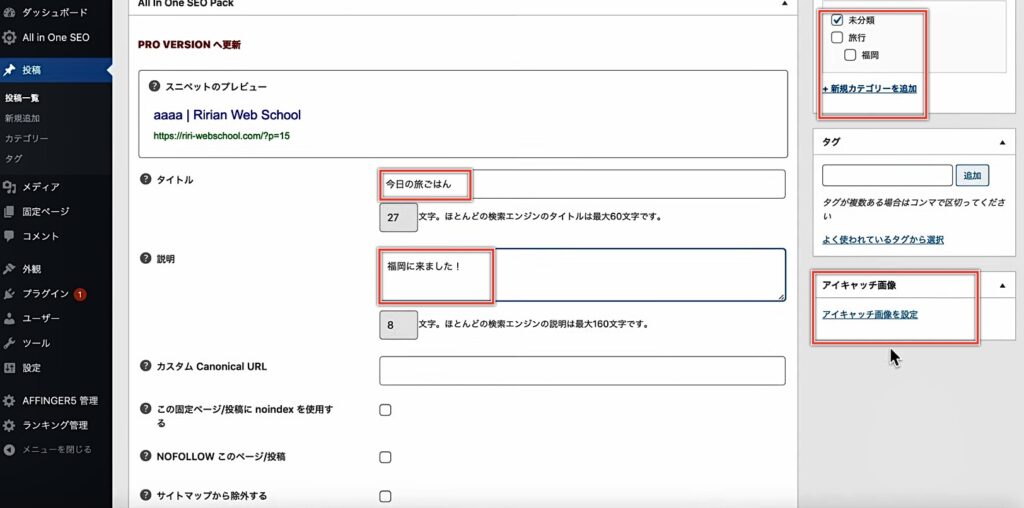
下の方に行くと、All in One SEO Packの入力があるので、
タイトル・説明の入力
サイドには、カテゴリー・アイキャッチ画像の設定も可能です。
contact form 7
お問い合わせフォームをつくることができるプラグインです。
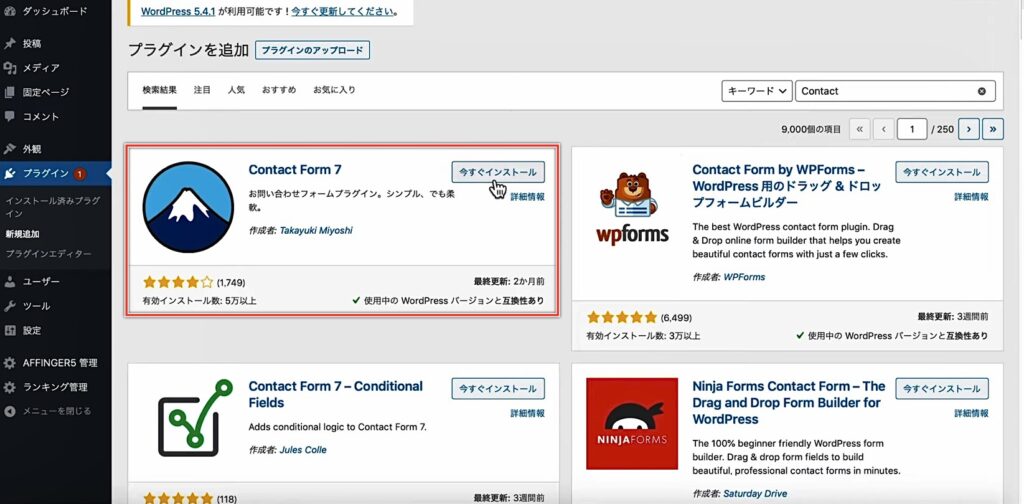
ダッシュボード→プラグイン→新規追加→キーワード検索「contact form 7」→今すぐインストール→有効化
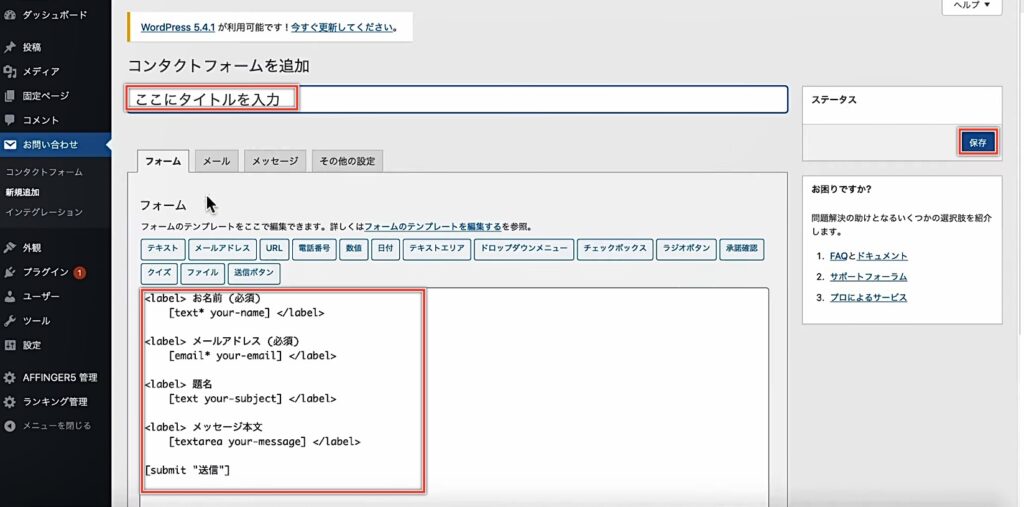
この画面で、お好みのコンタクトフォームをつくることができます。
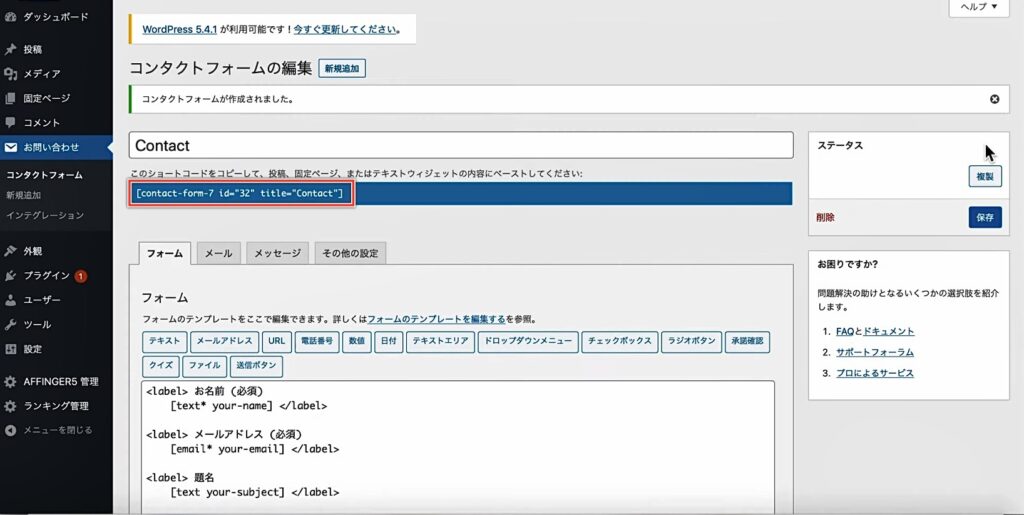
保存→タイトル・フォームの入力→保存ショートコードをコピー
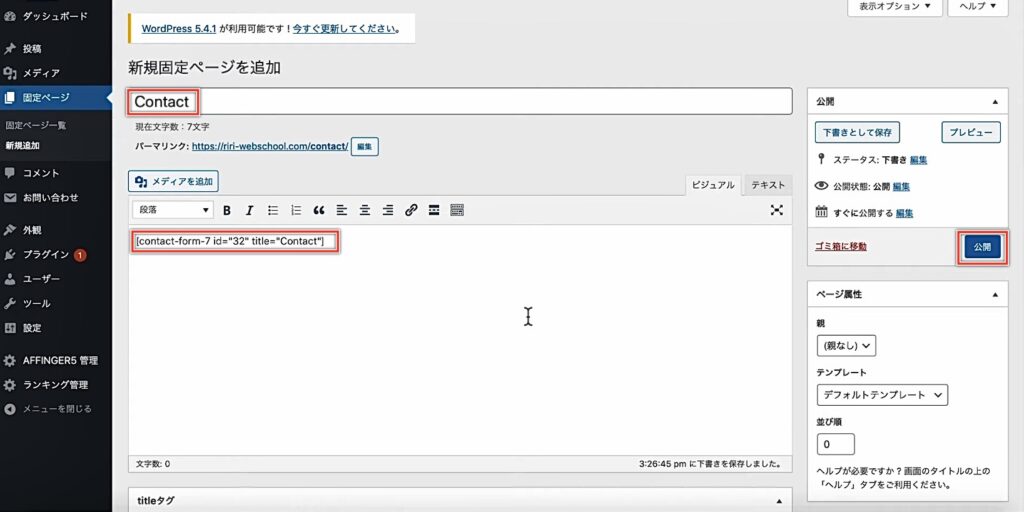
固定ページにコピーしたショートコードを貼り付ければお問い合わせフォームの完成です
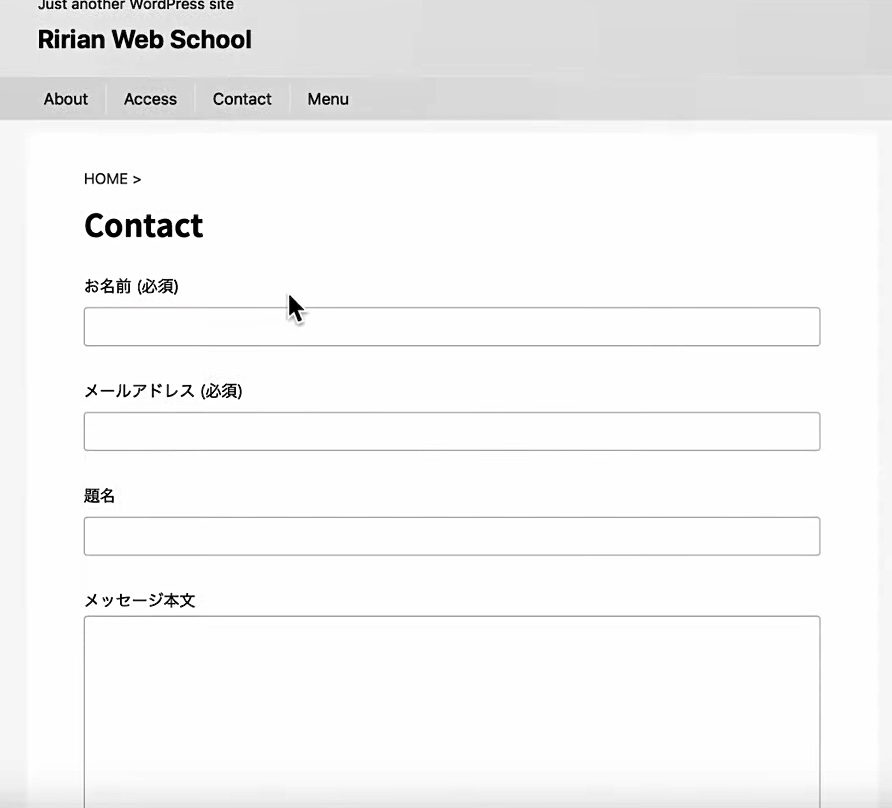
Jetpack
アクセス数を細かく測ってくれるプランです。
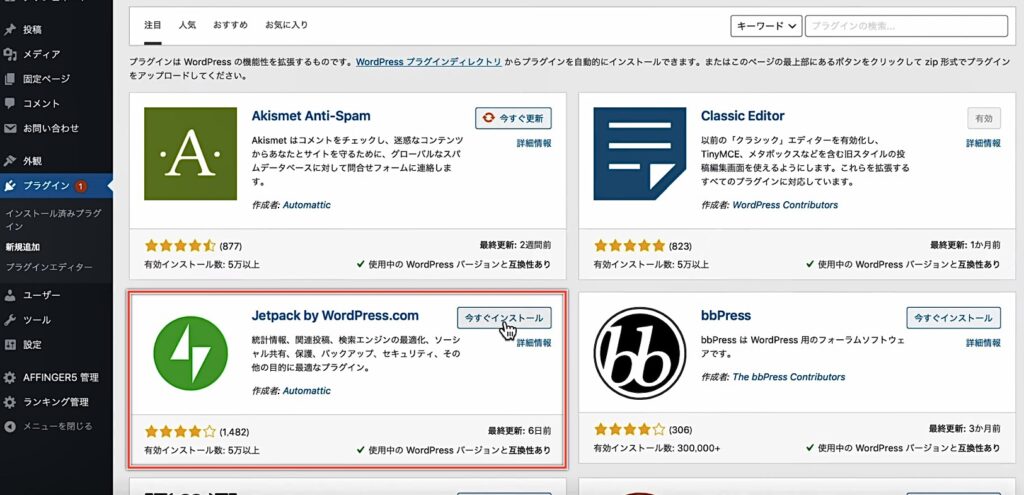
ダッシュボード→プラグイン→新規追加→キーワード検索「Jetpack」→今すぐインストール→有効化
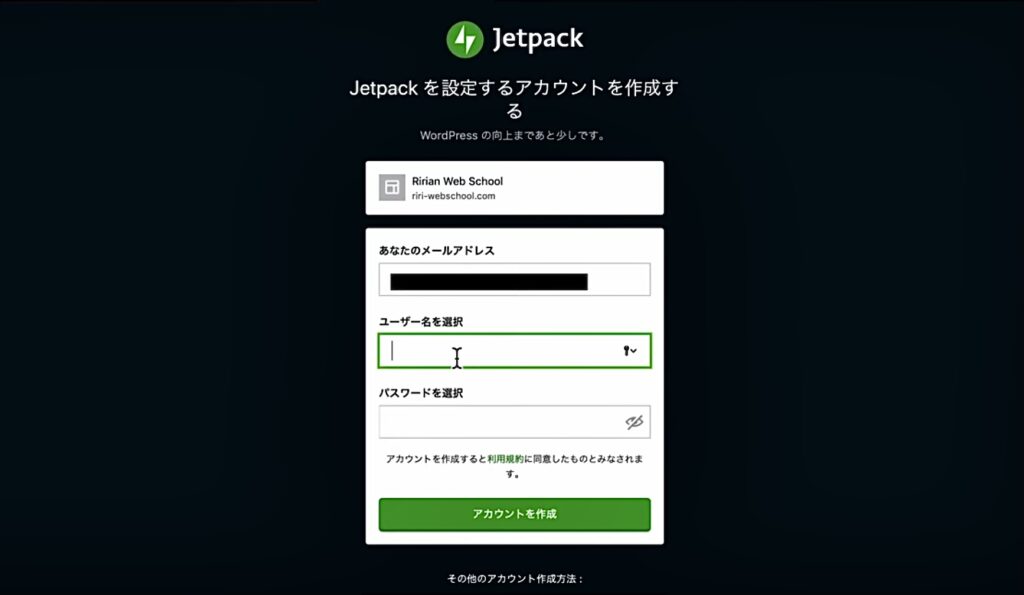
新規アカウント追加
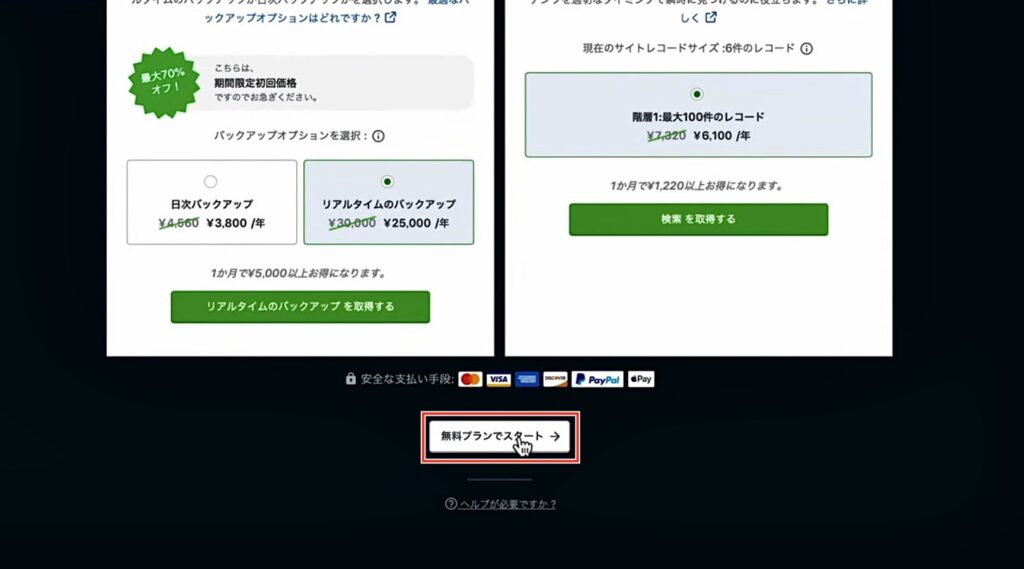
無料プランでスタート
ダッシュボード→Jetpack→サイト統計情報 をみていくと、アクセス数が表示されるようになります
08. ナビメニューの作成
最後にナビメニューの作成方法について解説します。
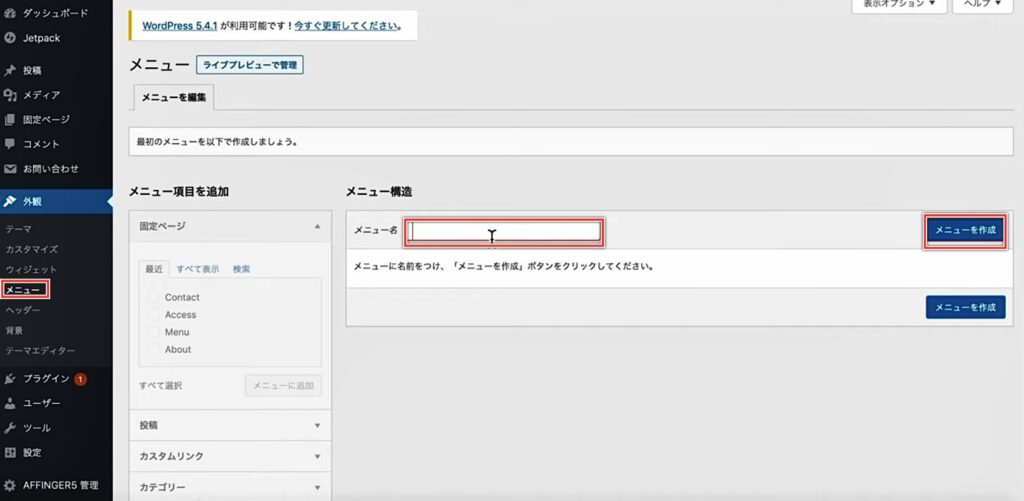
ダッシュボード→メニュー→メニュー名入力→メニューを作成
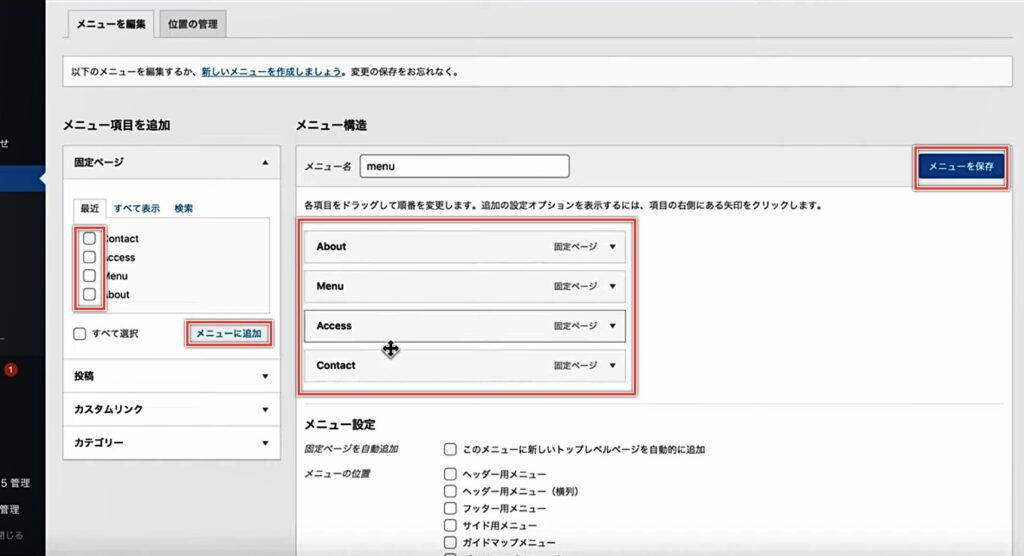
「メニュー項目追加」からメニューに入れたいページをチェック→メニューに追加→メニューを保存
▼エックスサーバーのご契約はこちら▼

まとめ
エックスサーバーのドメインとサーバーを使って、WordPressのインストール・初期設定まで行っていきました。
ぜひこの記事を読んでいただいて、WordPressでブログ・ホームページをつくってみてください。
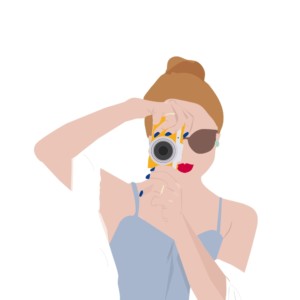
世界中で一番使われているCMSツール「WordPress」をWeb知識0から完全マスター ・21セクション181レッスン、講座時間は約16時間 この講座は、初心者でもゼロからWordPressサイトを自分で作れるようになる実践型レッスンです。サーバー契約からインストール、基本設定、デザインのカスタマイズ、セキュリティやSEO対策まで丁寧に解説し、Web制作の知識がなくても安心して学べます。仕事や趣味に活かせるスキルを身につけ、WordPressを使ったサイト制作を仕事にしたい方や自分だけのオリジナルサイトを作りたい方に活用いただける講座です。ゼロから学ぶ!WordPressサイト構築& 運用完全マスター講座 【SEO対策付き】

カスタマイズ、サーバー、SEO、分析・改善、保守管理までWordPressのサイト制作がこの1コースで学べる
・2025年5月現在350名以上の方が受講
・600ページを超えるWebテキスト


