デザイン知識がなくても、簡単におしゃれなデザインを楽しめる「Canva」。
Canvaには「無料プラン・有料プラン」があります。
無料プランでもデザインを作成することはもちろん可能ですが、有料プランはさらに使える便利な機能が増えます。
今回は「無料プラン・有料プラン」の違いについて解説をしてきます。
どのプランにしようか迷われている方はこの記事を読んで、プラン選びの参考にしてみてくださいね。
新しい働き方を目指すための人のオンラインクリエイティブスクールRirian School.では、
Canvaを使ったデザインをマスターしたい方
Canvaを使ったお仕事をしたい方
Canvaで収益化をしたい方に向けて
・世界で26番目、日本初のオンラインデザインツールCanva公認アンバサダー(Canva Expert)のmikimikiが教えるCanva Webデザイン講座をご用意しています。
今後さらに重要度が増してくる、オンラインデザインツールCanvaを使った新しいクリエイティブな働き方を目指したい方はCanva講座をチェックしてみてください。
\ Canva Global公認日本初Canva Expertが教える/

Canvaって何?
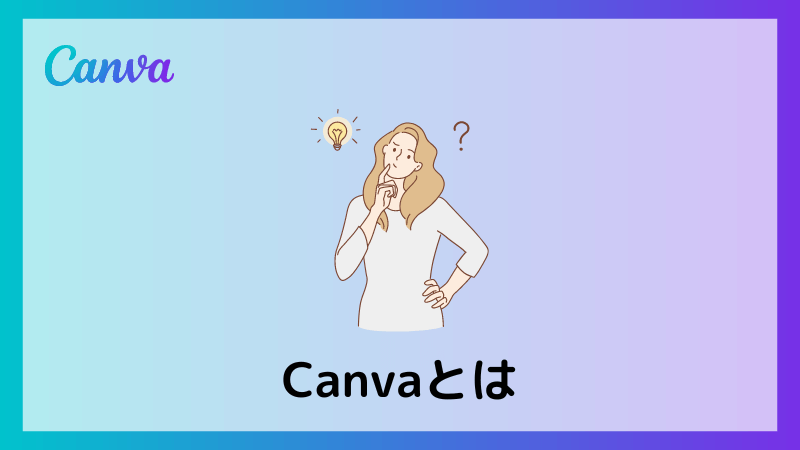
Canvaは、オーストラリア発のデザインソフトです。
今までデザインツールといえば、PhotoshopやIllustratorを使用することがほとんどでしたが、
これらのツールを使いこなすためにはある程度の専門的な知識が必要でした。
Canvaは操作方法がシンプルかつ種類豊富なテンプレートが揃っているため、
誰でも簡単におしゃれなデザインを楽しむことが出来るため、今ノンデザイナーを中心に人気のツールとなっています。
Canvaで作成できるものは以下の通りです。
・SNS投稿画像
・ポスター、チラシ、ポストカード
・名刺
・Webサイト
・プレゼンテーション資料
・Canva Docsを使用して企画書などの文書作成
・共同作業が行えるホワイトボード など…
また利用はWebブラウザ上のほか、アプリからも操作が可能で、PCやタブレット、スマートフォンなどマルチデバイスに対応しています。
プランの種類・料金について

Canvaには大きく分けると「無料プランと有料プラン」があり、有料プランは2つのプランが存在します。
また有料プラン料金の支払い方法は、月単位と年単位での契約が可能です。
▼プランの種類は以下の通り
①Canva Free(無料)
個人でもチームでも利用が可能です。
テンプレートや素材、使える機能に一部制限があります。
有料プランのみで使用できるプレミアムコンテンツを使用したい場合は、次の②か③にアップグレードが必要です。
②Canva Pro(有料)
個人向けのプランで1名のみ利用が可能、無制限にプレミアムコンテンツの利用が可能です。
月額 1,500円 / 年間 12,000円
年間で契約をすると、1ヶ月あたり1,000円になるので
月単位での契約よりかはお得に契約することができます♪
③Canva for Teams(有料)
2名〜数千人規模の企業やチーム向けプランで、無制限にプレミアムコンテンツの利用が可能かつ
チーム単位で使用することを想定したコラボレーション機能や、チームで作業を行う際に使える便利機能が揃っています。
月額 1,800円 / 年間 18,000円(〜5名)
年間18,000円のプランを5人で使用すると、1人当たり年間3,600円、
月々で考えると300円になるのでとてもお得です!
★無料・有料プラン料金や出来ることまとめ
| Canva Free | Canva Pro | Canva for Teams | |
|---|---|---|---|
| 月額料金 | ¥0 | ¥1,500 | ¥1,800 |
| 年間料金 | ¥0 | ¥12,000 | ¥18,000 |
| 写真・グラフィック・動画・BGM | 100万点以上 | 1億点以上 | 1億点以上 |
| フォント | 1,000種類以上 | 1,000種類以上 アップロードも可能 | 1,000種類以上 アップロードも可能 |
| テンプレート | 25万点以上 | 61万点以上 | 61万点以上 |
| クラウドストレージ | 5GB | 1TB | 1TB |
| ブランドキットの管理 | × | 100 | 300 |
有料プランでできる12のこと

Canvaの有料プランでできる12個のことをご紹介していきます。
先ほどの表に記載していない有料プランならではの便利機能なども解説しますので、
さらに無料プランと有料プランの違いを理解しましょう。
①61万点のテンプテートへアクセス
Canvaの魅力のひとつでもある「テンプレート」
おしゃれなテンプレートがたくさん揃っているので、だれでも簡単におしゃれなデザインを作成することができます。
テンプレート数は無料プランが25万点、有料プランは61万点も使用できます!
このテンプレートおしゃれだなと思った時に、ストレスなく無制限で使用できる点は有料プランの魅力です。
②1億点以上の写真・グラフィック・動画・オーディオにアクセス
有料プランは写真・グラフィック・動画・オーディオの数も多く、その数はなんと1億点以上!
(無料プランでも、100万点以上使用することができます。)
こちらもテンプレートの時同様、無制限で使用できるのでストレスなくデザイン作成ができるかつ、
使用できる素材がこれだけあるとデザインの幅もぐっと上がります!
有料プランで使用できるものを見分けるポイントは?
→有料プランのものには、右下に王冠のマークが表示されます。
そのマークが有料プランで使用できるテンプテート、素材となります。
③クラウドストレージもたっぷり
無料プランのクラウドストレージが5GBなのに対して、有料プランは1TBとストレージもたっぷりあります。
Canvaに限らず、ストレージ不足で元のデータ辿って不要なものはないか探して削除する作業に追われたり、ストレージ不足のタイミングで課金をしたことがあるという経験がこれまであるという方は割と多いのではないでしょうか。
また、Canvaはデザイン作成が簡単な分、さくさく作業を進めることができるのでアップロードする画像や動画、素材などの数もそれなりにすぐ溜まってしまうということも…
1TBのストレージがあれば安心して使用することが可能です。
④種類豊富なアニメーション
テキストや素材に付けるアニメーションや、ページを切り替える際に付けられるアニメーションも有料プランでは種類豊富に揃っています。
アニメーションを付けたいテキストや素材を選択して、「アニメート」をクリックするとアニメーションの種類を確認することができます。
種類は以下の画像の通り、たくさん揃っています♪
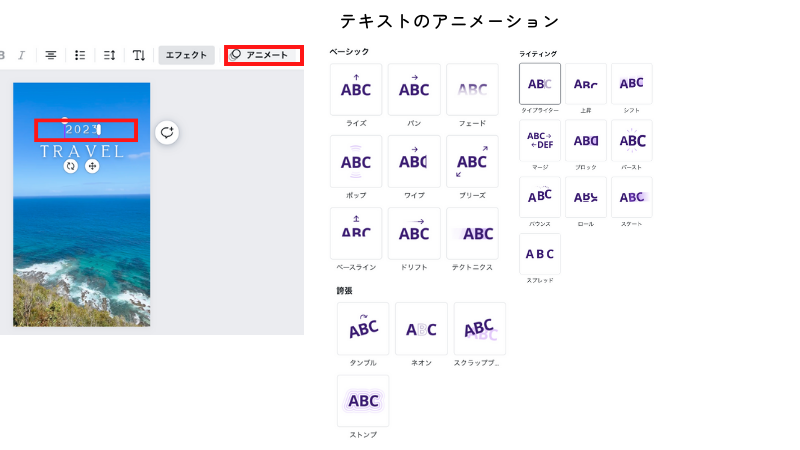
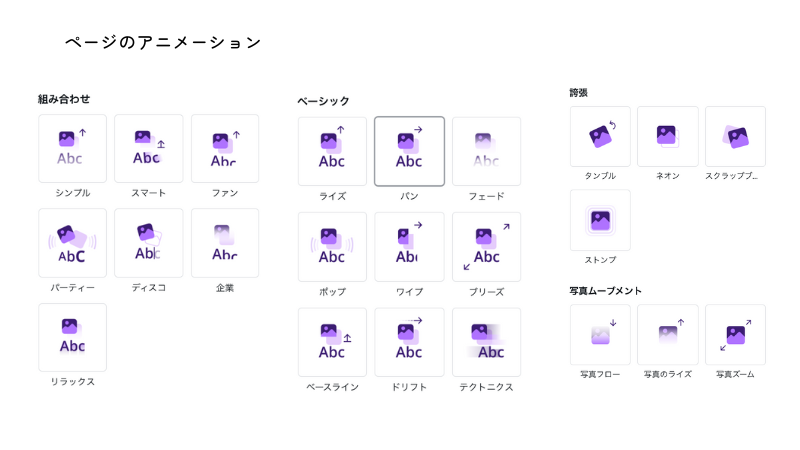
⑤1クリックでカンタン背景除去!背景リバーム
背景リバームとは、背景を自動的に除去してくれる機能です。
そしてこの機能は、画像だけでなく動画にも使用可能!
使用方法もとってもカンタンです♪
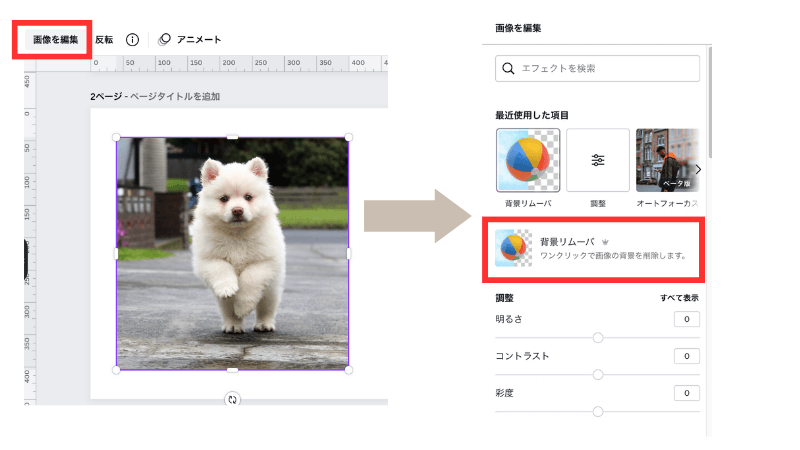
背景を除去したい画像をキャンバス上に用意
↓
画像を選択した状態にすると、左上に「画像を編集」という表示が出てくるのでクリック
↓
「背景リバーム」をクリック
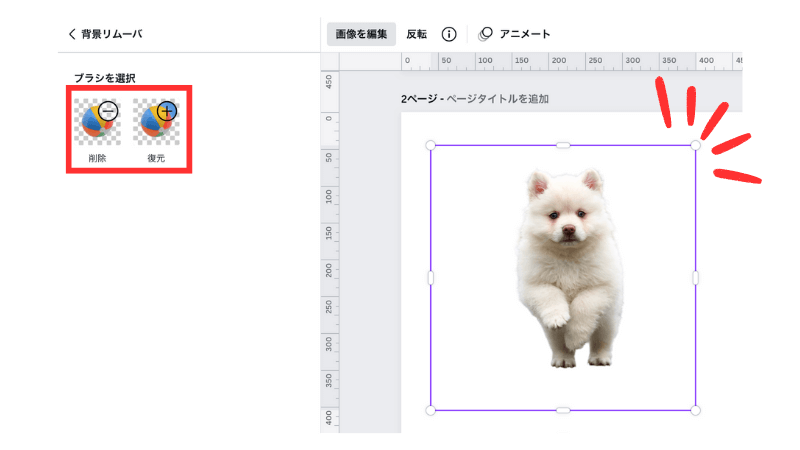
これだけで、このようにきれいに背景を除去してくれます!
細かい修正をしたい場合は、左横の「消去ブラシ・復元ブラシ」を使用して修正することも可能です。
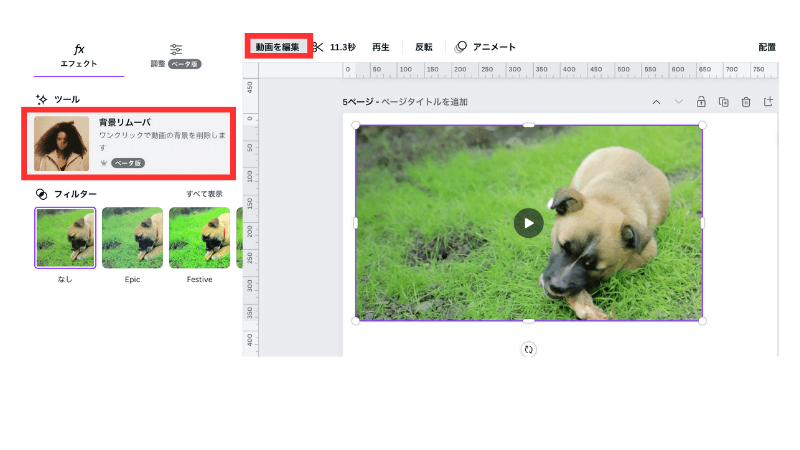
また、動画のときも同様にアップロードした動画を選択すると「動画を編集」の表示が出てくるのでクリック
↓
「背景リバーム」で編集が可能です。
背景を除去するために、いちいち他のアプリやサイトを使用する必要がないのでとても便利です♪
Canvaだと、背景除去したが画像や動画をCanva上でそのままデザインに使用できるので作業の効率も上がります!
⑥サイズ変更も楽々!マジックリサイズ
一度作成したデザインを別のサイズにカンタンに変更できるのが「マジックリサイズ」です。
今回は、インスタグラムの投稿画像をYouTubeのサムネのサイズに変更してみます♪
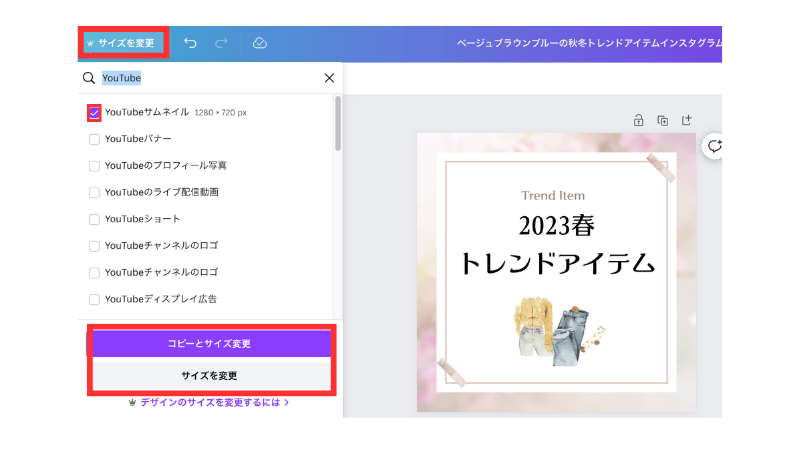
左上に表示されている「サイズを変更」をクリック
↓
検索バーで変更したいものの名前を検索
今回は「YouTube」と検索しました。
↓
YouTubeに関するものがヒットするので、今回は「サムネイル」にチェックを入れます
↓
「コピーとサイズ変更」をクリック
【コピーとサイズ変更】
作成済みのInstagram用のデータを残して、別のサイズに変更する場合に選択します。
【サイズ変更】
作成済みのInstagram用のデータは不要な場合、サイズ変更を選択します。
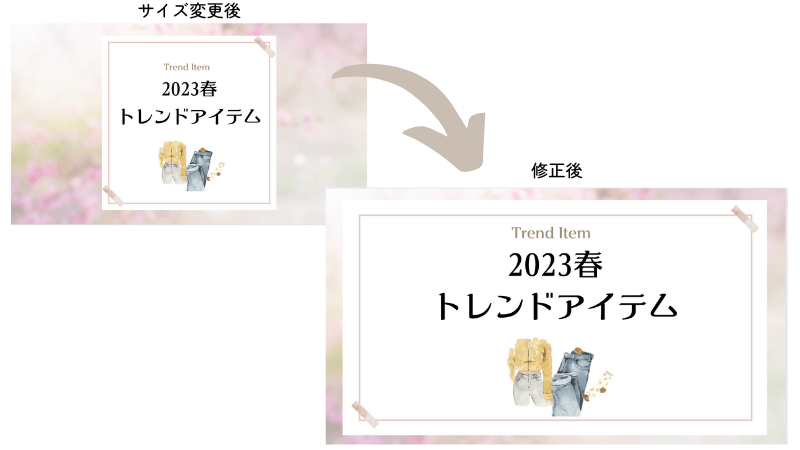
そうすると自動的に規定のサムネイルサイズに変更されます。
その後、背景以外のサイズを微調整すればカンタンにサムネイル画像の完成です!
⑦CMYK形式でダウンロード
CMYK・RGBは、どちらも色を表現する仕組みのことを指しており、CMYKは印刷物で色を表現する際に使われます。
一方、RGBはPCやテレビで色を表現する際に使用されます。
RGBで作成したデータをそのまま印刷すると、PCで見ていた色味と違っていたり色味がくすんでしまうことがあるので、印刷をする際は印刷適した「CMYKデータ」でダウンロードがおすすめということです!
Canvaでは、CMYKデータでのダウンロードは有料プランのみで可能です。
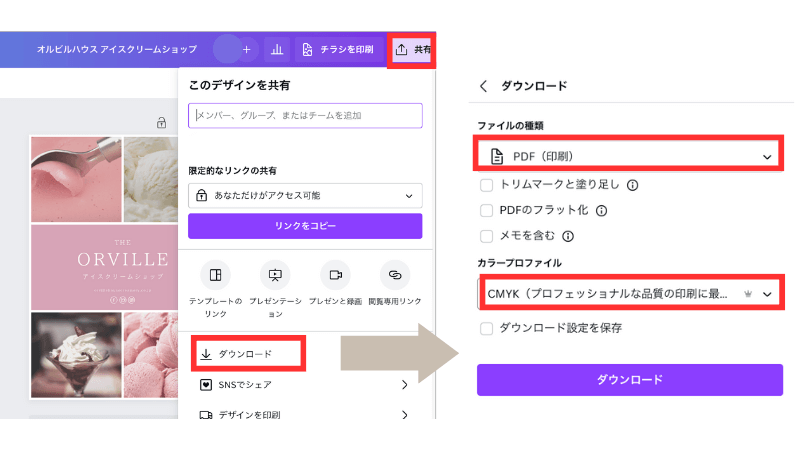
デザインが完成したら「共有」から「ダウンロード」を選択
↓
ファイルの種類を「PDF(印刷)」
カラープロファイルを「CMYK」に設定
↓
「ダウンロード」をクリックすれば、CMYKで書き出しができます。
Canvaでの印刷方法について詳しく知りたい方は、こちらもチェックしてみてください♪
⑧SVG形式でダウンロード
SVG形式でダウンロードするメリットは、サイズを拡大・縮小しても画質が落ちない点です。
また、画像の中にドロップシャドウなどのアニメーションを組み込むことも可能です。
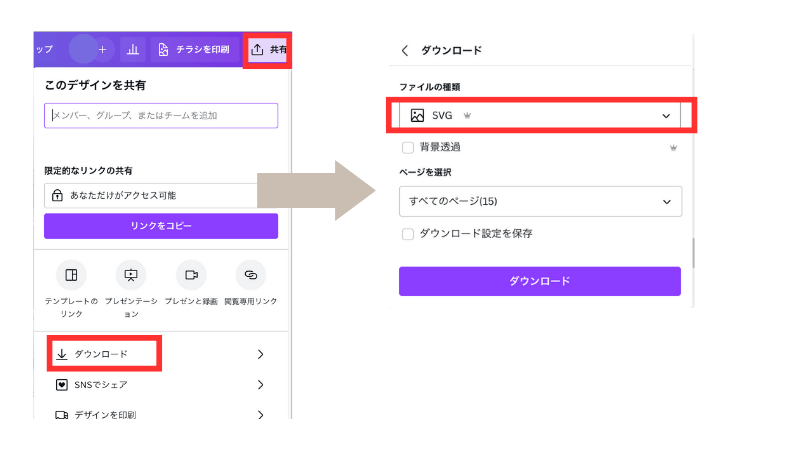
ダウンロード方法は、通常のダウンロード方法と同じです。
ファイルの種類を「SVG」にしましょう。
SVG形式は、写真などのように複雑で色数も多く使われているものには不向きなので注意しましょう。
⑨前のデザインに戻したい!という時に焦らないデータの復元
Canvaは自動保存機能が付いているので、データが飛ぶ心配はないのですが
一度閉じてしまったデータをやっぱり前のデザインに戻して編集したい…!という場面があったりします。
その時に焦らずにデータを復元できる機能があります。
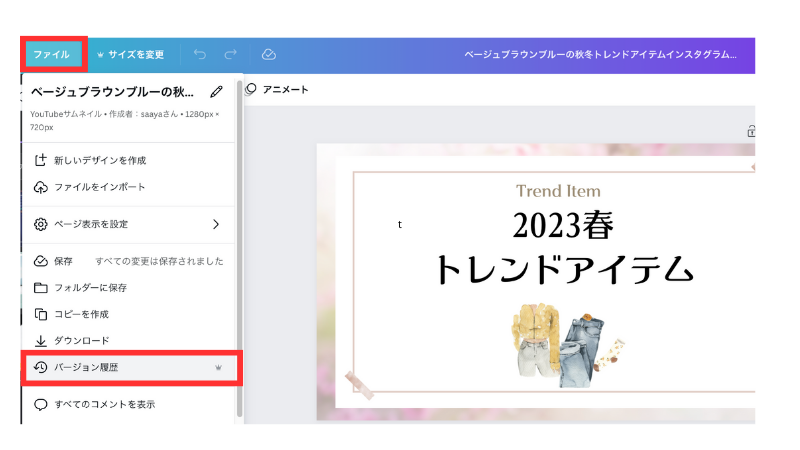
ファイルの中に「バージョン履歴」という項目があるので選択します。
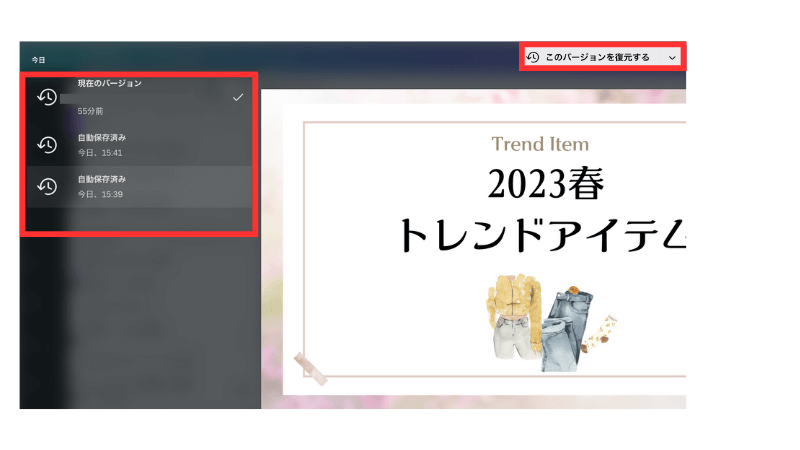
そうすると履歴が表示されます。
戻したいデザインをクリックして(右横に✔︎マークがつきます)「このバージョンに復元する」を選択とすると、前のデータに復元することが可能です。
これの機能があれば、デザイン作成時に上書きしてしまっても安心です。
⑩SNSの投稿もCanvaで管理!コンテンツプランナー
CanvaではSNS投稿画像を作成できるのはもちろん、SNSの投稿管理や投稿の予約も可能です。
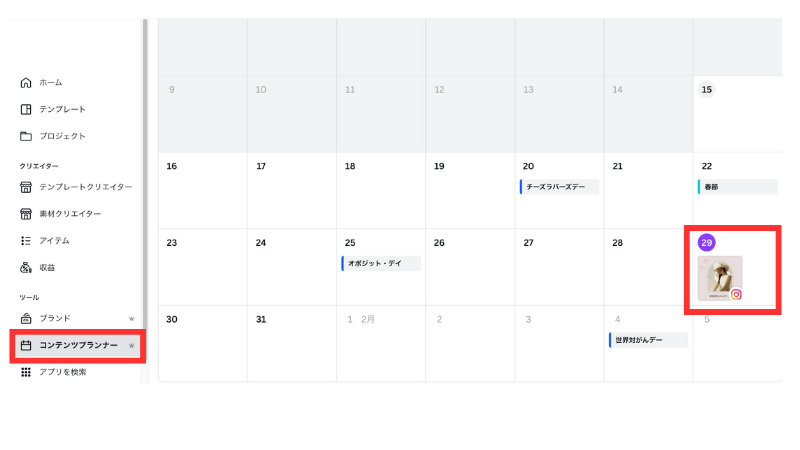
ホーム画面サイドバーから「コンテンツプランナー」を開くことが可能で、SNSの予約投稿をしたものはカレンダー内に表示されるようになります。
カレンダー上で一目で管理ができるようになるので便利ですね!
詳しい連携方法などは、こちらの記事にまとめているのでぜひチェックしてみてください♪
11.フォントも自由にアップロード可能
有料プランでは、フォント数も1,000種類以上使用できるので充実はしていますが
別途自分で購入したフォントやダウンロードしたフォントをアップロードすることも可能です。
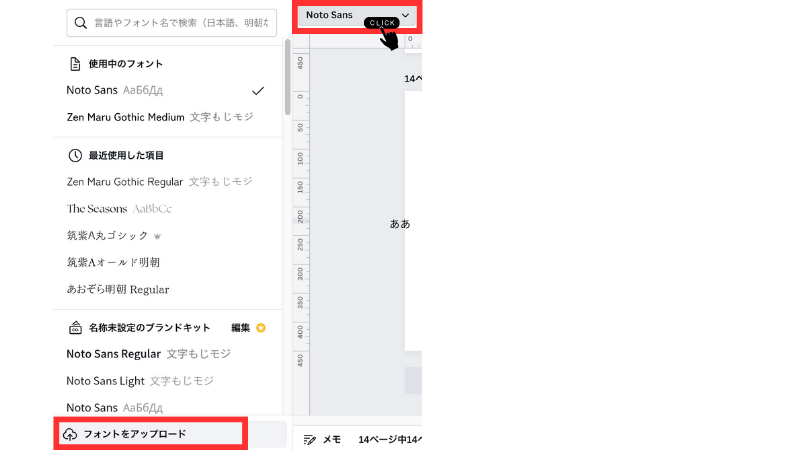
アップロードは、テキストを入力した後フォントの部分をクリックするとこのような一覧が出てきます。
一覧のいちばん下に「フォントをアップロード」と表示が出てくるのでここからアップロードが可能です。
12.ブランドキットでデザインに一貫性を!
ブランドキットを使用すると、ブランドロゴやカラー、フォントの登録ができるので、一貫性を保ったデザインを作成していくことが可能になります。
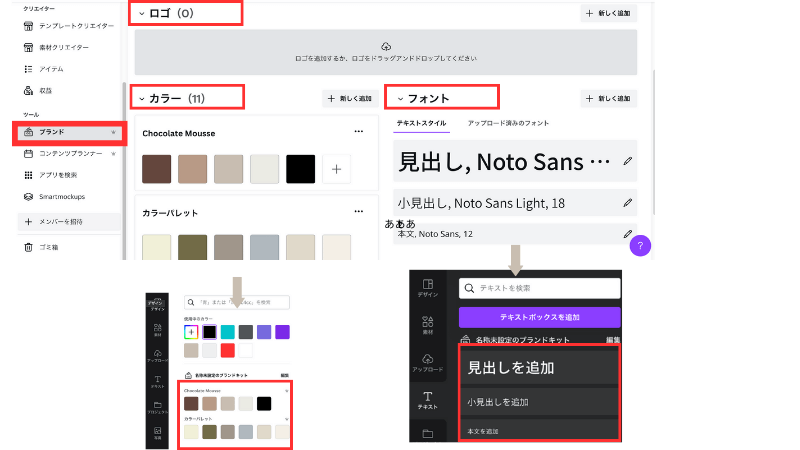
ホーム画面のサイドバーの「ブランドキット」を開くと、ロゴやカラー、フォントを登録できる画面があります。
ここに登録しておくと、普段デザインを作成する際にも登録したカラーやフォントがすぐに表示されるので、登録したものを使用してデザインを作成していけば一貫性のあるデザインを作成することができるようになります!
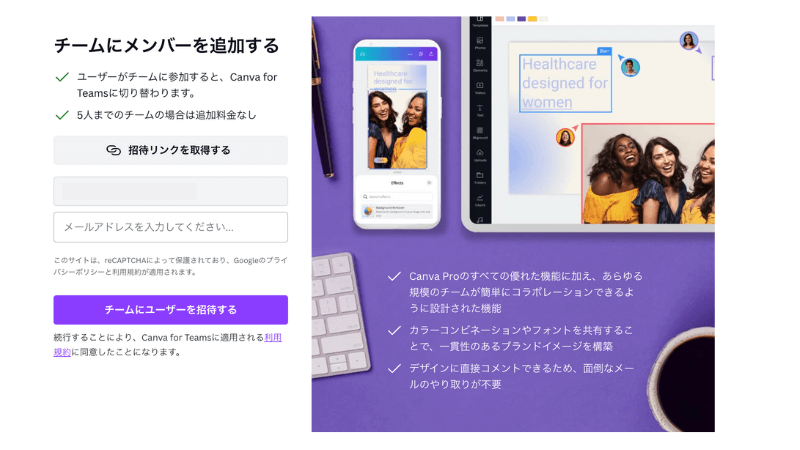
また、チームでこれまでに作成したブランドテンプレートや、登録しているロゴ・カラー・フォントなどを共有したいという場合はチームに招待することも可能です。
Canva Proの無料お試し

これからCanvaを使ってみようか検討中の方や、今無料プランで使われている方は、すぐにCanva Proにするのはお金もかかるし…と思われていませんか?
Canvaでは、Canva Proを30日間無料でお試しすることが可能です♪
mikimiki Web Schoolでは通常30日間無料お試しのところ、15日間延長して45日間Canva Proのお試し利用することができます。
・もっとたくさんデザインをしたい
・Canva Proの便利機能も試してみたい
・使えない機能や素材があることに少しストレスと感じている
という方は、この機会にぜひCanvaProを実際に使用してみてください。
素材やフォント 、テンプレートもすべて使えるようになるので、より幅広いデザインを楽しめるはずです♪
んCanva Proをお試しで利用してみて、やっぱり無料で十分という方は有料継続をしなければOK。
こちらのリンクから登録すると15日間延長して使えるCanva45日間無料お試しする事ができるので、気になる方は試してみてくださいね♪
\ 通常30→45日間無料に!/
有料プランの解約方法
Canva Proにしたけれど、やっぱり無料プランに戻したい…という方のために解約の方法もこちらでご紹介しておきます。
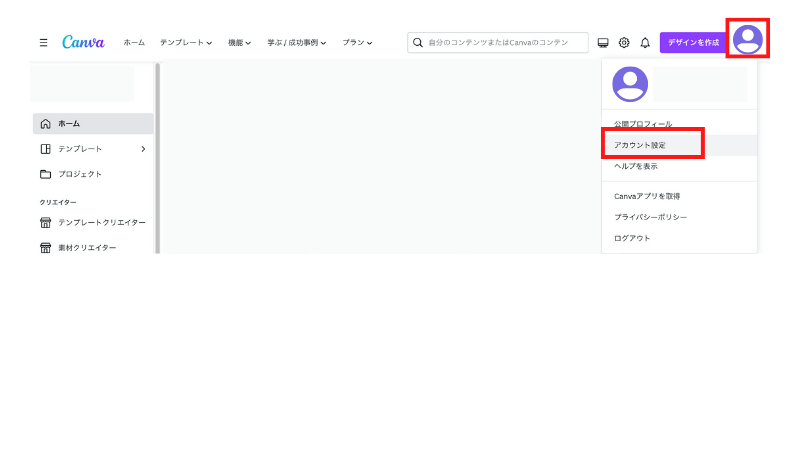
ホーム画面の右上にあるアイコンを選択して、「アカウント設定」をクリック
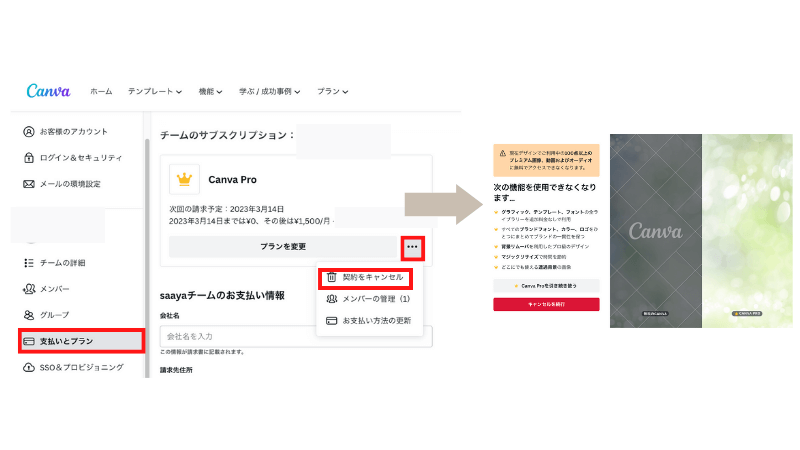
サイドバーに「支払いとプラン」という項目があるので選択
↓
プラン変更の横にある「…」を選択して、「契約をキャンセル」をクリック
↓
次の画面に進むので「キャンセルを続行」
その後も進んでいき、キャンセル理由を入力して「送信」を押すと解約手続きが完了です。
解約手続き後、有料プランは次の決済が行われる予定だった日まで使用することが可能です。
よくある質問

料金のどのように支払うの?
お持ちのクレジットカードやデビットカードを使用して、お支払いが可能です。
アカウント設定の「支払いとプラン」から一度登録したクレジットカードを変更することももちろん可能です。
Canva ProとCanva for Teamsの違いは?
フリーランスの方や個人で使用することを目的としているのであれば「Canva Pro」で十分です。
2人以上のチームみんなでコンテンツを管理したいという方は、「Canva for Teams」を使用しましょう。
Canva for Teamsでできるようになることの例は以下の通りです!
・リアルタイムで共同編集
・デザインにコメントをつけたり、チームメンバーのタグ付け
・ブランドキットを多く登録することができる
・使用したいテンプレートや素材を1箇所で管理
PCで作成していたデザインは、スマートフォンやタブレットでも編集できるの?
同じアカウントで入っているのであれば、PCで作成していたデザインをスマートフォンやタブレットで編集することは可能です。
編集終了後、再度PCで同じデザインを開くと中のデザインも編集されている状態になります。
まとめ

今回は、Canvaの無料プラン・有料プランのちがいについて解説しました!
有料プランでできることとしてご紹介したのが以下の12個です▼
・61万点のテンプレートにアクセスできる
・1億点以上の写真・グラフィック・動画・オーディオにアクセスできる
・クラウドストレージが5GBから1TBになる
・種類豊富なアニメーションを使用することができる
・背景リバーム
・マジックリサイズ
・CMYKやSVG形式でダウンロード
・データの復元
・SNSの管理・連携ができるコンテンツプランナー
・フォントのアップロード
・ブランドキットにフォントやカラーを登録
記事の中でもご紹介した通りmikimiki Web Schoolでは45日間Canva Proの無料お試しも可能♪
幅広いデザインを作成したい方や、ストレスなく作業を進めたいという方にはとってもおすすめです!
また45日間無料お試しを利用して今回ご紹介した内容もぜひ一度ご自身でお試ししてみてください♪
便利すぎて無料プランに戻れない…という方が続出です…!
新しい働き方を目指すための人のオンラインクリエイティブスクールRirian School.では、
Canvaを使ったデザインをマスターしたい方
Canvaを使ったお仕事をしたい方
Canvaで収益化をしたい方に向けて
・世界で26番目、日本初のオンラインデザインツールCanva公認アンバサダー(Canva Expert)のmikimikiが教えるCanva Webデザイン講座をご用意しています。
今後さらに重要度が増してくる、オンラインデザインツールCanvaを使った新しいクリエイティブな働き方を目指したい方はCanva講座をチェックしてみてください。
\ Canva Global公認日本初Canva Expertが教える/

【日本初Canva公式アンバサダーが解説】
ゼロから学べるCanvaWebデザイン完全講座

日本初のCanva公式アンバサダーのmikimikiがCanvaを使った制作の基本から最新のアップデートまで解説
趣味からお仕事に活用したい人、Canvaを使って収益化したい人まで、すべてがこの1コースで学べる
・18セクション193レッスン、講座時間は約10時間20分
・2025年5月現在3,200名以上の方が受講
・Canva Global公認のCanva Expertが教える唯一のCanva講座
Webデザインの知識がなくてもデザインや動画が作れるマルチツールとして今世界中で人気のオンラインクリエイティブツールCanva(キャンバ)。
この講座では、Canvaの基礎操作から応用テクニック、収益化のノウハウまでを体系的に解説。初心者でも、受講後には仕事でそのまま活用できるデザインスキルを習得し、ロゴやプレゼン資料、動画編集など、幅広い場面で成果を出せるようになります。
さらに、収益化の具体的な方法を学ぶことで、副業やキャリアアップに繋がる新たな可能性を広げられます。





