Instagramで写真や画像を投稿する際、
「オシャレに加工したい」「目を引く加工をしたい」「いいねが多く付く画像を作りたい」
そう思いますよね。
しかし、自分で加工するにもセンスがない、これが正解なのか分からない、そもそも加工が難しい、など
きっと躓くことも。。
そんなあなたにオススメ加工アプリは、Canva一択!
テンプレートが豊富なので、センス不要で誰でもオシャレな画像を作る事が出来ます!
今回は、そんなCanvaをInstagramで使う方法について解説していきます。
新しい働き方を目指すための人のオンラインクリエイティブスクールRirian School.では、
Canvaを使ったデザインをマスターしたい方
Canvaを使ったお仕事をしたい方
Canvaで収益化をしたい方に向けて
・世界で26番目、日本初のオンラインデザインツールCanva公認のアンバサダー(Canva Expert)のmikimikiが教えるCanva Webデザイン講座をご用意しています。
今後さらに重要度が増してくる、オンラインデザインツールCanvaを使った新しいクリエイティブな働き方を目指したい方はCanva講座をチェックしてみてください。
\ Canva Global公認日本初Canva Expertが教える/
目次
加工・編集アプリ Canvaとは
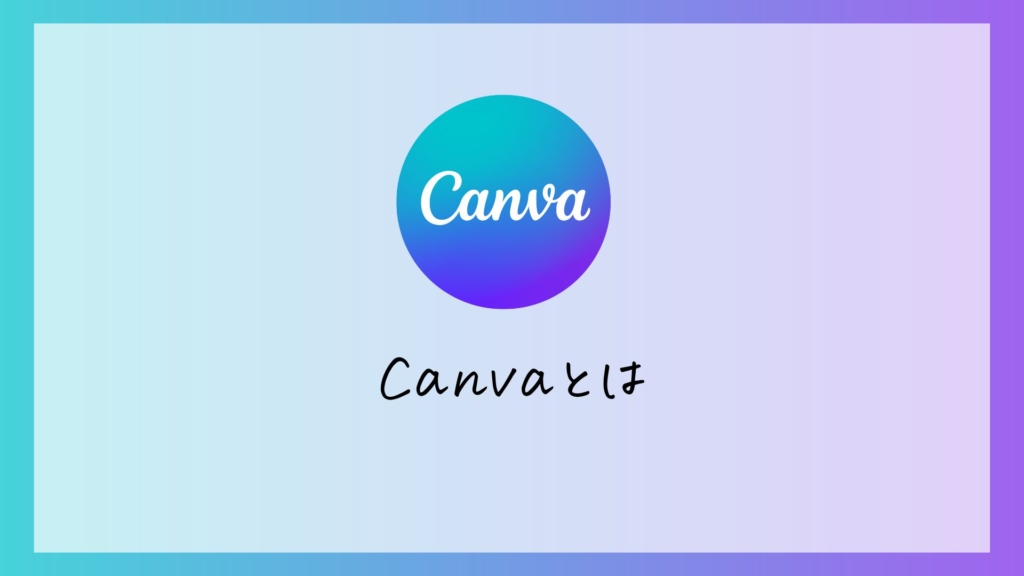
Canvaとは、Webブラウザで使えるデザインツールです。
デザイン作成ツールというと「 Photoshop」や「Illustrator」などが有名ですが、このようなツールは
基本的な操作の習得が必要だったり、費用が発生します。
しかし、Canvaは、無料で使えるデザインツールな上に、基本的な画像加工は全てテンプレートから作成可能です。
また、パソコン操作からだけでなく、スマートフォンやタブレットでも画像加工ができるので、
いつでもどこでも簡単に画像の加工が出来ます。

Canvaの使い方を0から学びたい方はこちら記事で網羅的に解説していますので、こちらの記事をチェックしてみてください
>>>【完全版】Canva使い方・学習完全マップ(基本操作習得〜収益化まで全公開)
Instagram(インスタグラム)にCanvaがオススメな理由
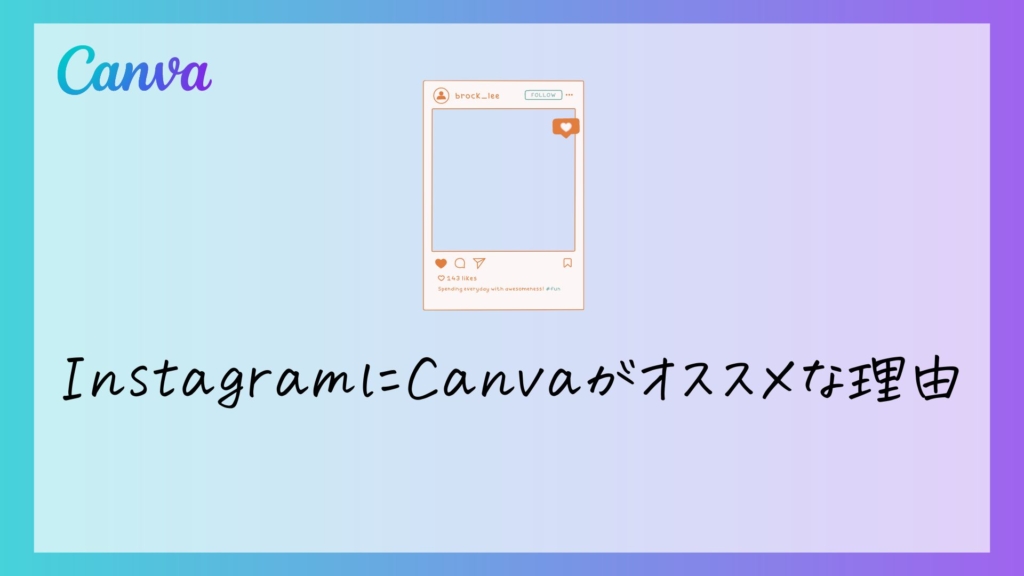
では、なぜCanvaがInstagramの画像加工に適しているのか、
オススメポイントを見ていきましょう!
①携帯から簡単操作ができる
Canvaはパソコンだけでなく携帯からでも簡単に加工ができる仕組みになっています。
Instagramはおそらく携帯から操作や投稿をする事が圧倒的に多いと思います。
そのため、いちいちパソコンで加工して携帯に移して表示を確認して、、とするよりかは、
携帯で加工出来る方が楽です。
②テンプレートや素材の種類が豊富
Canvaのテンプレートの数だけでも60万以上、素材の数は1億以上あります。
また、テンプレートと言ってもワンタッチでカラーを変更出来たり、違う素材を配置出来たりするので
いわゆるテンプレ!!や、○○のアプリで加工している。。
という感じに見えないため、テンプレートを使っても自分のオリジナリティーさを出すことが出来ます。
③ストーリーズやリール動画の編集もできる
動画の編集が出来るのもCanvaの強みです。
また、最初からストーリーズ用、リール用、と選択してから編集が出来るので
後からスマートフォンサイズに変更する必要がなかったり、
見え方を確認する必要がございません。
動画編集こそTHE テンプレになりがちですが、その心配が無いのが良いですね!
④Instagramのサイズに見合った加工を最初から選べる
↑のストーリーズやリール動画のポイントと少し被ってしまいますが、
Canvaは最初から何に使用するための画像加工かを選ぶため、後から修正する必要がないです。
Instagramも今や正方形だけではないので、用途に合わせて最初から選べば、
あとはそれに見合った加工のテンプレを提案してくれるのでとても楽で簡単です!
⑤Instagramと連動させてしまえばそのまま投稿できる
CanvaはInstagramと連携をすることによって、より簡単に加工した画像を
Instagramに直接投稿や予約投稿なども出来るため、よく使用する方には連携がオススメです。
ではInstagramとCanvaの連携でご紹介していきましょう。
スマートフォン操作でも指でドラッグさせる、クリック、などワンタッチ操作で簡単に加工が出来るようになっています。ですので、初心者でもテクニックやコツ要らずです!
Instagram(インスタグラム)とCanvaを連携する方法

次に、今回の重要ポイントでもあるInstagramとCanvaを連携する方法を解説していきます。
Instagram上での準備
CanvaとInstagramを連携するには、Instagramのアカウントをビジネスアカウントに切り替える必要があります。
1.Instagramをビジネスアカウントに切り替える
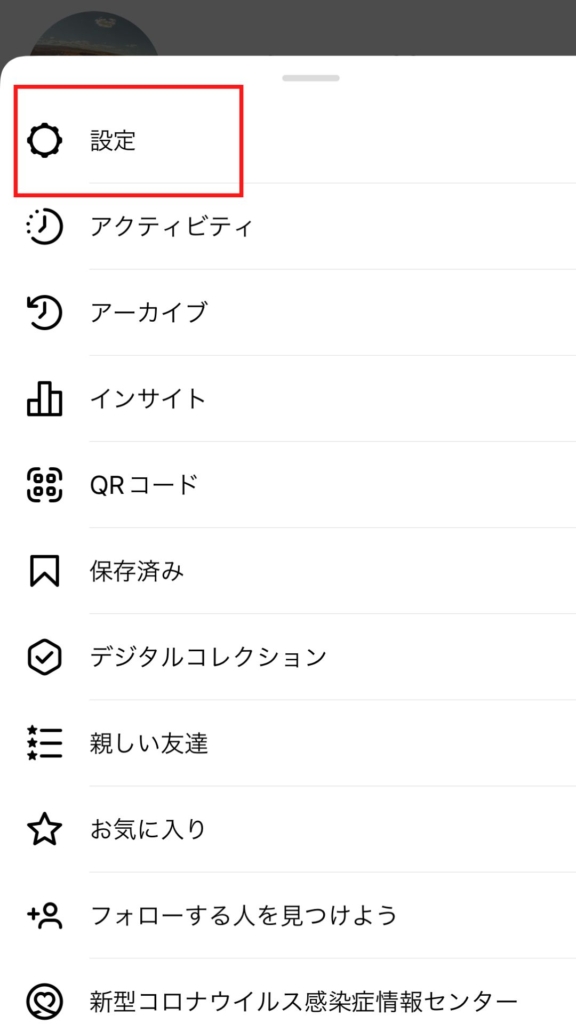
Instagramの自身のアカウントから、設定をクリック
2.アカウントをクリック

3.アカウントを追加をクリック
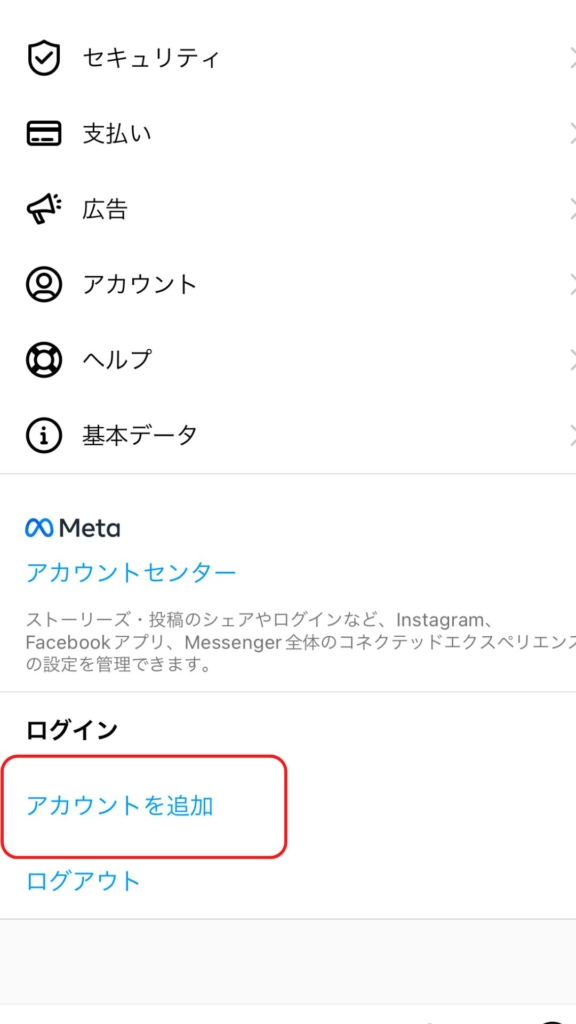
4.ビジネスアカウントに切り替えるをクリック
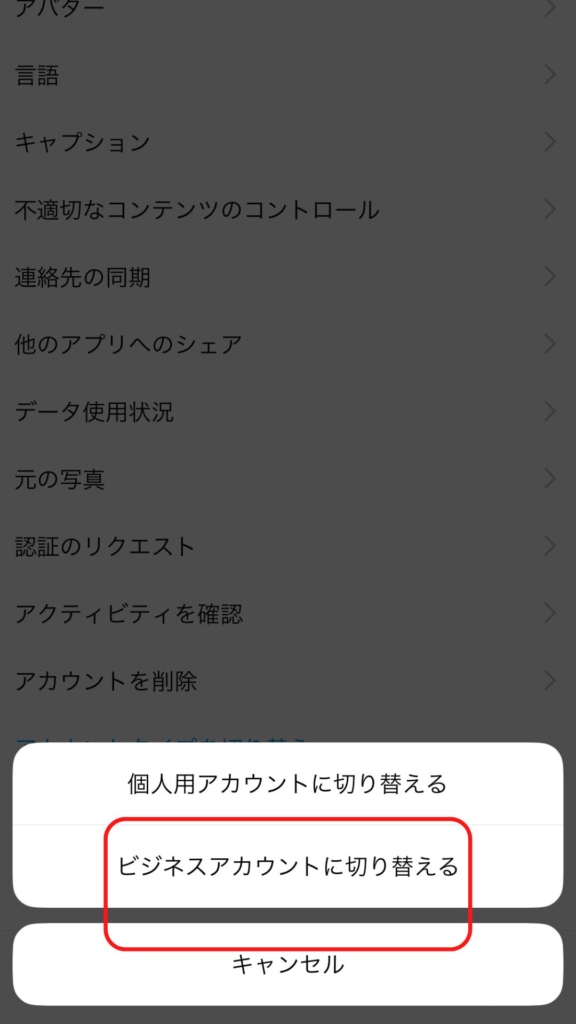
5.切り替える、をタップ
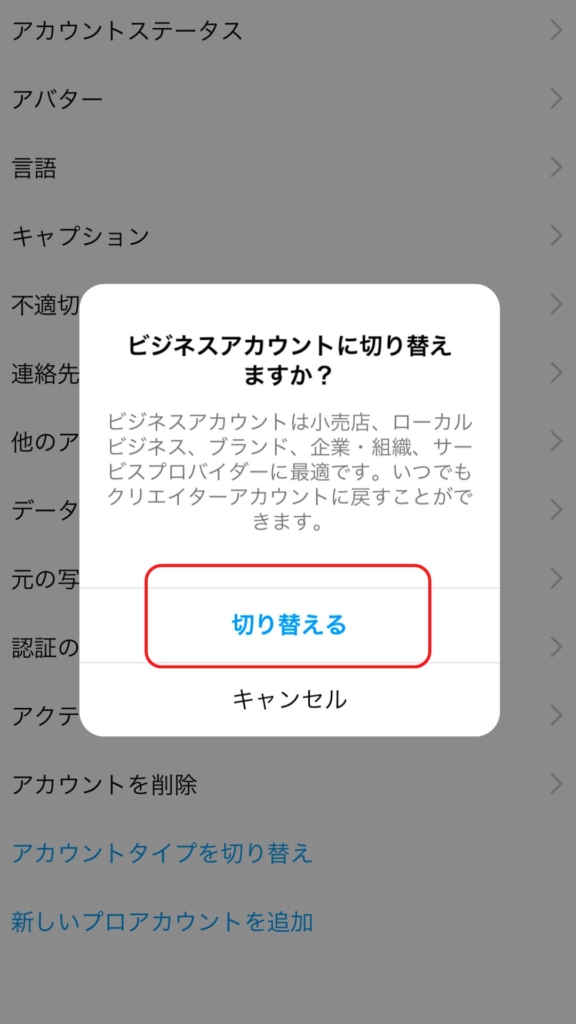
以上の操作でビジネスアカウントの切り替えが終了します。
6.Facebookアカウントを追加をクリックして追加する
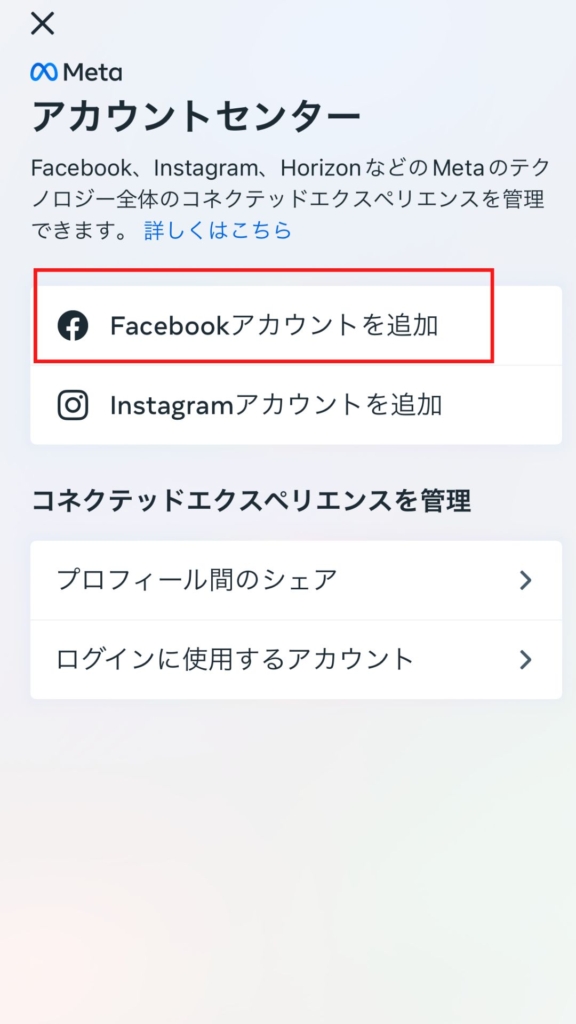
Canvaと連携させるためにはFacebookとInstagramの連携が必要になりますので、
必ず追加させてください。
Canva上での準備
1.保存する画面でInstagramビジネスをクリック
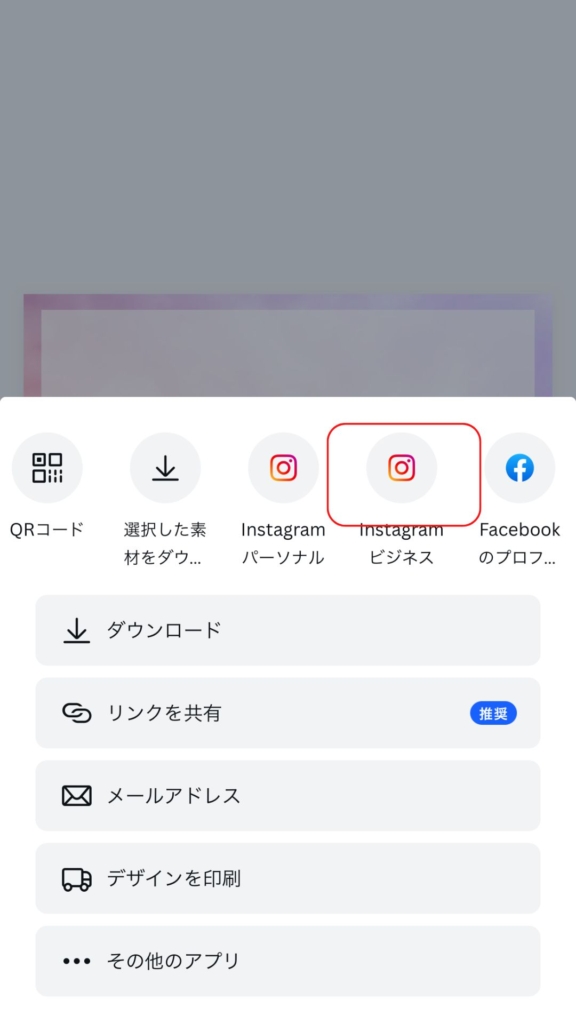
2.InstagramでFacebookと連携させていれば、一番下をクリック
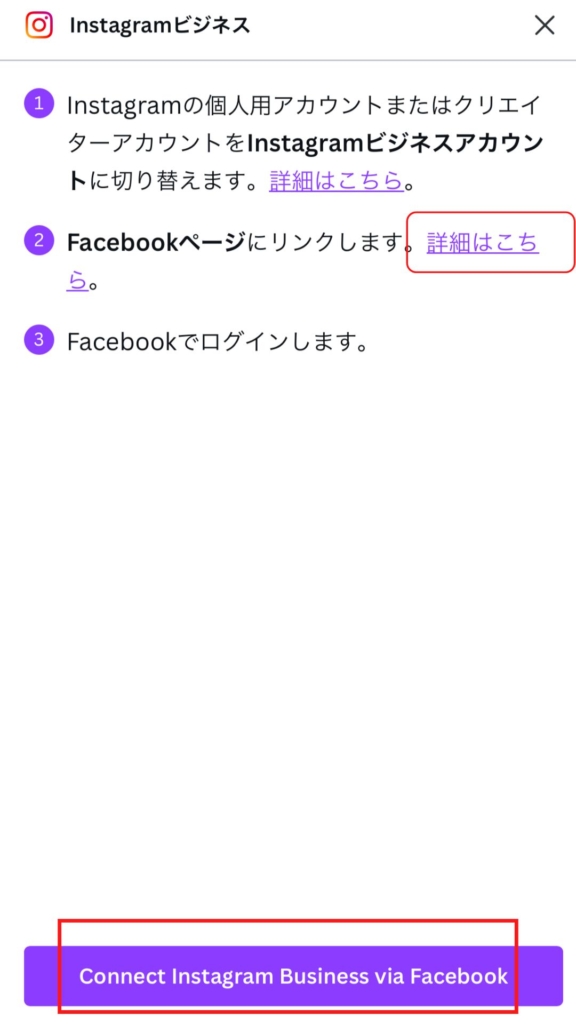
3.注意が出てくるので、続けるをクリック
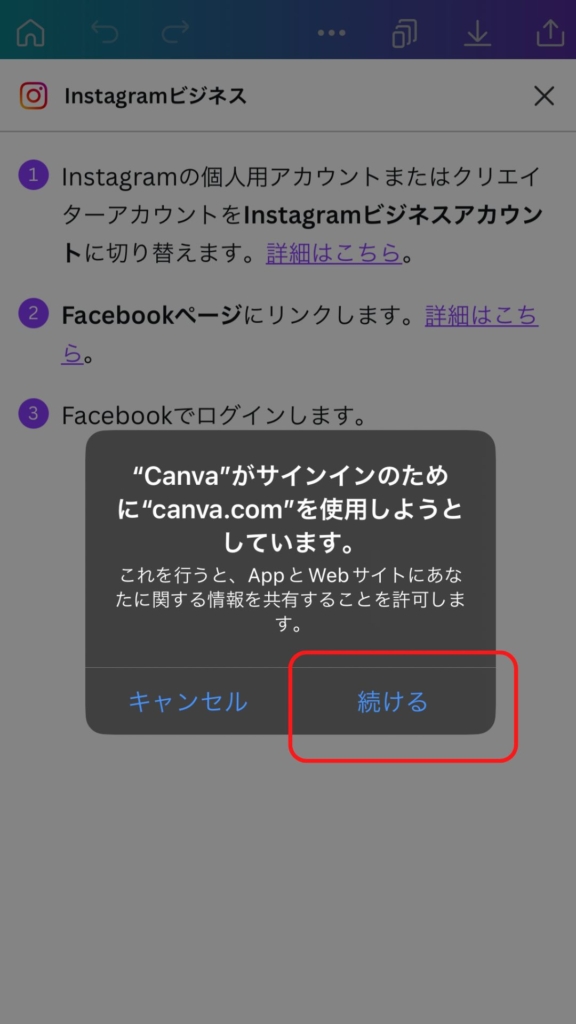
4.利用したいアカウントをチェックして、次へ
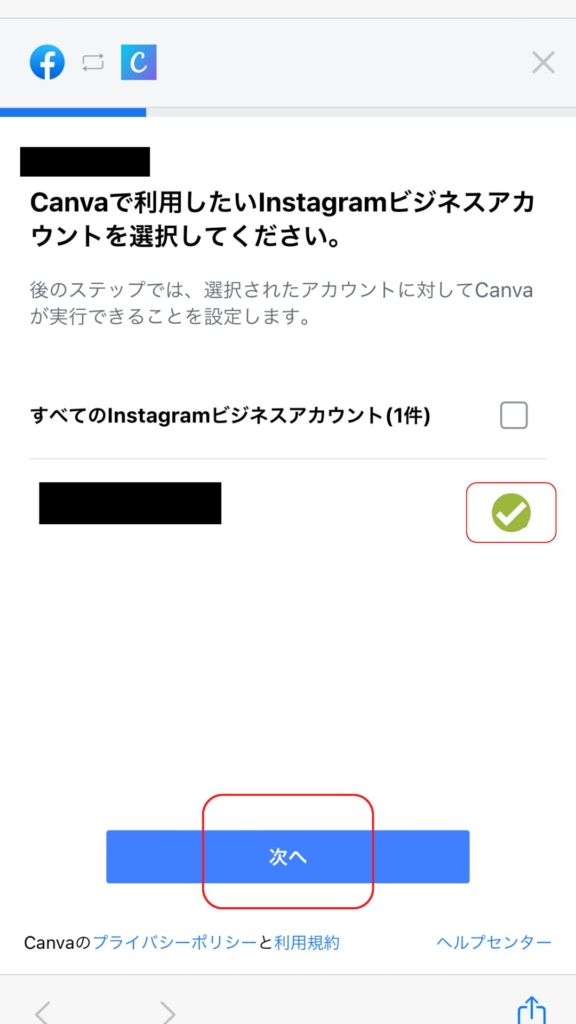
複数アカウントを持っている人は複数出てくるので、Canvaと連携させたいアカウントにチェックを入れてください。
5.CanvaからアクセスできるFacebookページを選択
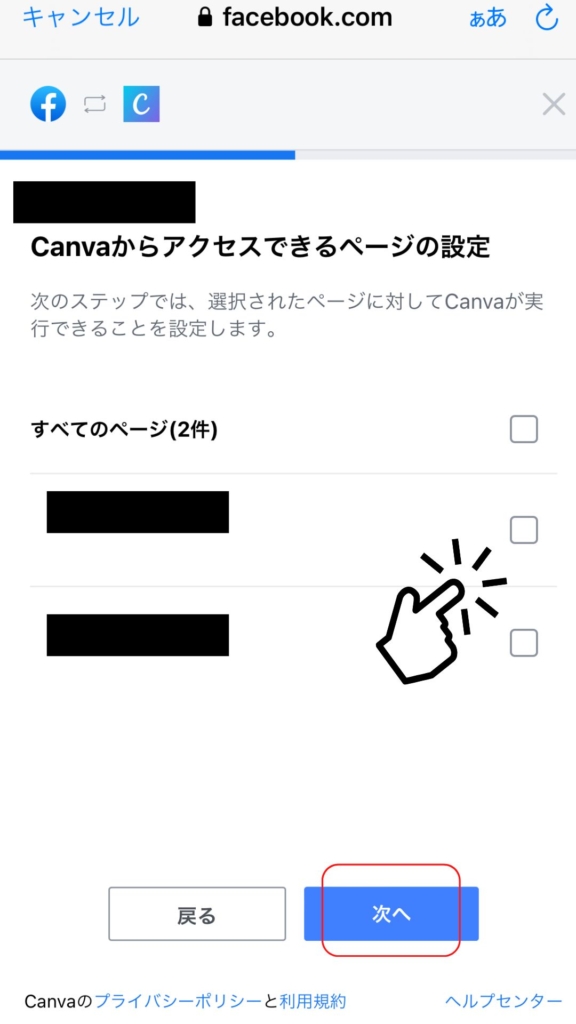
CanvaからFacebookのページへアクセスできるページを選択することで、
CanvaからFacebookへの投稿も可能になります。
6.アクセス設定を全て”はい”にする
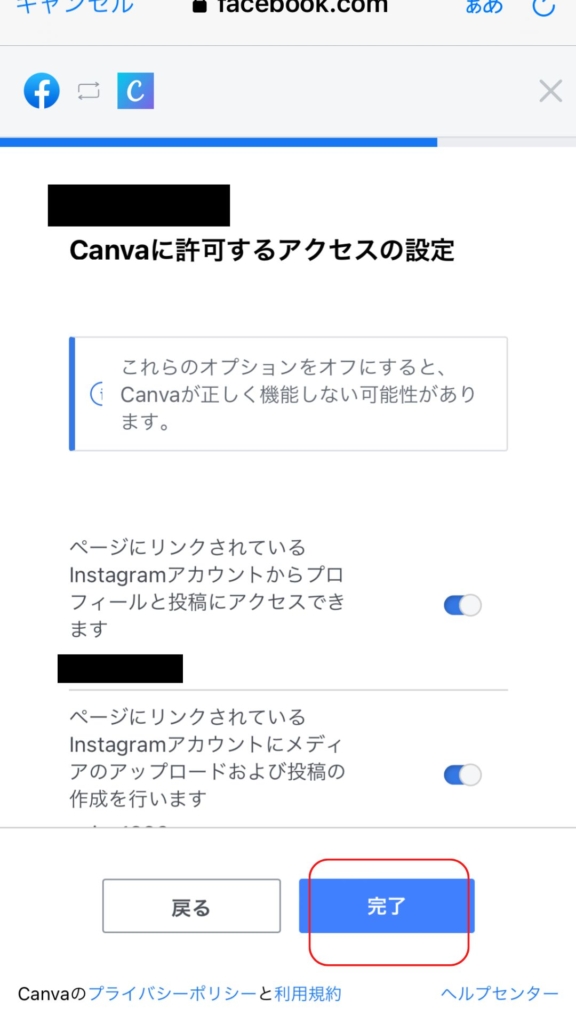
途中で切れていますが、全ての項目をyesにし、完了をクリック。
7.連携完了
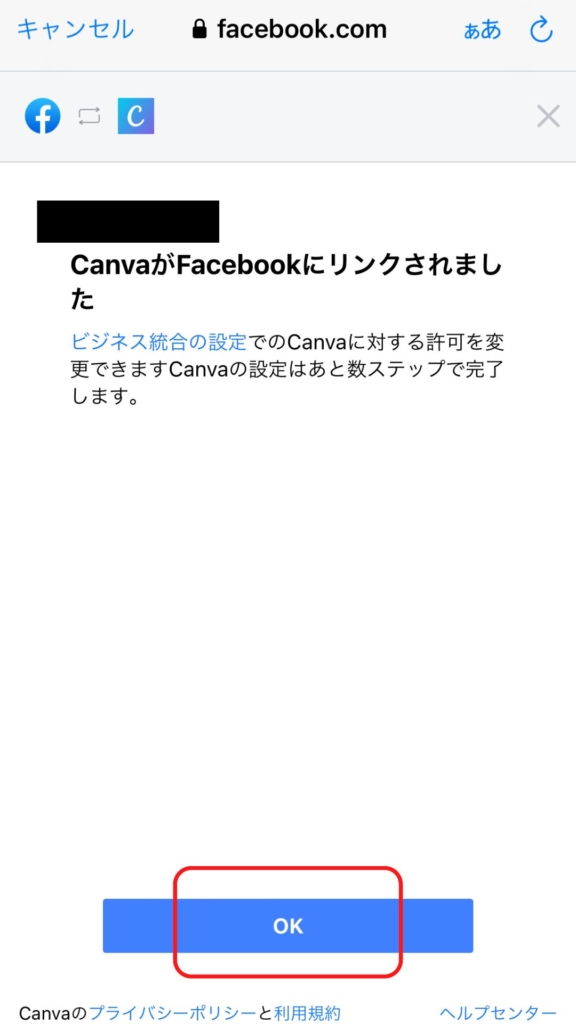
以上の操作で連携が完了となります。
よくある質問
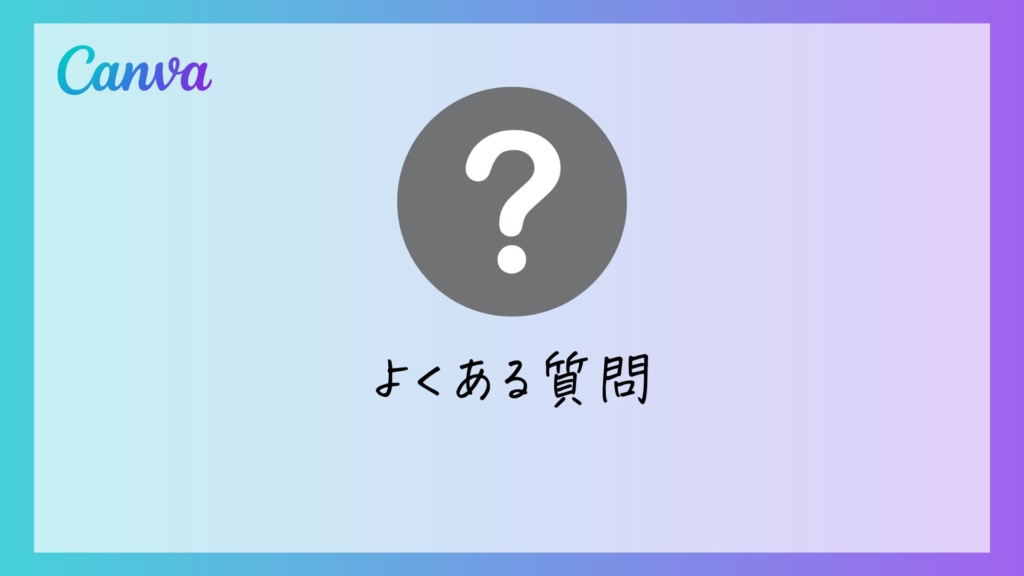
最後に、いただいた質問にお答えしていきます。
無料版Canvaでも連携は出来るの?
無料版でも可能です。
SNSに連携出来るのは1つのみですか?
無料版のCanvaは1つのみのアカウントしか連携はできませんが、
有料版のCanvaは複数のSNSアカウントでの連携が可能です。
Instagramはビジネスアカウントでないと連携出来ないの?
Canvaからただの投稿自体は一般のアカウントからでも可能ですが、
連携、となるとビジネスアカウントからのみです。
有料Canvaの費用はいくらかかりますか?
Canva Proは
月額だと¥1,500、年単位だと¥12,000です。
Proの方が圧倒的に使える素材が多くなるのでオススメです。
ますは、Canvaで30日間無料トライアルでお試しください!
お試し期間をもっと長く使いたい方は+15日間延長して使える
Canva Pro45日間無料お試しクーポンを発行しているので、気になる方はこちらからアクセス!
\
\ 通常30日→45日無料に/
まとめ
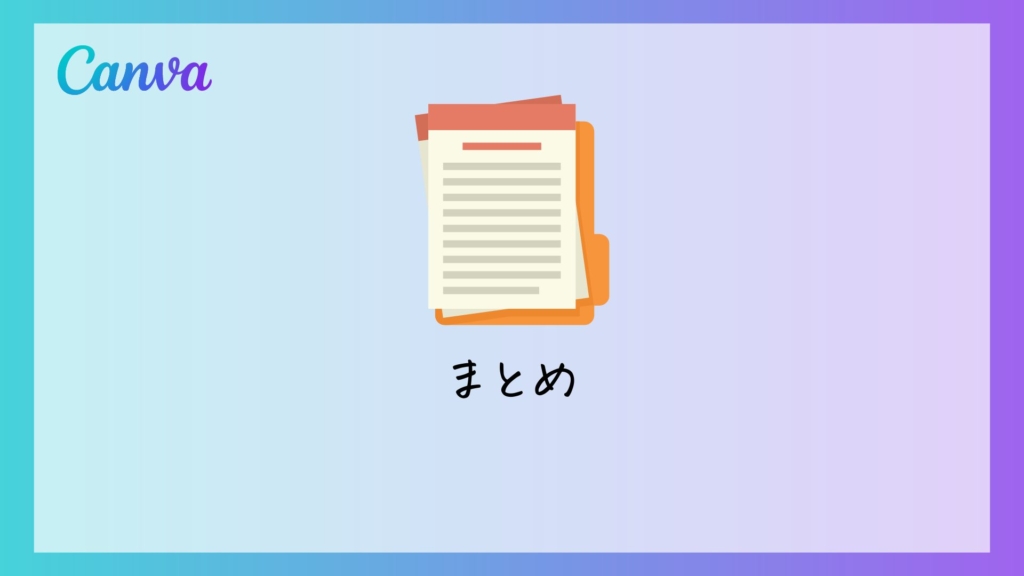
今回はCanvaとInstagramの連携方法と、
InstagramにおいてCanvaをオススメする理由について解説しました!
Canvaを使えばInstagramがもっとオシャレにかわいくなるはずです。
加工で迷っている方はぜひ一度、Canvaをお試しください!
新しい働き方を目指すための人のオンラインクリエイティブスクールRirian School.では、
Canvaを使ったデザインをマスターしたい方
Canvaを使ったお仕事をしたい方
Canvaで収益化をしたい方に向けて
・世界で26番目、日本初のオンラインデザインツールCanva公認のアンバサダー(Canva Expert)のmikimikiが教えるCanva Webデザイン講座をご用意しています。
今後さらに重要度が増してくる、オンラインデザインツールCanvaを使った新しいクリエイティブな働き方を目指したい方はCanva講座をチェックしてみてください。
\ Canva Global公認日本初Canva Expertが教える/

【2022最新】超初心者向け!Canvaの使い方を分かりやすく解説します【文字/図形/写真/素材/ダウンロード】
【日本初Canva公式アンバサダーが解説】
ゼロから学べるCanvaWebデザイン完全講座

日本初のCanva公式アンバサダーのmikimikiがCanvaを使った制作の基本から最新のアップデートまで解説
趣味からお仕事に活用したい人、Canvaを使って収益化したい人まで、すべてがこの1コースで学べる
・18セクション193レッスン、講座時間は約10時間20分
・2025年5月現在3,200名以上の方が受講
・Canva Global公認のCanva Expertが教える唯一のCanva講座
Webデザインの知識がなくてもデザインや動画が作れるマルチツールとして今世界中で人気のオンラインクリエイティブツールCanva(キャンバ)。
この講座では、Canvaの基礎操作から応用テクニック、収益化のノウハウまでを体系的に解説。初心者でも、受講後には仕事でそのまま活用できるデザインスキルを習得し、ロゴやプレゼン資料、動画編集など、幅広い場面で成果を出せるようになります。
さらに、収益化の具体的な方法を学ぶことで、副業やキャリアアップに繋がる新たな可能性を広げられます。



