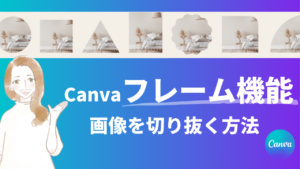ノンデザイナーでも簡単にデザイン作成ができるオンラインデザインツール「Canva」。
投稿したい写真やテンプレートを決めたら、ラベルやテキストなど数種類のデータを入力すると一括作成であっという間に同じデザインの複数バージョンができる「一括作成機能」があることはご存知でしょうか?
チラシや季節ごとのメニュー表、結婚式の席札などは一括作成することにより短時間で同じテンプレートのデータが違うものを作成することができます。
今回は一括作成の基本的な使い方から一括作成機能を使った投稿デザインを量産する方法までを解説していきます。
目次
【基礎】Canva 一括作成の使い方

今回は領収証のテンプレートを使って、基本的なCanvaでの一括作成方法をマスターしていきましょう。
自営業やフリーランスで働いている方は領収証を自分で作成している方も多いかと思いますが、Canva の一括作成機能を使うことで毎月の領収証作成の時間を短縮出来るようになります。
①テンプレートを選択
テンプレートは、下記の手順でカスタマイズしていきます。
空のデザインから作成することも可能ですが、テンプレートを使用することで簡単におしゃれな領収証を作成することができます。

ホーム画面の虫眼鏡マークのある空欄に「領収証」と入れると領収証のテンプレートが表示されます。

気に入ったテンプレートを選択して「このテンプレートをカスタマイズ」をクリックすると、デザインキャンバスへ移動します。

②一括作成アプリを開く
デザインテンプレートを開いたら一番左側の部分を下にスクロールしていき、「アプリ」をクリック
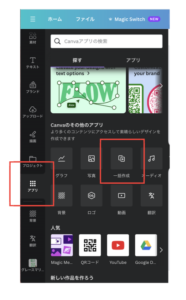
「アプリ」の右側を下にスクロールしていき、「一括作成」をクリック
データの入力方法は3種類から選べます。
- データを手動で入力
- CSVをアップロード
- 他のデータソース
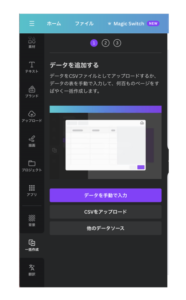
ひとつずつ解説していきます。
データを手動で入力する方法
手入力でデータを追加していきます。
名前、メールアドレスのサンプルが出ているので、このテキストを編集していきます。
一番下のゴミ箱マーク「表をクリア」をクリックすると全て削除されて1から入力することができます。
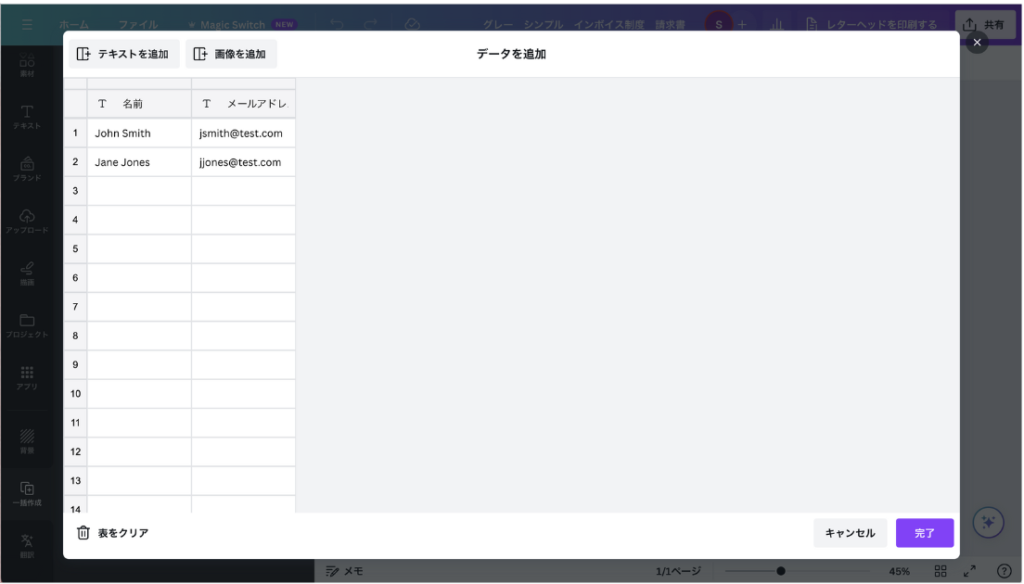
セルにカーソルを置き、ダブルクリックでテキストの編集ができます。
この部分でテキストの入力ミスをしても、一括作成した後に編集できます。
領収証テンプレートにはメールアドレスを入れる部分がないので削除したい場合は、一番上の行の「Tメールアドレス」のセルにカーソルを置き、右クリックすると列の削除ができます。
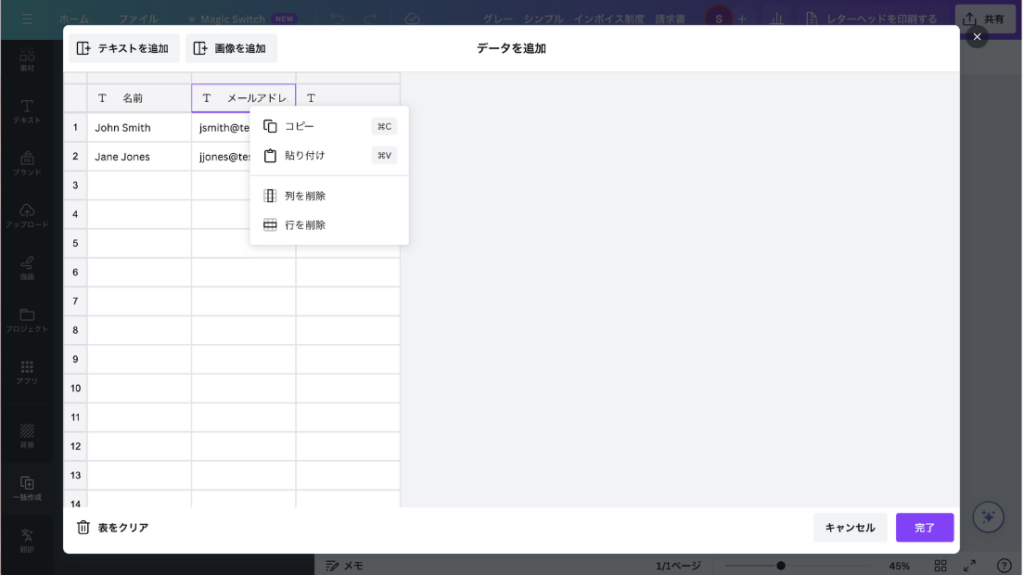
さらに項目を追加したい場合は画面一番左上の「テキストの追加」をクリックします。
右隣の「画像を追加」で写真も入れることができます。
全ての入力が完了したら、画面右下の「完了」をクリックします。
CSVファイルをアップロードする方法
自分のPCに保存されたCSVデータをCanvaにアップロードすることで自動で追加されます。
CSVデータを作成する場合は保存するとき、Excelでは「ファイルの保存」でCSV UTF-8を、スプレッドシートでは「ダウンロード」でカンマ区切り形式(.csv)を選択してください。
データの項目は最大60個まで紐づけられます。
「CSVファイルをアップロードする」をクリックし、アップロードするファイルを選択します。

ファイルを選択したら、画面右下の「開く」をクリックします。
他のデータソースと連携させる
CSV 以外のデータを連携させたい場合はここから進めていきましょう。
③データと素材を連携させる
次にデータと素材を紐づけていきます。
紐づけたい素材を右クリックし、「データの接続」をクリックすると左側のデータフィールドにチェックが入ります。

デザインを一括で作成する
一番下の「続行」、「ページを生成」をクリックして完了です。

一括作成で3枚の領収証を瞬時に作成することができました。

ここまで領収証テンプレートを使って、一括作成の基本をお伝えしました。
次はこの一括作成機能を使って投稿デザインを量産して作る方法をご紹介します。
一括作成機能でSNS投稿デザインを量産して作る方法
SNSの中でもInstagramの投稿は1投稿に10枚写真や画像をつけることができますが、1枚1枚にテキストや画像を貼り付けて作っていくのは大変な作業ですよね。
Canvaではテンプレートをひとつ決めたらデータを入力しておくだけで短時間で作成できます。
ここからは一括作成機能を使ってデザインを量産して作る方法をご紹介していきます。
テンプレートを選ぶ
まずはホームからテンプレートを探していきましょう。
検索方法は3つありますので好きなところから探してみましょう。

①🔍からインスタグラムと入力
②「SNS」→「Instagramの投稿」を選択
③Canva がオススメする欄をスワイプして「Instagramの投稿(正方形)」を選択
一括作成を始める
テンプレートを選んだら一括作成を始めます。
左側には一度使ったことのあるアプリが並んでいるので、下にスクロールしていくと一括作成アプリが見つかります。
初めて使う場合は「アプリ」をクリックして右隣から「一括作成」をクリックしてください
「一括作成」をクリックするとこのような画面になります。
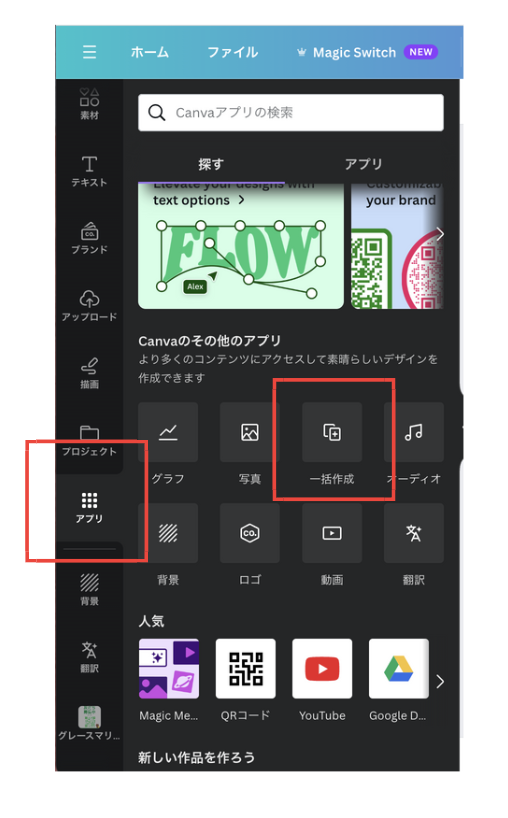
テンプレートによっては画像が紐づけられないものもあるので注意が必要です。
作品を空のテンプレートから作成する場合は、必ずフレームを追加してください。
素材をクリックしてフレームと入力すると下の画像のようなフレームが出てきます。
このフレームを追加しておくと、この中に紐づけられた写真が入ります。

データを入力する
「データを手動で入力」をクリックしてテキストや写真のデータを入れていきます。
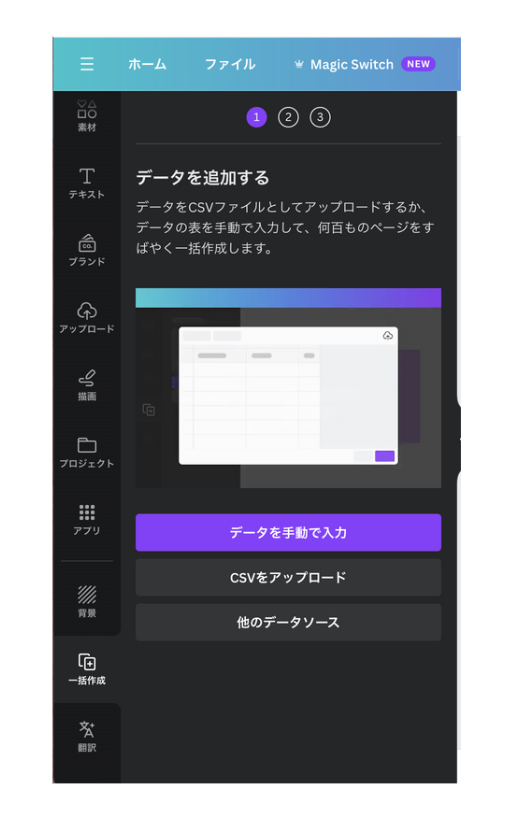
右下の「完了」をクリックしたらデータの紐付けを行います。
データの紐付け
紐付けたい部分を選択して右クリックをし、「データを接続」をクリックするとどのデータに紐付けるか選択できます。

ページの生成
全てを紐づけたら「続行」ボタンを押して左下の「ページを生成」をクリックしましょう。

数枚の作品を作るときは、一括作成後の編集作業はさほど時間はかかりませんが、量が多くなると、一括作成後の編集に時間がかかります。それを防ぐためにあらかじめ1ページ作成しましょう。
まず、上の画面で「すべて選択」のチェックを外し、1ページ目だけにチェックを入れてページを生成しましょう。
生成されたページを文字色やフォント、素材の位置など微調整して完成させます。
そのあとでもう一度「一括作成」を押して残りのページを生成していきます。
ページが生成されたら全てのページをチェックし、もう一度テキストの大きさや位置などがずれていないか調整、編集します。
生成後は1ページずつ選択して編集できますので文字の色やスタイルの変更もページごとにできます。

一括作成するときのアドバイス
- 一括作成ボタンを押してデータを入力した後に画像作成や編集をすると一括作成データがなくなってしまうので、あらかじめスプレッドシートやExcelなどに保存しておくか、画像作成、編集をしっかり行ってから一括作成をしましょう。
- CSVデータを作成する際は1行目に題名、見出しなどの項目の名前を入れておくと、反映されて紐付けしやすくなります。
- データ入力の際、画像を追加するときはあらかじめ写真をCanvaにアップロードしておくと選択しやすいです。
- 画像を添付する場合は、フレーム素材を追加する必要があります。左側のパネルの [素材] タブからフレームを追加できます。
今回使用したテンプレートの中には、有料プランのCanva Proで使用できるものも含まれています。
Canva Proは、テンプレートやフォント、素材、便利機能などが制限なしに使用することができます。
- もっとたくさんデザインをしたい
- Canva Proの便利機能も試してみたい
- 使えない機能や素材があることに少しストレスと感じている
という方は、CanvaProを活用してみましょう。
通常Canvaでは、Canva Proを30日間無料でお試しすることが可能ですが、mikimiki Web Schoolのリンクから登録をすると15日間延長して45日間Canva Proのお試し利用することができますよ◎
Canva45日間無料お試しする事ができるので、気になる方は試してみてください♪

まとめ
今回は、「一括作成の基礎」と「SNS投稿の時に便利なデザインを量産する方法」をご紹介しました。
デザインをひとつ決めると一括作成でたくさんのパターンが量産できるのはとても便利な機能ですね。
素材もテンプレートも豊富なCanvaで短時間でたくさんの作品を生み出してみてくださいね。
新しい働き方を目指すための人のオンラインクリエイティブスクールRirian School.では、
Canvaを使ったデザインをマスターしたい方
Canvaを使ってお仕事をしたい方
Canvaで収益化をしたい方に向けて
日本初のCanva公認アンバサダー(Canva Expert)のmikimikiが教えるCanva Webデザイン講座を開講しています。
今後さらに重要度が増してくるオンラインデザインツールCanvaを使った新しいクリエイティブな働き方を目指したい方はCanva講座をチェックしてみてください。
\ Canva Global公認!日本初Canva Expertが教える/

よくある質問
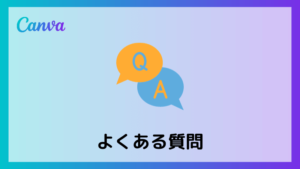
1つの素材にどれくらい紐付けできますか?
1つの素材に紐づけることができるデータフィールドは1つだけです。ただし、1ページに60個の素材をデータと紐づけることができます。
一括作成は無料版でも使えますか?
いいえ、この機能は、Canva Pro、Canva for Teams、Canva for Education、およびCanva for Nonprofitsをデスクトップで使用するユーザーのみが利用できます。
Canvaの有料プランの料金は?
無料お試し期間後は、以下の料金が適用されます。
《Canva Pro》
月額 1,500円 / 年間 12,000円
年間で契約をすると、1ヶ月あたり1,000円になるので
月単位での契約よりかはお得に契約することができます♪
フリーランスの方や個人で使用することを目的としているのであれば「Canva Pro」で十分!!
《Canva for Teams》
2名〜数千人規模の企業やチーム向けプランで、無制限にプレミアムコンテンツの利用が可能かつチーム単位で使用することを想定したコラボレーション機能や、チームで作業を行う際に使える便利機能が揃っています。
月額 1,800円 / 年間 18,000円(〜5名)
年間18,000円のプランを5人で使用すると、1人当たり年間3,600円、
月々で考えると300円になるのでとてもお得です!
5人以上の利用になると、料金が変わってくるのでこちらから確認しましょう。
【日本初Canva公式アンバサダーが解説】
ゼロから学べるCanvaWebデザイン完全講座

日本初のCanva公式アンバサダーのmikimikiがCanvaを使った制作の基本から最新のアップデートまで解説
趣味からお仕事に活用したい人、Canvaを使って収益化したい人まで、すべてがこの1コースで学べる
・18セクション193レッスン、講座時間は約10時間20分
・2025年5月現在3,200名以上の方が受講
・Canva Global公認のCanva Expertが教える唯一のCanva講座
Webデザインの知識がなくてもデザインや動画が作れるマルチツールとして今世界中で人気のオンラインクリエイティブツールCanva(キャンバ)。
この講座では、Canvaの基礎操作から応用テクニック、収益化のノウハウまでを体系的に解説。初心者でも、受講後には仕事でそのまま活用できるデザインスキルを習得し、ロゴやプレゼン資料、動画編集など、幅広い場面で成果を出せるようになります。
さらに、収益化の具体的な方法を学ぶことで、副業やキャリアアップに繋がる新たな可能性を広げられます。