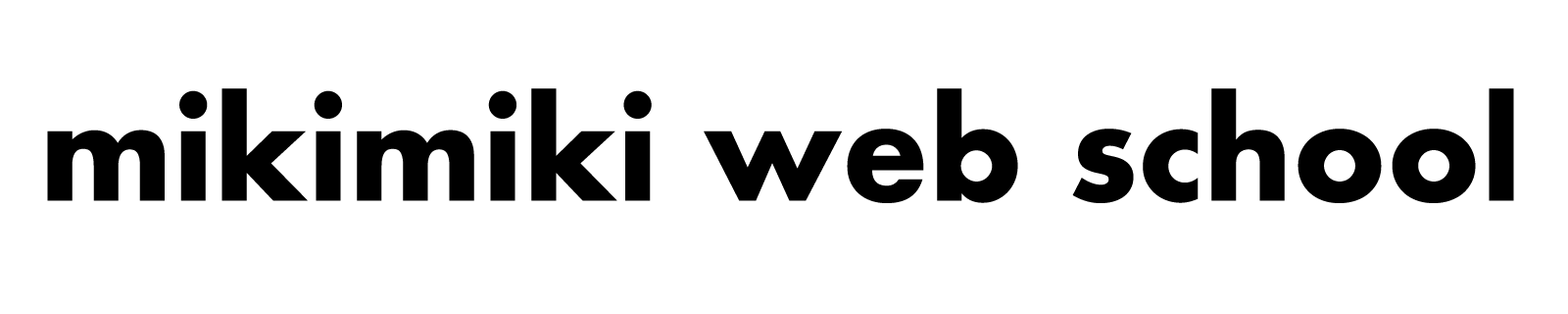プレゼン資料作成ツールとしてPowerPointが有名ですが、オンラインで簡単にデザイン作成ができるCanvaでもプレゼン資料が作れます。
最近では、
「Canvaのデータをパワーポイントのデータとして書き出す方法を教えてほしい!」
こんなご要望をいただくので、今回はCanvaとPowerPointのデータの変換方法について解説します。
新しい働き方を目指すための人のオンラインクリエイティブスクールRirian School.では、
デザインを学びたい方に向けて、
・イラストレーターの基本操作、デザインの基礎知識、ロゴデザイン、ショップカード、名刺、YouTubeサムネイルの作成⽅法、印刷会社への⼊稿⽅法まで教えるAdobe Illustrator(イラストレーター)講座
・世界で26番目、日本初のオンラインデザインツールCanva公認のアンバサダー(Canva Expert)のmikimikiが教えるCanva Webデザイン講座
などのさまざまな講座をご用意しております。
今後デザインやマーケティングの知識を身につけてお仕事にしていきたい方はオンラインクリエイティブスクールRirian School.をチェックしてみてください
\ Canva Global公認日本初Canva Expertが教える/
Canvaの使いやすいプレゼン機能

まずはCanvaのプレゼン機能で便利なところを4つご紹介します。
- デザインテンプレートが充実している
- 写真や素材がすぐに使える
- 同時編集機能
- 資料をURLで発行できる
1.デザインテンプレートが充実している
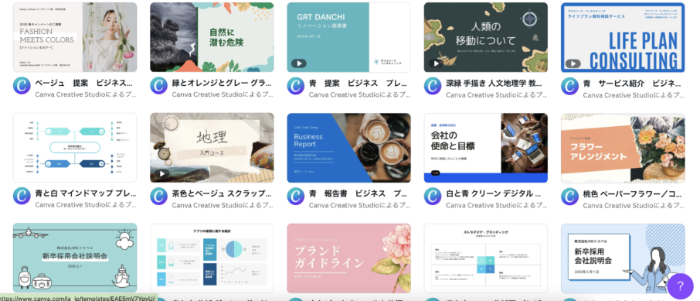
パワーポイントの中にもテンプレートはありますが、あまりオシャレなものはありません。
Canvaだとオシャレなテンプレートがたくさん用意されているので、簡単にクオリティの高いプレゼン資料を作ることができます。
テンプレートは無料で使えるものとCanvaProに登録して使えるものがあります。
CanvaProに登録すると背景透過の機能に加えて、使えるテンプレートやフォントが増え、デザインの幅が大きく広がります。
CanvaProは通常30日間のお試し期間がありますが、以下のリンクから登録すると45日間お試しできるので、気になる方は
使ってみてくださいね♪
\ 通常30→45日間無料に!/
2.写真や素材がすぐに使える
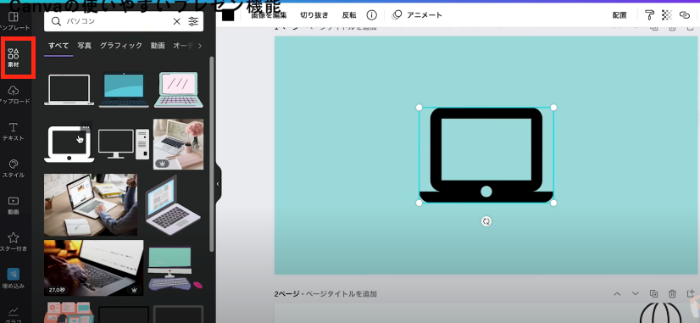
パワーポイントに素材を入れ込みたいときは、
- 素材サイトから探す
- 素材をダウンロード
- アップロード
という流れで素材を入れます。
Canvaの場合は、素材が既に用意してあります。
左側「素材」から使いたい検索して、簡単に素材を選んで入れ込むことが出来ます。
作業効率アップにつながるので、便利で良い点です。
3.同時編集機能
パワーポイントでも、同時編集機能はシェアポイントやOneDriveを使えばすることはできまずが、クラウド上でみんなで編集するというイメージです。
この場合、皆で編集するのはデータを上げないといけないので結構大変です。
Canvaはチームで同時編集できる機能があるので、簡単にCanva内で編集が可能です。
Canvaの同時編集のやり方
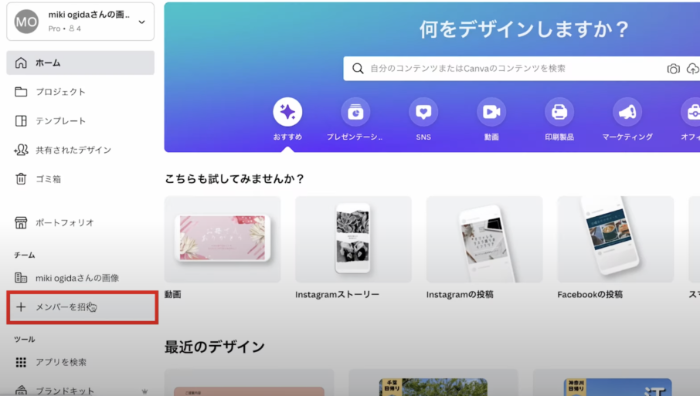
トップ画面「メンバーを招待」をクリック
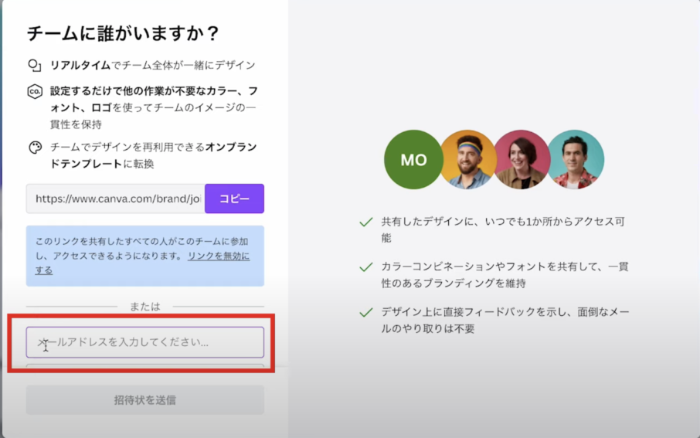
メールアドレスを入力して「招待状を送信」
これで、チームを作ってみんなで編集できるようになります。
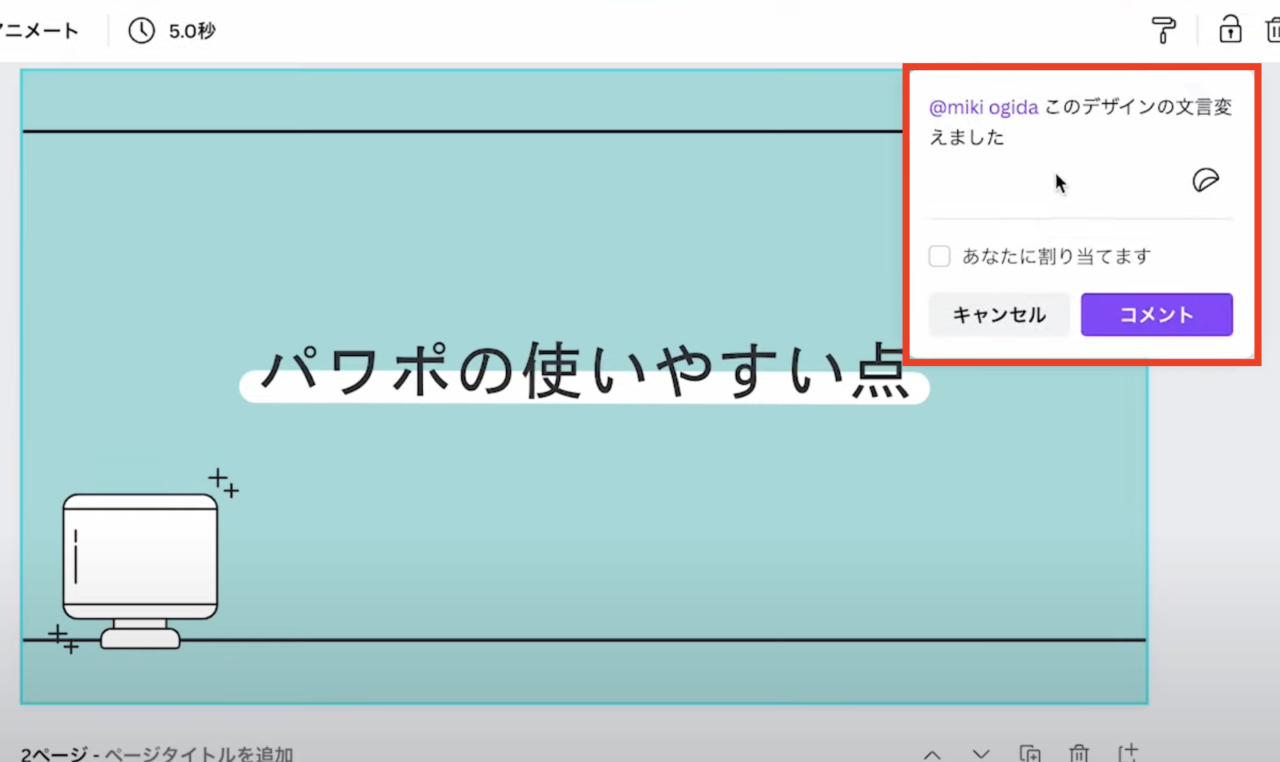
同時編集では、コメントの記入ができます。
Canvaはソフトをインストールする必要がなくブラウザ上で使うことができるので、
共有された人も簡単にテンプレートが見られるというのも便利な点です。
4.資料をURLで発行できる
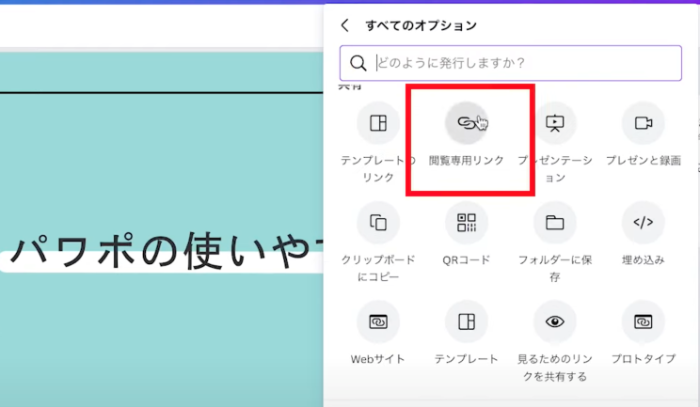
作成した資料はダウンロード要らずで、URL発行ができます。
作成したら右上「共有」
↓
「もっと見る」
↓
「閲覧専用リンク」
↓
URLコピーしてブラウザで閲覧ができます。
プレゼン資料を添付するのは、データもが重くなりメールを受け取った方もダウンロードするのが手間になることもあるので、URLでデータが確認できるのはとても便利です。

プレゼン資料が作れたら動画編集も覚えよう!
Canvaのデータをパワポデータとして書き出す方法
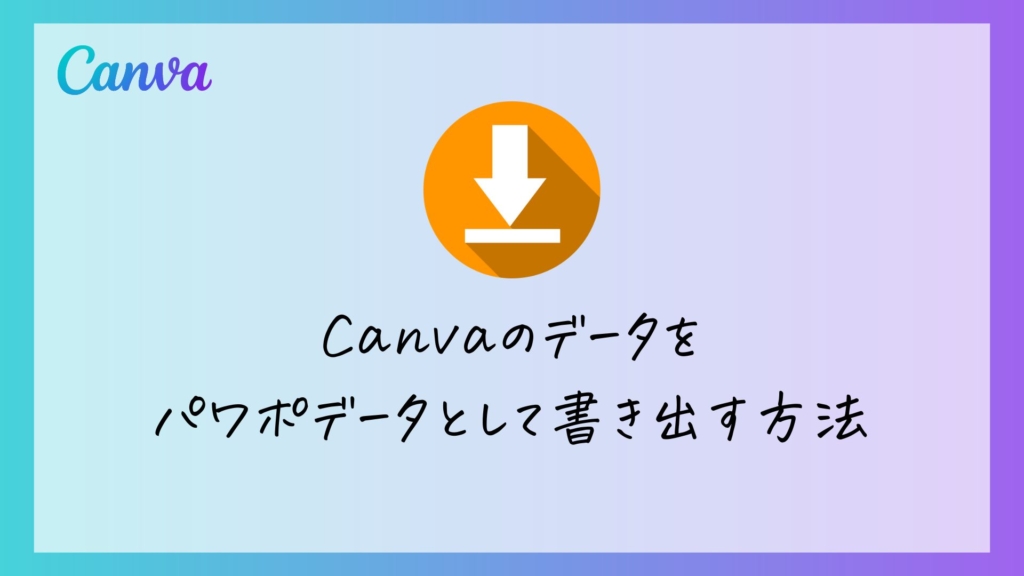
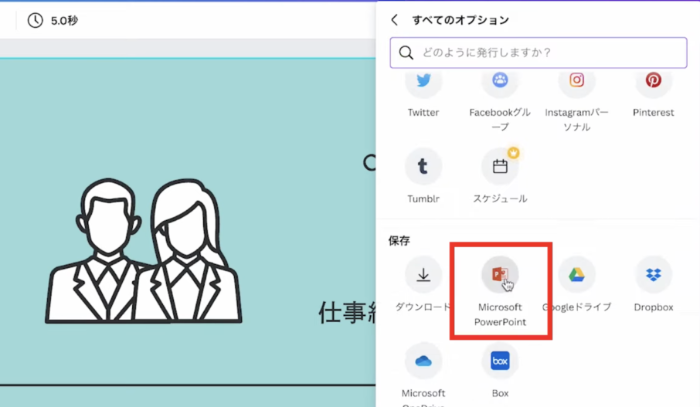
プレゼン資料が完成したら右上「共有」
↓
「もっと見る」
↓
「Microsoft PowerPoint」
↓
ダウンロード
これで、PPTXの拡張子でダウンロードすることができます。
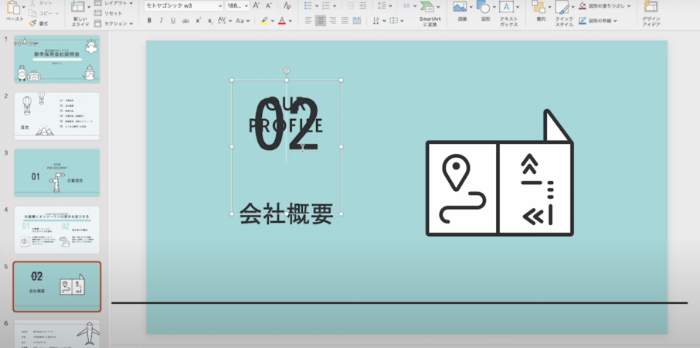
パワーポイントで開くと若干ズレが生じてしまいます。
そのため、少し修正が必要ですが、オシャレなデザインがパワーポイント形式で使うことができます。

Canvaで作った制作物が商用利用できるか気になりませんか?
以下の記事で詳しく解説しています♪
>>>【最新機能紹介】Canva 商用利用や著作権ってどうしたらいいの?
パワポデータをCanvaで開く方法

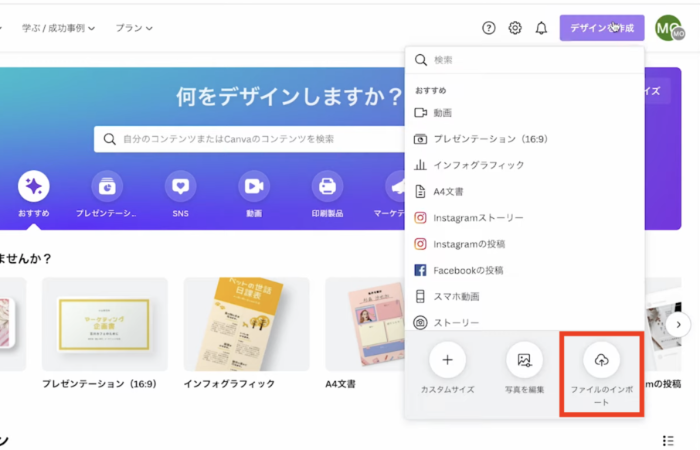
「デザインを作成」
↓
「ファイルのインポート」
↓
データを選択
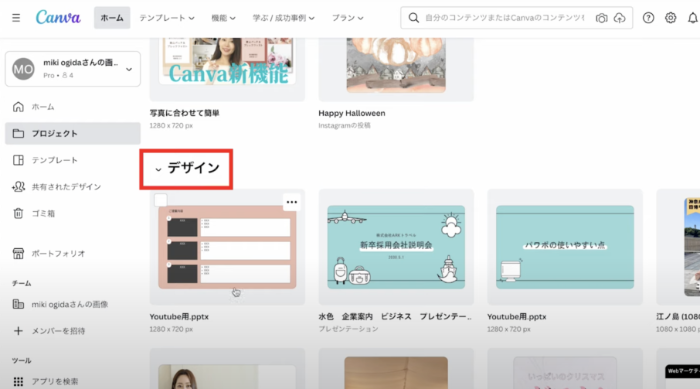
「プロジェクト」の「デザイン」からデータを選択
↓
編集
これで、パワーポイントで作成した資料をCanvaで編集できます。

プレゼン資料の作り方はこちらの記事でもご紹介しています♪
>>>【2022最新】Canva公式 Expertsが教える!Canvaのプレゼン資料の作り方・活用法!
パワポで作った資料をCanvaでパワーアップさせるなら素材がすべて使えるCanvaProがおすすめです。
CanvaProに登録をすると、使えるテンプレートやフォントが増え流だけでなく、使える機能も増やすことができます。
CanvaProは通常30日間のお試し期間がありますが、以下のリンクから登録すると45日間お試しできるので、気になる方は
使ってみてくださいね♪
\ 通常30→45日間無料に!/
まとめ
今回は、CanvaとPowerPointのデータの変換方法について解説しました。
オシャレなプレゼン資料を使えるように、ぜひCanvaでの編集方法を覚えて使ってみてください!
最後に、今回の記事のポイントをまとめました。
Canvaデータをパワーポイントデータに変換できる?
できます。しかし、デザインが少しずれてしまう場合があるので、変換ごは少し修正が必要です。
Canvaのプレゼンデータを人に渡す方法
PDFに書き出すやり方と、閲覧用リンクを作る方法があります。
新しい働き方を目指すための人のオンラインクリエイティブスクールRirian School.では、
デザインを学びたい方に向けて、
・イラストレーターの基本操作、デザインの基礎知識、ロゴデザイン、ショップカード、名刺、YouTubeサムネイルの作成⽅法、印刷会社への⼊稿⽅法まで教えるAdobe Illustrator(イラストレーター)講座
・世界で26番目、日本初のオンラインデザインツールCanva公認のアンバサダー(Canva Expert)のmikimikiが教えるCanva Webデザイン講座
などのさまざまな講座があります。
今後デザインやマーケティングの知識を身につけてお仕事にしていきたい方はオンラインクリエイティブスクールRirian School.をチェックしてみてくださいね♪
\ Canva Global公認日本初Canva Expertが教える/