ノンデザイナーでも簡単にデザイン作成ができるオンラインデザインツール「Canva」。
テンプレートの数も無料プランで25万点以上、有料プランで61万点以上も揃っており、ポスターやフライヤー、名刺、プレゼンテーション資料、SNS投稿画像など多岐にわたる種類のデザインを作ることができます。
今回はそんなCanvaで作成したデザインの保存方法やフォルダにデザインを保存する方法までを解説していきます。
新しい働き方を目指すための人のオンラインクリエイティブスクールRirian School.では、
Canvaを使ったデザインをマスターしたい方
Canvaを使ってお仕事をしたい方
Canvaで収益化をしたい方に向けて
日本初のCanva公認アンバサダー(Canva Expert)のmikimikiが教えるCanva Webデザイン講座を開講しています。
今後さらに重要度が増してくるオンラインデザインツールCanvaを使った新しいクリエイティブな働き方を目指したい方はCanva講座をチェックしてみてください。
\ Canva Global公認!日本初Canva Expertが教える/

目次
Canvaで作ったデザインの保存方法
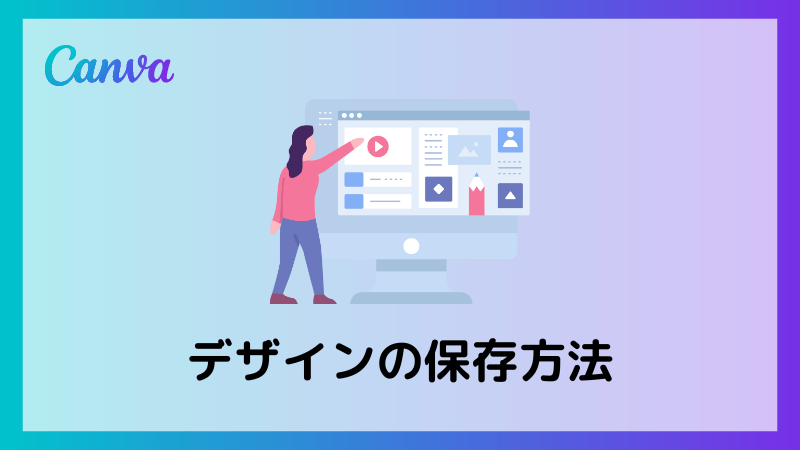
まずCanvaで作成するデザインは、数秒ごとに全て「自動保存」されます。
デザイン作成中にうっかりページごと閉じてしまった…でもそんな状況でもCanvaなら大丈夫なんです。
自動保存なのでデザインページを閉じる前に上書き保存などの作業は不要になります。
自動保存するためにネットへの接続が必ず必要になります。
オフラインでのデザインの編集はできますが保存はできないのでおすすめではありません。
▼デザインが保存されているサインはこちらのマークです
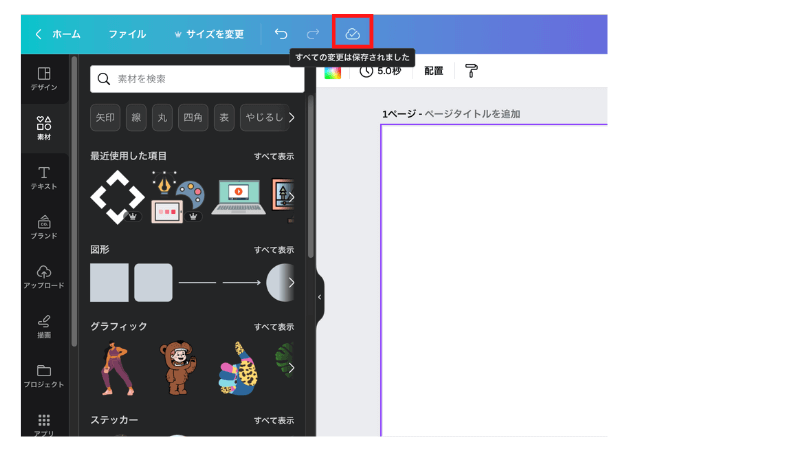
カーソルをマークの上に移動させると「すべての変更は保存されました」と表示されるので、自動保存で変更はすべて保存されていることを確認できます。
また、万が一自動で保存ができていないときは手動で保存することも可能です。
(※保存できていない時は、保存マーク上に「!」のエラー表示されます。)
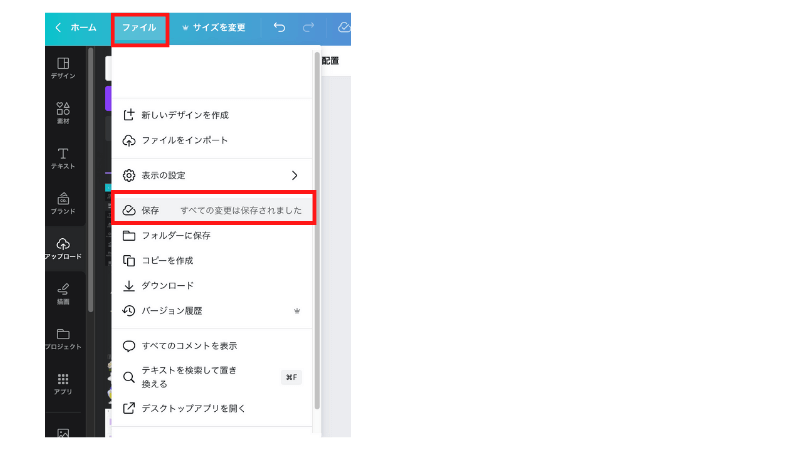
手動での保存方法は
ファイルを選択
↓
「保存」の項目があるので、クリック。
これで手動で保存することができます。
Canvaは自動保存ができるのでデザインページを消してしまった際に、また1から作成し直さないといけない…
…なんていう心配がないので安心して作業をすることができます。
デザインが保存できないときの対処方法

ここからは万が一自動保存ができないときの対処法について、いくつかご紹介します。
①デザインをコピーして新しいファイルに貼り付ける
保存できていないことに気付いたらデザインは閉じずに、新しいタブでCanvaを開きましょう。
↓
新しく開いたCanvaでデザイン画面を開きます。
↓
元のデザインを全てコピーし、新しく開いた方に貼り付けします。
貼り付けをした画面の保存マークが機能しているか確認しましょう。
②ステータスページを確認する
ステータスを確認することで、Canva側で何らかのエラーが起きているのか確認することができます。
確認はこちらから。
ページを開いて「稼働中」と記載されている場合は、特にCanva側でのエラーは起きていないということになります。
また、下にスクロールすると日付ごとに過去のエラーも確認することができます。
ここのステータスで特に問題がない場合は、今回ご紹介したその他の方法でダウンロードを試してみてください。
③ネットに接続されているか確認する
弱いネット環境だとうまく保存できないことがありますので、ネット環境も再度確認してみましょう。
④キャッシュとCookieを削除する
ブラウザを使用するとウェブサイトの情報がキャッシュや Cookie に保存されていくため、キャッシュや Cookie を消去すると、サイトの読み込みなどの問題が解決する可能性があります。
ネットで「キャッシュ・ Cookie削除方法」などと検索して調べてみましょう。
ファルダにデザインを保存する方法

ここからは、作成したデザインをフォルダごとに保存していく方法をご紹介していきます。
作成したデザインはきれいに分かりやすくフォルダに振り分けていると、あとから見返したいときにデータを見つけやすいので整理をしていきましょう。
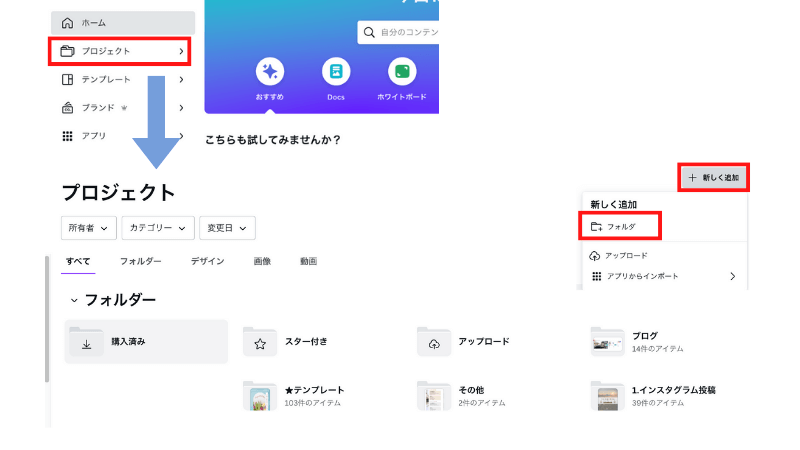
ホーム画面の左側に表示されている「プロジェクト」をクリック
↓
プロジェクトに移動すると、右上に「+新しく追加」のボタンがあるのでクリックして「フォルダ」を選択しましょう。
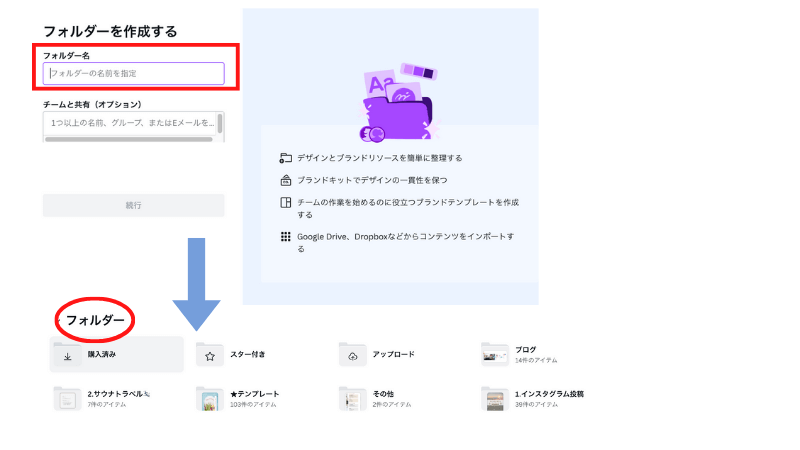
その後フォルダ名を入力する画面に移動するので、名前を設定して「続行」をクリック
↓
そうするとフォルダの部分に新しくファルダの追加がされます。
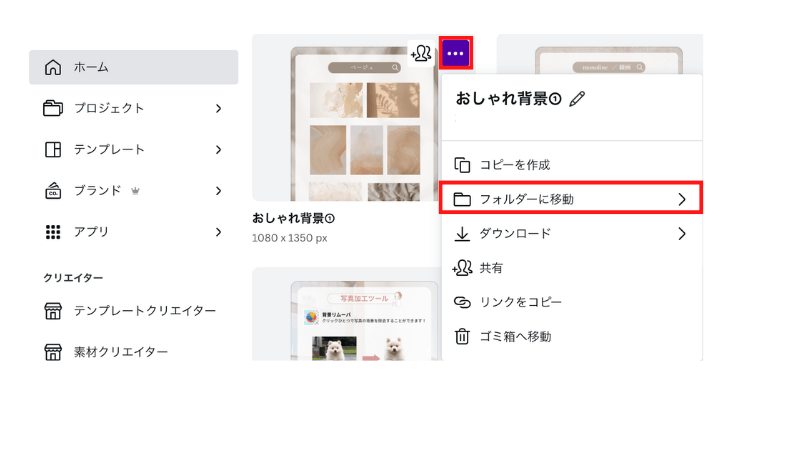
あとは、ホーム画面に戻ってファルダに移動させたいデザインの「…」マークをクリック
↓
「フォルダに移動」を選択して、移動させたい該当のフォルダを選びましょう
また、デザイン作成中の画面からでもフォルダへ振り分けることが可能!
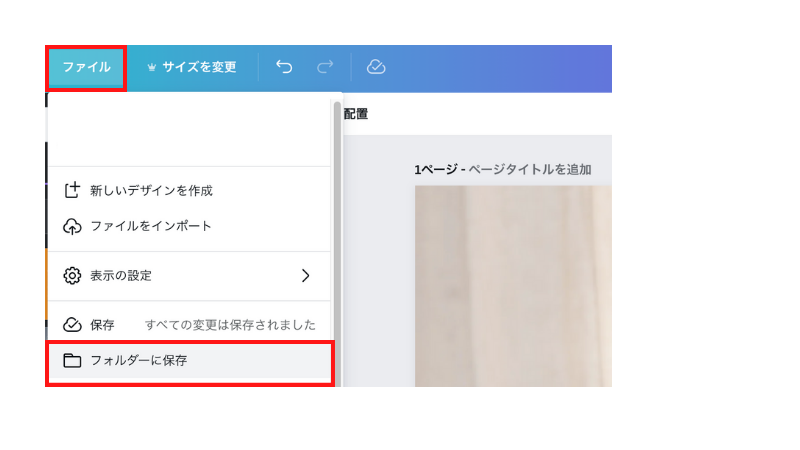
ファイルを選択して、「フォルダに保存」を選択して該当のフォルダを選択すればOKです◎
Canvaにはデザインを簡単に作成できるテンプレートやデザイン作成に必要なフォント、イラストや写真、動画、BGMなどの素材、デザインを作成する際に使える便利機能などが数多く揃っています。
そして、そのテンプレートやフォント、素材、便利機能などは無料プラン・有料プランによって使用できる範囲が変わり、有料プランだと制限なしに全ての機能を使用することが可能になります。
・もっとたくさんデザインをしたい
・Canva Proの便利機能も試してみたい
・使えない機能や素材があることに少しストレスと感じている
という方は、ぜひCanvaProを実際に使用してみてください♪
通常Canvaでは、Canva Proを30日間無料でお試しすることが可能ですが、mikimiki Web Schoolのリンクから登録をすると15日間延長して45日間Canva Proのお試し利用することができますよ◎
Canva45日間無料お試しする事ができるので、気になる方は試してみてください♪

\ 通常30→45日間無料に!/
お気に入りの素材やテンプレートを保存する方法
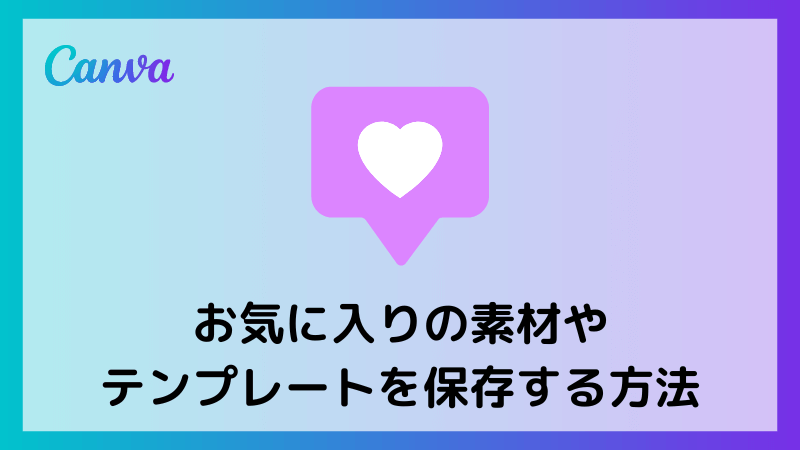
Canvaには多くの素材やテンプレートがあるので、気に入った素材やテンプレートを見つけたら「保存」をしておきましょう。
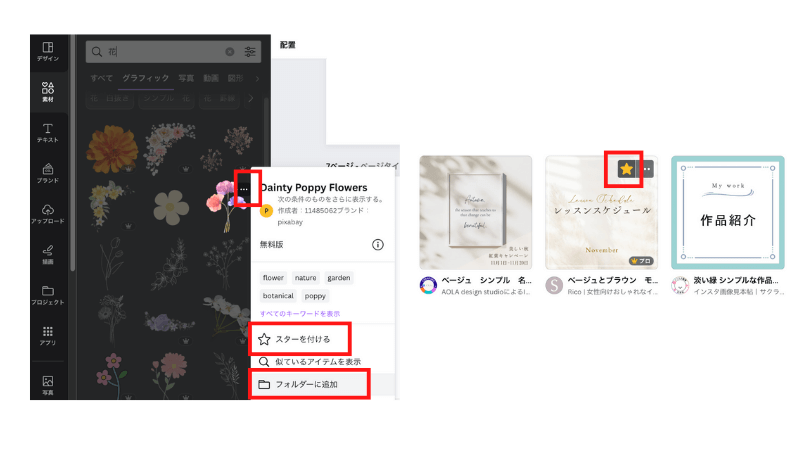
▼素材・テンプレートの保存方法
デザイン作成中に見つけた素材を保存したい場合(画像左)は、素材の右上の「…」をクリック後「スターを付ける」か「フォルダに追加」を選択していきましょう。
また、テンプレートを検索した際にテンプレートを保存しておきたいという場合(画像右)には、テンプレート右上に表示される「★」マークをクリックしておきましょう。
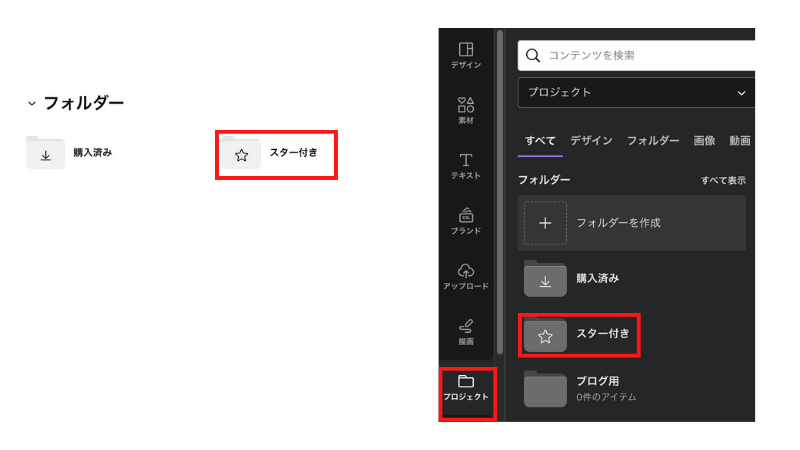
▼保存した素材・テンプレートの確認方法
保存した素材・テンプレートはデザイン編集画面>「プロジェクト」>「スター付き」のクリックすると確認ができます。
デザイン編集画面のフォルダは、デザイン作成中でも開けるのでとても便利です。
よくあるご質問

Canvaで作成したものは自動保存されますが、自動保存後前のデザインに復元することができるの?
有料機能であるCanva Proに登録していると可能です。
デザイン作成画面の「ファイル」>「バージョン履歴」をクリックして復元することができます。
PCで保存されたデザインは、iPadやスマホにも引き継がれるの?
はい、同じアカウントであれば、連携されているので違うデバイスで開いても内容は引き継がれます。
PCで保存したデザインをiPadやスマホで編集・ダウンロードすることが可能です。
複数のデバイスでログインしておくと、場所を問わずデザイン作成ができるのでPC・iPad・スマホでログインしておくと便利です。
まとめ
今回は、Canvaで作成したデザインの保存からフォルダへの保存までを解説していきました。
フォルダへの保存はデザイン作成の際に振り分けて整理しておくことによって、効率よく作業に取り組むことができるのでぜひ実践してみてくださいね。

新しい働き方を目指すための人のオンラインクリエイティブスクールRirian School.では、
Canvaを使ったデザインをマスターしたい方
Canvaを使ってお仕事をしたい方
Canvaで収益化をしたい方に向けて
日本初のCanva公認アンバサダー(Canva Expert)のmikimikiが教えるCanva Webデザイン講座を開講しています。
今後さらに重要度が増してくるオンラインデザインツールCanvaを使った新しいクリエイティブな働き方を目指したい方はCanva講座をチェックしてみてください。
\ Canva Global公認!日本初Canva Expertが教える/

【日本初Canva公式アンバサダーが解説】
ゼロから学べるCanvaWebデザイン完全講座

日本初のCanva公式アンバサダーのmikimikiがCanvaを使った制作の基本から最新のアップデートまで解説
趣味からお仕事に活用したい人、Canvaを使って収益化したい人まで、すべてがこの1コースで学べる
・18セクション193レッスン、講座時間は約10時間20分
・2025年5月現在3,200名以上の方が受講
・Canva Global公認のCanva Expertが教える唯一のCanva講座
Webデザインの知識がなくてもデザインや動画が作れるマルチツールとして今世界中で人気のオンラインクリエイティブツールCanva(キャンバ)。
この講座では、Canvaの基礎操作から応用テクニック、収益化のノウハウまでを体系的に解説。初心者でも、受講後には仕事でそのまま活用できるデザインスキルを習得し、ロゴやプレゼン資料、動画編集など、幅広い場面で成果を出せるようになります。
さらに、収益化の具体的な方法を学ぶことで、副業やキャリアアップに繋がる新たな可能性を広げられます。




