今回は、Macのショートカットについてご紹介します。
MacBookPro/Airを使っている方で、ショートカットはどれくらい使いこなせていますか?
ショートカットを使うことで作業の効率がぐんと上がります。
今日ご紹介していくのは、22個のショートカットです。
リストにしたので、ひとつづつ指を動かしながらマスターしましょう。
目次
Macショートカット初級編

まずは、初級編です。
| コピー | command⌘+C |
| ペースト | command⌘+V |
| やり直し | command⌘+Z |
| やり直したものを戻す | command⌘+Shift+Z |
| 全選択 | command⌘+A |
| 新しいタブを開く | command⌘+T |
| ファイルを開く | command⌘+O |
| 印刷・PDF保存 | command⌘+P |
| データ保存・上書き保存 | command⌘+S |
| 新しいウィンドウを開く | command⌘+N |
初級編の補足
新規タブと新規ウィンドウの違い
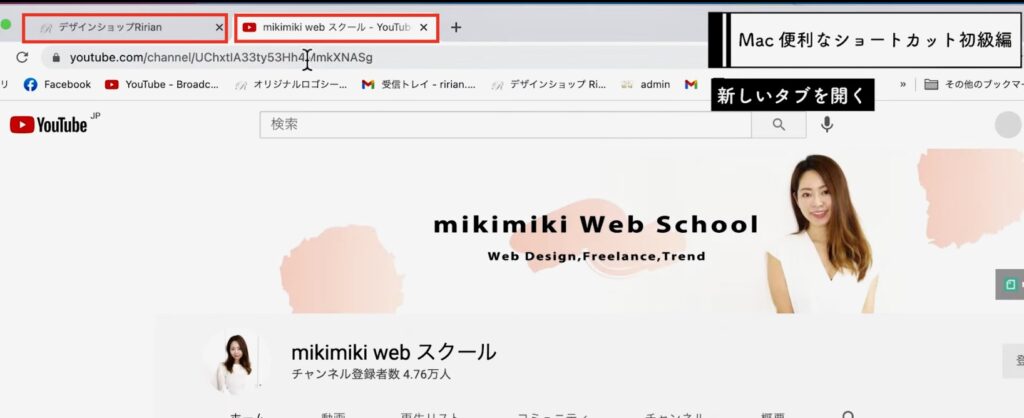
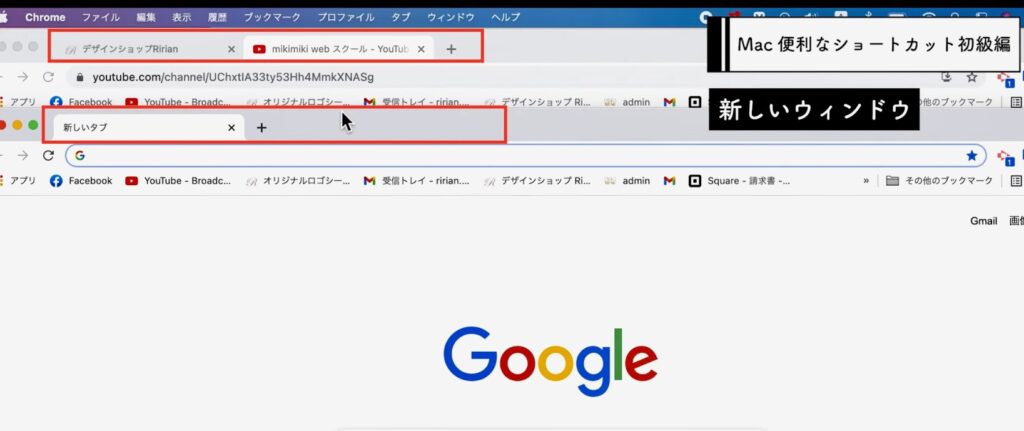
タブとウィンドウは、今作業しているものとは別のものを開く動作は一緒ですが、開き方が少し違います。
Macショートカット中級編

初級編はどうでしたか?
次の中級編も、覚えておくと便利なので一緒に覚えておきましょう。
| Webサイト上部へ移動 | command⌘+上▲ |
| Webサイト最下部へ移動 | command⌘+下▼ |
| 最前面のアプリのみ表示 | Option+command⌘+H |
| 最前面のアプリを最小化してDockにしまう | command⌘+M |
| アプリの終了 | command⌘+Q |
| スクリーンショット | command⌘+Shift+3 |
| 一部のみスクリーンショット | command⌘+Shift+4 |
| 画面収録 | command⌘+Shift+5 |
| Spotlight検索 | command⌘+Space |
| 絵文字 | control+command⌘+Space |
| 強制再起動 | control+command⌘+電源ボタン |
▼Macのショートカットをマスターしたらオンラインでできる副業にチャレンジしてみよう▼
【女性目線】オンラインで出来る副業13選
中級編の補足
最前面のAppを最小化してDockにしまう
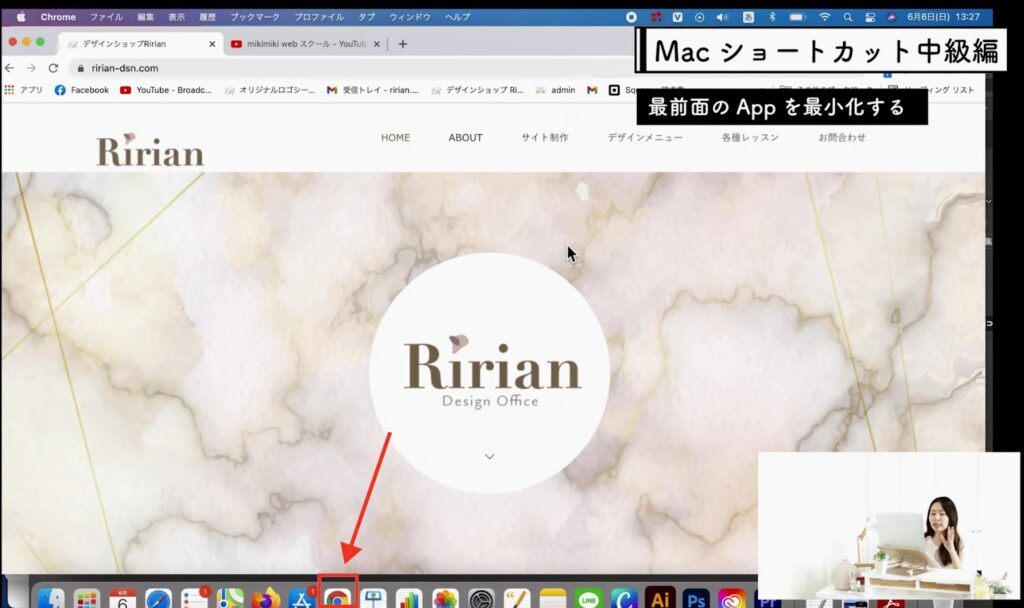
アプリのアイコンをクリックするとアプリをまた開くことができます。
一部のみのスクリーンショット
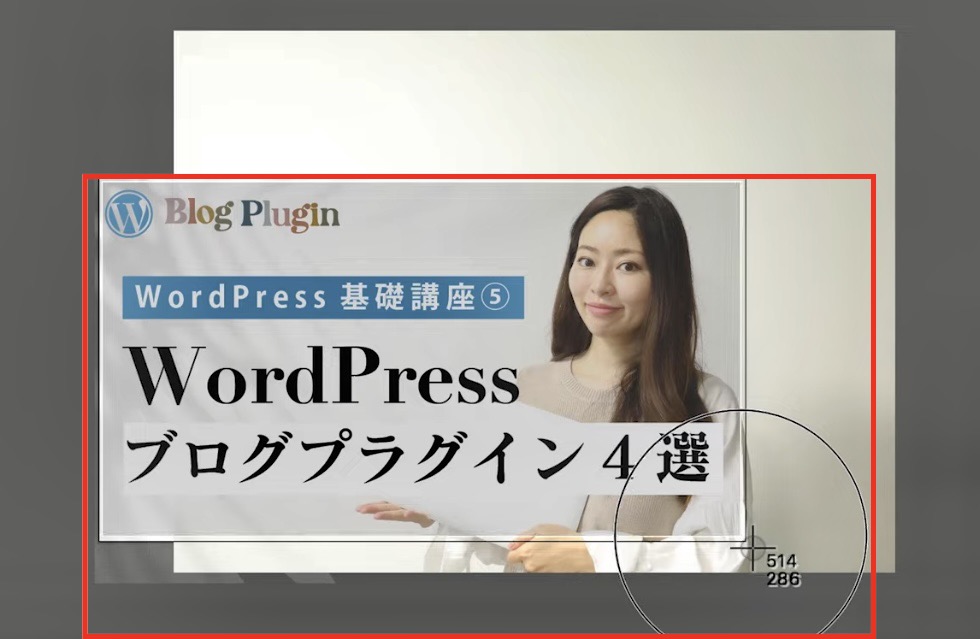
カーソルをスクリーンショットしたい部分を選択
Spotlight検索
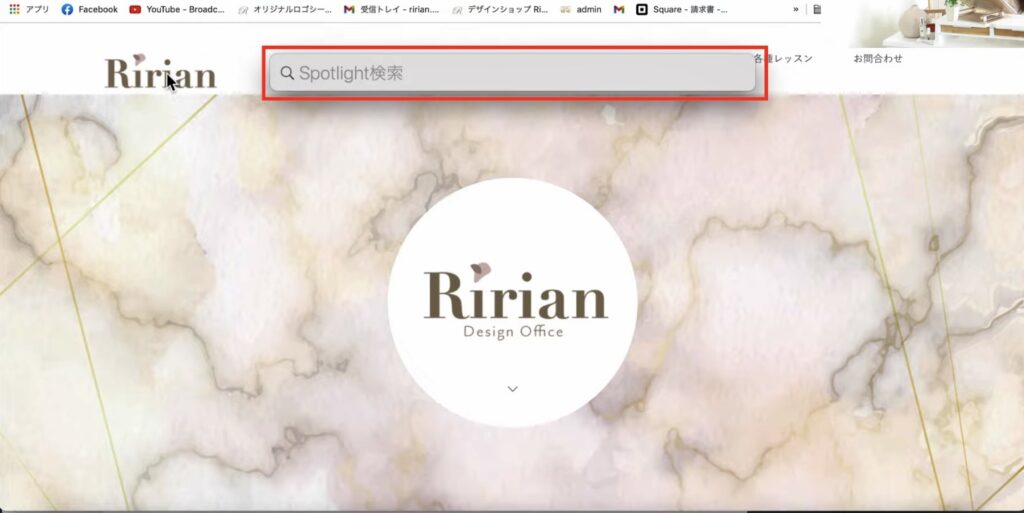
Spotlightとは、Macの中のアプリを簡単に検索してくれる機能です。
ショートカット一覧

最後に、ここまで出てきたショートカットを一覧で確認しましょう。
| コピー | command⌘+C |
| ペースト | command⌘+V |
| やり直し | command⌘+Z |
| やり直したものを戻す | command⌘+Shift+Z |
| 全選択 | command⌘+A |
| 新しいタブを開く | command⌘+T |
| ファイルを開く | command⌘+O |
| 印刷・PDF保存 | command⌘+P |
| データ保存・上書き保存 | command⌘+S |
| 新しいウィンドウを開く | command⌘+N |
| Webサイト上部へ移動 | command⌘+上▲ |
| Webサイト最下部へ移動 | command⌘+下▼ |
| 最前面のアプリのみ表示 | Option+command⌘+H |
| 最前面のアプリを最小化してDockにしまう | command⌘+M |
| アプリの終了 | command⌘+Q |
| スクリーンショット | command⌘+Shift+3 |
| 一部のみスクリーンショット | command⌘+Shift+4 |
| 画面収録 | command⌘+Shift+5 |
| Spotlight検索 | command⌘+Space |
| 絵文字 | control+command⌘+Space |
| 強制再起動 | control+command⌘+電源ボタン |
まとめ
この記事をブックマークして、いつでも参考にできるようにしておくといいと思います。
ショートカットを活用して、作業の効率化をはかりましょう。
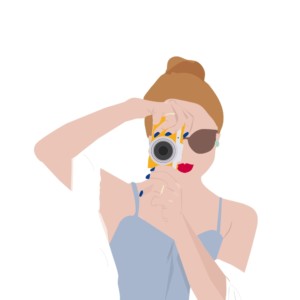
解説動画:【Macbook Pro/Air 】便利なショートカットをWebデザイナーが分かりやすく解説


