みなさん、モックアップってご存知ですか?
自分の持っている写真や素材をPCやスマホ、Tシャツなどに合成した写真のことをモックアップといいます。
モックアップを作れるサイトはいろいろありますが、Canvaでもモックアップが簡単に作ることができます。
今回のCanvaのアップデートでは
| Canva無料プラン | 2000点 |
| CanvaPro | 8000点 |
のモックアップ写真が追加されました。
ということで今回は、Canvaのモックアップについて詳しくご紹介していきます。
新しい働き方を目指すための人のオンラインクリエイティブスクールRirian School.では、
デザインを学びたい方に向けて、
・イラストレーターの基本操作、デザインの基礎知識、ロゴデザイン、ショップカード、名刺、YouTubeサムネイルの作成⽅法、印刷会社への⼊稿⽅法まで教えるAdobe Illustrator(イラストレーター)講座
・世界で26番目、日本初のオンラインデザインツールCanva公認のアンバサダー(Canva Expert)のmikimikiが教えるCanva Webデザイン講座
などのさまざまな講座をご用意しております。
今後デザインやマーケティングの知識を身につけてお仕事にしていきたい方はオンラインクリエイティブスクールRirian School.をチェックしてみてください
\ Canva Global公認日本初Canva Expertが教える/
目次
モックアップの作成方法

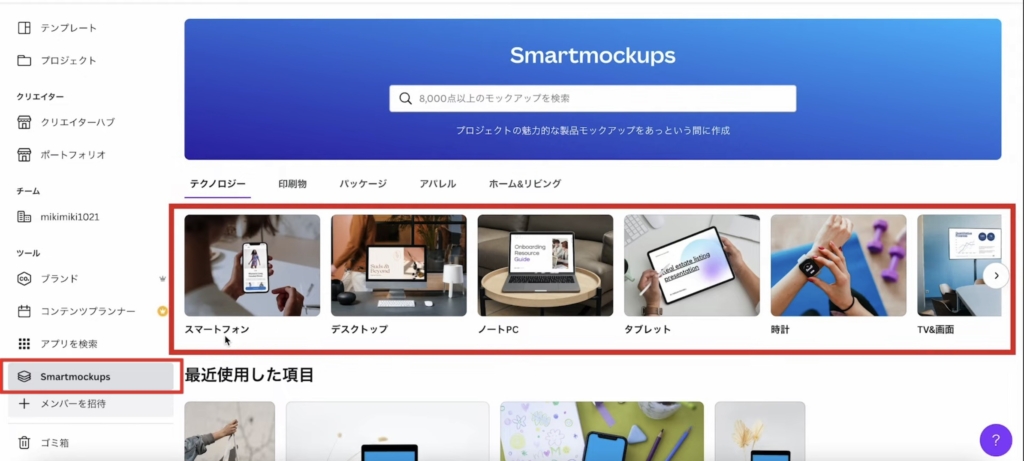
Canvaのトップページ左側の画面をスクロール「Smartmockups」を選択
2022年7月現在、順次ユーザーに追加されているので表示されていない場合もあります。
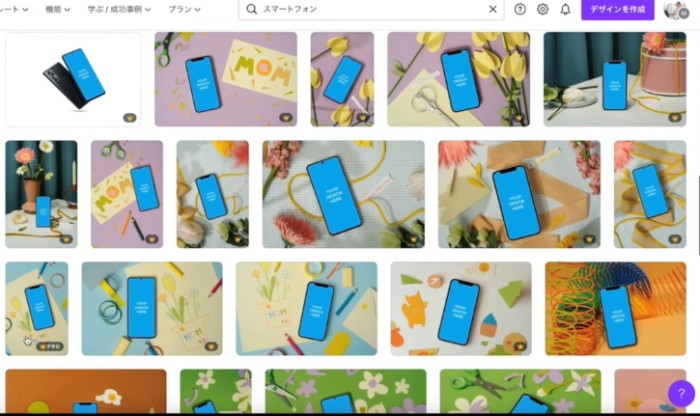
使う素材を選んで「選択」
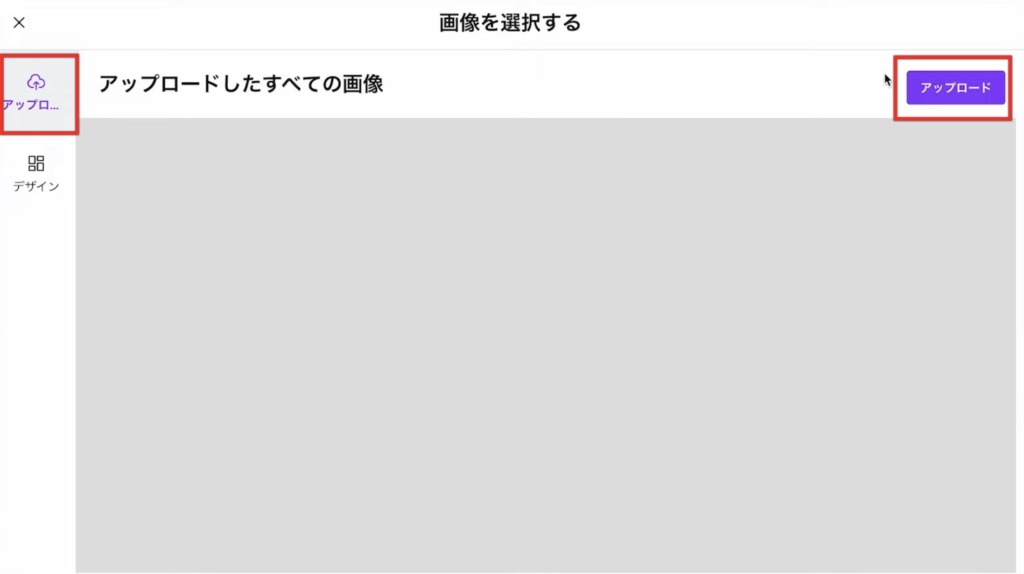
左側「アップロード」から既に自分がアップロードしている写真を選択
新たに追加したいときは右上の「アップロード」から、素材をCanva内にアップロードします。
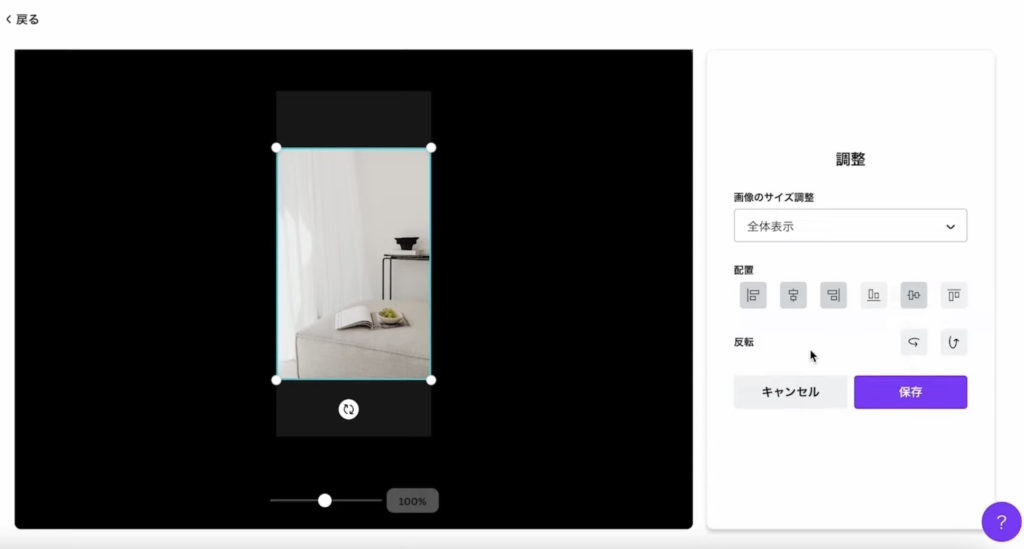
写真を選択するだけで簡単に埋め込みができます。
調整するときは右側「画像の調整」
↓
画像の位置の変更が細かくできるので、サイズに合う調整
↓
調整できたら「保存」
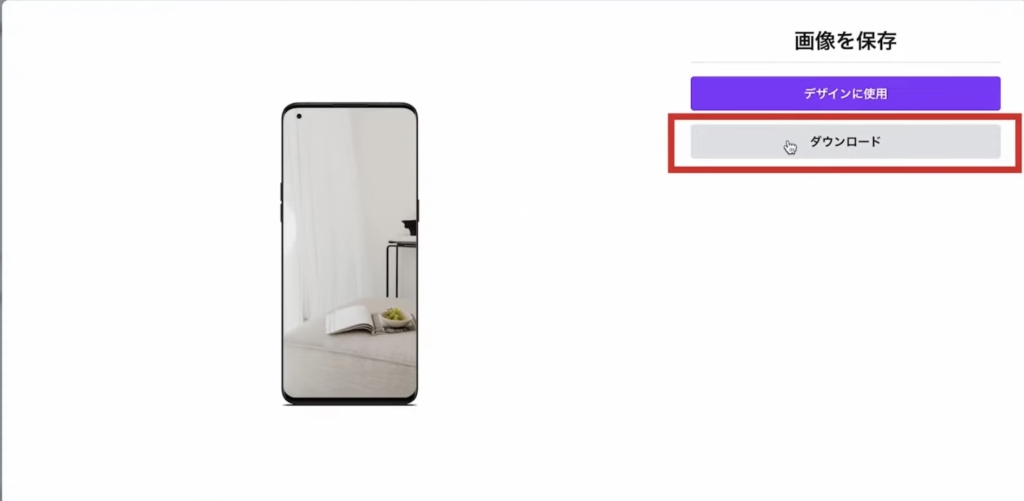
画像のダウンロードは「ダウンロード」
モックアップをデザインに使いたいときは「デザインに使用」
モックアップ機能を使った制作物は、商用利用できるか気になると思います。
以下の記事で解説しているのでぜひご覧ください。

商用利用や著作権についてはよく知っておきましょう!
>>>【最新機能紹介】Canva 商用利用や著作権ってどうしたらいいの?
自分のWebサイトをPC画面に埋め込む方法

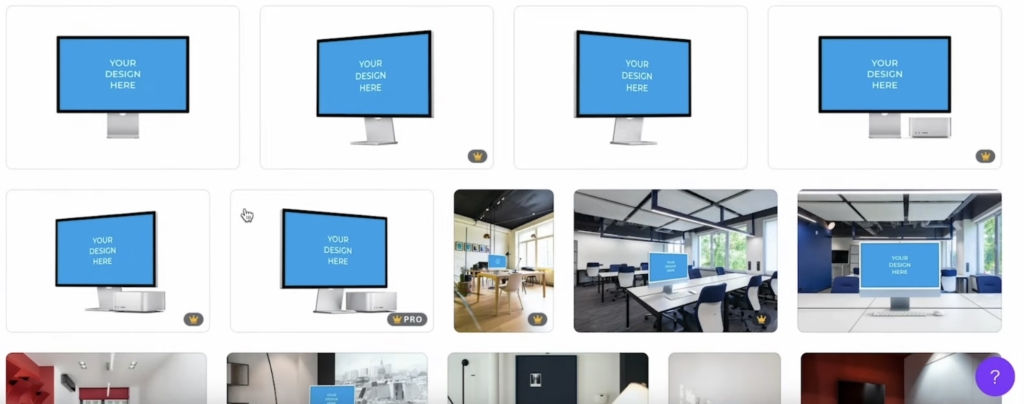
PC画面に画像を埋め込みたいときも、Windows・Macなどの種類、ノートPC・デスクトップなど、細かく選択可能です。
モックアップを作成するときは、使いたい素材をまずスクリーンショットしましょう。
| Mac | Command+Shift+4 |
| Windows | [Windows]+[PrintScreen] |
後のやり方はスマホのモックアップと一緒です。
「アップロードから」写真を選びましょう。
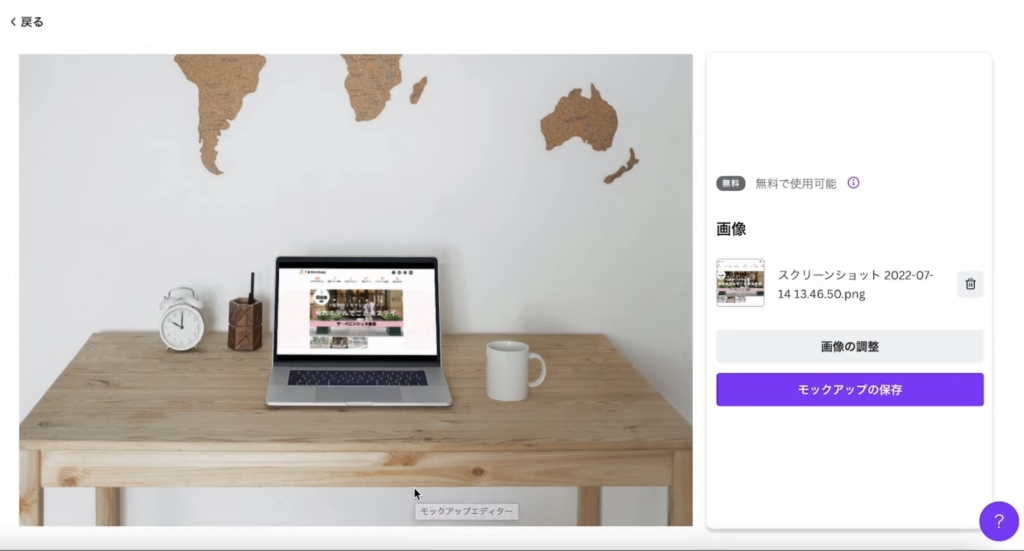
ブログのパーツやサイトに埋め込んだり活用することができます。
こういうデザインはWebデザイナーのHPで、デザインサンプルとしても使えそうですね!

CanvaではHP作成もできます!
作り方は以下の記事で詳しく解説しているのでご覧ください♪
>>>【初心者向け】Canvaを使ったホームページの作り方を簡単解説!
印刷物のモックアップ

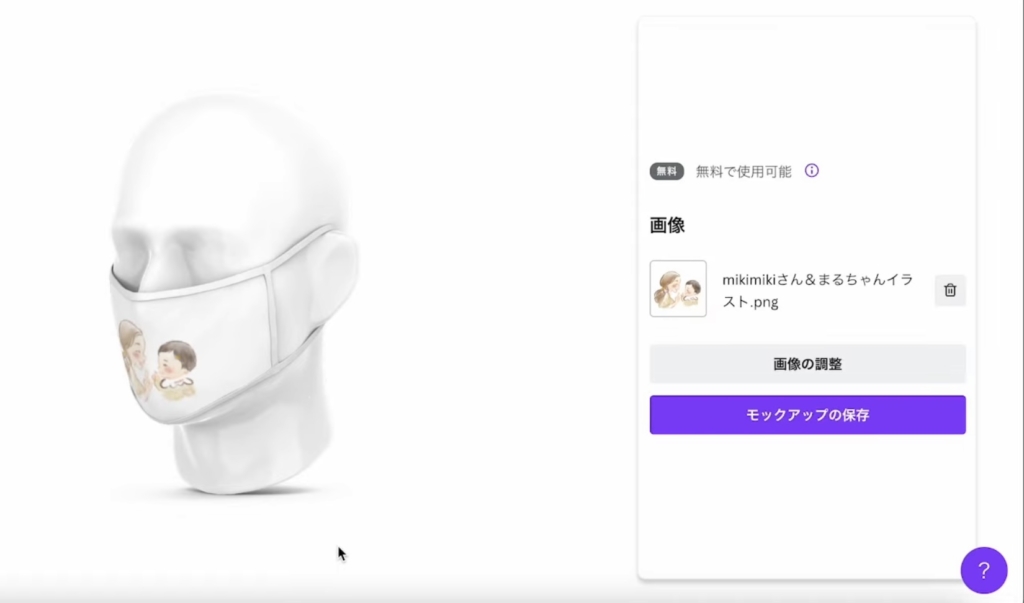
印刷物は、化粧品のパッケージやTシャツ・パーカーなど、さまざまなものに使えます。
上の写真のようなマスクにも画像を埋め込むことができて、カーブや歪みの部分もCanvaが自動で認識して綺麗に埋め込んでくれます。
マスクのようなデザインの場合は画像の背景透過ができると綺麗なデザインができそうですよね。
CanvaProに登録すると背景透過の機能に加えて、使えるテンプレートやフォントが増え、デザインの幅が大きく広がります。
CanvaProは通常30日間のお試し期間がありますが、以下のリンクから登録すると45日間お試しできるので、気になる方は
使ってみてくださいね♪
\ 通常30→45日間無料に!/
スマホでモックアップを作成する方法

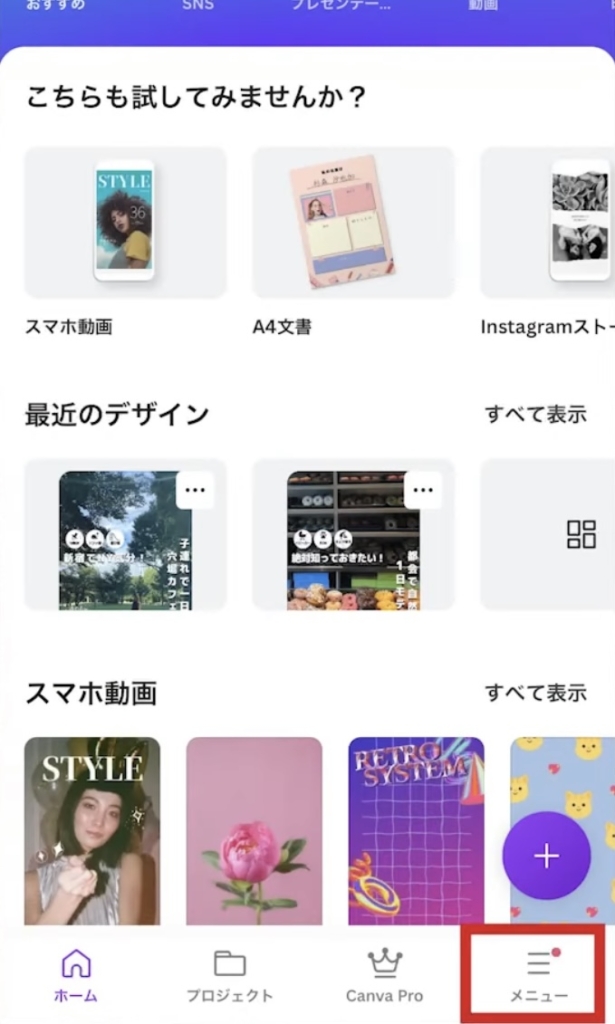
モックアップはスマホでも作成可能です。
「メニュー」を選択
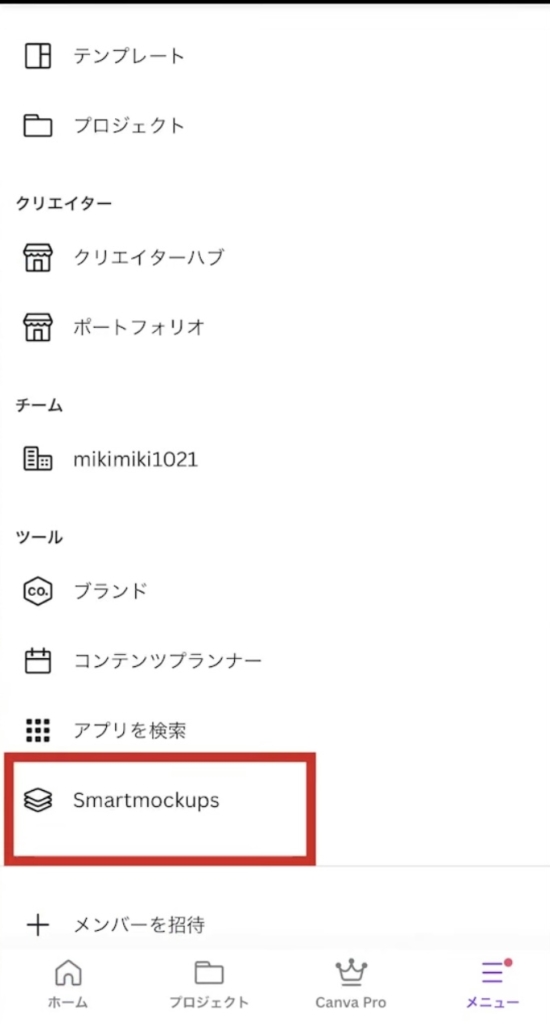
「Smartmockups」を選択
あとはPCでのやり方と一緒です。
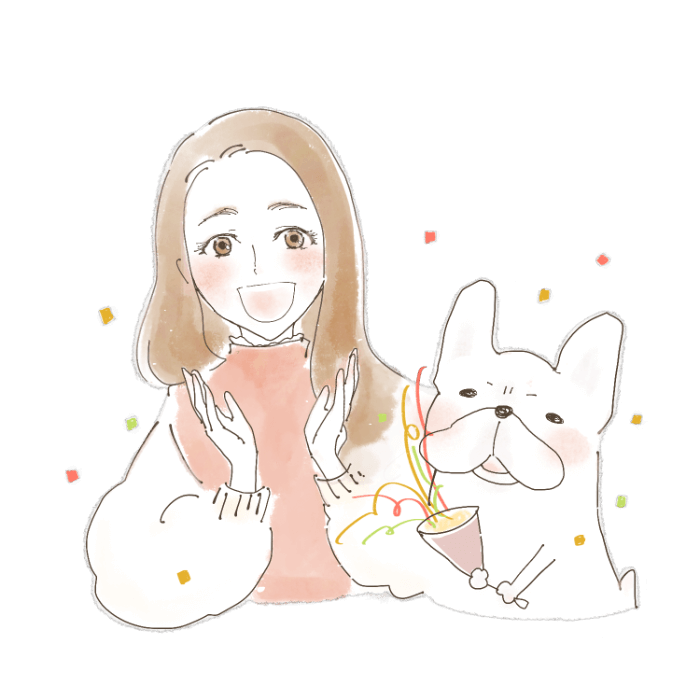
スマホ版Canvaの使い方はこちらの記事をご覧ください♪
>>>【初心者向け】Canvaアプリ スマホ版の使い方・始め方全手順を3分で解説
まとめ
今回は、Canvaのモックアップの作り方についてご紹介しました。
簡単に合成写真が作れるので、ぜひ試してみてください!
最後に、今回の記事のポイントをまとめました。
Canvaでモックアップ機能を使うとき、無料プランと有料プランで違いはある?
アップデートで無料プランでは2000点、有料プランでは8000点のモックアップ写真が追加されました。使える素材の数が違うので、たくさん素材を使いたい方は有料プランのCanvaProに登録するのがおすすめです。
スマホでもモックアップが使える?
スマホでもモックアップ機能を使うことができます。「Smartmockups」から素材を選び画像を作りましょう。
新しい働き方を目指すための人のオンラインクリエイティブスクールRirian School.では、
デザインを学びたい方に向けて、
・イラストレーターの基本操作、デザインの基礎知識、ロゴデザイン、ショップカード、名刺、YouTubeサムネイルの作成⽅法、印刷会社への⼊稿⽅法まで教えるAdobe Illustrator(イラストレーター)講座
・世界で26番目、日本初のオンラインデザインツールCanva公認のアンバサダー(Canva Expert)のmikimikiが教えるCanva Webデザイン講座
などのさまざまな講座があります。
今後デザインやマーケティングの知識を身につけてお仕事にしていきたい方はオンラインクリエイティブスクールRirian School.をチェックしてみてくださいね♪
\ Canva Global公認日本初Canva Expertが教える/

解説動画:【合成機能が神レベル!】Canvaモックアップ機能が大幅進化!使い方&活用法を解説
【日本初Canva公式アンバサダーが解説】
ゼロから学べるCanvaWebデザイン完全講座

日本初のCanva公式アンバサダーのmikimikiがCanvaを使った制作の基本から最新のアップデートまで解説
趣味からお仕事に活用したい人、Canvaを使って収益化したい人まで、すべてがこの1コースで学べる
・18セクション193レッスン、講座時間は約10時間20分
・2025年5月現在3,200名以上の方が受講
・Canva Global公認のCanva Expertが教える唯一のCanva講座
Webデザインの知識がなくてもデザインや動画が作れるマルチツールとして今世界中で人気のオンラインクリエイティブツールCanva(キャンバ)。
この講座では、Canvaの基礎操作から応用テクニック、収益化のノウハウまでを体系的に解説。初心者でも、受講後には仕事でそのまま活用できるデザインスキルを習得し、ロゴやプレゼン資料、動画編集など、幅広い場面で成果を出せるようになります。
さらに、収益化の具体的な方法を学ぶことで、副業やキャリアアップに繋がる新たな可能性を広げられます。





