Webデザインの知識がなくても簡単にオシャレなクリエイティブが作れるオンラインツールCanva。
Canvaは、PCだけでなくスマホやiPad、どのデバイスでも使うことができます。
今回は、iPhoneの画面でスマホ版Canvaアプリの使い方をご紹介していきます。
新しい働き方を目指すための人のオンラインクリエイティブスクールRirian School.では、
Canvaを使ったデザインをマスターしたい方
Canvaを使ったお仕事をしたい方
Canvaで収益化をしたい方に向けて
・世界で26番目、日本初のオンラインデザインツールCanva公認アンバサダー(Canva Expert)のmikimikiが教えるCanva Webデザイン講座をご用意しています。
今後さらに重要度が増してくる、オンラインデザインツールCanvaを使った新しいクリエイティブな働き方を目指したい方はCanva講座をチェックしてみてください。
\ Canva Global公認日本初Canva Expertが教える/
目次
Canvaアプリ版のトップページの使い方

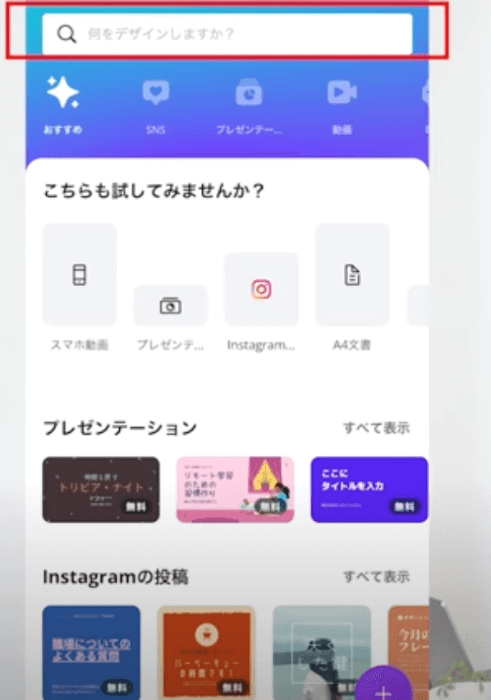
トップページ一番上は検索窓になっています。
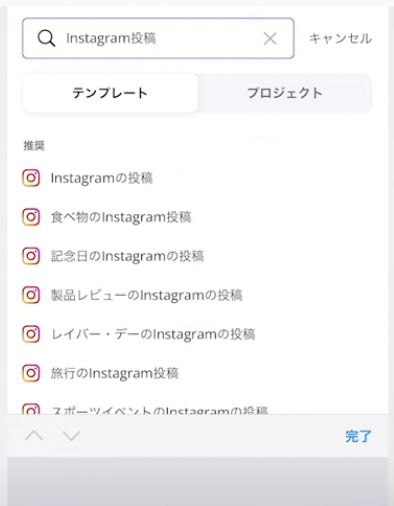
検索窓からは、キーワードを入力して
- 使いたいテンプレート
- 自分が今まで作ったプロジェクト
を探すことができます。
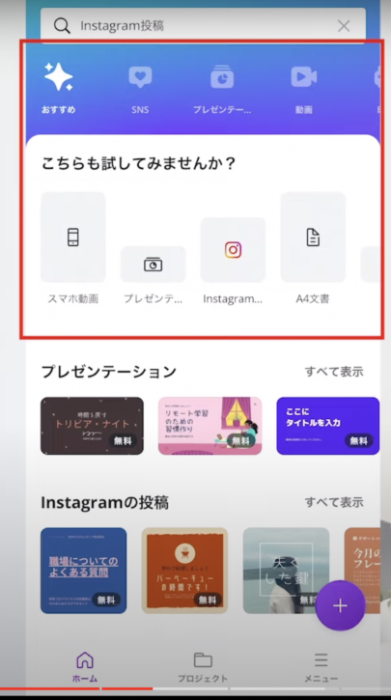
検索窓の下には、
- よく使うおすすめのテンプレート
- 各テンプレートカテゴリー
が並んでいます。
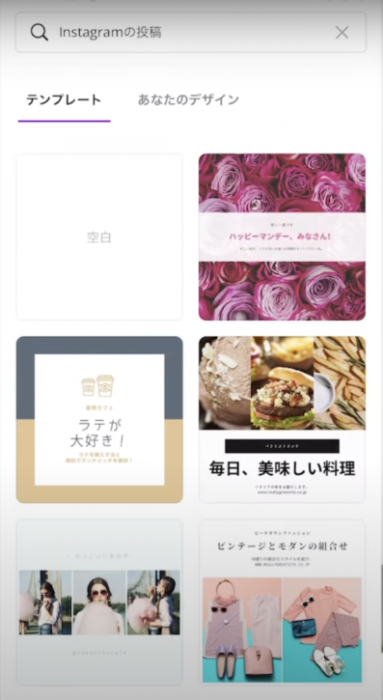
検索窓、またはアイコンを選択するとテンプレートがずらっと出てきます。
ここから使いたいテンプレートを選択して、デザインをスタートすることができます。
Canvaは自動保存なので、手動で保存する必要はありません!
今回はスマホ版Canvaの使い方のご紹介ですが、PC版の使い方もこちらの記事でご紹介しているのでぜひ読んでみてください。
>>>【初心者向け】デザイン知識ゼロで簡単デザイン!Canvaのはじめ方・使い方基礎講座
それでは、デザインの編集の進め方をご紹介していきます。
【Canvaアプリの使い方】文字の編集

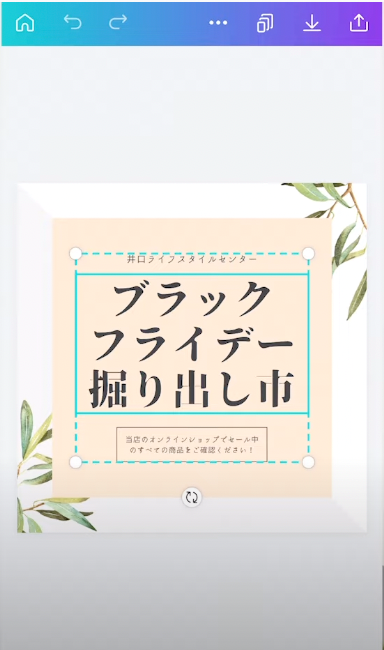
既存のテンプレートから編集するときは、文字を選択して2回タップ後編集です。
画像の文字は文字がグループ化されているので、2回タップすると編集ができるようになります!
間違えてしまったときは、画面左上の矢印「戻る」ボタンで前の状態に戻すことができます。
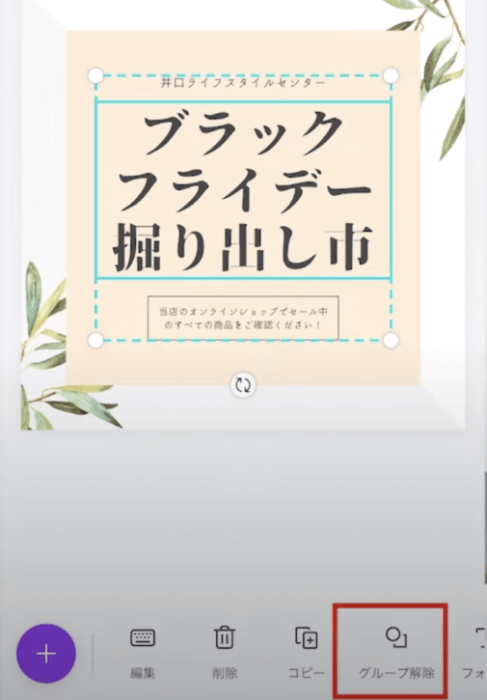
グループ化されていて編集しづらいときは、画面右下「グループ化解除」を選択
画面左下「編集」からも文字の編集が可能です!
フォントの編集
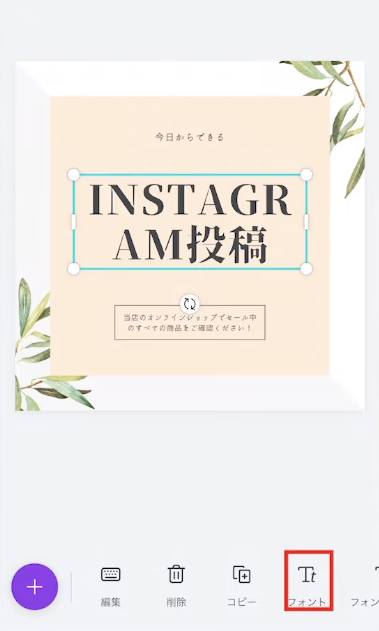
文字を選択
↓
画面右下「フォント」を選択
↓
使いたいフォントを選択
フォントサイズの変更
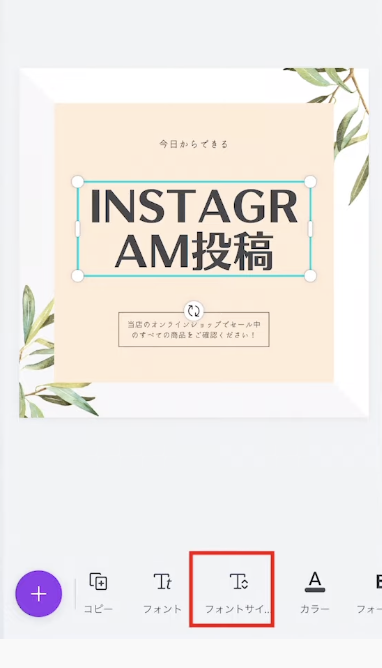
画面下メニューから「フォントサイズ」を選択
↓
サイズを変更
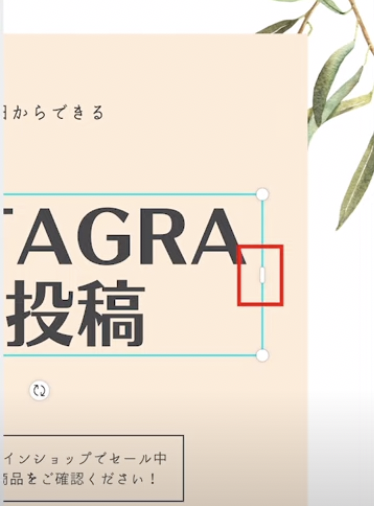
文字の改行を調整したいときは、画面を拡大して赤枠の部分から横に広げると調整することができます。
指2本で広げるとピンチインできます!
そして、水色枠の角にある白い点を動かしてフォントサイズを変更するとバランスを整えることができます。
文字色の変更
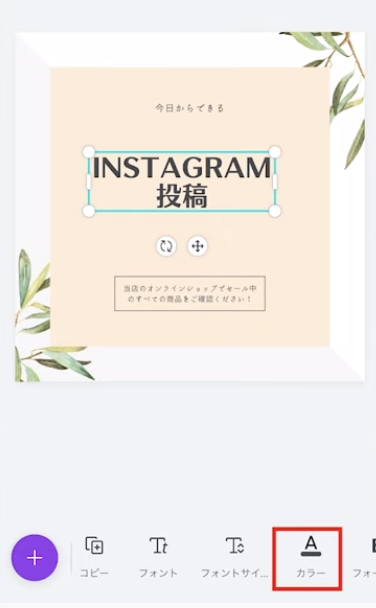
画面下メニューから「カラー」を選択
↓
任意のカラーに変更
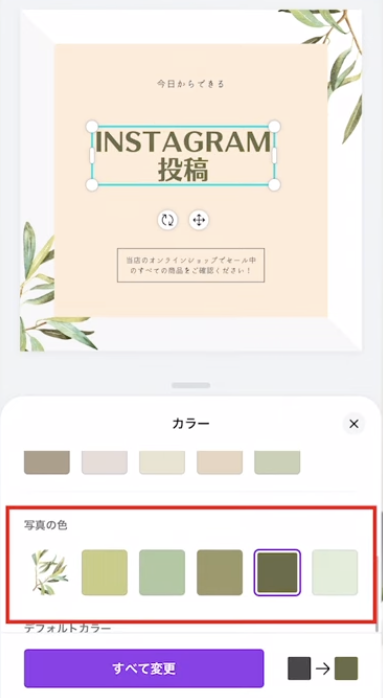
写真の色からもカラーを拾ってくることができるので、とても便利です。
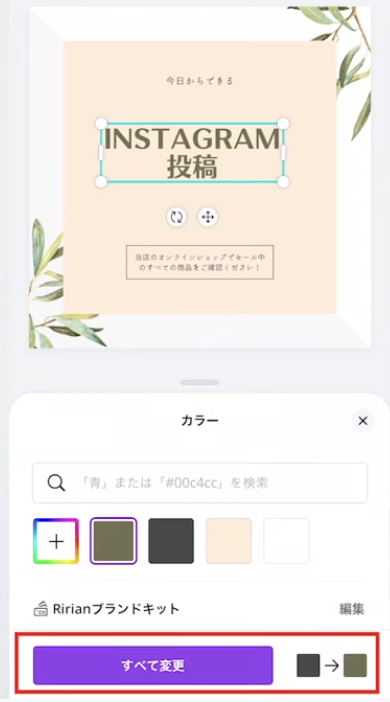
同じカラーを使用していた文字を別のカラーに一括で変更したいときは、カラー変更後に「すべて変更」を選択
文字を太字に変更・文字の始まりを揃える
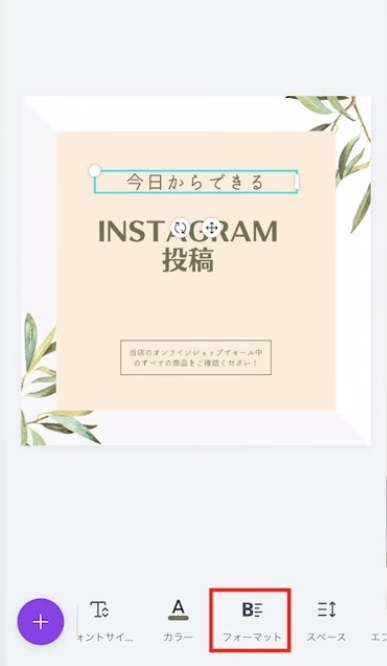
画面下メニューから「フォーマット」を選択
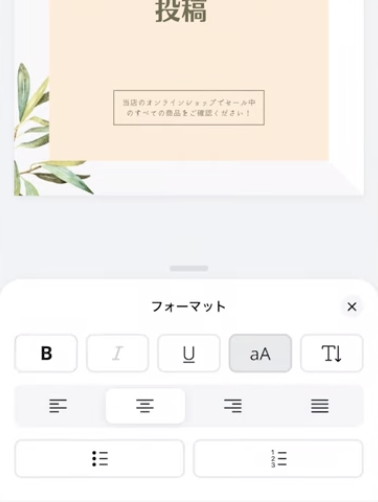
「B」で太字に変更ができます。
また、下の段からは行を左寄せ・中央・右寄せに位置の変更もできます。
文字の微調整
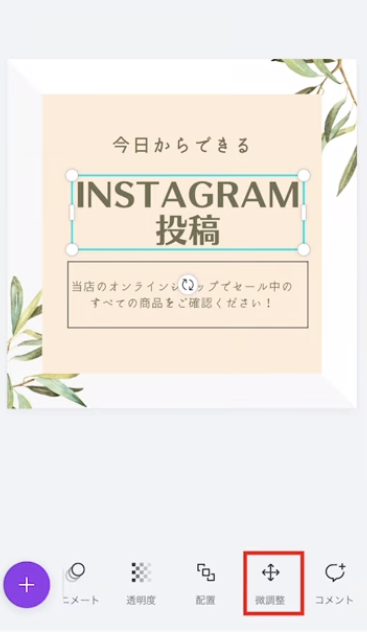
画面下メニューから「微調整」を選択
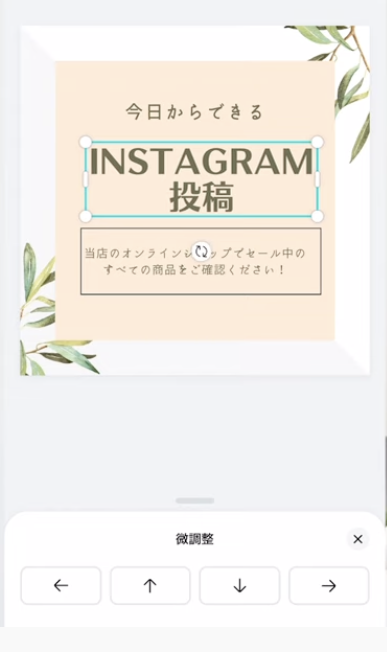
手で調整が難しいときは、画面下矢印で細かい調整を行いましょう。
行間・文字間の調整
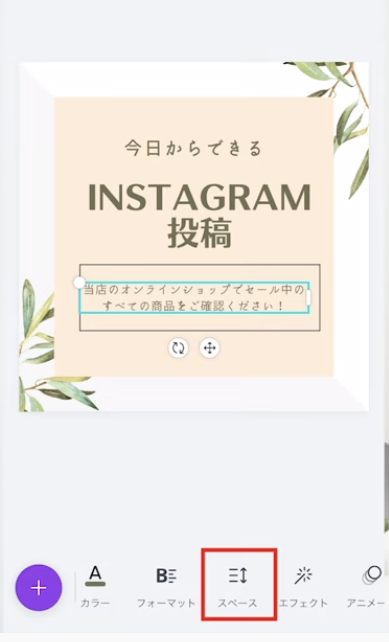
画面下メニューから「スペース」を選択
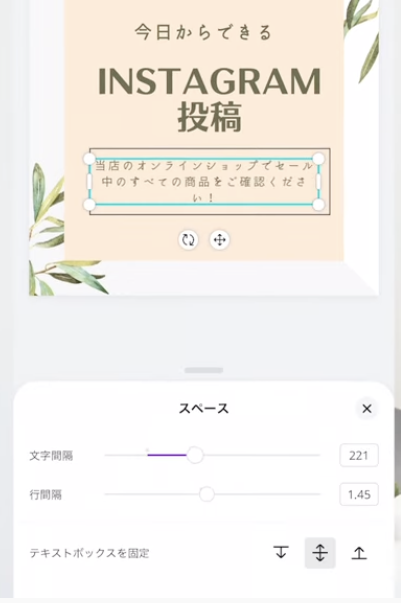
バーを動かして調整します。
Canvaをより使いこなしたい人は、日本初Canva公式アンバサダー(Canva Expert)のmikimikiがレッスンするCanva Webデザイン講座がおすすめです♪
気になる人はチェック!
>>>【日本初Canva公式アンバサダーが教える】ゼロから始めるCanva Webデザイン講座
【Canvaアプリの使い方】テンプレートカラーの変更

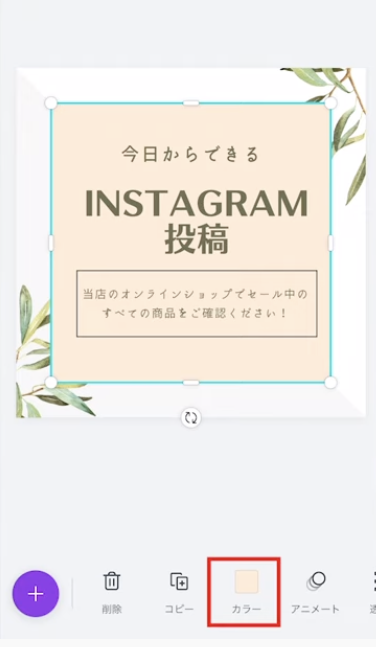
テンプレート背景を選択
↓
画面下メニューから「カラー」を選択
【Canvaアプリの使い方】画像の挿入
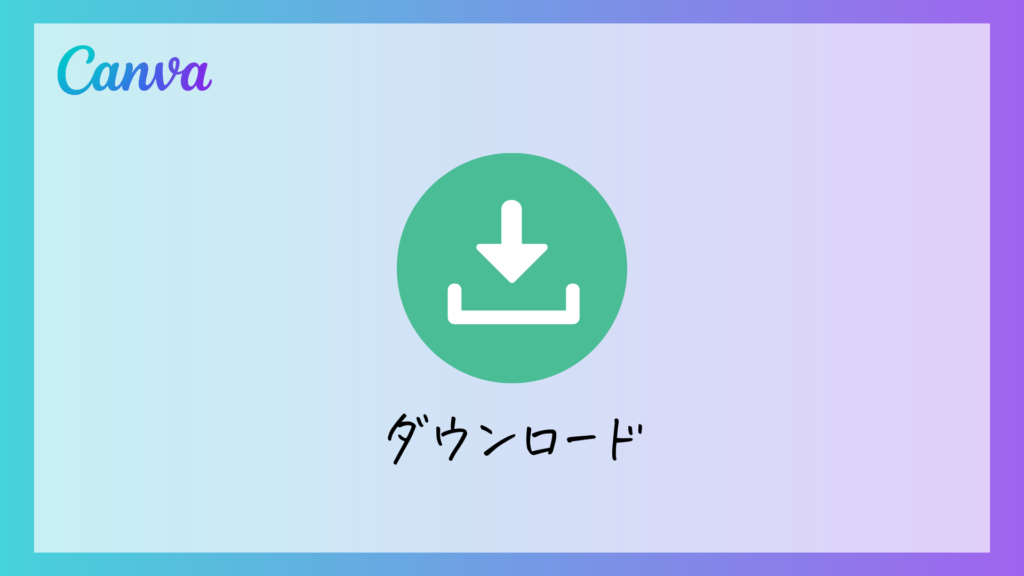
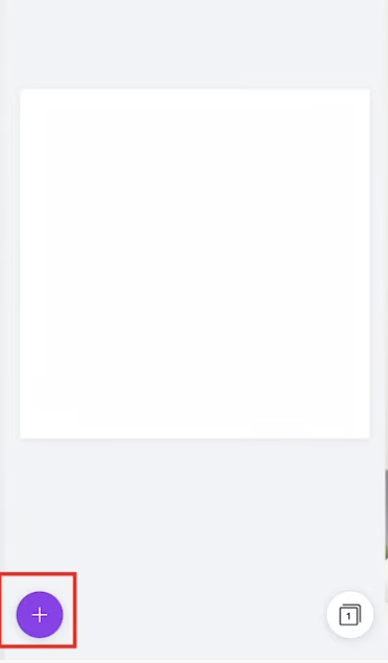
空のテンプレートを開いた状態から始めます。
左下「+」アイコンをタップ
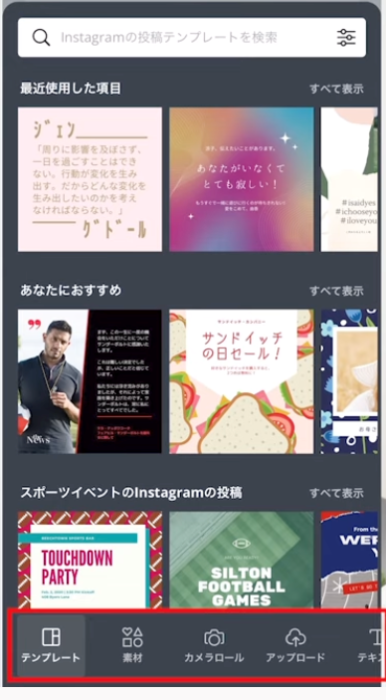
Canva内の写真を使う場合は、
下のメニュー「素材」
↓
写真
↓
検索窓からキーワード検索
↓
写真を選択して挿入
写真も文字同様サイズを調整することができます!
背景透過
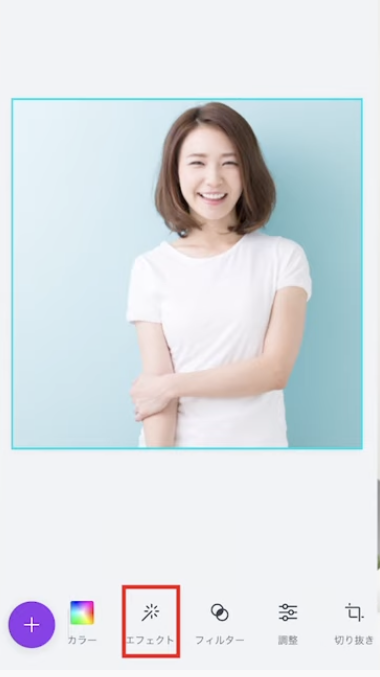
写真を選択して下メニューから「エフェクト」
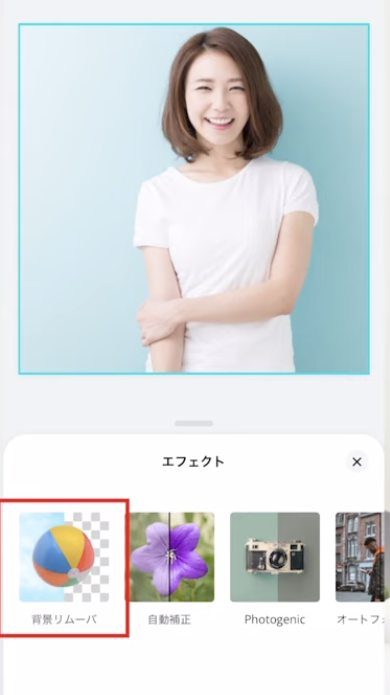
「背景リムーバ」を選択
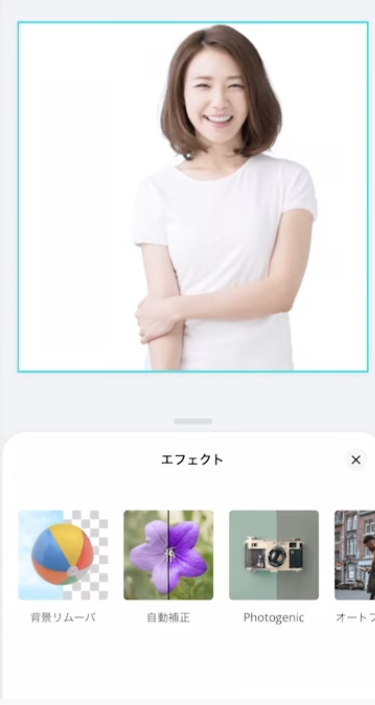
かなり高性能で髪の毛も綺麗に切り取りができています。
簡単に切り抜きができる機能ですが、この機能はCanvaProで使える機能になります。
CanvaProに登録をすると、背景透過だけでなく、使えるテンプレートやフォントが増え、デザインの幅が大きく広がります。
CanvaProは通常30日間のお試し期間がありますが、以下のリンクから登録すると45日間お試しできるので、気になる方は
使ってみてくださいね♪
\ 通常30→45日間無料に!/
オリジナルの写真を挿入
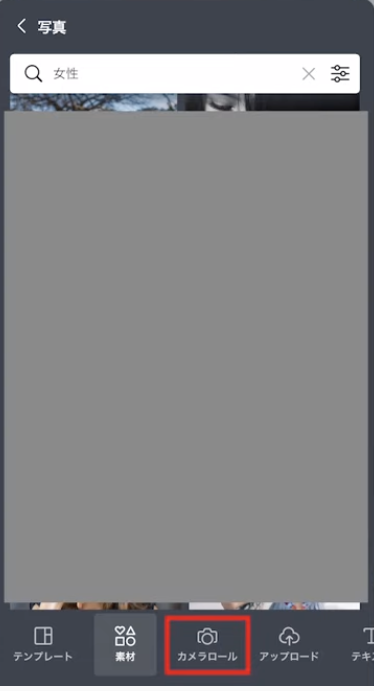
下のメニュー「カメラロール」
↓
使いたい写真を選んで挿入
Canvaでは写真を複数枚使ってステッカー風のポップなデザインも簡単に作ることができます。
こちらの記事で作り方をご紹介しているます♪
>>>Canvaを使ったステッカー風のポップデザイン作成の作り方
【Canvaアプリの使い方】素材を入れる

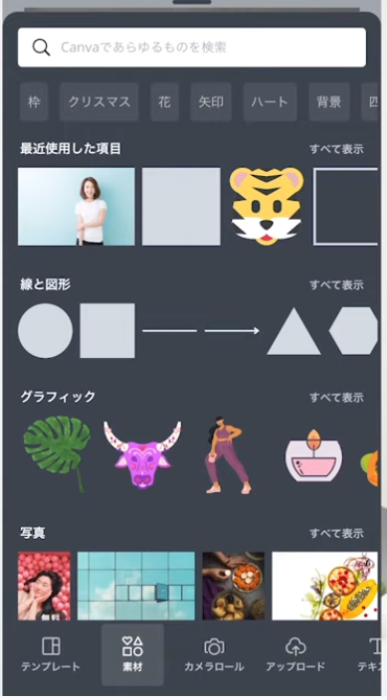
Canvaには、たくさんの素材が用意されています。
下のメニュー「素材」から写真以外の素材があるので、検索窓から探してみましょう。
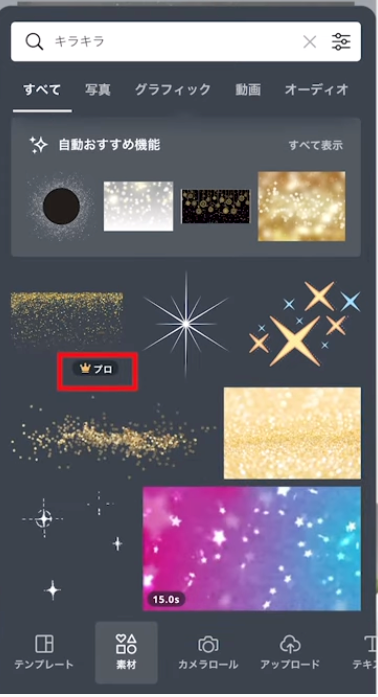
素材の右下についている王冠マークものは、CanvaProで使える素材になります。
Canvaにはどんな素材があるの?
様々なデザインテンプレートをはじめ、写真やグラフィック・動画・音源など、75000点を超える素材が用意されています。CanvaProに登録すると全ての素材が使えるようになります。
【Canvaアプリの使い方】ページを追加

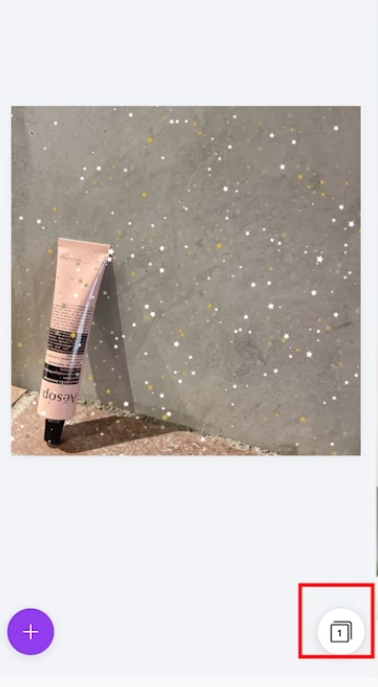
右下「ページ追加」アイコンをタップ
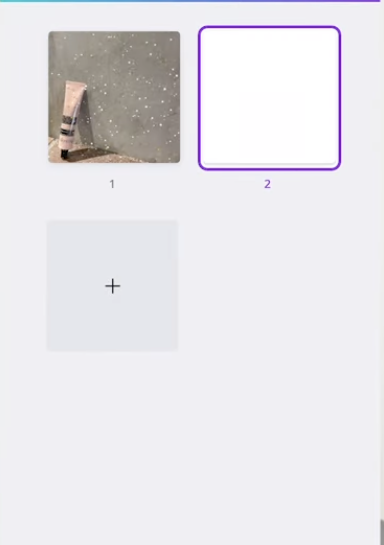
四角内の「+」を選択
↓
新しいページできたらそのページを選択
これで、次のページの編集ができます。
ページを長押しして動かすとページの順番を入れ替えることもできます。
【Canvaアプリの使い方】ダウンロード
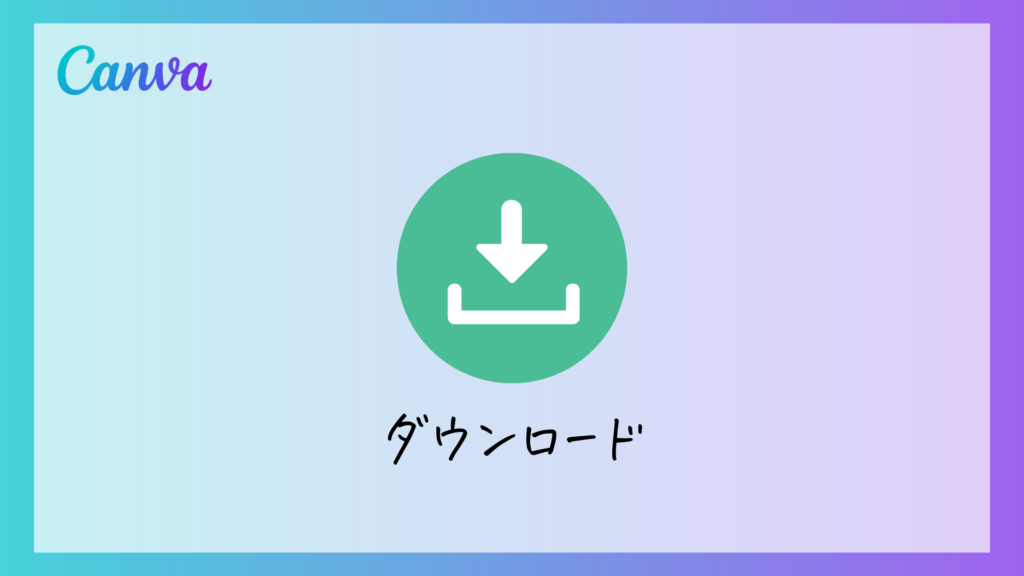
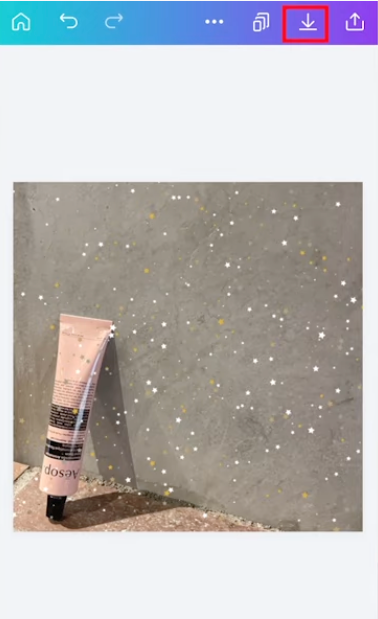
デザインが完成したらダウンロードです。
画面右上「ダウンロード」アイコンをタップしてダウンロードできます。
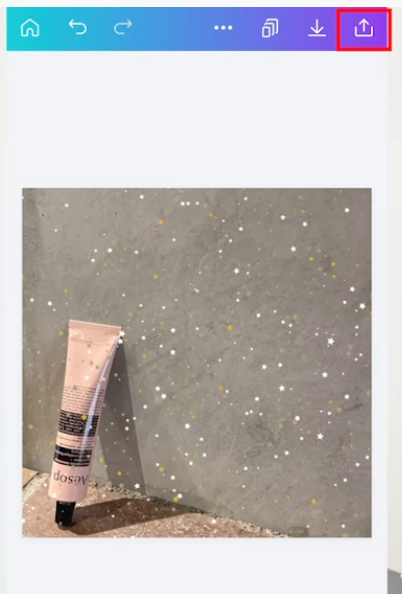
一番端のアイコンをタップすると
- SNSに直接投稿
- デザインデータのリンク共有
- 印刷
のようなこともできます。
Canvaを一通り覚えて、デザインができるようになってきたらCanvaのテンプレートを作るCanvaクリエイターに挑戦することもできます! CanvaクリエイターになるとCanvaを使って収益を得ることができるんです。
Canvaクリエイターになるための方法は?
>>>【Canvaで稼ぐ!】Canvaクリエイターになる方法(報酬/審査通過のコツ)【新しい働き方】
まとめ

今回は、スマホ版Canvaアプリの使い方Canvaの使い方をご紹介しました。
無料版でもできることが沢山あるので、ぜひスマホでも操作してデザインを作ってみてくださいね。
機能をたくさん使いたいときは、CanvaProがおすすめです。
新しい働き方を目指すための人のオンラインクリエイティブスクールRirian School.では、
デザインを学びたい方に向けて、
・イラストレーターの基本操作、デザインの基礎知識、ロゴデザイン、ショップカード、名刺、YouTubeサムネイルの作成⽅法、印刷会社への⼊稿⽅法まで教えるAdobe Illustrator(イラストレーター)講座
・世界で26番目、日本初のオンラインデザインツールCanva公認のアンバサダー(Canva Expert)のmikimikiが教えるCanva Webデザイン講座
などのさまざまな講座があります。
今後デザインやマーケティングの知識を身につけてお仕事にしていきたい方はオンラインクリエイティブスクールRirian School.をチェックしてみてくださいね♪
\ Canva Global公認日本初Canva Expertが教える/

解説動画:【スマホ版】デザイン知識ゼロで簡単デザイン!Canvaの使い方・全手順をやさしく解説
【日本初Canva公式アンバサダーが解説】
ゼロから学べるCanvaWebデザイン完全講座

日本初のCanva公式アンバサダーのmikimikiがCanvaを使った制作の基本から最新のアップデートまで解説
趣味からお仕事に活用したい人、Canvaを使って収益化したい人まで、すべてがこの1コースで学べる
・18セクション193レッスン、講座時間は約10時間20分
・2025年5月現在3,200名以上の方が受講
・Canva Global公認のCanva Expertが教える唯一のCanva講座
Webデザインの知識がなくてもデザインや動画が作れるマルチツールとして今世界中で人気のオンラインクリエイティブツールCanva(キャンバ)。
この講座では、Canvaの基礎操作から応用テクニック、収益化のノウハウまでを体系的に解説。初心者でも、受講後には仕事でそのまま活用できるデザインスキルを習得し、ロゴやプレゼン資料、動画編集など、幅広い場面で成果を出せるようになります。
さらに、収益化の具体的な方法を学ぶことで、副業やキャリアアップに繋がる新たな可能性を広げられます。






