今回は、ムードボードの作り方チュートリアルをご紹介します。
みなさん、ムードボードって聞いたことありますか?
自分の頭の中にあるデザインやイメージを形にするのって結構難しいですよね。
ムードボードはコラージュのようなもので、色やイメージ・雰囲気・言葉ではなかなか伝えにくいものをムードボードを作ることで、共有したりまたは個人のブランディングとして活用することができます。
ムードボードを作れるツールは色々ありますが、今回は無料で使えるデザインツールCanvaを使って以下のようなムードボードを作っていきます。

>今回のレッスンの内容をもとに、皆さんの好きなムードボードを作ってインスタやTwitterで投稿してみましょう。
それでは作っていきましょう!
新しい働き方を目指すための人のオンラインクリエイティブスクールRirian School.では、
デザインを学びたい方に向けて、
・イラストレーターの基本操作、デザインの基礎知識、ロゴデザイン、ショップカード、名刺、YouTubeサムネイルの作成⽅法、印刷会社への⼊稿⽅法まで教えるAdobe Illustrator(イラストレーター)講座
・世界で26番目、日本初のオンラインデザインツールCanva公認のアンバサダー(Canva Expert)のmikimikiが教えるCanva Webデザイン講座
などのさまざまな講座をご用意しております。
今後デザインやマーケティングの知識を身につけてお仕事にしていきたい方はオンラインクリエイティブスクールRirian School.をチェックしてみてください
\ Canva Global公認日本初Canva Expertが教える/
目次
ムードボードを作る手順

作成手順は以下です。
- 大まかなイメージを決める
- 使う色を決める
- 写真を選ぶ
- 素材を追加
まず、テンプレートを選びます。
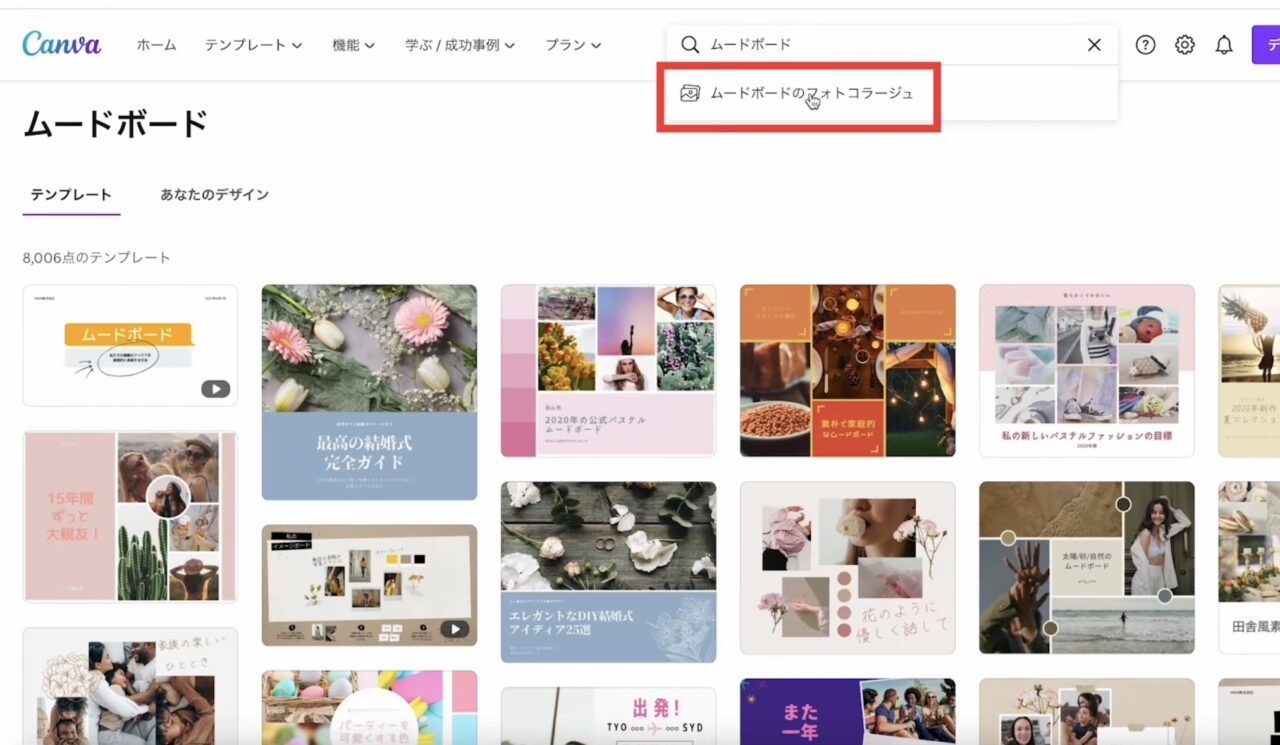
検索窓から「ムードボード」で検索
↓
「ムードボードのフォトコラージュ」と出てくるので選択
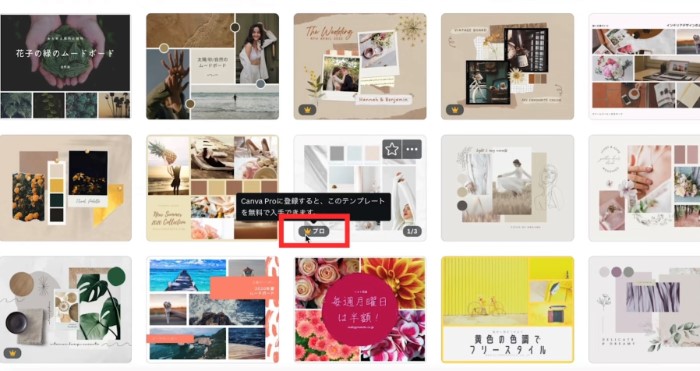
王冠マークが付いているのがCanvaProで使える素材です。
CanvaProに登録をすると、背景透過だけでなく、使えるテンプレートやフォントが増え、デザインの幅が大きく広がります。
CanvaProは通常30日間のお試し期間がありますが、以下のリンクから登録すると45日間お試しできるので、気になる方は
使ってみてくださいね♪
\ 通常30→45日間無料に!/
1.大まかなイメージを決める

まずは、アンティーク系・モダン系・ナチュラル系など、どのテイストで作成するか大まかに考えましょう。
今回は、1つのテンプレートだけでなく4つのテンプレートを別タブで開きながら、組み合わせてオシャレなデザインを作っていきます。
同じテンプレートを使って編集したい方は画像の下にリンクを貼っておくので、そこから使ってください。
ベースで使うテンプレート
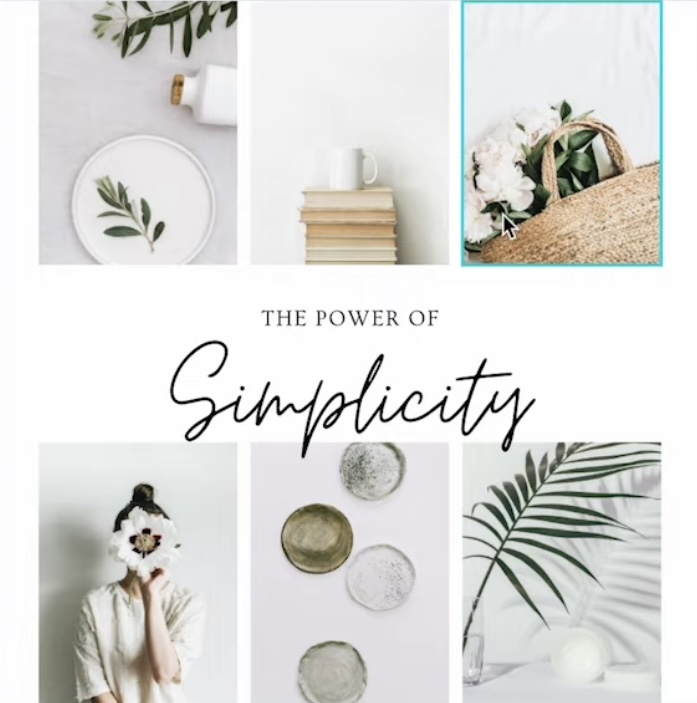
リンクはこちら→ベースで使うテンプレート
2つ目のテンプレート

リンクはこちら→2つ目のテンプレート
3つ目のテンプレート

リンクはこちら→3つ目のテンプレート
4つ目のテンプレート
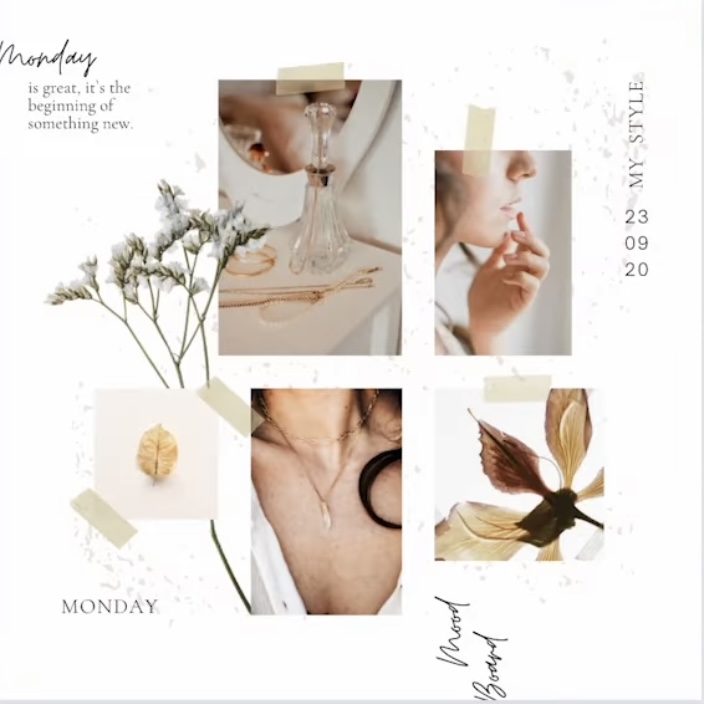
リンクはこちら→4つ目のテンプレート

オシャレな素材を動画にすることもCanvaならできます!
簡単な動画編集を覚えましょう♪
2.使う色を決める


3つ目のテンプレートについているカラーパレットを、ベースのテンプレートにコピー&ペーストしてテンプレート間で移動させます。
コピー…command ⌘C(Control C)
ペースト…command⌘V(Control V)
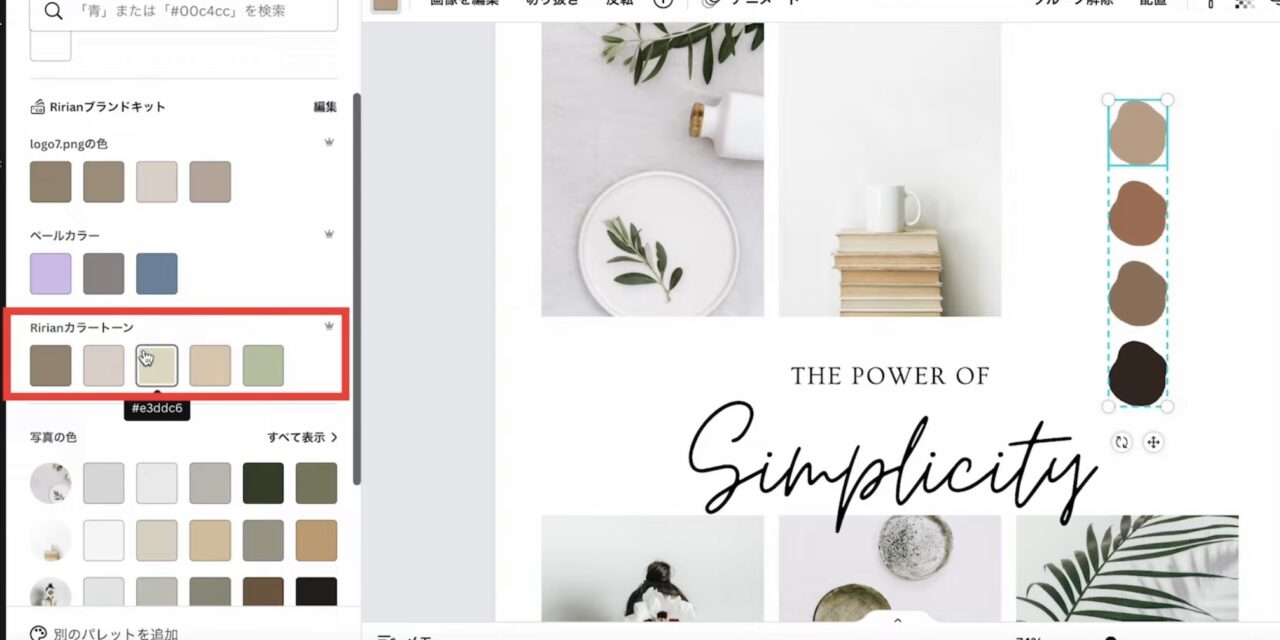
右上の写真を1枚削除
↓
カラーパレットの大きさを調整して配置
次に、カラーパレットのカラーを1つずつ変更していきます。
パレットの1つを選択
↓
画像右上「カラー」を選択
↓
任意のカラーに変更
Canva Proでは、カラートーンを登録することができるので、自分のイメージカラーをあらかじめ登録しておくことができます。
3.写真を選ぶ

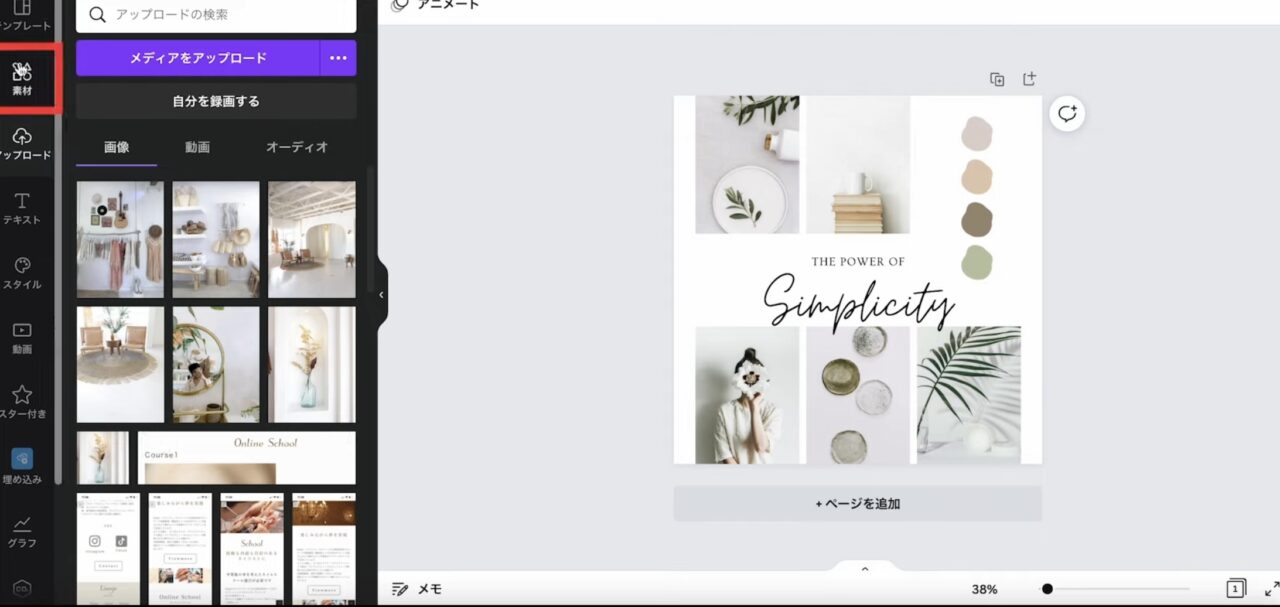
選んだカラーに近い色の写真をピックアップしていきましょう。
[jin_icon_check color=”#e9546b” size=”18px”]ご自身が持ってる写真を使う場合画像左側「アップロード」
↓
写真をCanva上にドラック
Canvaの写真を使う場合
画像左側「素材」から写真を選びます
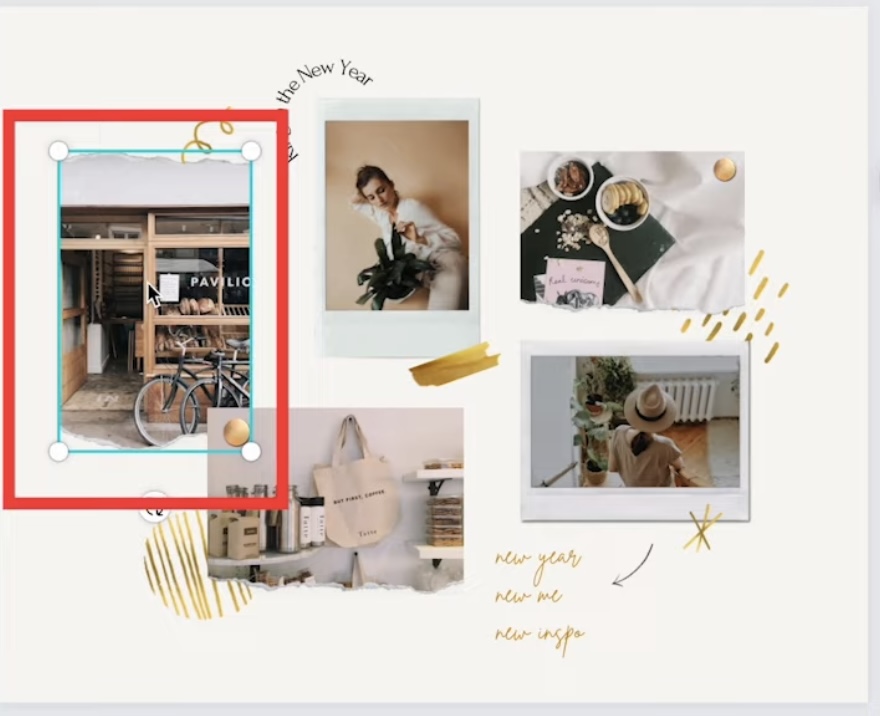
2つ目のテンプレートで使われている破れた感じの写真を、ベースのテンプレートにコピー&ペースト
↓
大きさを調整して配置
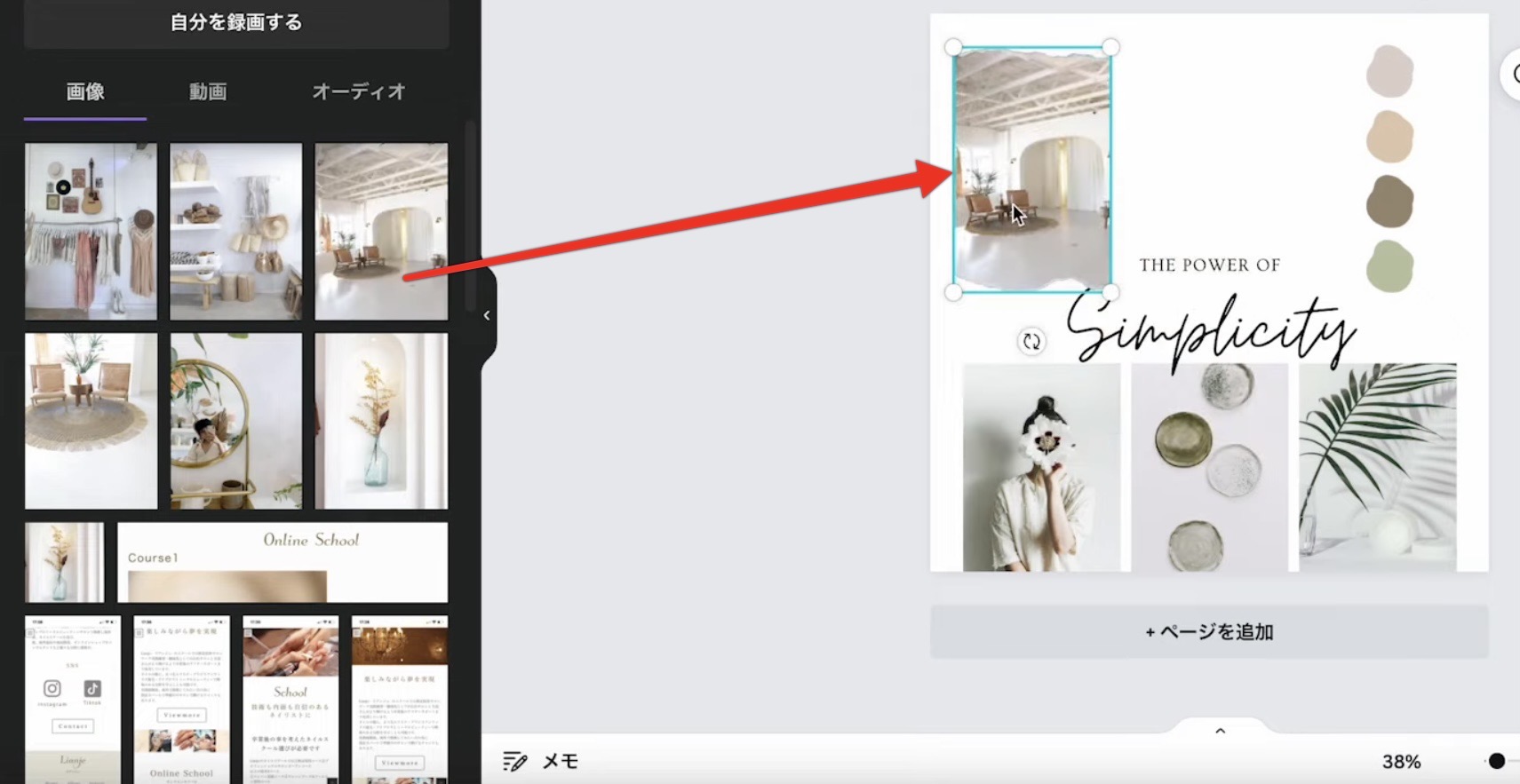
使いたい写真をドラックして入れ替えます。
写真の見せる位置を調整したいときは入れ込んだ写真をドラックすると位置をずらすことができます。
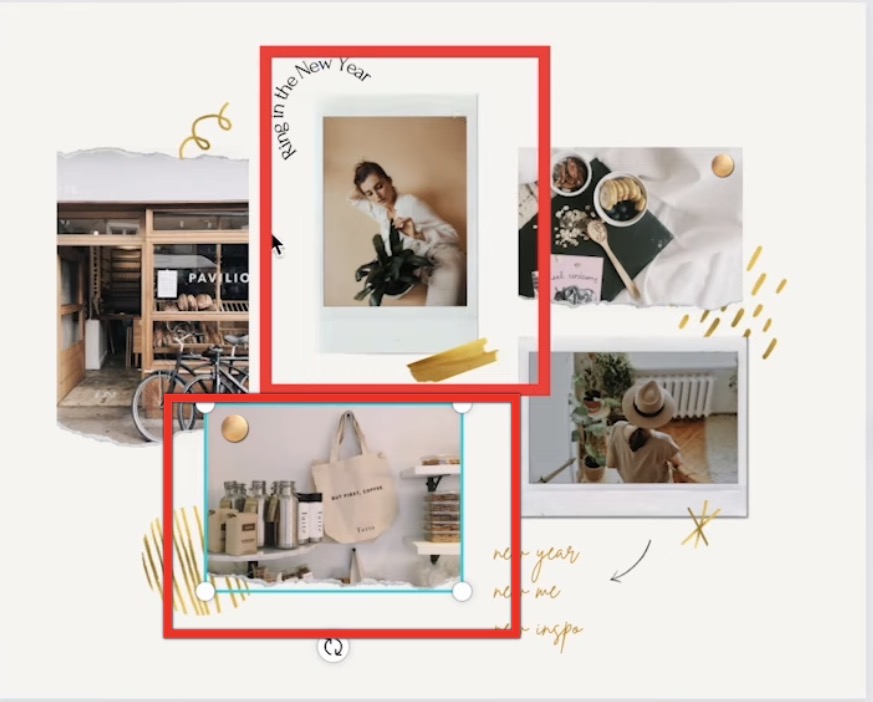
同じように2つ目のテンプレートから、下が破れている写真・ポラロイド写真風をコピー&ペーストして配置。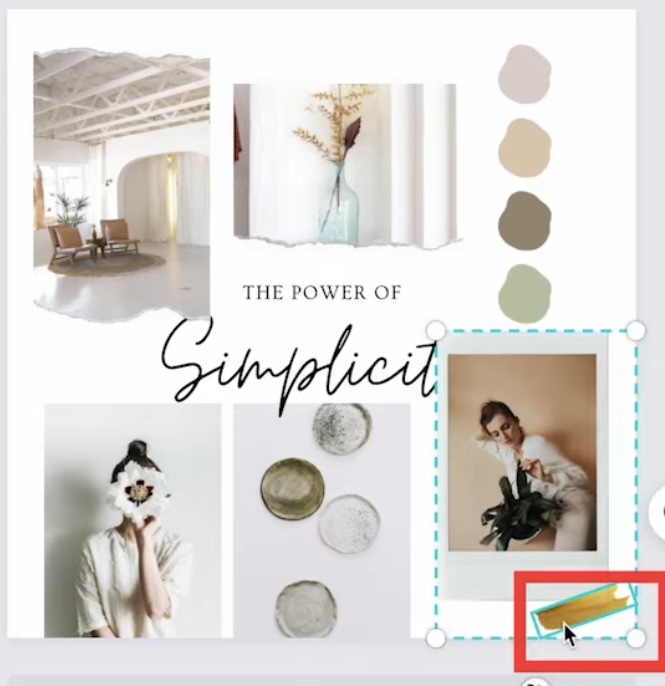
いらない素材も一緒にコピー&ペーストさせれしまった場合は、
ダブルクリックして素材を選択
↓
deleteボタン
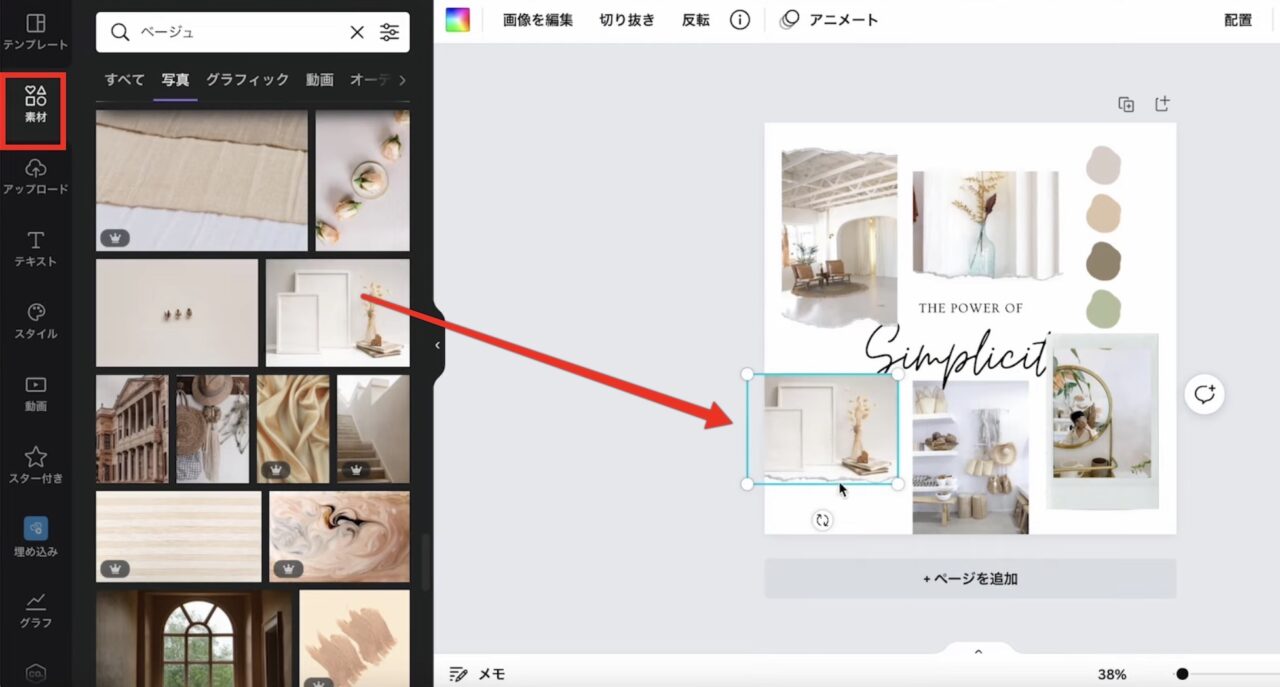
削除していない写真に自分の写真を入れ替えて、破れた写真を複製します。
複製した破れた写真には、素材から写真を選びました。
検索窓から色の名前で検索すると、その色に合わせた写真を検索することができます。
文字の変更

文字を入れ替えます。
元々入っていた文字を変更。
このままでは文字の重ね順が写真の下になっていると思うので、右クリック「最前面に移動」
4.素材の追加

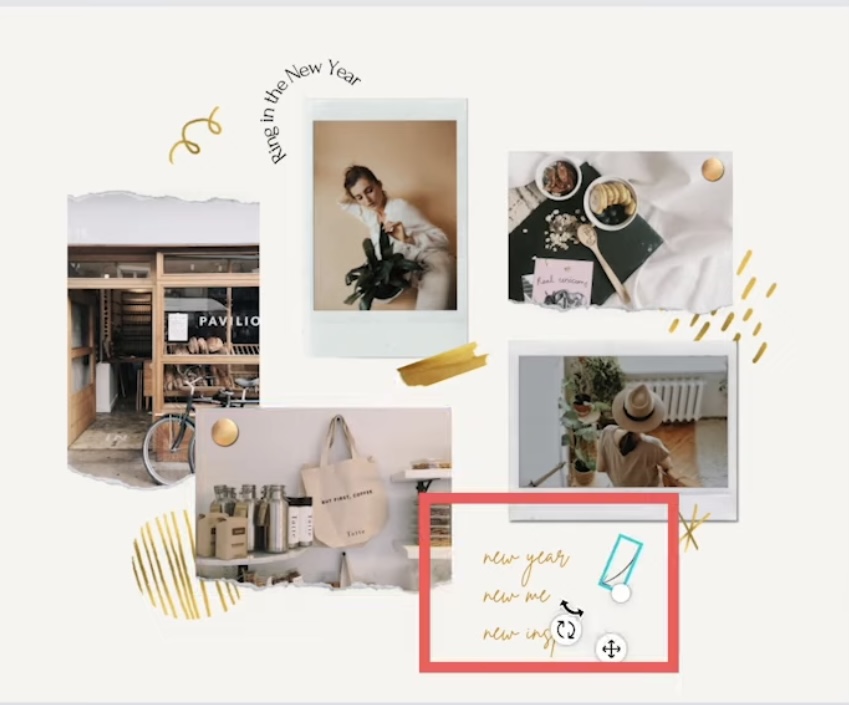
2つ目のテンプレートから素材をコピー&ペーストして配置
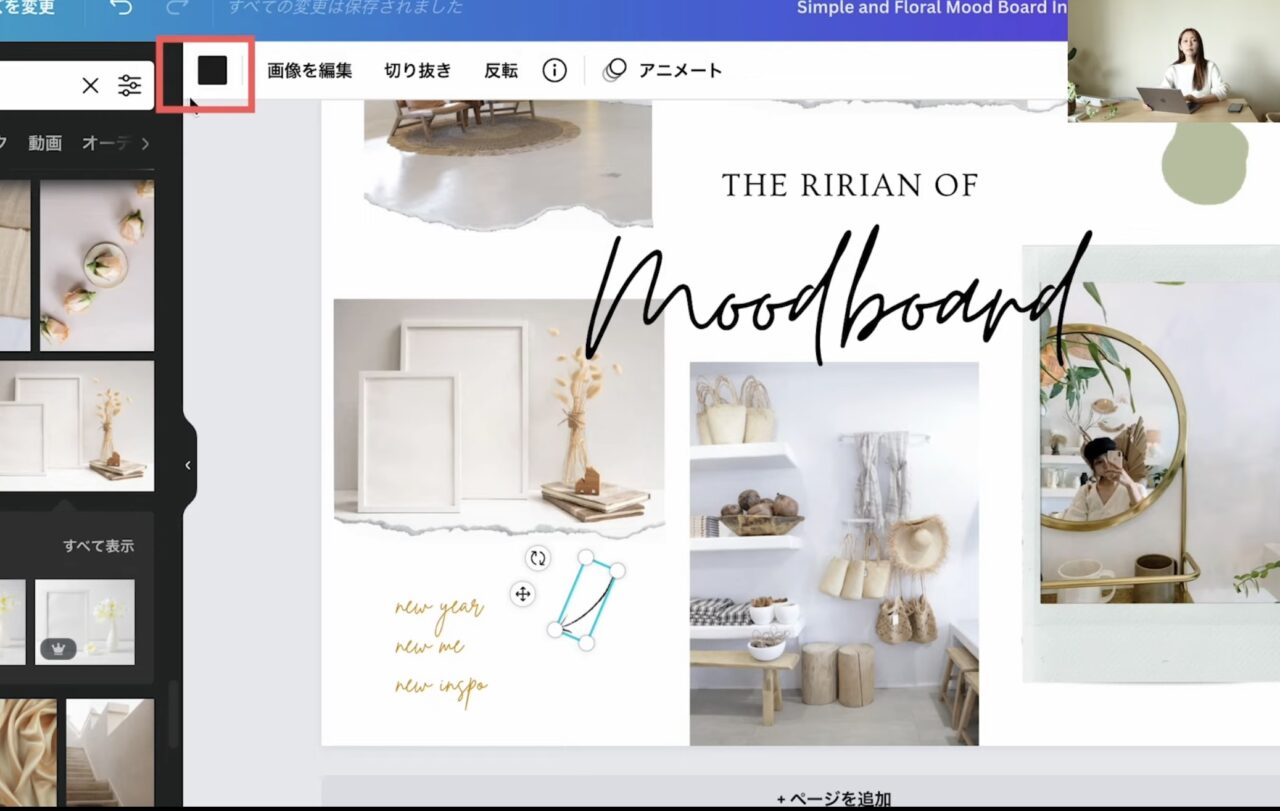
カラーが変更できる素材は「カラー変更」から合う色に変更しましょう。
文字の色も変更すると統一感のあるデザインに仕上がります。
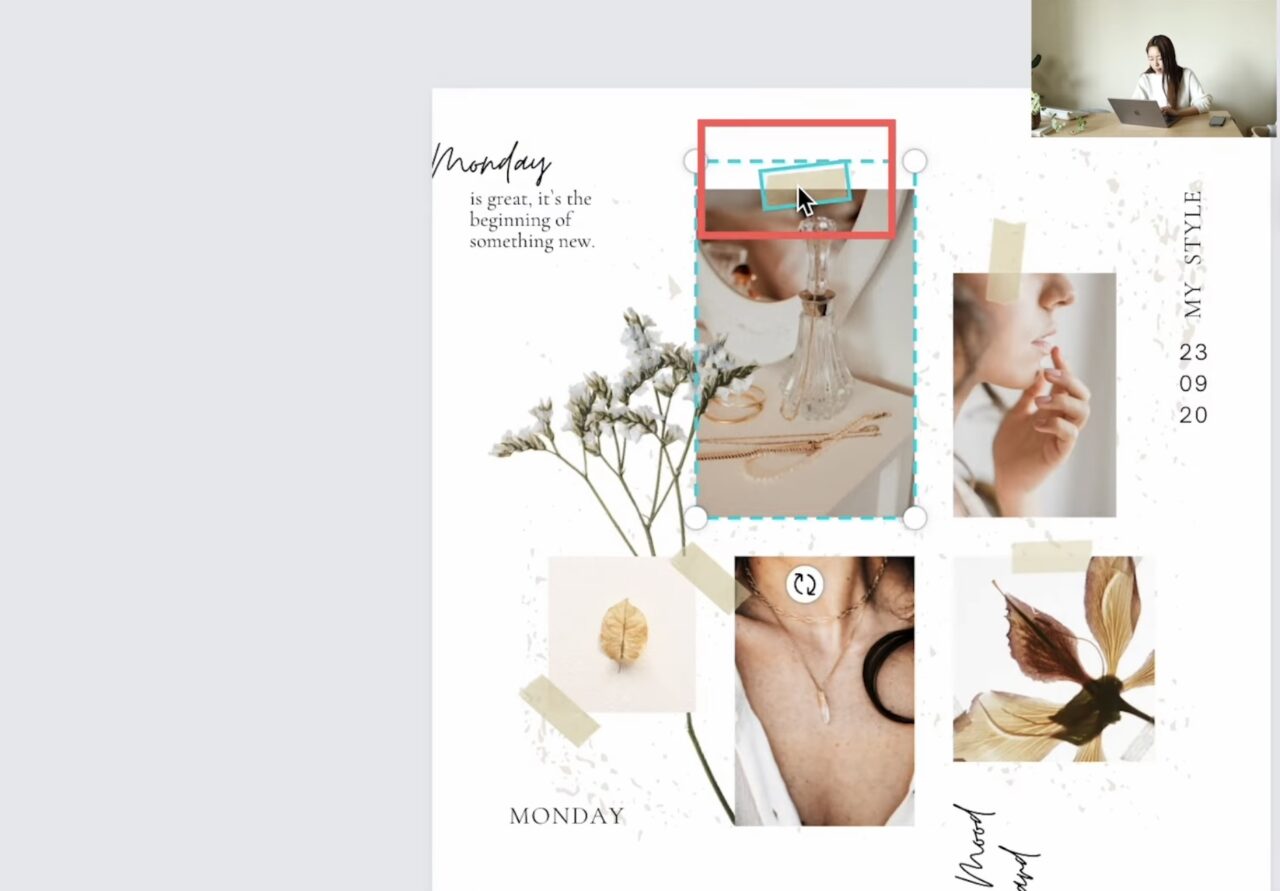
4つ目のテンプレートから、マスキングテープ風の素材をコピー&ペースト
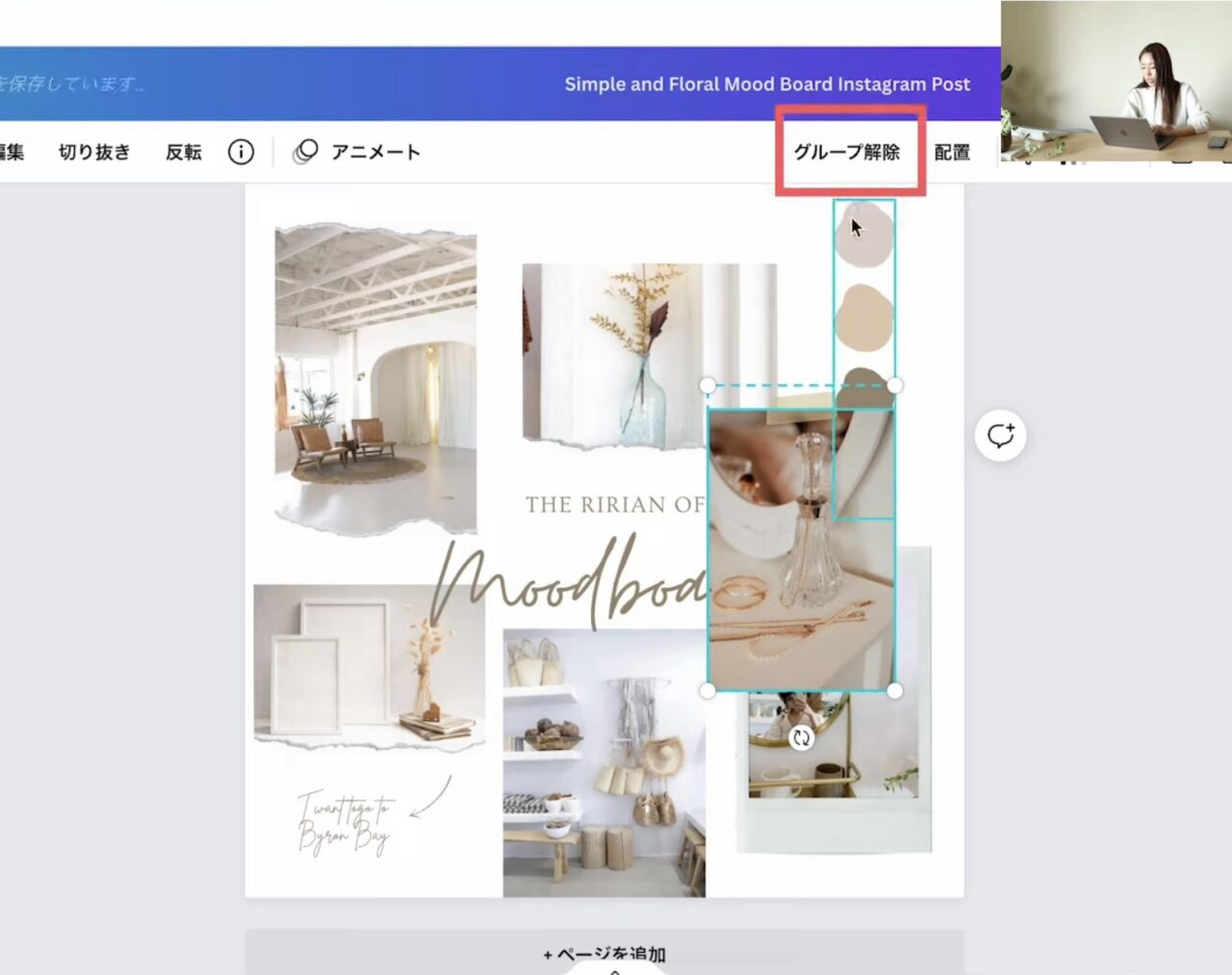
写真も一緒にコピー&ペーストされてしまったときは、選択したまま「グループ解除」
↓
写真を削除
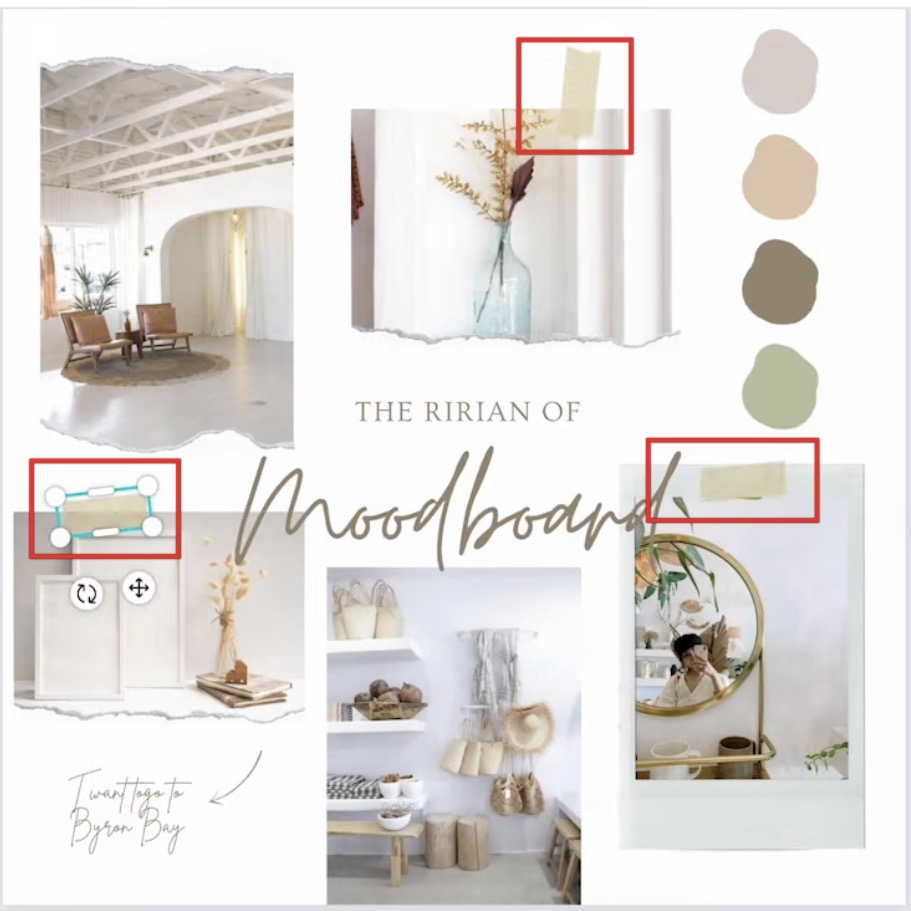
3箇所にマスキングテープ素材を配置
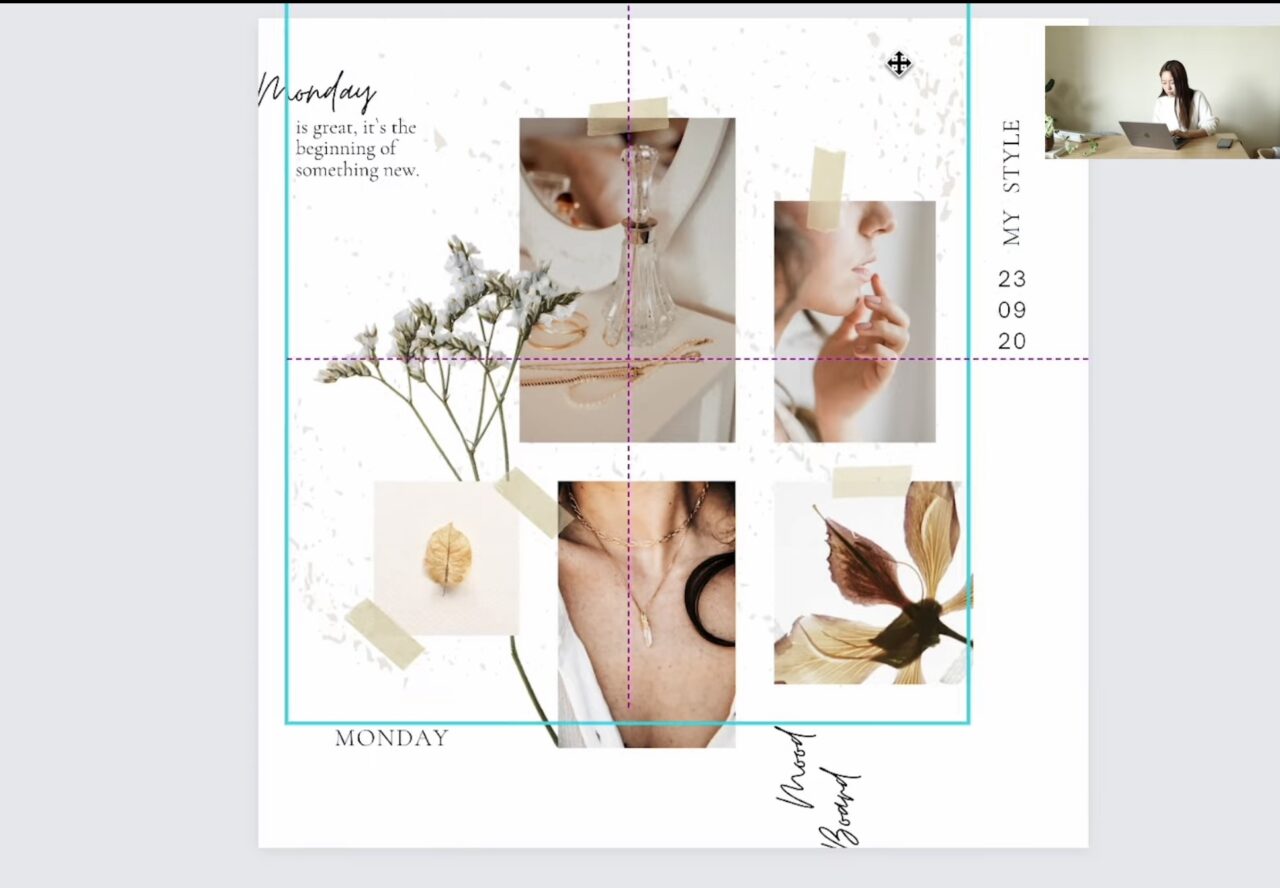
ざらっとした背景デザインもコピー&ペースト
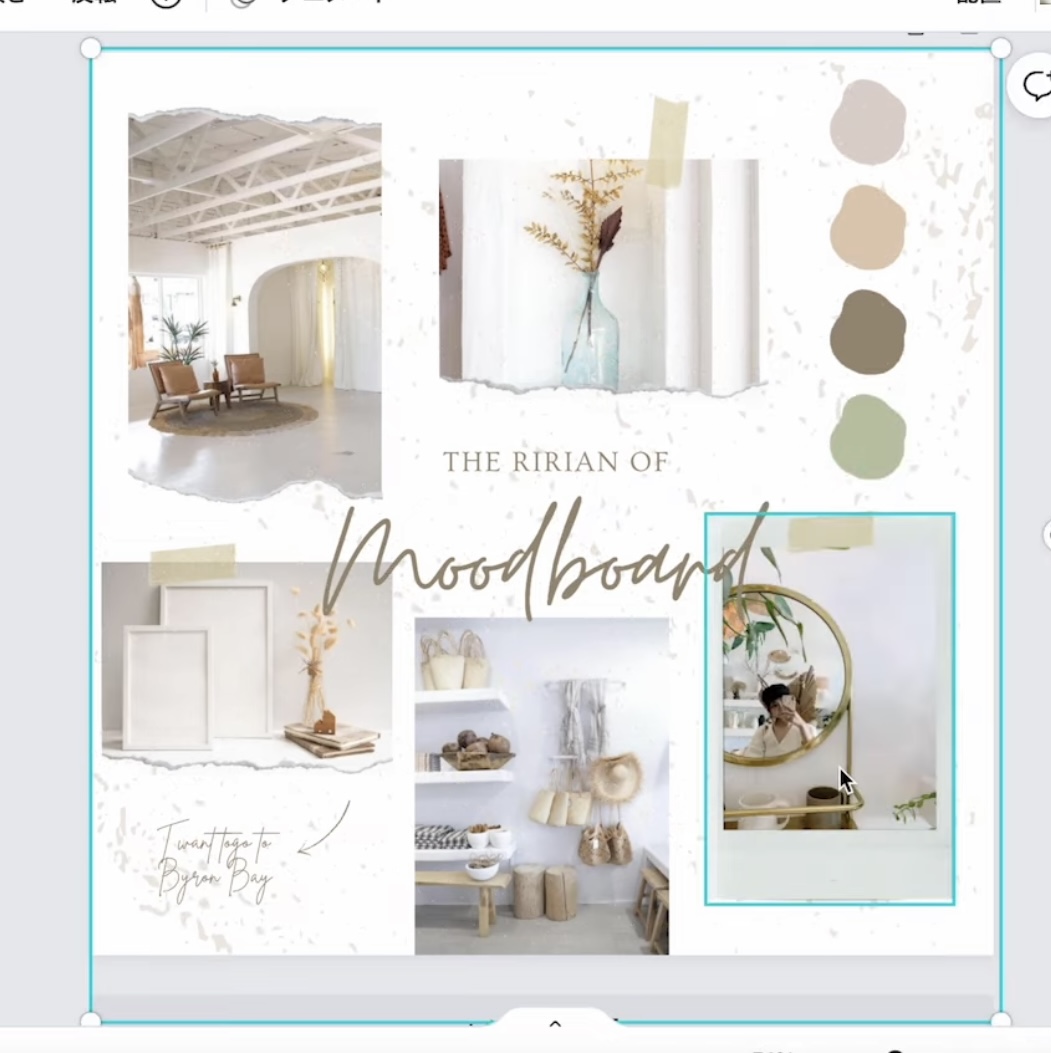
大きさをさろえて最背面に移動します
選択したまま右クリック
↓
「最背面に移動」
素材の背景透過
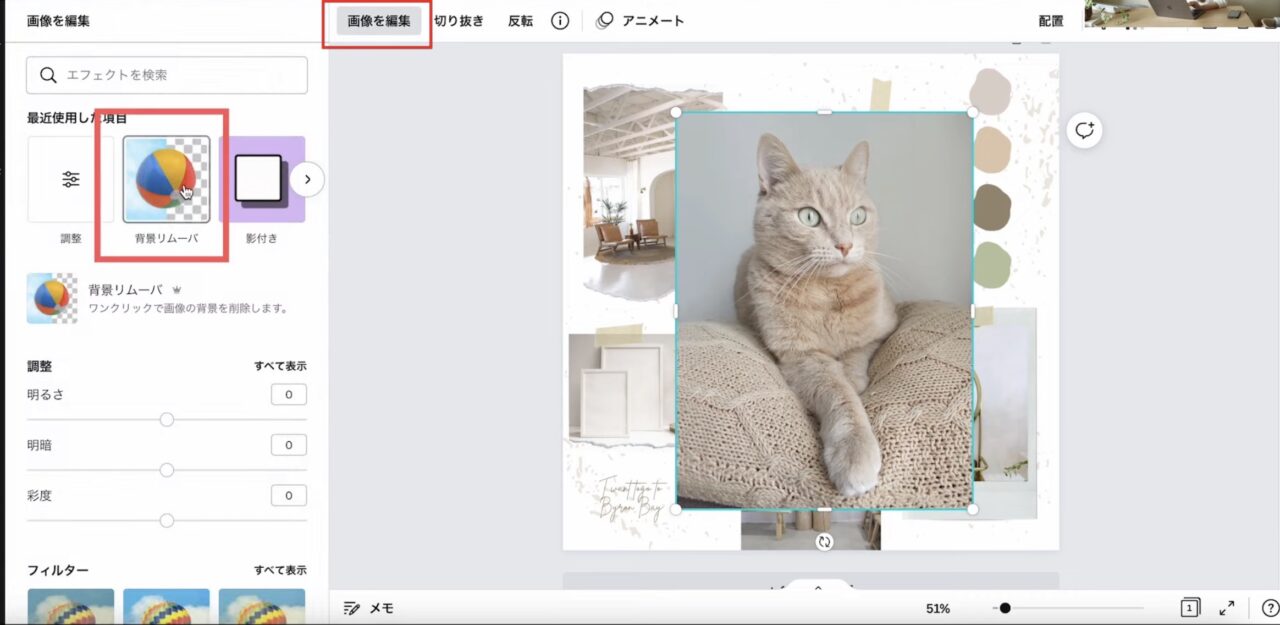
猫の写真を追加して、背景を透過させます。
「画像を編集」
↓
「背景リムーバ」
これはCanvaProの機能です。
ワンクリックでかなり綺麗に背景透過されるのでオススメの機能です。

大きさを調整して配置
Canvaが素材が数多く用意されていますが、商用利用できるのか、とても気になりますよね。
以下の記事で商用利用や著作権について解説しているので読んでみてください♪

しっかり覚えておくべきところです!
>>>【最新機能紹介】Canva 商用利用や著作権ってどうしたらいいの?
ダウンロード
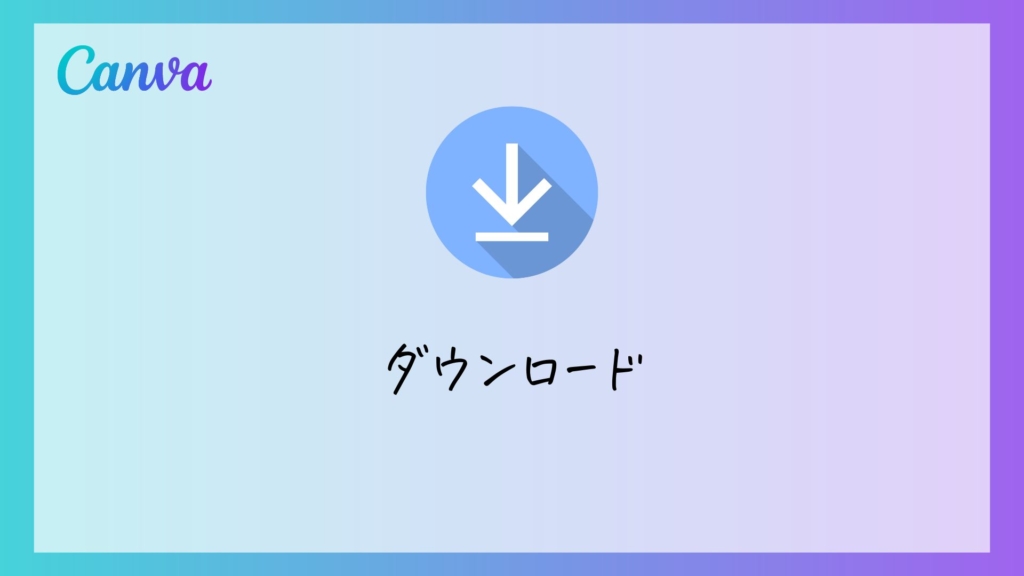
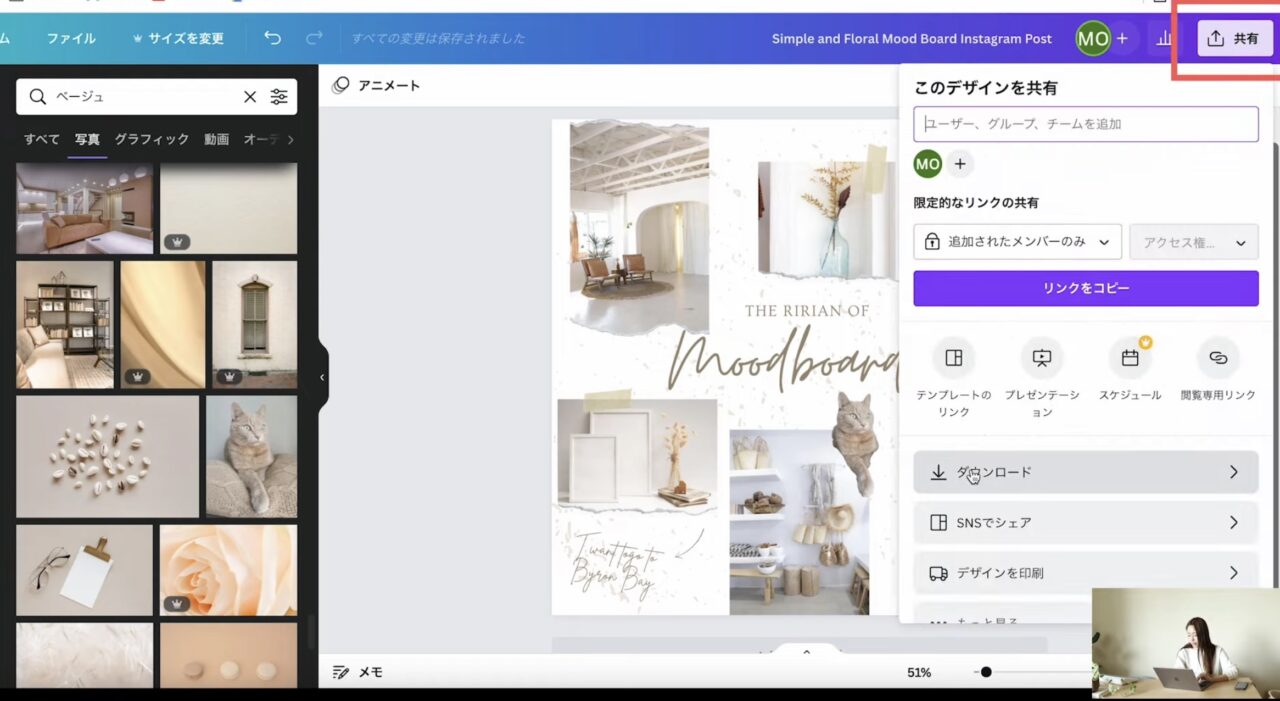
右上「共有」
↓
ダウンロード
↓
ファイルの種類はPNGで「ダウンロード」
これで完成です。
これをSNSに投稿して自分のイメージやアイデアを共有していきましょう。
ブランディングにはHPもあると良いでしょう。
CanvaでもHP作成ができるので、ぜひチャレンジしてみてください!

オシャレなHPが簡単に作れます♪
>>>【初心者向け】Canvaを使ったホームページの作り方を簡単解説!
画像をリサイズしたいとき

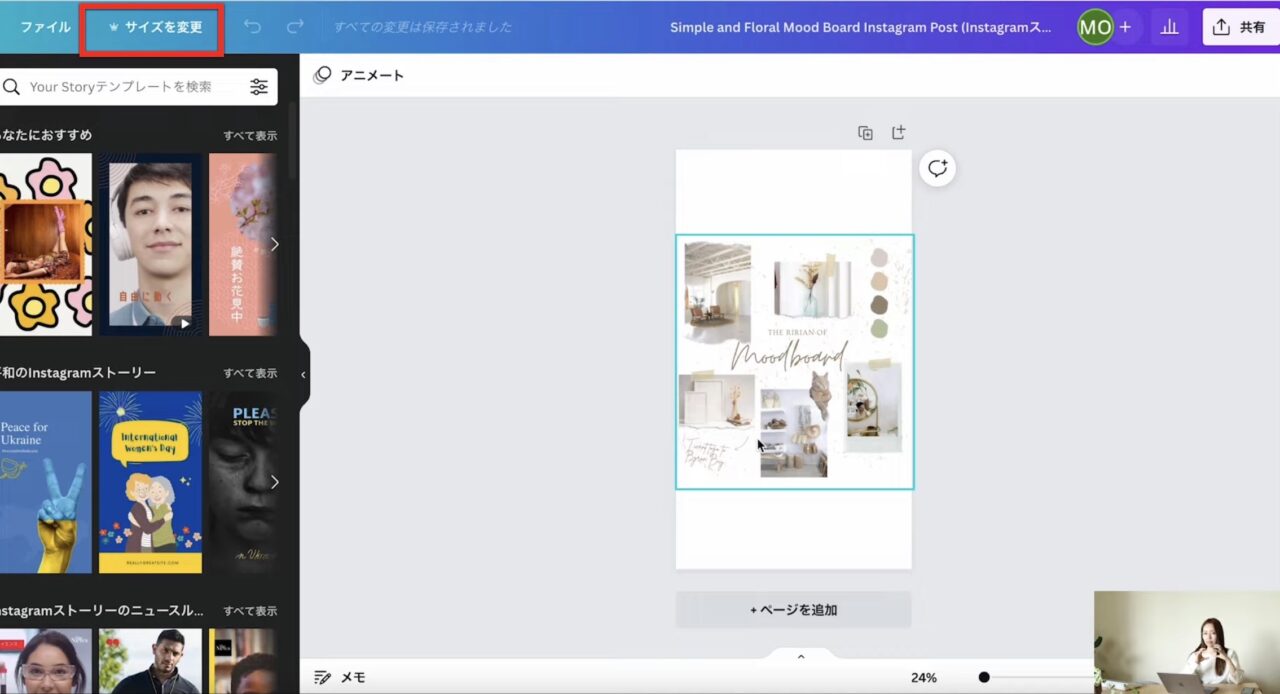
今回は1080px×1080pxの正方形で作成しましたが、「サイズを変更」からサイズ変更すると、作成したデザインを簡単にリサイズできます。
マジックリサイズというCanvaProの機能ですが、異なるSNSや場所に投稿したいときはこの機能がとても便利です。
まとめ
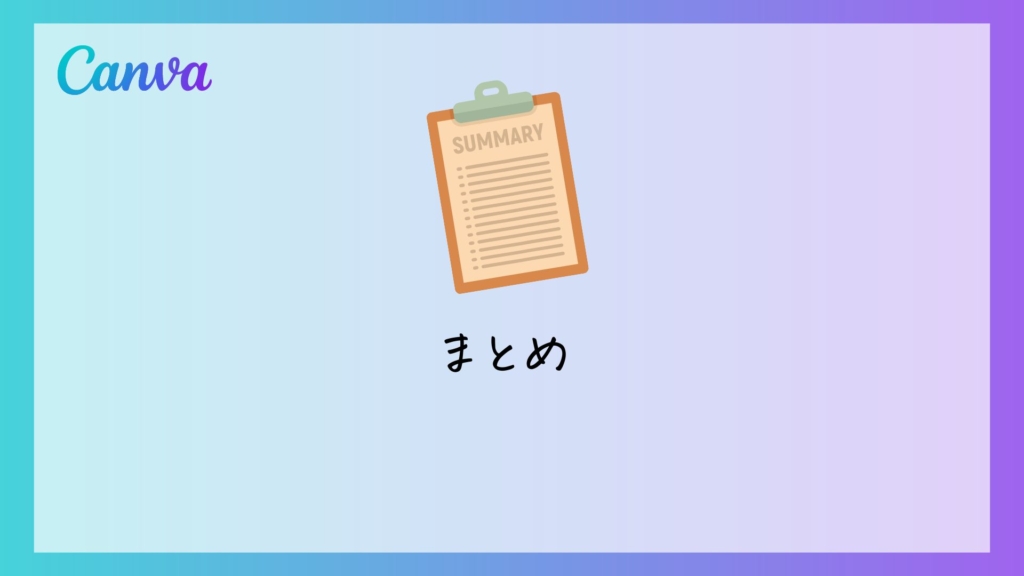
0からデザインを作るのは大変ですがCanvaのテンプレートを組み合わせれば簡単にオシャレなデザインを作ることができます。
自分の好きなものを明確にして自分のアイデアをたくさんの人と共有していきましょう!
Twitter、Instagramで#Canvamoodboardを入れてぜひ投稿してみてください!
mikimikiが観に行きます!
ムードボードとは?
コラージュのようなもので、色やイメージ・雰囲気・言葉ではなかなか伝えにくいものをムードボードを作ることで、共有したりまたは個人のブランディングとして活用することができます。
ムードボードの作り方の大まかな手順
- 大まかなイメージを決める
- 使う色を決める
- 素材を選ぶ・配置
- ダウンロード
新しい働き方を目指すための人のオンラインクリエイティブスクールRirian School.では、
デザインを学びたい方に向けて、
・イラストレーターの基本操作、デザインの基礎知識、ロゴデザイン、ショップカード、名刺、YouTubeサムネイルの作成⽅法、印刷会社への⼊稿⽅法まで教えるAdobe Illustrator(イラストレーター)講座
・世界で26番目、日本初のオンラインデザインツールCanva公認のアンバサダー(Canva Expert)のmikimikiが教えるCanva Webデザイン講座
などのさまざまな講座をご用意しております。
今後デザインやマーケティングの知識を身につけてお仕事にしていきたい方はオンラインクリエイティブスクールRirian School.をチェックしてみてください
\ Canva Global公認日本初Canva Expertが教える/

【日本初Canva公式アンバサダーが解説】
ゼロから学べるCanvaWebデザイン完全講座

日本初のCanva公式アンバサダーのmikimikiがCanvaを使った制作の基本から最新のアップデートまで解説
趣味からお仕事に活用したい人、Canvaを使って収益化したい人まで、すべてがこの1コースで学べる
・18セクション193レッスン、講座時間は約10時間20分
・2025年5月現在3,200名以上の方が受講
・Canva Global公認のCanva Expertが教える唯一のCanva講座
Webデザインの知識がなくてもデザインや動画が作れるマルチツールとして今世界中で人気のオンラインクリエイティブツールCanva(キャンバ)。
この講座では、Canvaの基礎操作から応用テクニック、収益化のノウハウまでを体系的に解説。初心者でも、受講後には仕事でそのまま活用できるデザインスキルを習得し、ロゴやプレゼン資料、動画編集など、幅広い場面で成果を出せるようになります。
さらに、収益化の具体的な方法を学ぶことで、副業やキャリアアップに繋がる新たな可能性を広げられます。





