Canvaの有料プラン(Canva Pro /月額1,500円))に登録すると『背景リムーバ』という便利な機能を使う事ができます。背景リムーバを使うこととで知識なしで、ワンクリックで写真や動画の背景を透過することができるんです♪
>>>Canva Pro 45日間無料クーポン
Photoshoshopや背景を切り抜くことができるアプリはありますが、Canvaは背景透過した後にそのままデザインも作る事ができるのも便利な点です。
今回はCanvaで写真や動画の背景を簡単に切り抜く方法をご紹介します。
>>>Canva無料版の登録はこちら
新しい働き方を目指すための人のオンラインクリエイティブスクールRirian School.では、
Canvaを使ったデザインをマスターしたい方
Canvaを使ったお仕事をしたい方
Canvaで収益化をしたい方に向けて
世界で26番目、日本初のオンラインデザインツールCanva公認のアンバサダー(Canva Expert)のmikimikiが教えるCanva Webデザイン講座をご用意しています。今後さらに重要度が増してくる、オンラインデザインツールCanvaを使った新しいクリエイティブな働き方を目指したい方はCanva講座をチェックしてみてください。
\ Canva Global公認日本初Canva Expertが教える/
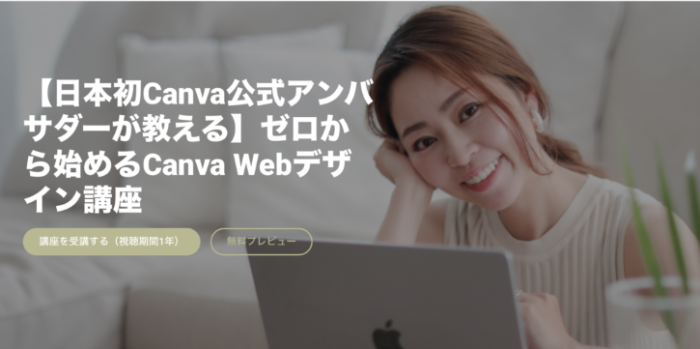
目次
①Canvaで写真の背景を切り抜く方法

まず初めにCanvaで写真の背景を切り抜いていきましょう。
①写真をアートボード上に配置します。
②左上の【画像を編集】→【背景リムーバ】を選択すると背景削除が始まります。
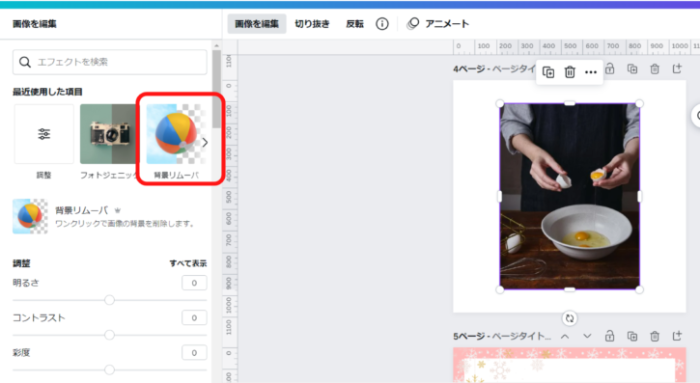
これで完了です!
驚くほど、簡単ですよね。
失敗しても大丈夫!背景リムーバの修正方法
背景リムーバの切り抜きを調整したい時は【削除】【復元】を使っていきます。
いらない部分は【削除】
復活させたい部分は【復元】を使いましょう。
ブラシのサイズは、〇をスライドさせることで、大きくしたり小さくしたりできます。
①背景リムーバを選択する。
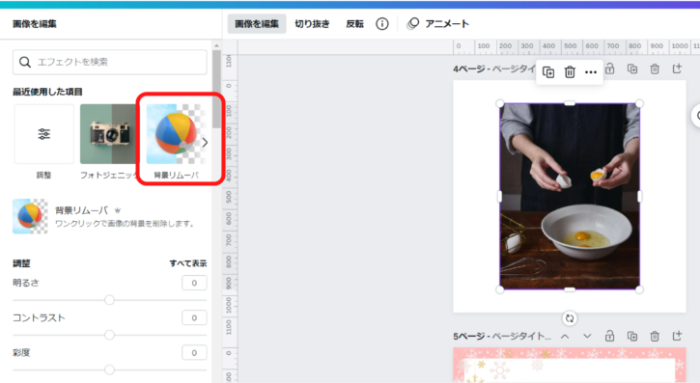
②失敗した(切り抜きが上手くいかなかった)ものを復元させる為に、【復元】を選択する。
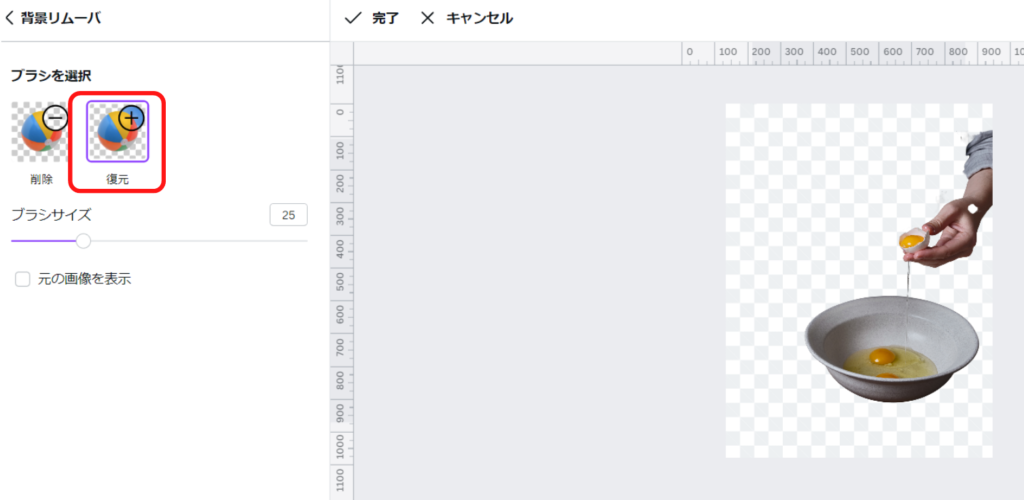
③ブラシのサイズを選択し、復元させたい部分にブラシをあてていきます
※手作業になるので、【削除】も使用しながら、自分の使いたい部分をブラシで戻していきます。
元の画像を表示のチェックを入れれば確認しながら修正することができます。
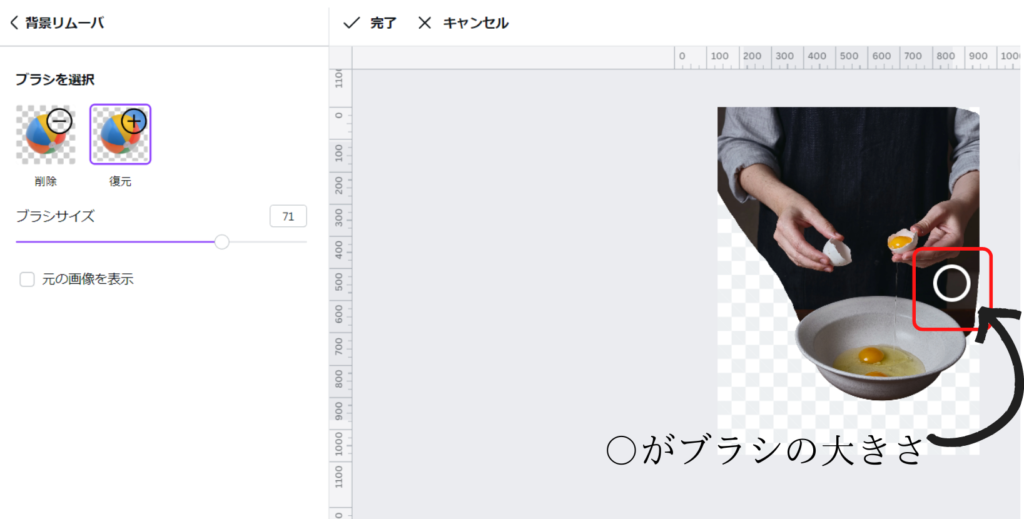
背景リムーバで失敗しないために注意する点
どこにピントがあっているかが読み取れない写真の場合、背景の切り取りが上手くいかないことがあります。
例えば、全体を写した風景写真だったり、物が多かったりする写真は切り抜きが甘くなってしまいます。
なのでピントが合っている写真や、周りがスッキリとした写真を選びましょう。
事前に背景を切り取る目的が分かってあれば、できるだけ明るい背景や周りをシンプルにして被写体を撮ることをお勧めします。
背景リムーバに最適な写真は?
切り取りが成功しやすいのは、背景がシンプルでできるだけ薄い色になっていることです。
背景と切り取りたい被写体(人や物等)の境界線がはっきりしているものの方が綺麗に切り取ることができます。
背景透過でダウンロードする方法
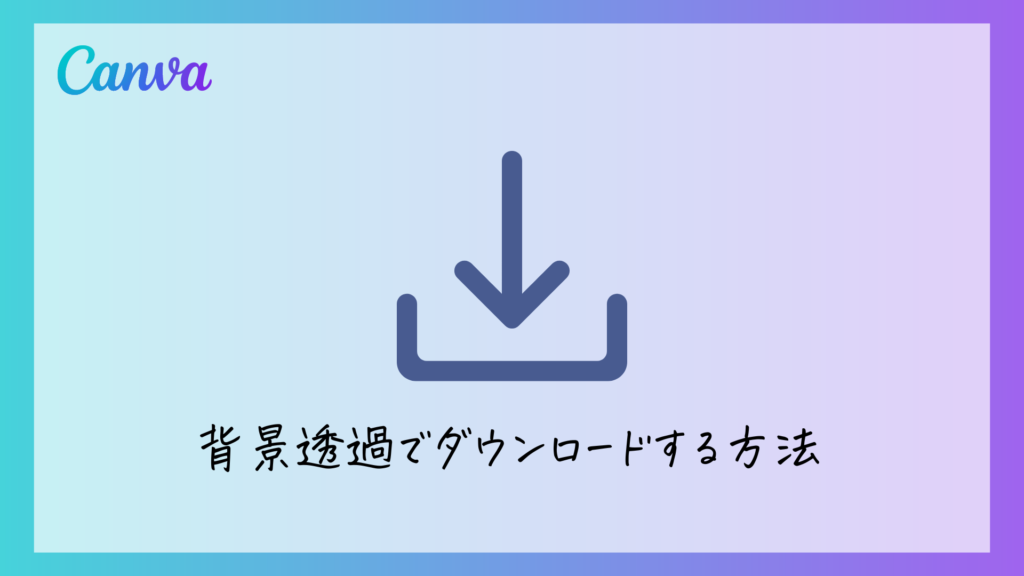
背景を透過した状態でダウンロードしたい場合は
①右上の【共有】→【ダウンロード】を選択
②ファイルの種類…PNG
背景透過にチェックを入れてダウンロードボタンをクリックします。
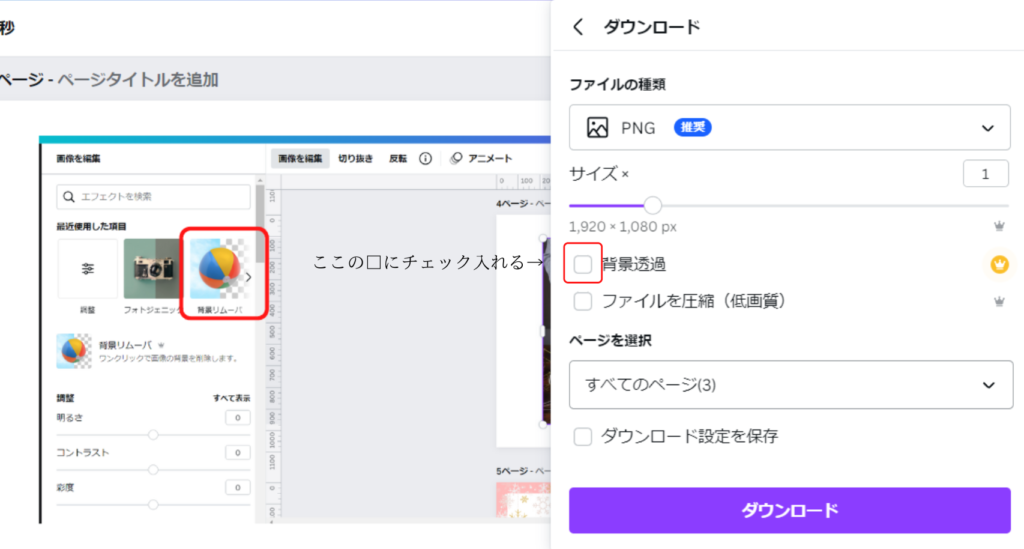
以上です。こちらも簡単ですね。
(背景透過でダウンロードはCanva Proのみの機能です。)
待望の新機能!動画の背景を削除する方法
背景削除は写真だけでなく最近のアップデートで動画にも対応になりました。
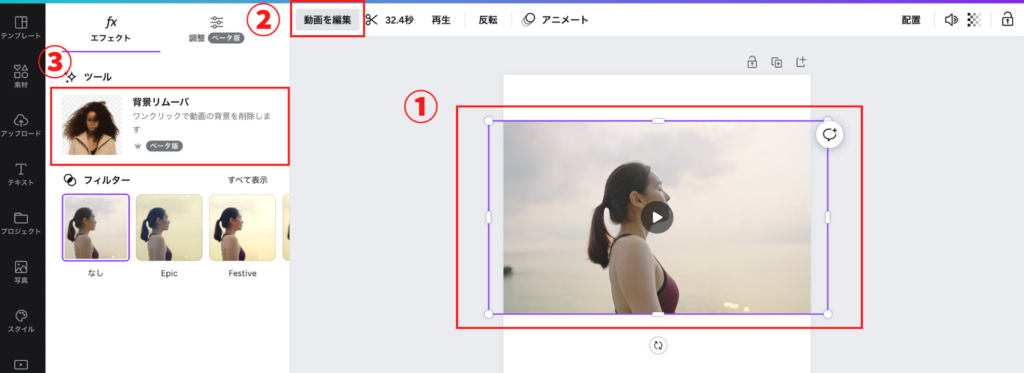
動画の透過方法もとっても簡単です!
①動画を選択
②「動画を編集」を選択
③「背景リムーバ」をクリック
こちらで動画の背景を簡単に透過することができました。
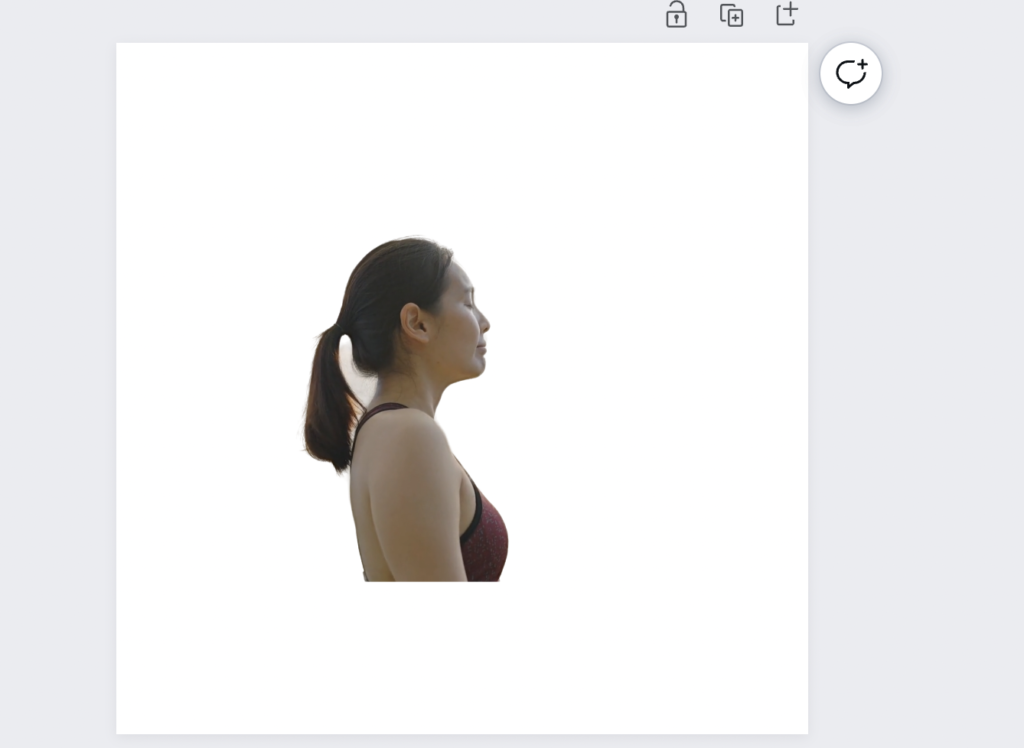
透過以外にも動画にフィルターをかけることができます。
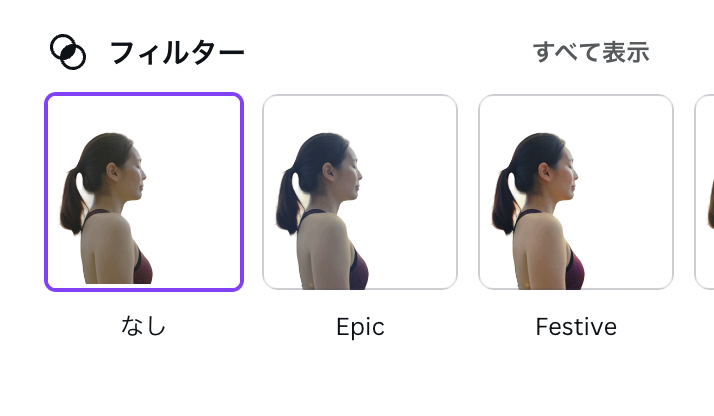
「調整」ボタンを押すと明るさや彩度の調整も出来ます。
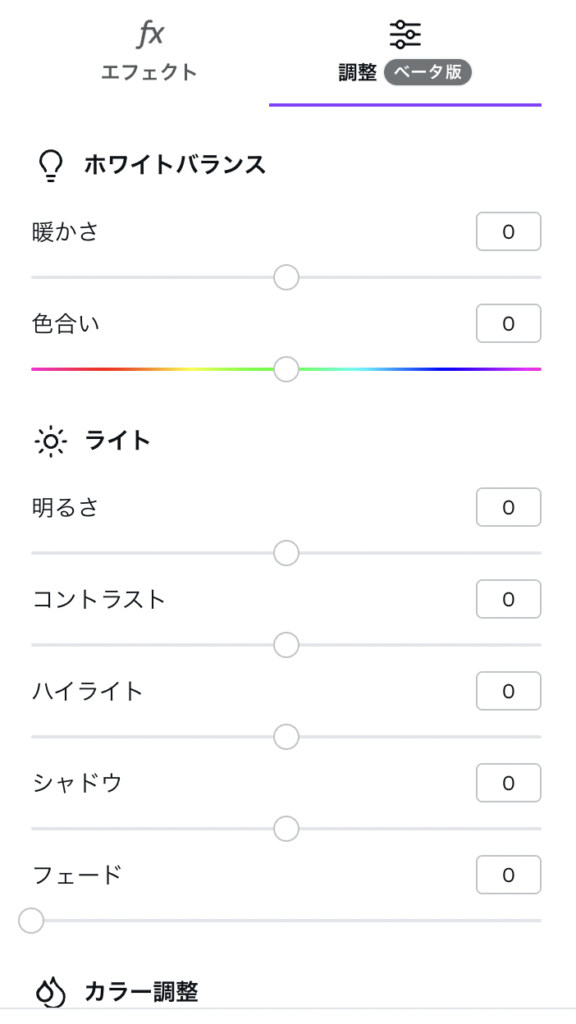
動画の透過はCanva Proの機能になりますが、フィルターや調整は無料版でも使用する事ができますので
ぜひ使ってみてくださいね♪
よくある質問

リムーバって何?
取り除くためのものという意味です。ここの話では、『背景リムーバ』が背景を取り除いてくれる役割をしていますよ。
背景透過はCanva Pro(有料)でないと使用できないですか?
はい。背景リムーバの機能は有料会員限定の機能になります。
Canva Proは30日間は無料でお試しする事ができます。
mikimiki web限定キャンペーンで45日お試しする事ができるので気になる方は試してみてくださいね。
まとめ

本日はCanvaの背景透過機能についてご紹介していきました。
Canva Proの機能にはなりますが、とても便利な機能なのでぜひ試してみてくださいね♪
新しい働き方を目指すための人のオンラインクリエイティブスクールRirian School.では、
Canvaを使ったデザインをマスターしたい方
Canvaを使ったお仕事をしたい方
Canvaで収益化をしたい方に向けて
世界で26番目、日本初のオンラインデザインツールCanva公認のアンバサダー(Canva Expert)のmikimikiが教えるCanva Webデザイン講座をご用意しています。今後さらに重要度が増してくる、オンラインデザインツールCanvaを使った新しいクリエイティブな働き方を目指したい方はCanva講座をチェックしてみてください。
\ Canva Global公認日本初Canva Expertが教える/
【日本初Canva公式アンバサダーが解説】
ゼロから学べるCanvaWebデザイン完全講座

日本初のCanva公式アンバサダーのmikimikiがCanvaを使った制作の基本から最新のアップデートまで解説
趣味からお仕事に活用したい人、Canvaを使って収益化したい人まで、すべてがこの1コースで学べる
・18セクション193レッスン、講座時間は約10時間20分
・2025年5月現在3,200名以上の方が受講
・Canva Global公認のCanva Expertが教える唯一のCanva講座
Webデザインの知識がなくてもデザインや動画が作れるマルチツールとして今世界中で人気のオンラインクリエイティブツールCanva(キャンバ)。
この講座では、Canvaの基礎操作から応用テクニック、収益化のノウハウまでを体系的に解説。初心者でも、受講後には仕事でそのまま活用できるデザインスキルを習得し、ロゴやプレゼン資料、動画編集など、幅広い場面で成果を出せるようになります。
さらに、収益化の具体的な方法を学ぶことで、副業やキャリアアップに繋がる新たな可能性を広げられます。


