Canvaはオンラインで使える、無料のグラフィックデザインツール。
簡単な操作で誰でもあらゆるデザインを作成できます。
そんなCanvaが先日開催した「Canva Create 2024」をみなさんはご存知でしょうか?
衝撃的な最新機能とアップデート内容が次々と発表され、さらに便利になりました!
みなさんもこの内容を知って絶対に得するはず・・・♪
ということで、今回は「Canva Create2024!最新アップデートまとめ」と題しまして、最新機能とアップデート内容を徹底解説していきます!
新しい働き方を目指すための人のオンラインクリエイティブスクールRirian School.では、
Canvaを使ったデザインをマスターしたい方
Canvaを使ってお仕事をしたい方
Canvaで収益化をしたい方に向けて
日本初のCanva公認アンバサダー(Canva Expert)のmikimikiが教えるCanva Webデザイン講座を開講しています。
今後さらに重要度が増してくるオンラインデザインツールCanvaを使った新しいクリエイティブな働き方を目指したい方はCanva講座をチェックしてみてくださいね♪
\ Canva Global公認!日本初Canva Expertが教える/
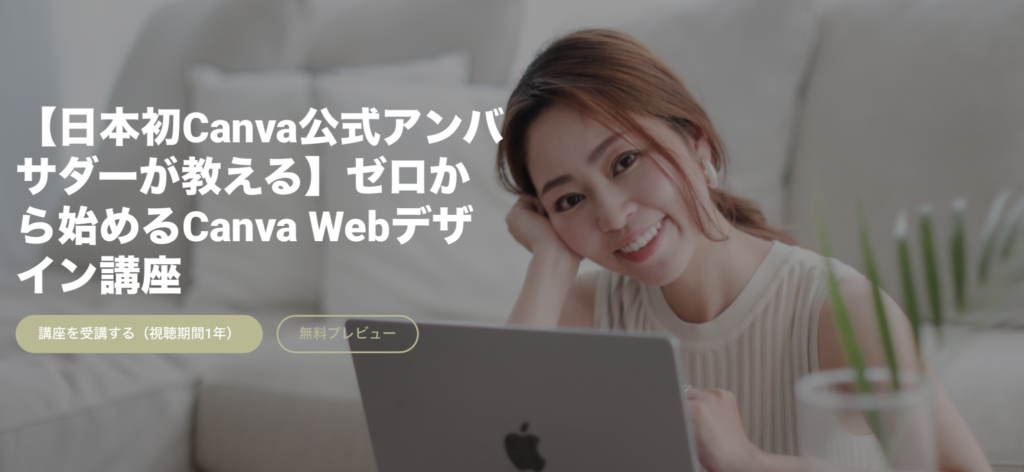
目次
Canva Create 2024とは?

さて、まずは「Canva Create 2024」ってなんだろう・・・?
そんな方のためにCanva Create 2024について簡単にご紹介いたします♪

Canva Create 2024は、2024年5月23日にロサンゼルスのハリウッドパークで開催されたCanvaが主催する年次イベントのこと。
今年のテーマは「Work Redesigned(働き方をリデザイン)」とされ、3 回目となる Canva Create が初めてロサンゼルスで対面で開催。働き方の再設計に焦点を当てた全く新しいCanvaが最新機能とアップデートの内容を発表しました。
Canvaが発売されて以来、Canvaではデザインを250億点以上作成、現在ではCanvaユーザーは「1億8500万人以上」にもなるといわれています。
Canva今までの10周年とこれからの10年
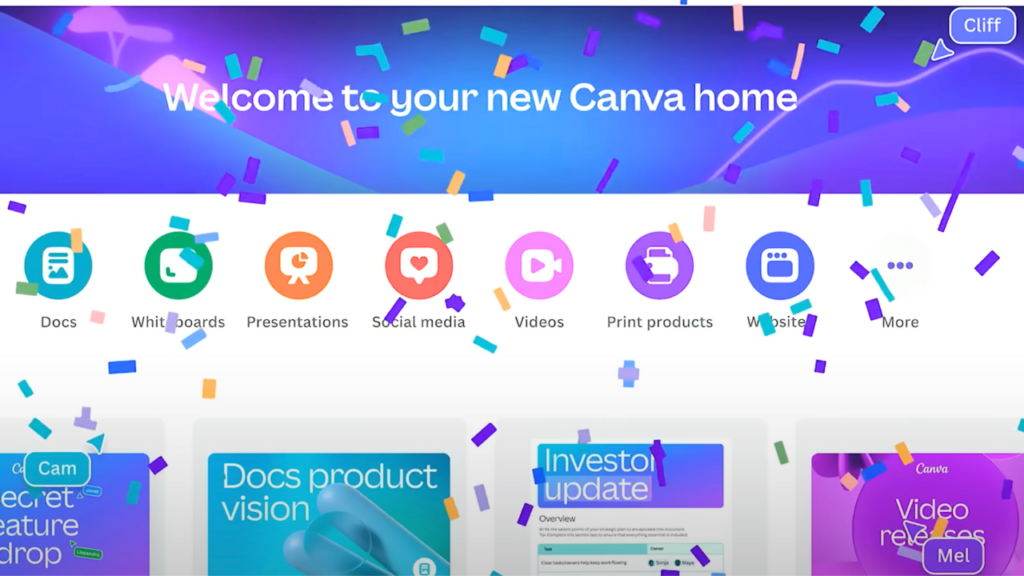
昨年(2023年)、Canvaは「10周年」を迎えました。
今までの10年間、Canvaは「すべての人々に力を与えること」=あらゆる人がデザインで輝ける社会を目指し、世界中のすべてのユーザーにあらゆる素材、言語、デバイスでデザインする力を与えることに注力してきたのだそう。
そして、先ほどお話ししたように現在では250億点以上のデザインと1億8500万人以上のユーザーを獲得しました。
そんなCanvaが次の10年の道のりに焦点を当てたのが「すべての組織に力を与える」=「Work Redesigned(働き方をリデザイン)」、今回のテーマに繋がります。
Work Redesigned(働き方をリデザイン)とは?
今回のテーマである「Work Redesigned(働き方をリデザイン)」とは、どういうことでしょうか?
もちろん新機能やアップデート内容を確認しても実感できると思いますが、少し深掘りしてみましょう。
働き方を根本から変える3つの時代的変化
Canvaが注目したのは、以下の3つの時代の変化です。
①ビジュアル コミュニケーション需要の急増
1つ目の「ビジュアル コミュニケーション需要の急増」とは、今までグラフィック制作で使われてきたツールが複雑で高価、使いこなすのが難しくプロのデザイナーだけが使用するようなものでしたが、今の世界では誰もがビジュアルコミュニケーションを使用するようになった時代の変化です。
ビジュアルコミュニケーションとは、視覚的な要素を使って情報を伝えること。
例えば、SNSでの投稿やプレゼンテーション、広告などが挙げられます。
②職場のツールの普及
2つ目の変化は、従業員がオフィス環境で複数のツールを使うことが当然になったという変化。
ただ、現在それぞれのツールは特定の問題を解決するために作られていますが、全体的には使い方が複雑でコストがかかるため、結果として生産性が低下しています。
③生成AIの急速な普及
近年、AI戦国時代と呼ばれるほど、次々とAIを活用した新しいツールや技術が登場していますよね。世の中はAIを通じて、急速に大きく変化しています。
とても便利なため取り入れたい人が多い一方で、使い方に慣れるのは容易ではなく、企業はAIを安全かつ責任を持って活用する方法を模索しているという現実があります。
なぜなら組織は、様々なものをデザイン制作・管理・共同作業・公開・印刷など全て行う必要があります。
そこでCanvaは、「難しいことをシンプルに」というCanvaの価値観の1つに当てはめ、すべてのデザイン作業を プラットフォーム1つに統合し、シンプルで世界中の人が使いやすいように、チームの全員が視覚的に仕事をできるようにしたいと考えたことが、今回の「Work Redesigned(働き方をリデザイン)」につながっています。
\ Canvaを利用している方必見!/

mikimiki Web Schoolでは、現在公式LINEのリニューアルに伴い特別なプレゼントをご用意しています♪
プレゼントの中には、Canvaを使用する方必見の『 Canvaおすすめフォント集 』を含む豪華5大特典を限定お渡し中!
公式LINEにご登録いただいたみなさんに、無料でプレゼントしていますのでご興味のある方はチェックしてみてくださいね。
LINE限定の勉強会も開催中です!
▶︎ご登録はこちらから♪
【Canva Create 2024】最新アップデートAI編

では、早速Canvaのアップデートの内容をご紹介していきましょう♪
アップデートの内容は大きく分けて2つあります。
1、AI機能のアップデート
2、UIのアップデート
まずは「1、AI機能のアップデート」からご紹介します!
マジック生成にグラフィック追加
マジック生成とは、AIで画像や動画を生成してくれるアプリ機能のことです。
今までは画像や動画の生成のみでしたが、今回なんと「グラフィック」が追加されました♪
グラフィック最大の特徴
画像生成と何が違うの?と感じる方もいるかと思いますので、簡単に特徴をお伝えします。
グラフィック生成の一番の特徴は「背景がないので、素材として使える」という部分です。
画像生成の場合、写真やアートのように生成するサイズ全体に描かれて画像が生成されます。
一方グラフィック生成の場合、「素材のみ」を生成してくれるので、アヒルならアヒルのグラフィック、犬なら犬のグラフィックというように、背景がないグラフィックのみで生成してくれます。
グラフィック生成の使い方
使い方は以下の通りです。
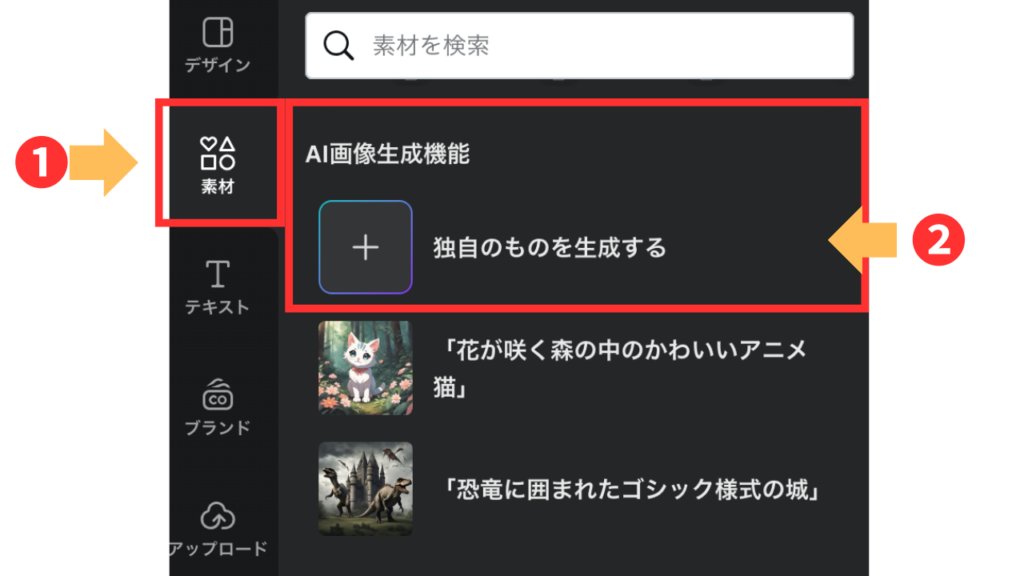
まずはエディター(編集画面)のサイドパネルで「素材」をクリック。複数ある項目の中に、「AI画像生成機能」という項目があるので、その中の「独自のものを生成する」を選択しましょう♪
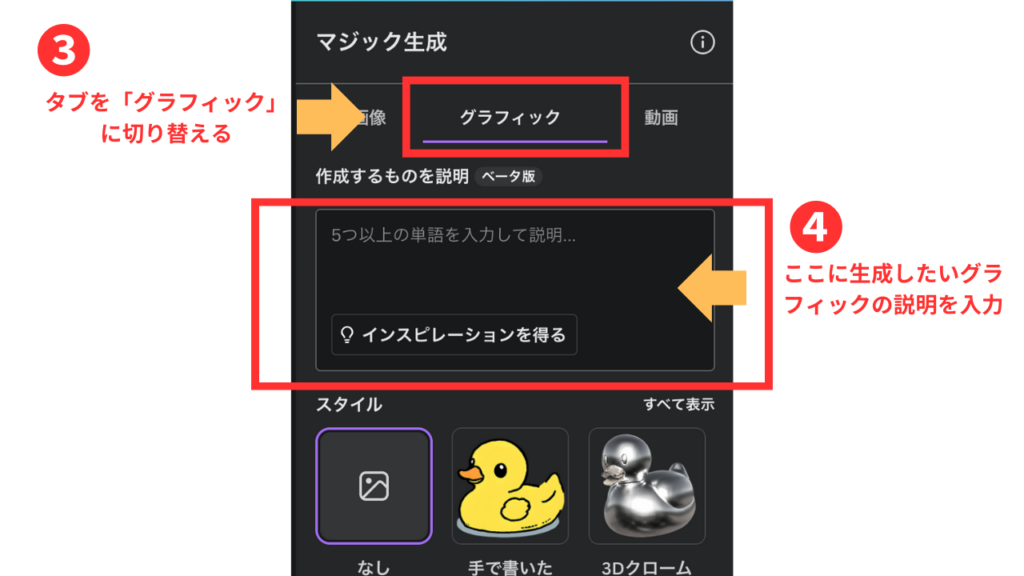
マジック生成の画面が開いたら、画像・グラフィック・動画の中から「グラフィック」を選択してタブを切り替えます。
タブがグラフィックに切り替わったことを確認したら、「作成するものを説明」の入力欄に生成したいグラフィックの説明文を入力していきます。
入力する説明文は、具体的で詳細な説明ほど目的に合ったグラフィックを生成できます♪
思いつかない時は、「インスピレーションを得る」という部分をクリックすると例文が出てくるので、そちらを参考にするのもおすすめです。
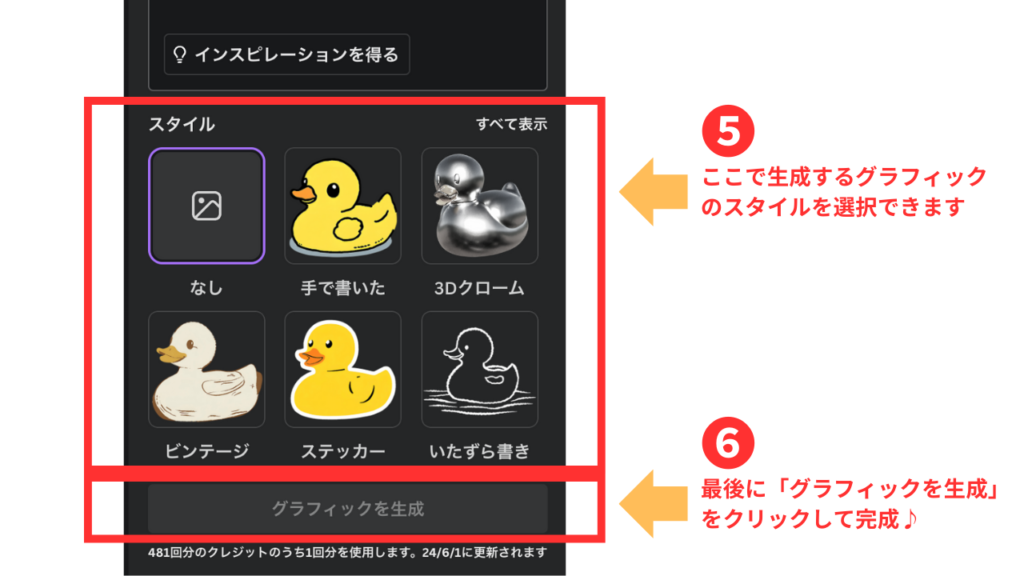
続いてはスタイルを選びます。
全て表示をクリックすると、選択できるスタイルを一覧で確認できますので好みのスタイルを選びましょう。
選択ができたら、「グラフィックを生成」のボタンをクリックし、グラフィックの生成は完了です。

今回作成した画像の説明文は「双子のかわいいフレンチブルドッグ」です。
スタイルは「3Dクローム」と「手で書いた」という2つのスタイルでそれぞれ生成しました。
どちらもしっかりフレンチブルドッグと認識でき、よく見ると2匹それぞれの顔や体格も微妙に異なっていてかわいいですよね♪
グラフィックのスタイルは全部で14種類!
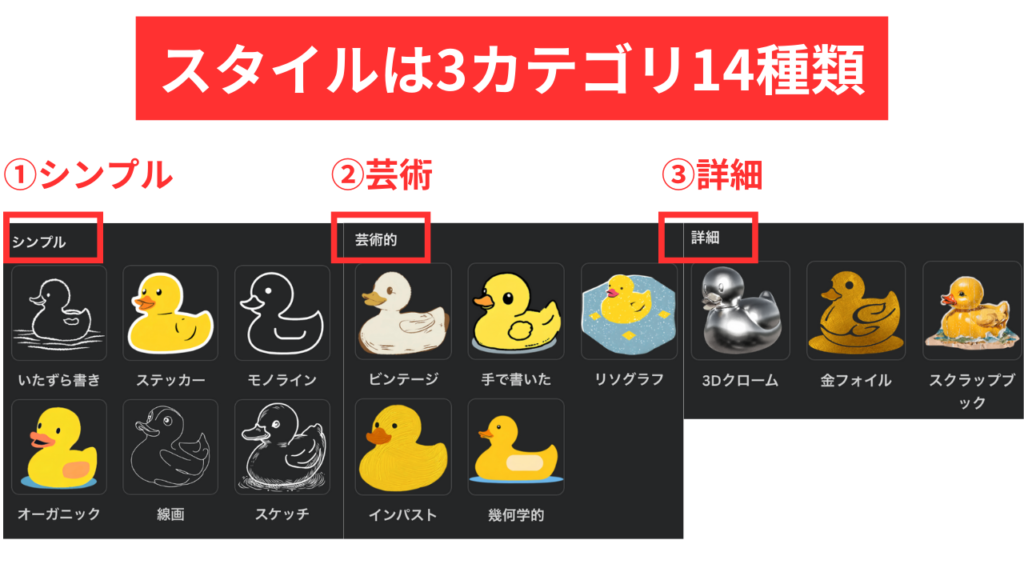
現在(2024年5月時点)で、グラフィックのスタイルは3カテゴリ14種類あります。
ぜひいろんなスタイルを試してみてくださいね。
マジック切り抜き機能の進化(Canva Pro)
続いては「マジック切り抜き機能の進化」です。
マジック切り抜きとは、写真の中のオブジェクトを選択すると、背景を維持したままデザイン中での位置変更、サイズ変更、編集を簡単に行える機能のことです。
大きく進化した部分は、マジック切り抜きに「クリック機能」が仲間入りしました。
早速使ってみましょう。
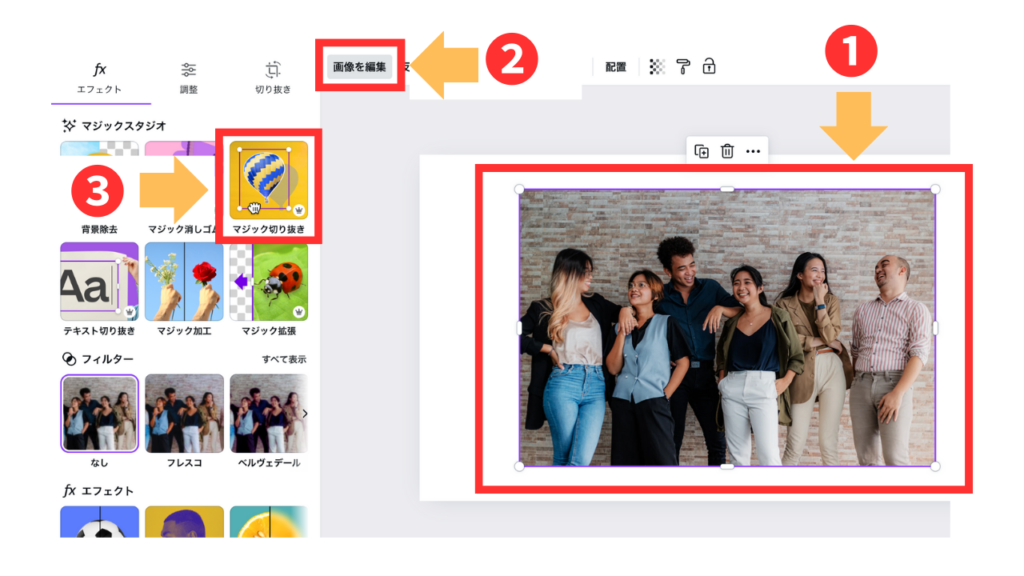
まずは編集する画像を選択します。すると「画像を編集」という項目が表示されるので、そちらをクリック。画像編集機能の中にある「マジック切り抜き」を選んでいきましょう。
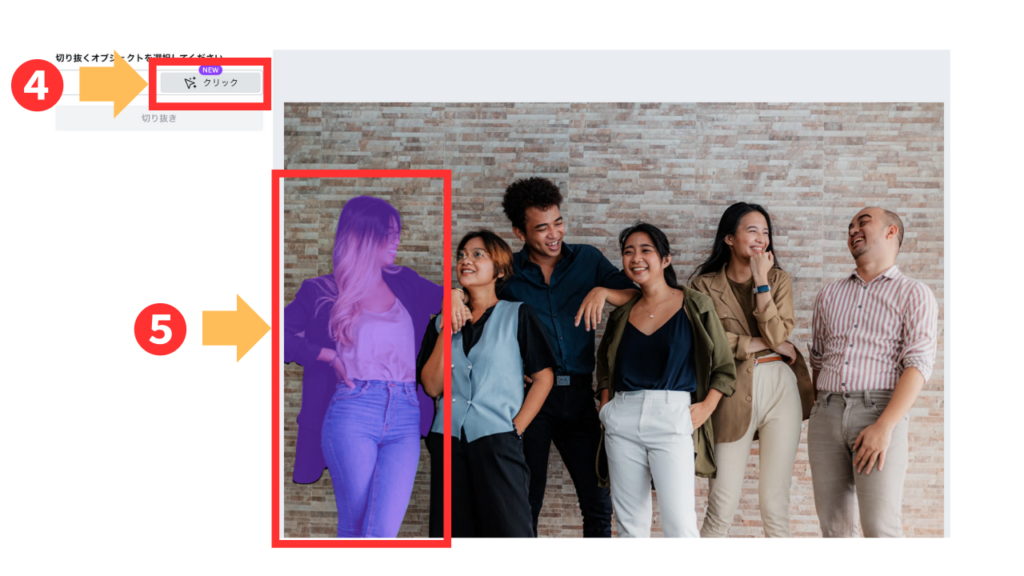
マジック切り抜きを開くと、ブラシ・クリックの2つのタブが表示されます。
新機能は「クリック」ですので、今回はクリックを選択してタブを切り替えできます。
少し待つとオブジェクト(今回の場合、合計6人の人物)を選択できますので、切り抜きたいオブジェクトをクリックして選択していきます。
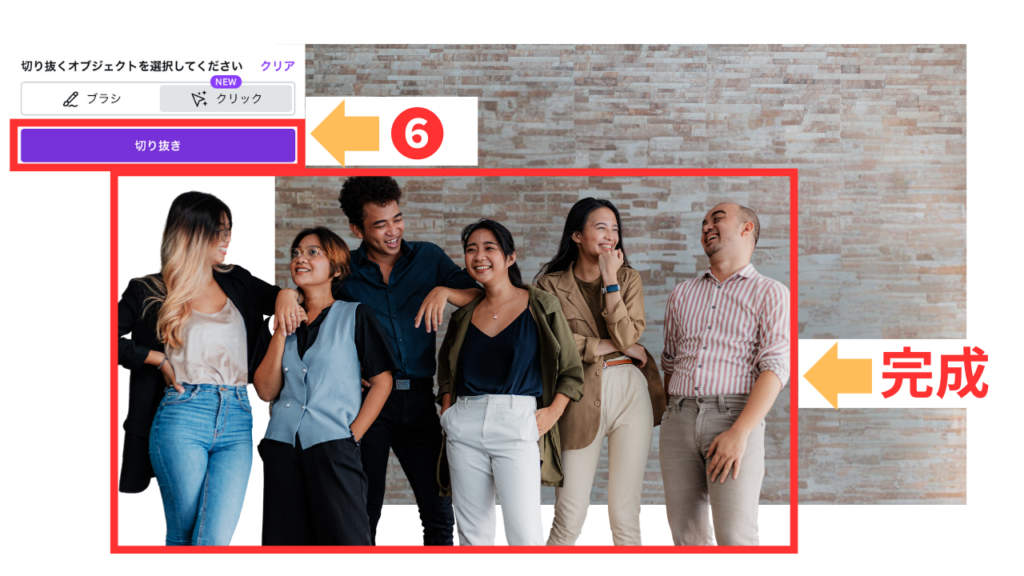
オブジェクトを選択できたら、最後は「切り抜き」のボタンをクリックして完成です。
オブジェクトを自由に選択できます
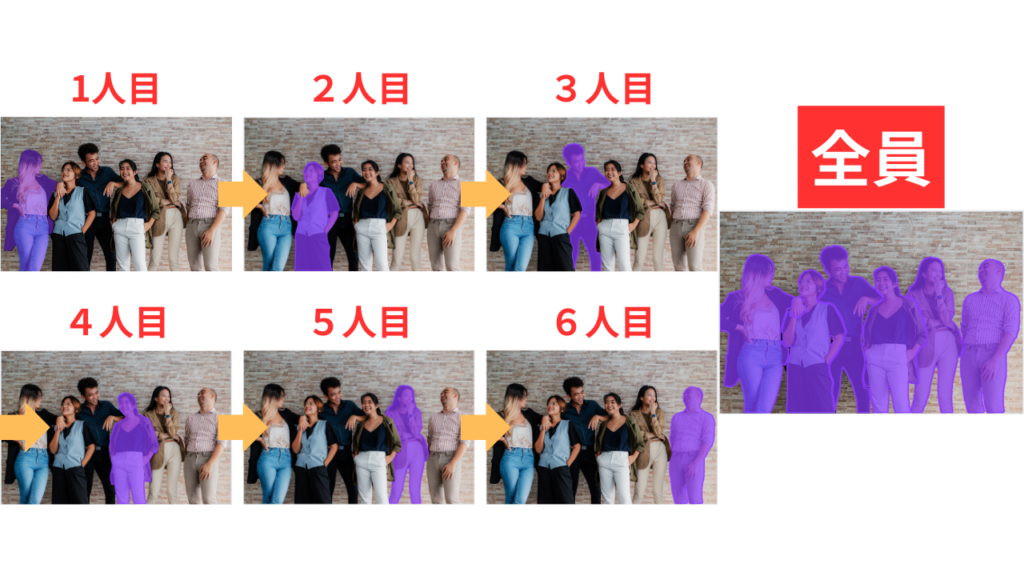
そしてマジック切り抜きの機能を使ってみたい!そんな方に朗報です。
通常Canvaでは、Canva Proを30日間無料でお試しすることが可能ですが、mikimiki Web Schoolのリンクから登録をすると15日間延長して45日間Canva Proのお試し利用することができます。
Canva45日間無料お試しする事ができるので、気になる方は試してみてくださいね♪

Blend機能(Canva Pro)
最新アップデートAI編の3つ目は「Blend機能」です。
なんと、2つの写真を1枚に合成してくれるアプリが登場しました。
▼使い方はこちら
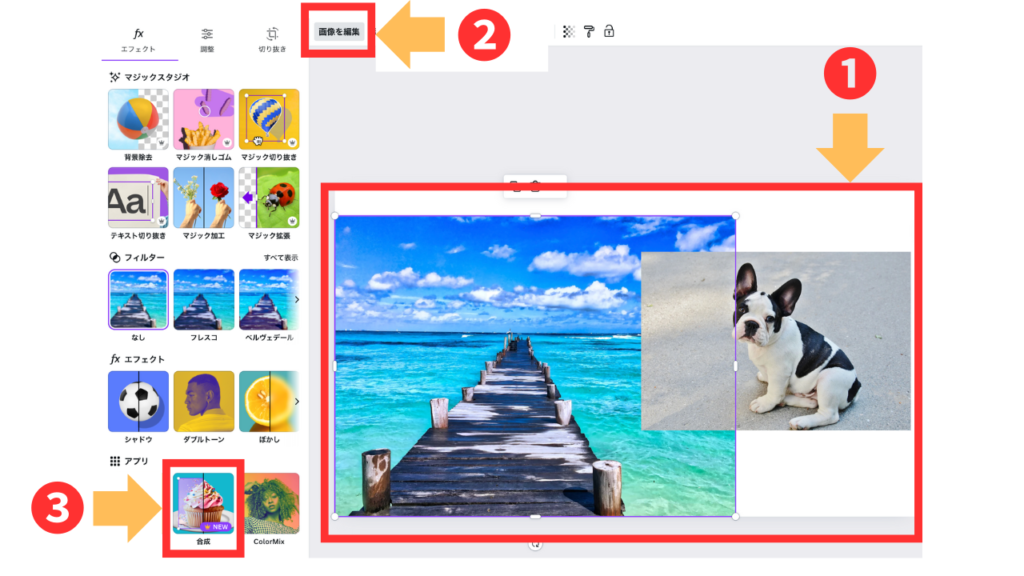
まずは合成したい写真を用意して画像を選択します。
画像を編集をクリックし、アプリの欄に表示されている「合成」のアプリを選択しましょう。
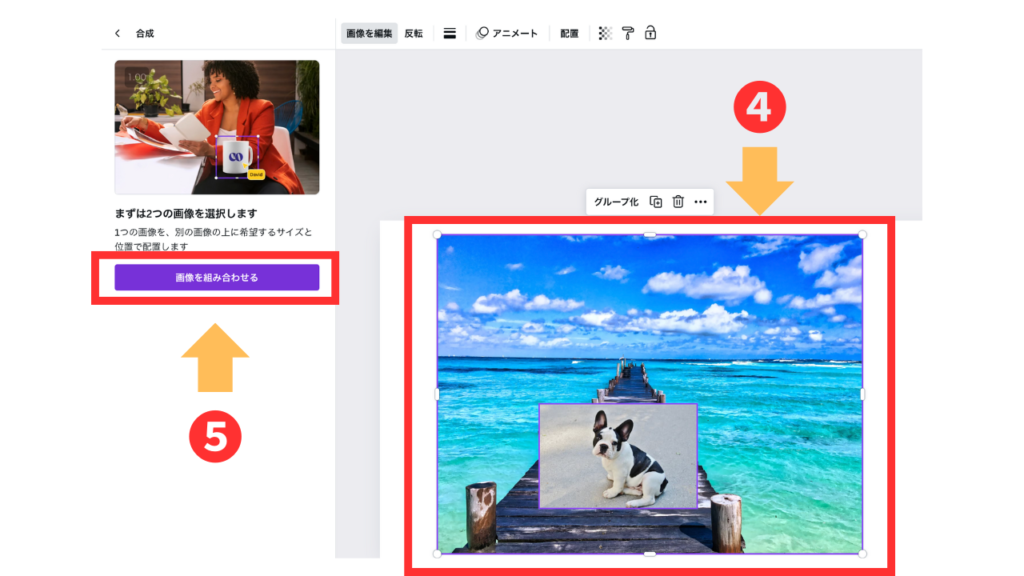
合成のアプリが表示されたら、それぞれの画像の位置を調整します。
位置が決まったら全ての写真を選択した状態で、「画像を組み合わせる」のボタンをクリック!

完成した画像がこちらです。
写真をうまくブレンドして、橋で休憩するフレンチブルドッグの合成画像が完成しました。
合成の画像は4つほど生成されるので、好みの完成画像から選ぶことができます。
よく見るとフレンチブルドッグの毛色(今回の場合)が微妙に変わっていたりするので、その点は注意が必要です。
他の画像生成AIも使ってみたい!そんな方にはこちら
mikimiki Web Schoolでは、初心者向けの「画像生成AI・Midjourney完全マスター講座」も開講しています。
この講座ではYouTubeチャンネル登録18万人のテック系YouTuberのmikimikiがMidjourneyの基礎から応用テクニック、AIデザイナーも目指せるプロンプトまで幅広い内容をお伝え。知識0の初心者でもコース受講後には、自由自在にMidjourneyを使ってAIイラストが作成できるようになります。
Midjourneyを使って画像生成スキルを身に付けたい方は、チェックしてみてくださいね。

モックアップに動画が追加
モックアップとは、デザインやレイアウトのアイデアを具体化するための模擬図や模型のこと。
例えばウェブサイトやアプリの開発では、実際のデザインや配置を試し、確認するために使われます。開発が始まる前に、デザインや使いやすさを確認できるのが特徴です。
今までのモックアップには多くのデザインがありましたが、全て画像のモックアップでした。
そんな中今回のアップデートで「動画のモックアップ」が仲間入りしました。
▼使い方はこちら
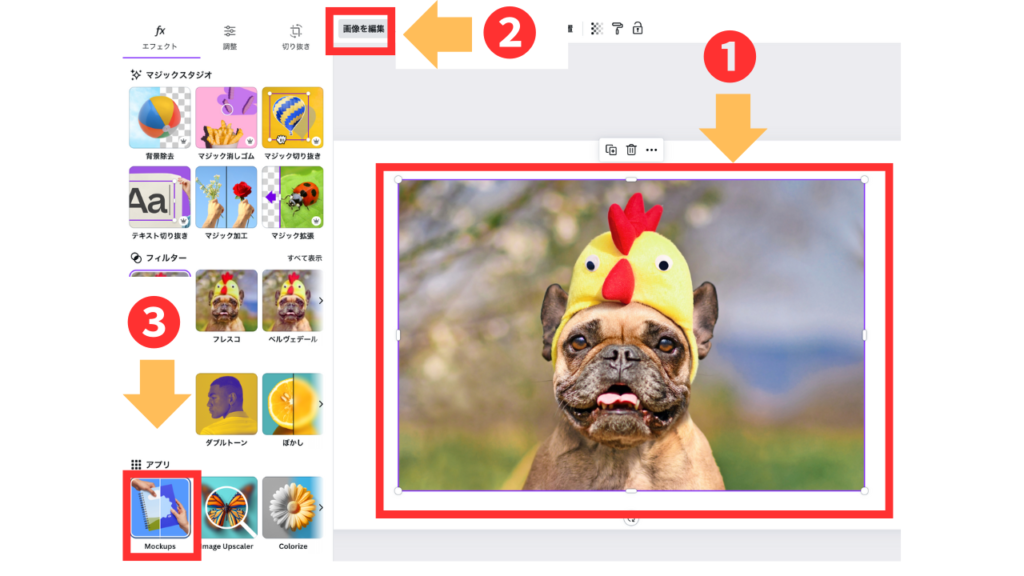
さて、今回も先ほどと同様にモックアップに追加したい画像を選択し、画像を編集をクリック。
アプリ欄に表示されている「Mockups」を選択していきます。
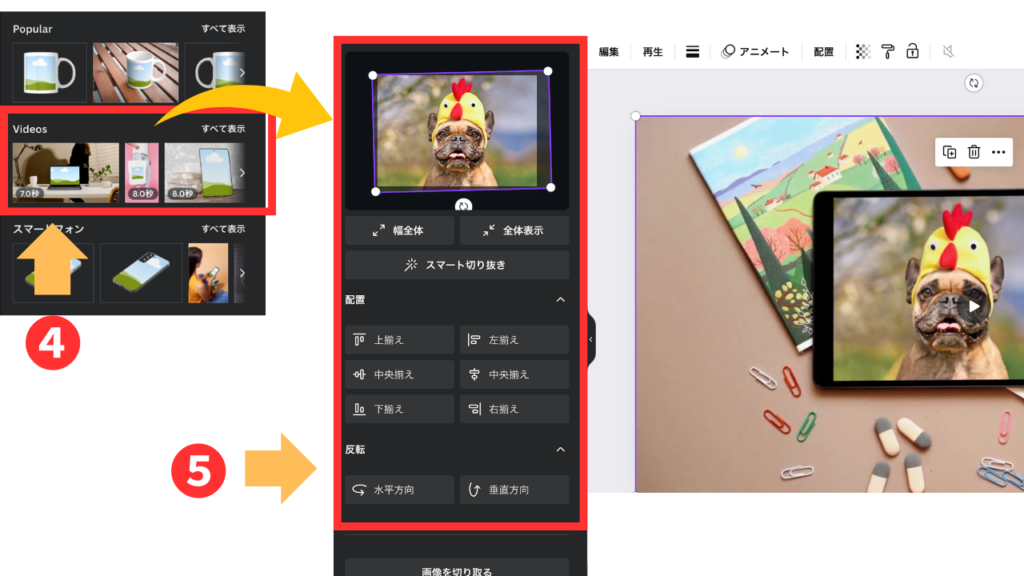
Mockupsを開くと、複数のモックアップを選ぶことができます。
今回は最新の動画のモックアップを使用したいので、「Videos」の中から好みのモックアップを選択しましょう。
選択すると、画像がモックアップの中に表示され詳細を設定できますので細かな配置などを調整していきます。
詳細の設定ができたら、最後に「変更を適用」をクリックしてモックアップの完成です。
いろいろな動画のモックアップ
動画のモックアップは他のも色々な種類があるので、ぜひ試してみてくださいね♪
プレゼン機能のアップデート
続いては「プレゼン機能のアップデート」です!
アップデートの内容は、「スタイルの適用」の部分。今までよりも、細かなところまでスタイルを適用できるようになりました。
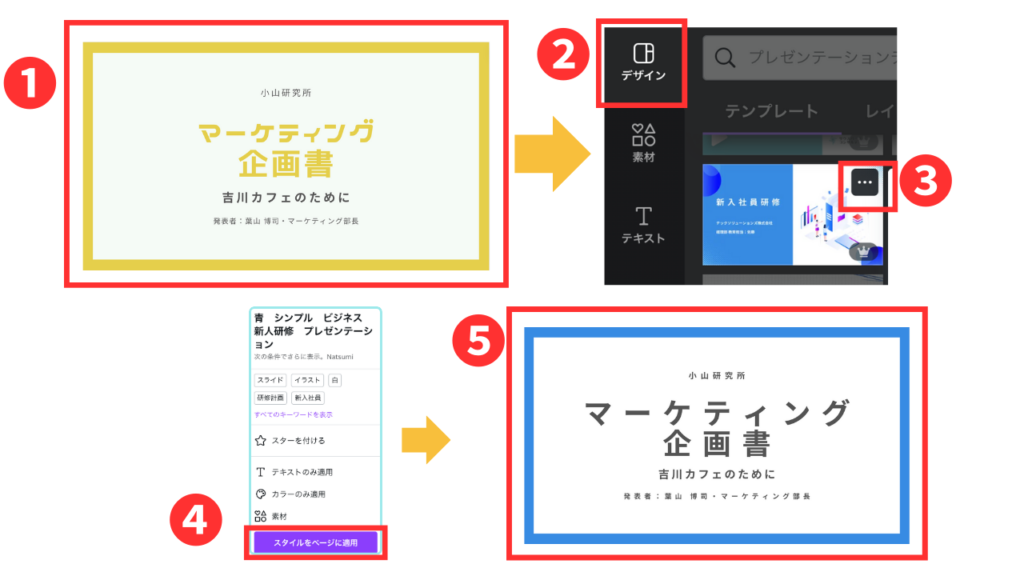
❶ プレゼンテーションを選択して開く
❷ デザイン>テンプレートをクリック
❸ 適用したいプレゼンテーションを選び「…」の部分をクリック
❹「スタイルをページに適用」をクリック
❺ 選んだスタイルがプレゼンテーションに適用されます♪
その他の細かな適用も可能
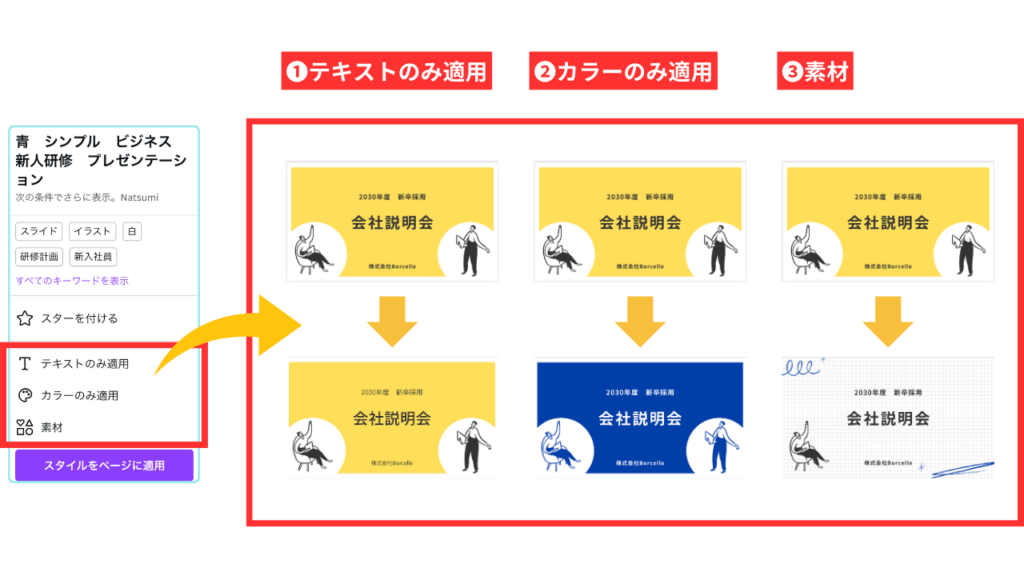
スタイルをプレゼンテーション全体に追加することも可能ですが
・テキストのみ適用
・カラーのみ適用
・素材(のみ適用)
上記のようにより細かいスタイルを選ぶことも可能です。
動画編集アプデ/音声補正機能(Canva Pro)
ここからは動画編集機能のアップデートのご紹介です。
1つ目が「音声補正機能」です。
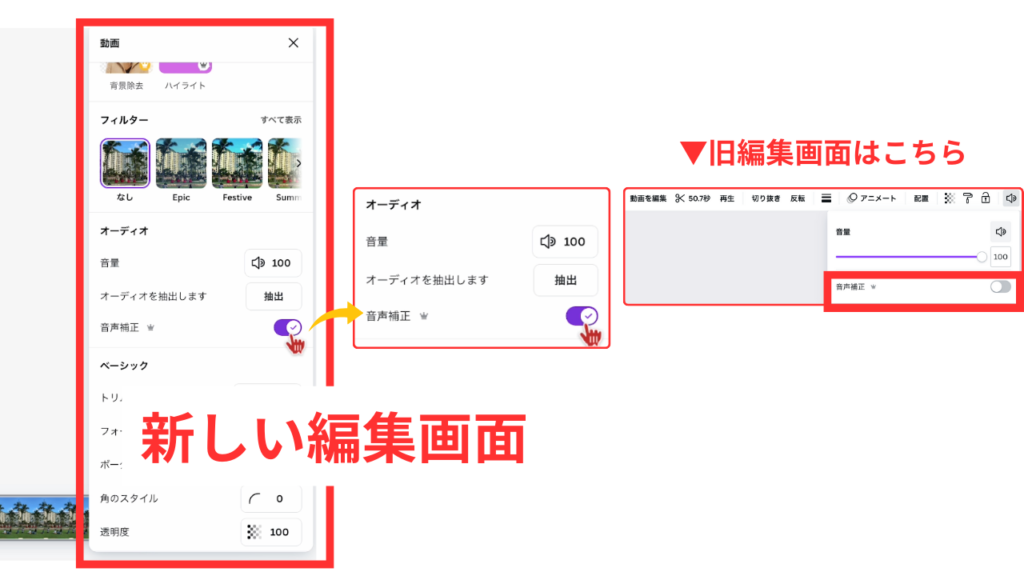
こちらはワンクリックで音声補正が可能になる機能で、音声補正を使用すると、自動で雑音などを調整して音声を補正してくれます
動画編集アプデ/ハイライト機能(Canva Pro)
2つ目は「ハイライト機能」です。
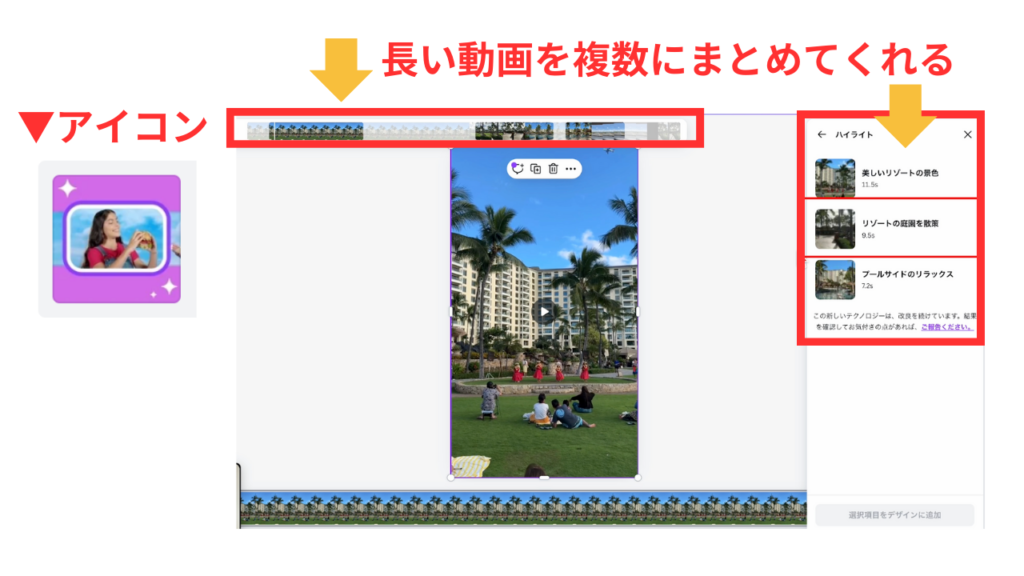
ハイライト機能は、名前の通り動画からハイライトを抽出してくれる機能。
1つの長い動画から、複数の短い動画にまとめてくれます。
動画編集アプデ/自動トリム機能(Canva Pro)
動画編集アップデートの最後は「自動トリム機能」です♪
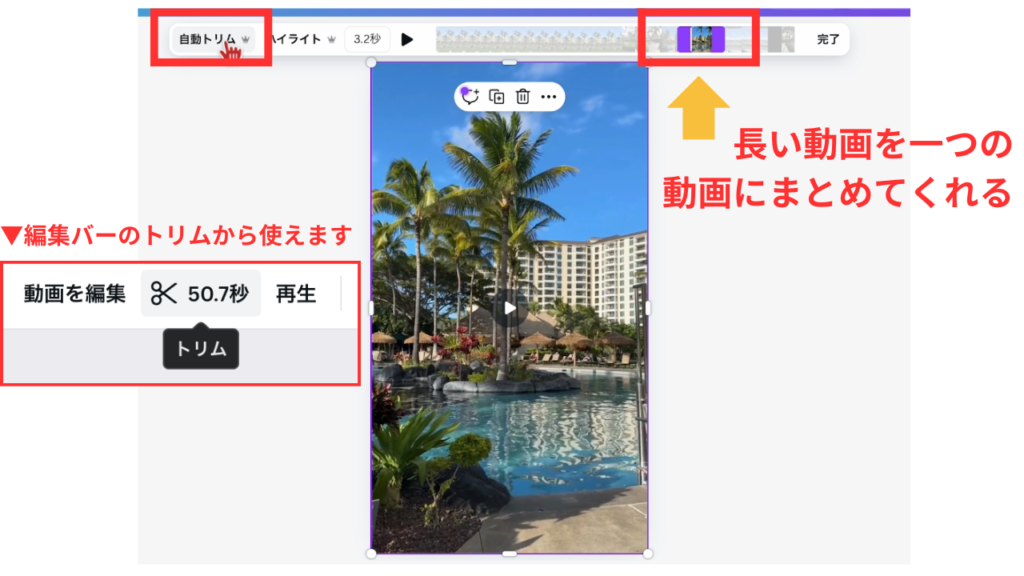
こちらはハイライト機能と似ていますが、大きく異なる点は一つの動画にまとめてくれる部分。
ハイライト機能は複数のおすすめの動画を生成してくれますが、自動トリム機能は一つの長い動画からおすすめ部分をピックアップして、短い動画を一つだけ生成してくれます。
【Canva Create 2024】最新アップデートUI編

現在はまだ全体に実装されていませんが、UIも新しく変わりましたのでご紹介していきます♪
新しいトップページのUI
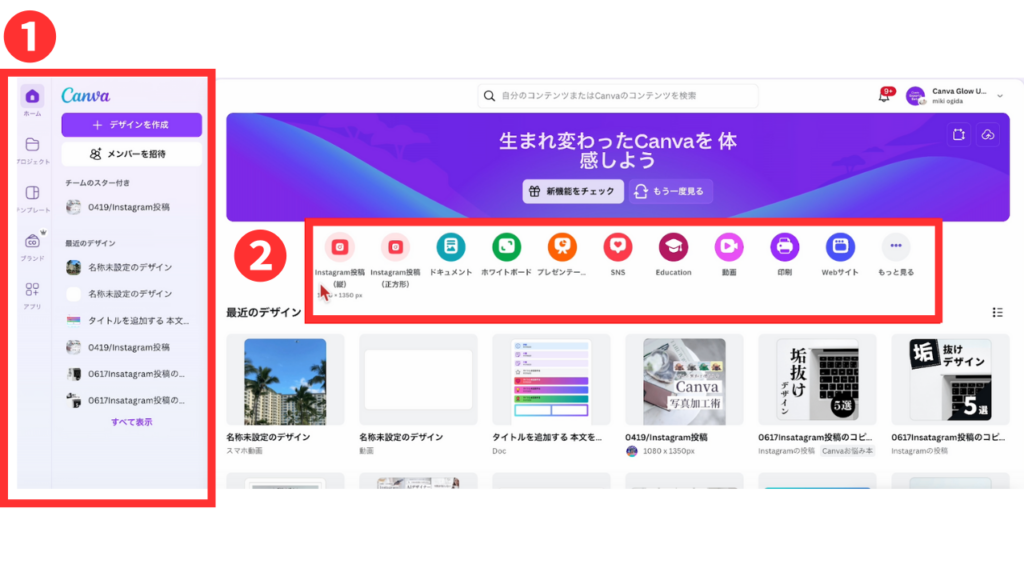
トップページで大きく変わったのは2つの部分になります。
新しい編集画面のUI
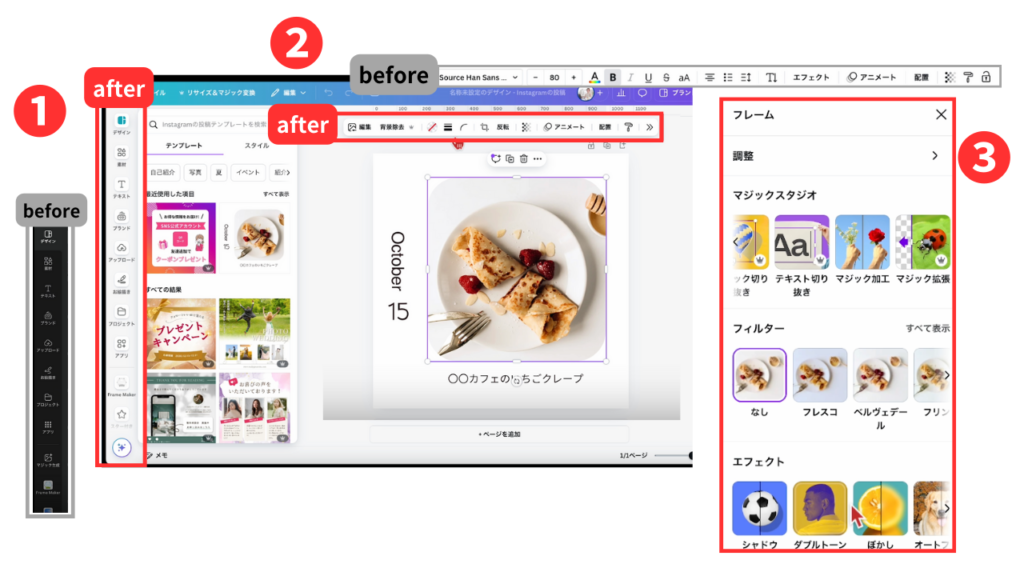
編集画面は大きく以下三つが新しくなります
ドキュメントにも新機能が仲間入り
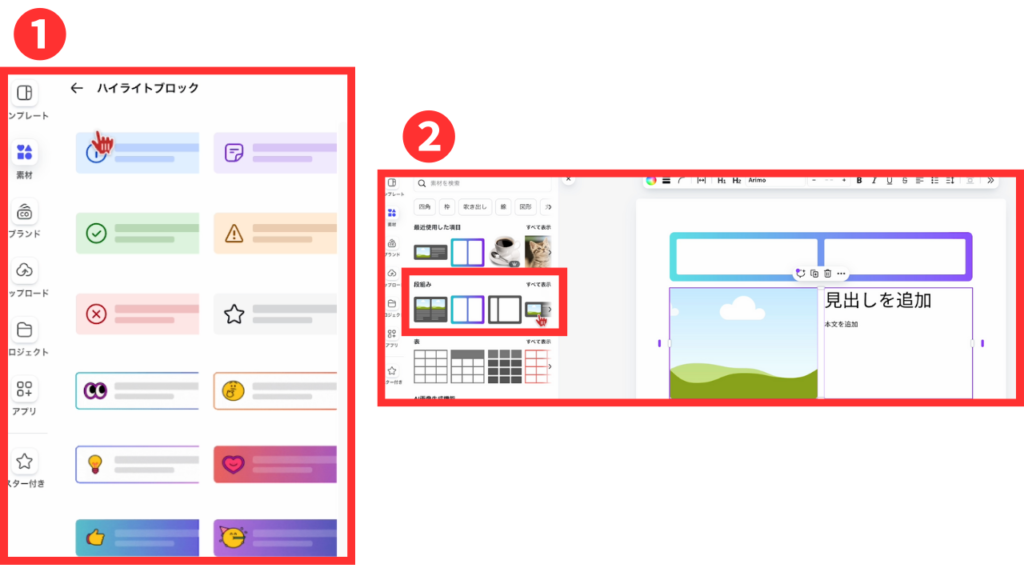
ドキュメントに追加された新機能は以下の二つです。
もっと詳しくCanvaを学びたい方は・・・

Canva Proでは、テンプレートやフォント、素材。便利機能などが制限なしに使用することができます。
さらに、今回ご紹介したマジック生成の画像や動画の生成がより多く利用することができます。
・もっとたくさんデザインをしたい
・Canva Proの便利機能も試してみたい
・使えない機能や素材があることに少しストレスと感じている
という方は、ぜひCanvaProを実際に使用してみてください。
通常Canvaでは、Canva Proを30日間無料でお試しすることが可能ですが、mikimiki Web Schoolのリンクから登録をすると15日間延長して45日間Canva Proのお試し利用することができますよ◎
Canva45日間無料お試しする事ができるので、気になる方は試してみてください♪

よくあるご質問

新しいUIはいつ頃実装されますか?
現在Canva公式は「Coming Soon…」たのしみに待っててね!と発信しているので、明確な日時は不明となります。
ただ、実装は順次されていくと思いますので、みなさんのCanvaが新しいCanvaになるまで楽しみに待っていてくださいね。
実際に行われたCanva Createの映像はどこから確認できますか?
まとめ
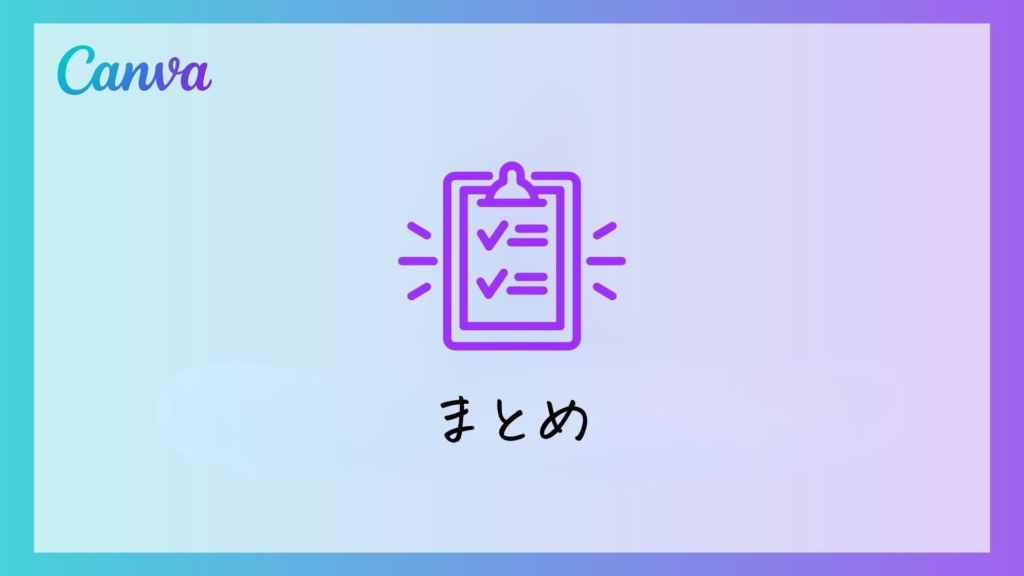
今回は、「Canva Create2024!最新アップデートまとめ」を実際の使い方まで徹底解説しました。
これまでCanvaを使ったことなかった方、今までCanvaを使っていた方、全てのみなさんに役立つ内容になっていますので、ぜひ記事を参考にしてお仕事やに日常生活のデザインに活用してみてくださいね。
新しい働き方を目指すための人のオンラインクリエイティブスクールRirian School.では、
Canvaを使ったデザインをマスターしたい方
Canvaを使ってお仕事をしたい方
Canvaで収益化をしたい方に向けて
日本初のCanva公認アンバサダー(Canva Expert)のmikimikiが教えるCanva Webデザイン講座を開講しています。
今後さらに重要度が増してくるオンラインデザインツールCanvaを使った新しいクリエイティブな働き方を目指したい方はCanva講座をチェックしてみてください。
\ Canva Global公認!日本初Canva Expertが教える/

【日本初Canva公式アンバサダーが解説】
ゼロから学べるCanvaWebデザイン完全講座

日本初のCanva公式アンバサダーのmikimikiがCanvaを使った制作の基本から最新のアップデートまで解説
趣味からお仕事に活用したい人、Canvaを使って収益化したい人まで、すべてがこの1コースで学べる
・18セクション193レッスン、講座時間は約10時間20分
・2025年5月現在3,200名以上の方が受講
・Canva Global公認のCanva Expertが教える唯一のCanva講座
Webデザインの知識がなくてもデザインや動画が作れるマルチツールとして今世界中で人気のオンラインクリエイティブツールCanva(キャンバ)。
この講座では、Canvaの基礎操作から応用テクニック、収益化のノウハウまでを体系的に解説。初心者でも、受講後には仕事でそのまま活用できるデザインスキルを習得し、ロゴやプレゼン資料、動画編集など、幅広い場面で成果を出せるようになります。
さらに、収益化の具体的な方法を学ぶことで、副業やキャリアアップに繋がる新たな可能性を広げられます。



