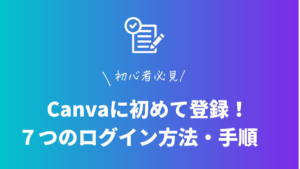初心者でも簡単におしゃれなデザイン作成ができるデザインツールCanva。
Canvaを操作する際に知っておきたい基礎知識のひとつが「グループ化」です。
Canvaでデザインを作成する際に、素材をまとめて移動・操作したい時に複数の素材を簡単に操作できるようにするのがグループ化の機能です。
今回はCanvaの便利機能「グループ化」について解説をしていきます。
新しい働き方を目指すための人のオンラインクリエイティブスクールRirian School.では、
Canvaを使ったデザインをマスターしたい方
Canvaを使ってお仕事をしたい方
Canvaで収益化をしたい方に向けて
日本初のオンラインデザインツールCanva公認アンバサダー(Canva Expert)のmikimikiが教えるCanva Webデザイン講座を開講しています。
今後さらに重要度が増してくるオンラインデザインツールCanvaを使った新しいクリエイティブな働き方を目指したい方はCanva講座をチェックしてみてください。
\ Canva Global公認日本初Canva Expertが教える/

目次
グループ化とは?
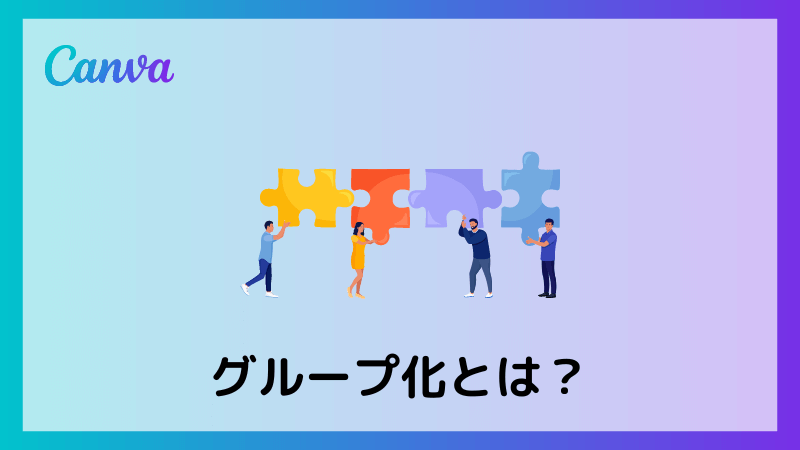
グループ化とは、簡単にいうと「複数の要素をひとつにまとめて固定すること」です。
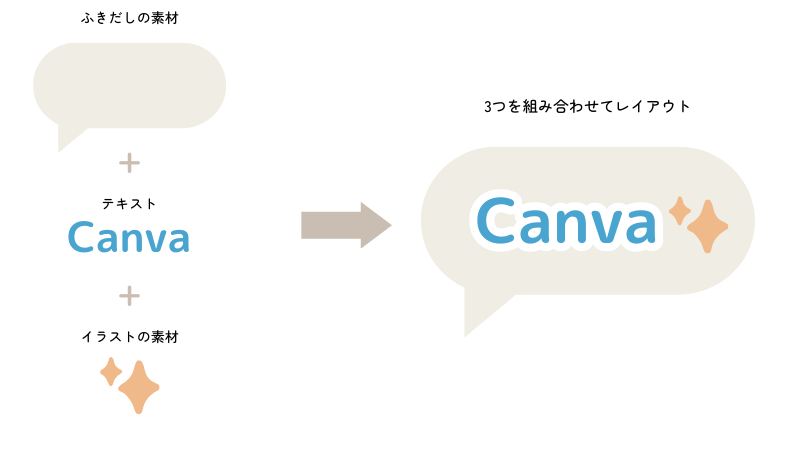
例えば画像のように「ふきだしの素材・テキスト・イラストの素材」の3つ組み合わせてレイアウトした際に、グループ化をしていないと下の画像のように移動をする時に素材とテキストがばらばらに分解されてしまいます。
きれいに組み合わせた素材をひとつずつ解体して移動し再度テイアウトするのは大変です。
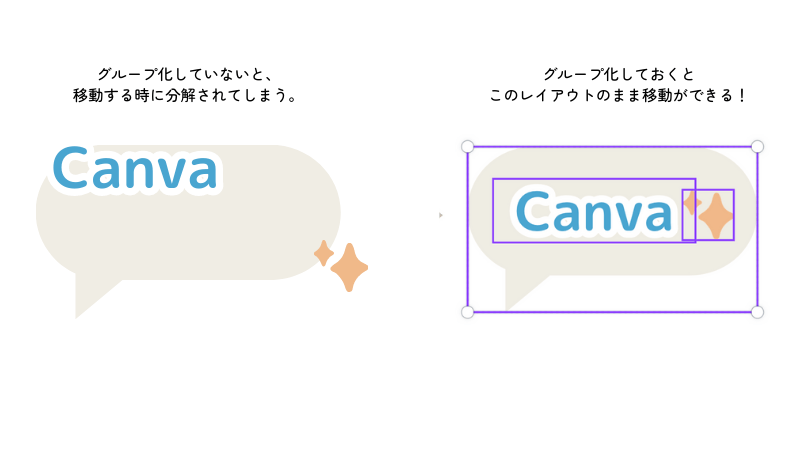
そんな時にグループ化することで、レイアウトが固定されるので簡単にまとめて移動することができます。
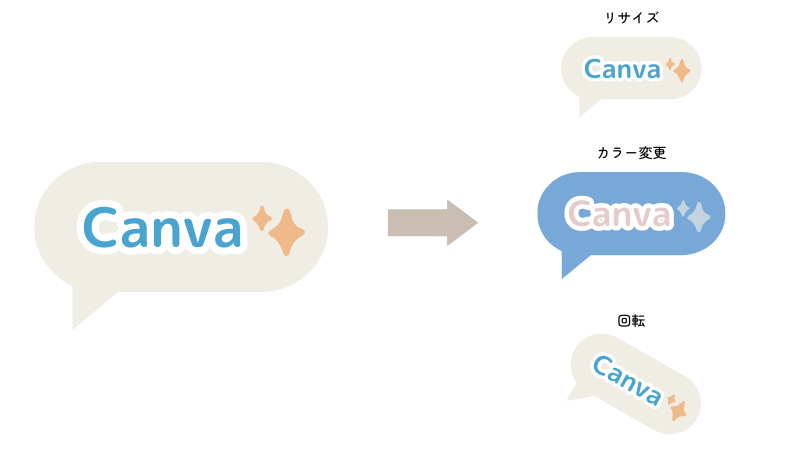
またグループ化したものは移動だけでなく、一括でリサイズ・カラー変更・回転・削除などもできます。
複数選択との違いは?
複数選択は、その名の通り複数の素材やテキストを選択することです。
(※shiftを押しながら、選択したい素材やテキストをクリックすると複数選択することができます。
ドラッグをしながら選択したいものを囲むことでも複数選択が可能です。)
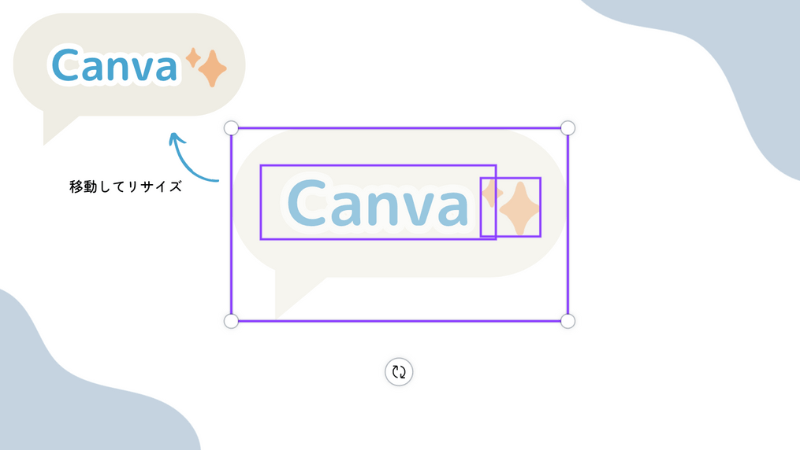
複数選択はグループ化と似ていて、グループ化した時と同じように複数選択したものをまとめて移動したりリサイズしたりすることができます。
グループ化との違いは、選択したものが「固定されるのか、一時的なものなのか」という点です。

複数選択は、一時的なものなので他の場所をクリックしてしまうと解除されてしまします。
一方グループ化はグループ化すると解除するまでは固定されるので他の操作をしても問題ありません。
複数選択の固定は一時的!
グループ化の固定は、解除されるまで固定される!
グループ化する方法
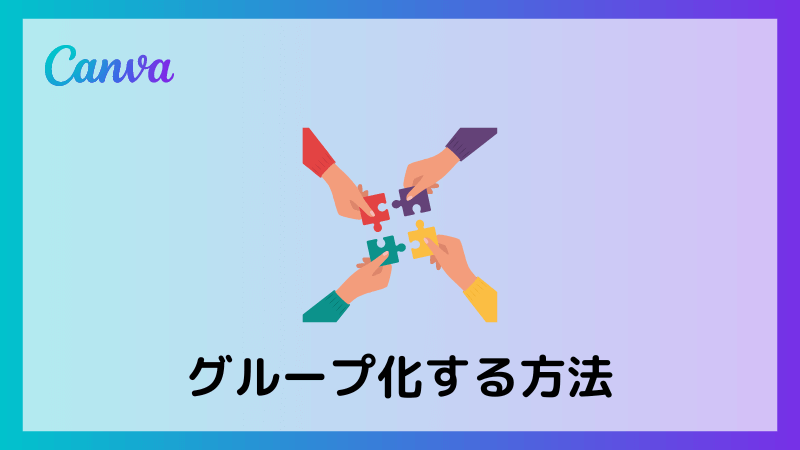
グループ化の方法は簡単です♪
グループ化にしたい素材・テキストを全て選択します。
複数選択は、shiftを押しながら選択したい素材やテキストをクリックすると選択することができます。
もしくはドラッグしながら選択したいものをで囲むことで複数選択が可能です。
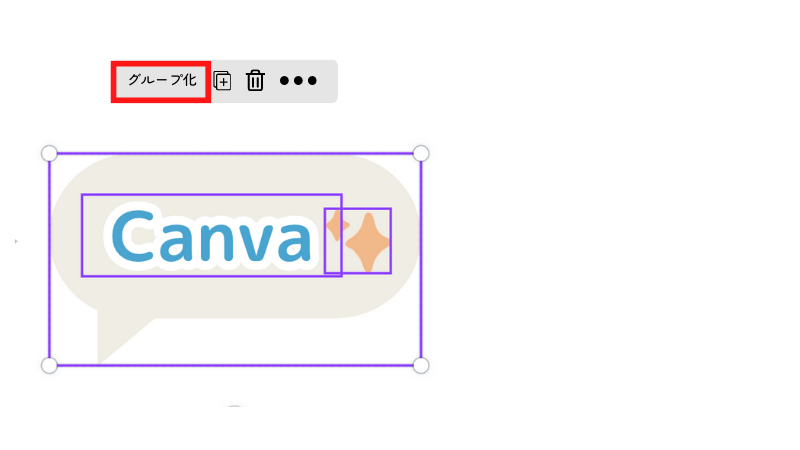
複数選択をすると、上に「グループ化」という表示が出てくるのクリックするだけです。
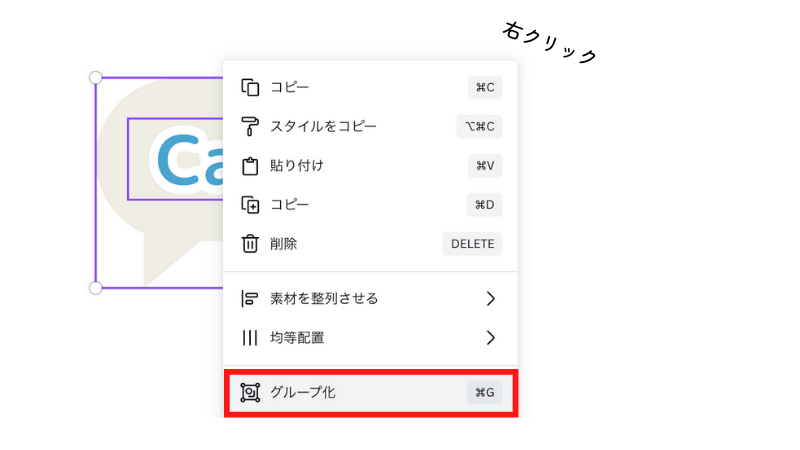
もしくは、複数選択をした後に右クリックで「グループ化」を選択することも可能です。
グループ化のショートカットは、「⌘command + G 」
編集方法
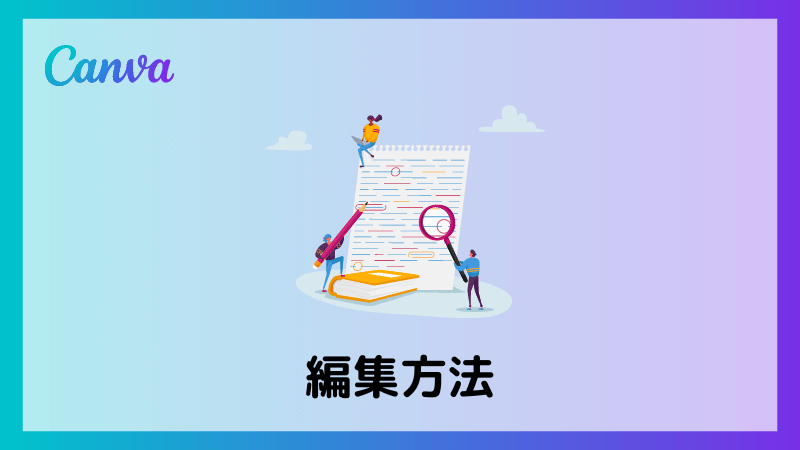
グループ化したあとは素材やテキストが固定されてしまうので、編集できない?と思われるかもしれませんが各パーツごとに編集することが可能です。
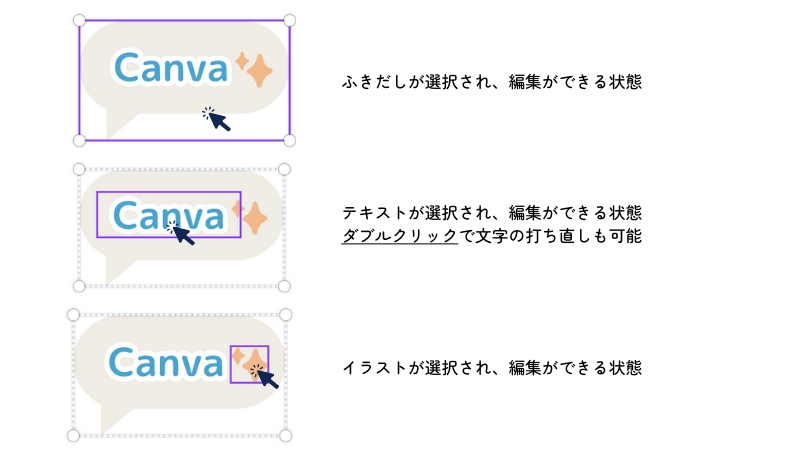
編集したいグループをクリックするだけでカラーやフォント変更ができます。
テキストはダブルクリックで文字の打ち替えがができるようになります。
(※テキストの打ち替えは、文字数によって再度レイアウトの調整が必要なので「グループの解除」をします。次の項目でやり方を解説します。)
同様のやり方でひとつずつ削除することも可能です。
それぞれの素材やテキストの位置は、グループ化したことによって固定されているので移動することはできません。
次で解説する「解除」が必要になります。
グループの解除方法

グループ化したものは、グループ解除することももちろん可能です。
例えばテキストの打ち替えをしたことでこのようにバランスが悪くなることもあるので、その時は一度「グループ解除」をして再度レイアウトを整えましょう!
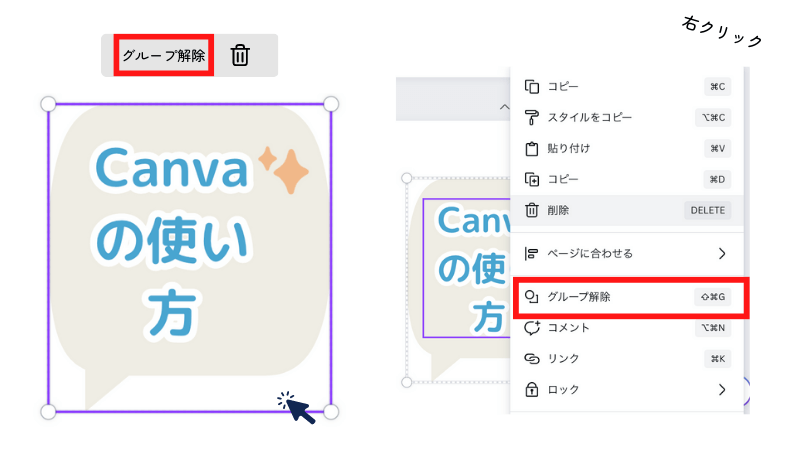
やり方はグループ化したものの付近を1度クリックします。
そうすると、グループ化した時と同様上に「グループ解除」が表示されるので選択します。
もしくは、右クリックで「グループ解除」を選択します。
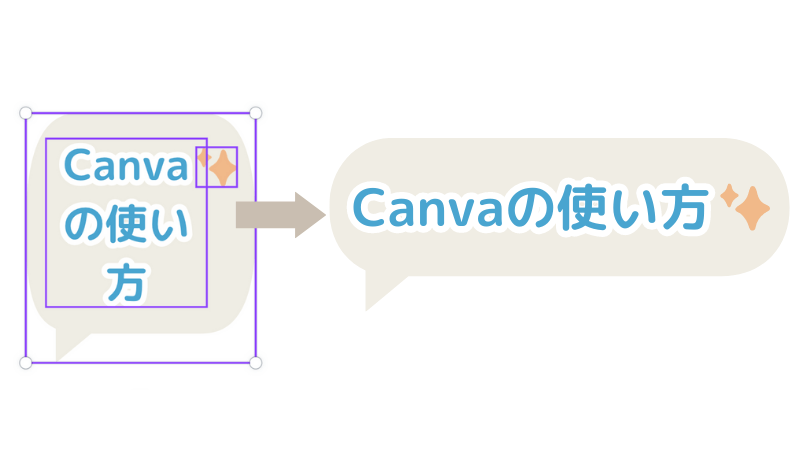
解除ができたら、再度ひとつずつサイズや位置の調整をすればOKです。
グループ解除のショートカットは、「↑+ ⌘command + G 」
今回解説したグループ化の機能は無料プランで使用できますが、有料プランのCanva Proに登録すると様々な便利機能を使用できるようになる他、素材やフォント、テンプレートも制限なく使用できるようになるので、より幅広いデザインを楽しめます。
試してみたいという方はCanva Pro無料お試しのクーポンを使って試してみてください。
通常Canva Proはお試し期間が30日間ありますが、
こちらのリンクから登録すると15日間延長して使えるCanva45日間無料お試しする事ができるので、気になる方はチェックしてみてくださいね。

よくある質問

選択しなくて良いものまで複数選択したときの解除方法は?
グループ化する前の複数選択で、選択しなくて良いものまで選択してしまた場合は「shiftを押しながら、不要なものを再度クリック」しましょう。
これで、不要なものを選択を解除することができます。
スマホでもグループ化することは可能?
はい、可能です。やり方はPCとは異なるので、スマホで作業される方は覚えておきましょう。
まずは、グループ化したいものの1つを長押しで選択
↓
下に「複数選択」が表示されるので選択
↓
その他グループ化したいテキストや素材もタップ
(下に表示されている複数選択のところに、今選択しているものの数が表示されます)
↓
「グループ化」を押す
これでグループ化することが可能です!
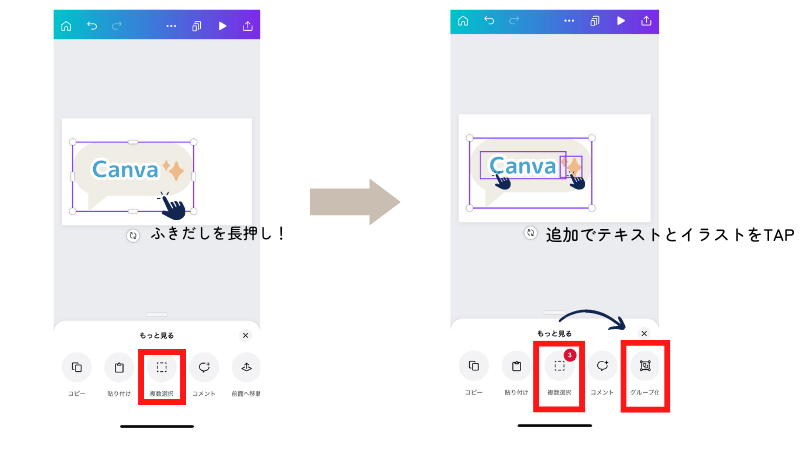
まとめ
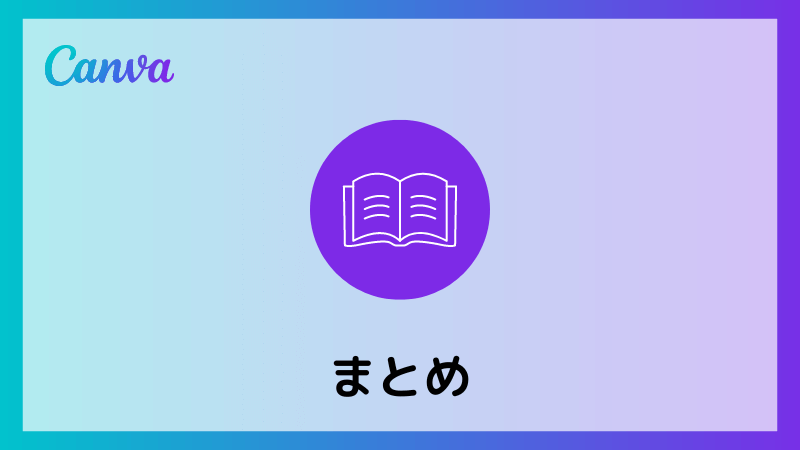
今回はCanvaのグループ化について解説しました。
複数の素材やテキストを組み合わせで作成したものは、グループ化することによってレウアウトを崩さずに移動やサイズ変更ができたりと効率良く作業が進められるようになると思うので、ぜひ試してみてください。
新しい働き方を目指すための人のオンラインクリエイティブスクールRirian School.では、
Canvaを使ったデザインをマスターしたい方
Canvaを使ったお仕事をしたい方
Canvaで収益化をしたい方に向けて
日本初のオンラインデザインツールCanva公認アンバサダー(Canva Expert)のmikimikiが教えるCanva Webデザイン講座を開講しています。
今後さらに重要度が増してくるオンラインデザインツールCanvaを使った新しいクリエイティブな働き方を目指したい方はCanva講座をチェックしてみてください。
\ Canva Global公認日本初Canva Expertが教える/

【日本初Canva公式アンバサダーが解説】
ゼロから学べるCanvaWebデザイン完全講座

日本初のCanva公式アンバサダーのmikimikiがCanvaを使った制作の基本から最新のアップデートまで解説
趣味からお仕事に活用したい人、Canvaを使って収益化したい人まで、すべてがこの1コースで学べる
・18セクション193レッスン、講座時間は約10時間20分
・2025年5月現在3,200名以上の方が受講
・Canva Global公認のCanva Expertが教える唯一のCanva講座
Webデザインの知識がなくてもデザインや動画が作れるマルチツールとして今世界中で人気のオンラインクリエイティブツールCanva(キャンバ)。
この講座では、Canvaの基礎操作から応用テクニック、収益化のノウハウまでを体系的に解説。初心者でも、受講後には仕事でそのまま活用できるデザインスキルを習得し、ロゴやプレゼン資料、動画編集など、幅広い場面で成果を出せるようになります。
さらに、収益化の具体的な方法を学ぶことで、副業やキャリアアップに繋がる新たな可能性を広げられます。