すべての機能を無料で使えて簡単に動画編集ができる人気のスマホアプリ「CapCut」。
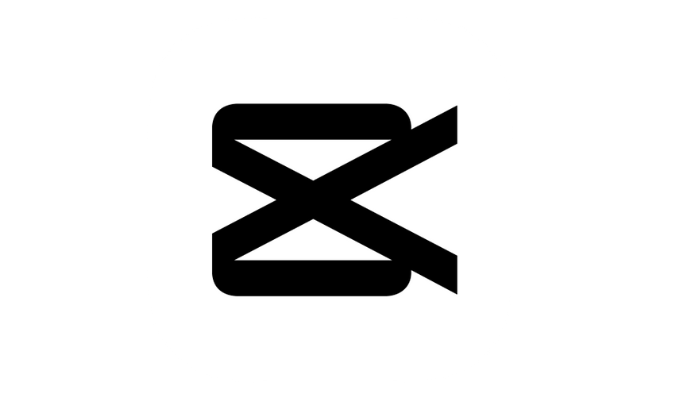
最近CapCutのパソコン版がリリースされました!
今回はインストールから動画編集のやり方まで詳しくご紹介していきます。
新しい働き方を目指すための人のオンラインクリエイティブスクールRirian School.では、
・フリーランスとしてお仕事を始めたいけど何から始めていいか分からない
・SNSを使った集客方法を学びたい
・Web集客の方法がわからない
・WordPressでHPを立ち上げたい
このようなお悩みを持つ方に向けて、個人レッスンをご提供しています。
YouTubeチャンネル登録者数10万人以上のmikimikiがマンツーマンでレッスンをさせていただきます。
今後デザインやマーケティングの知識を身につけてお仕事にしていきたい方はオンラインクリエイティブスクールRirian School.をチェックしてみてください
\mikimikiがマンツーマンでレッスン!/

目次
CapCupパソコン版をインストール
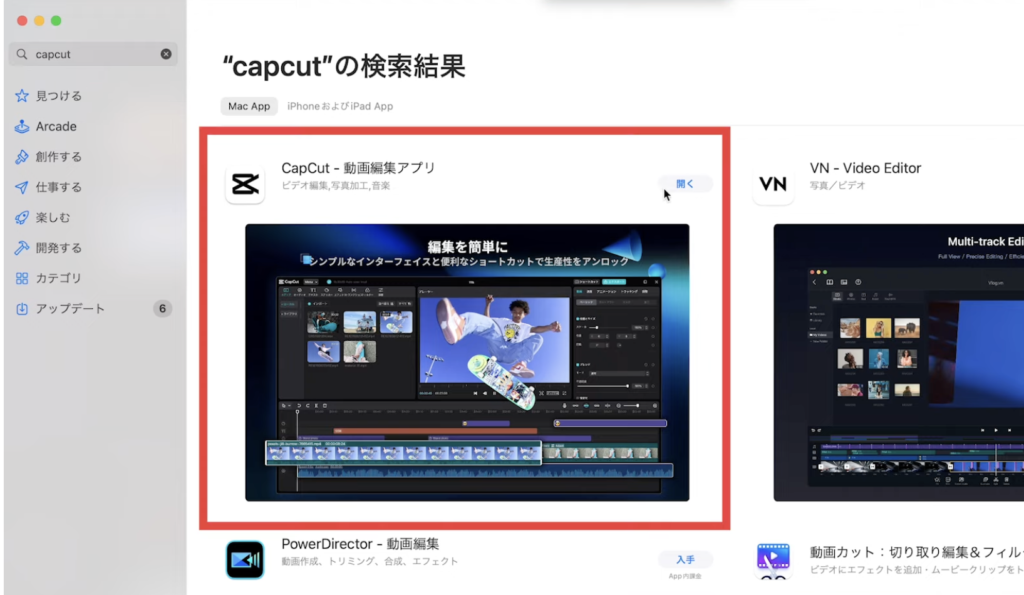
Appstoreで「CapCut」を検索します
↓
「入手」をクリック
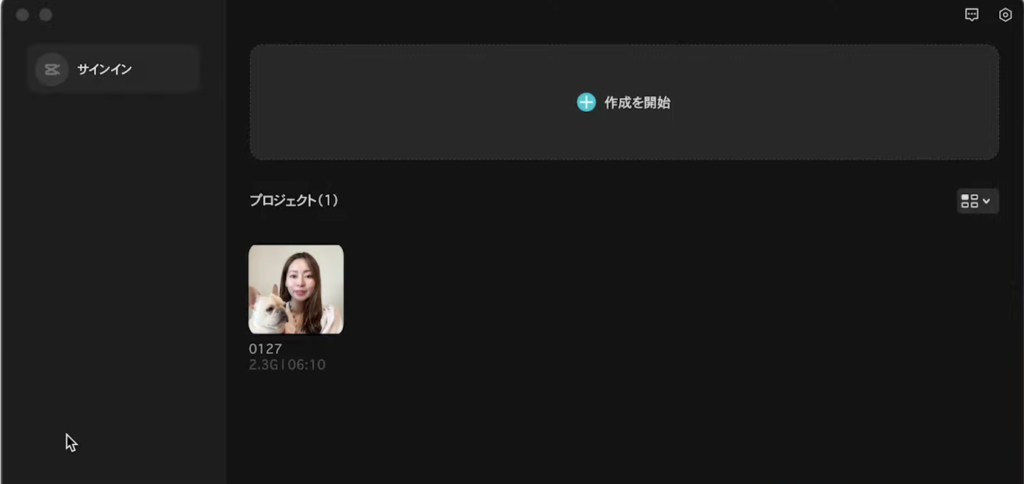
こちらがCapCutのホーム画面です。
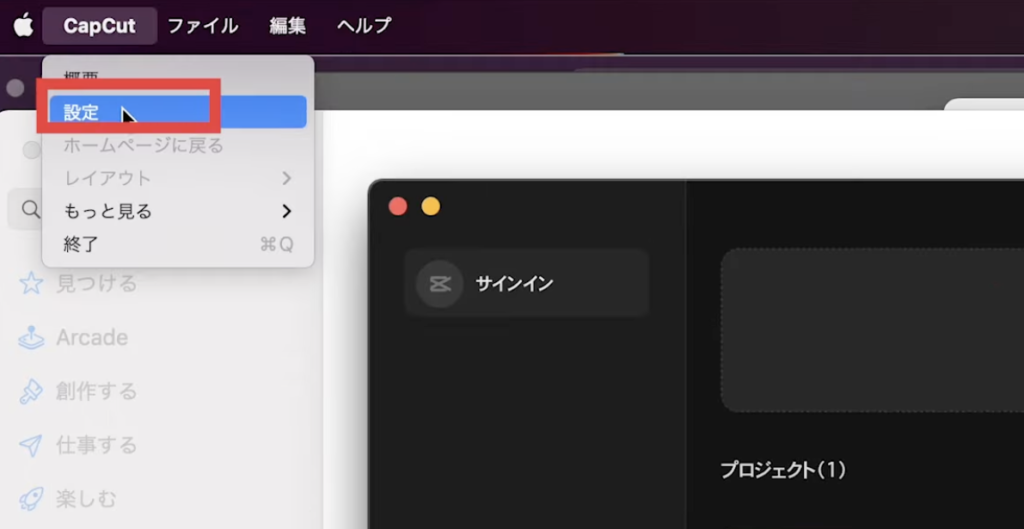
最初は英語表示になっているので日本語に直します。
画面上メニュー「CapCut」を選択
↓
「設定」を押します
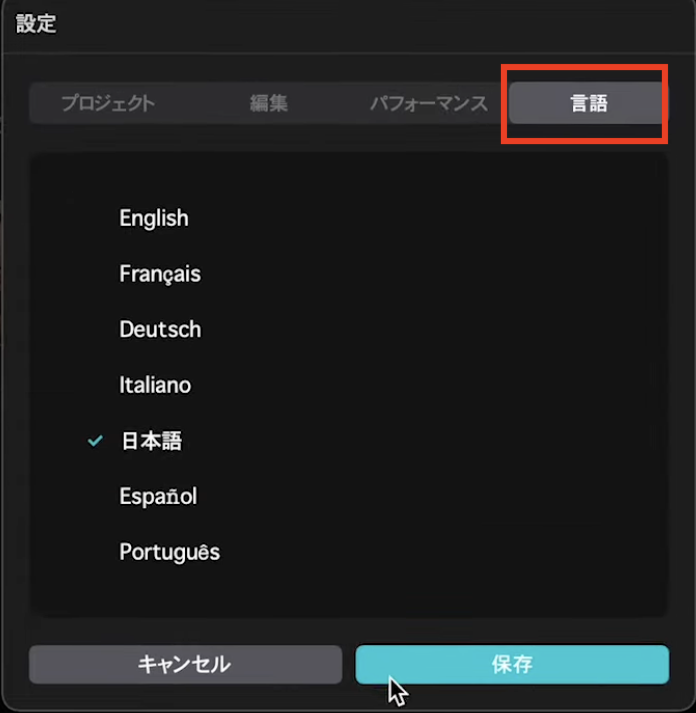
「言語」
↓
「日本語」に設定
↓
「保存」を押すと日本語になります。
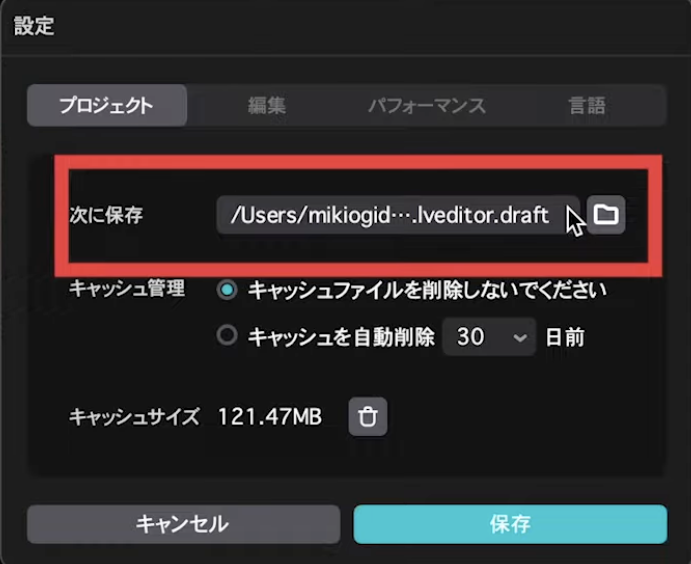
「プロジェクト」では、保存場所を変更することができます。
CapCutの編集画面の見方
動画をインポートする場所
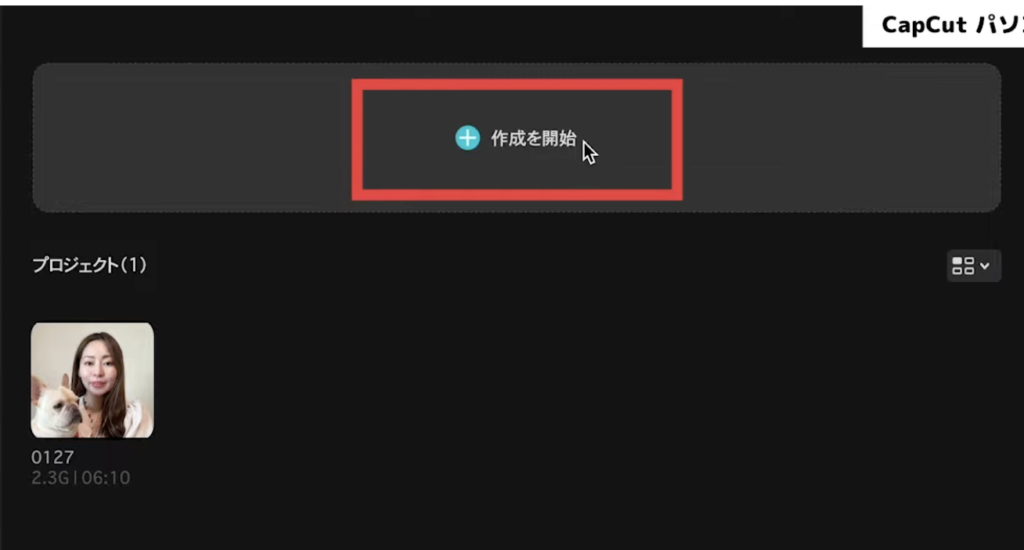
プレイヤーで確認する画面
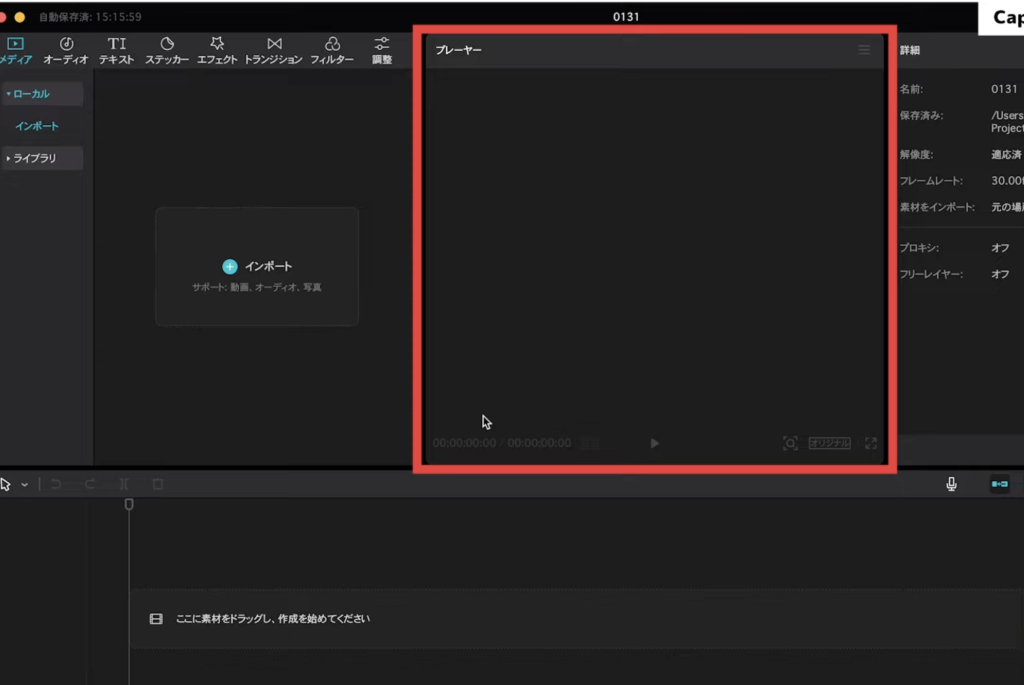
編集する画面
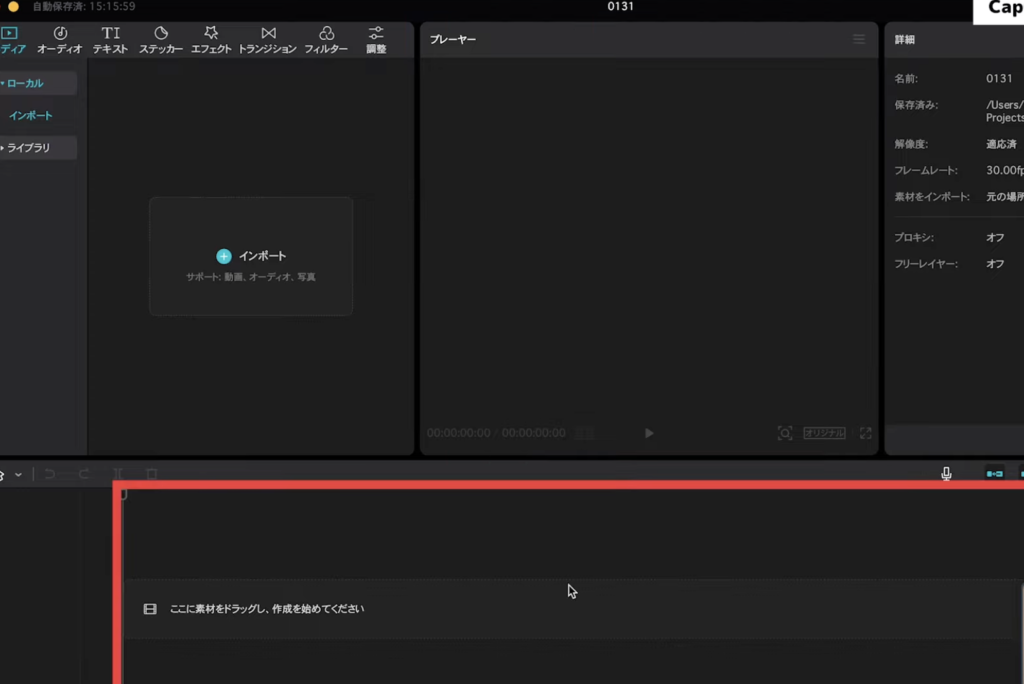
各画面のレイアウトを調整したいときは、ドラッグしてサイズを動かすことができます。
持っている動画のインポート方法
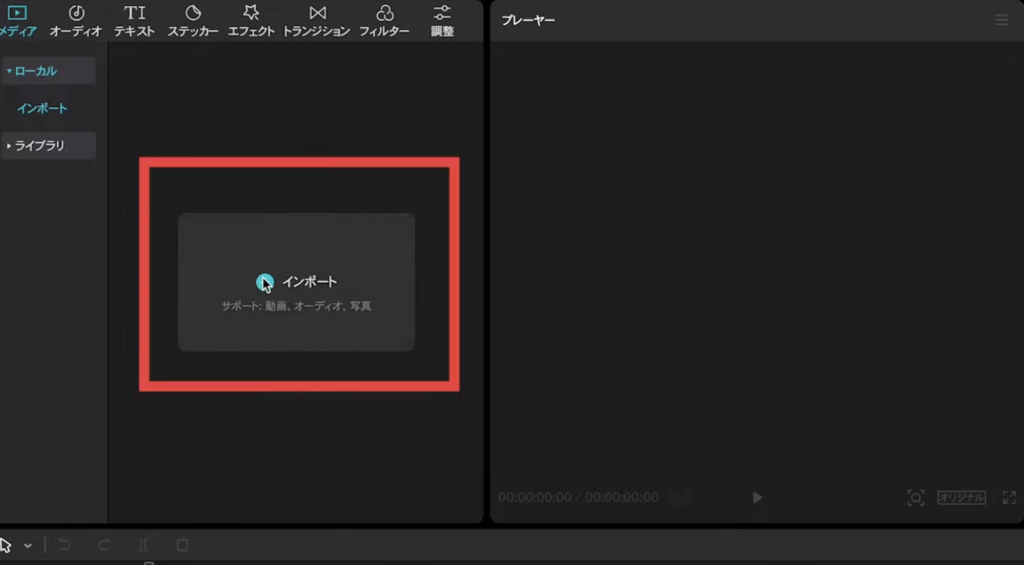
動画をインポートしたい時は
「インポート」を選択
↓
動画を選択
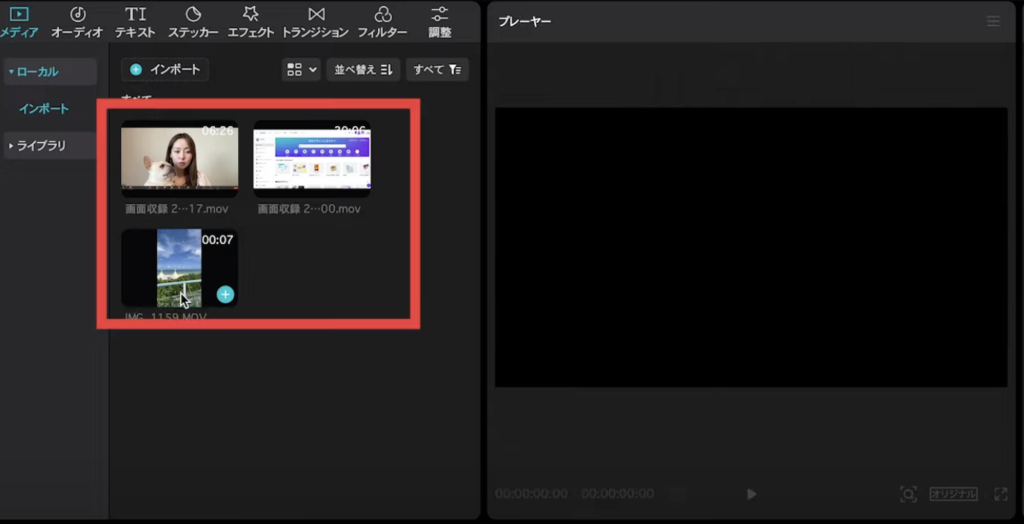
こちらで動画をインポートできます。
動画を直接CapCut画面にドラッグしてもインポートができます。
動画の設定方法
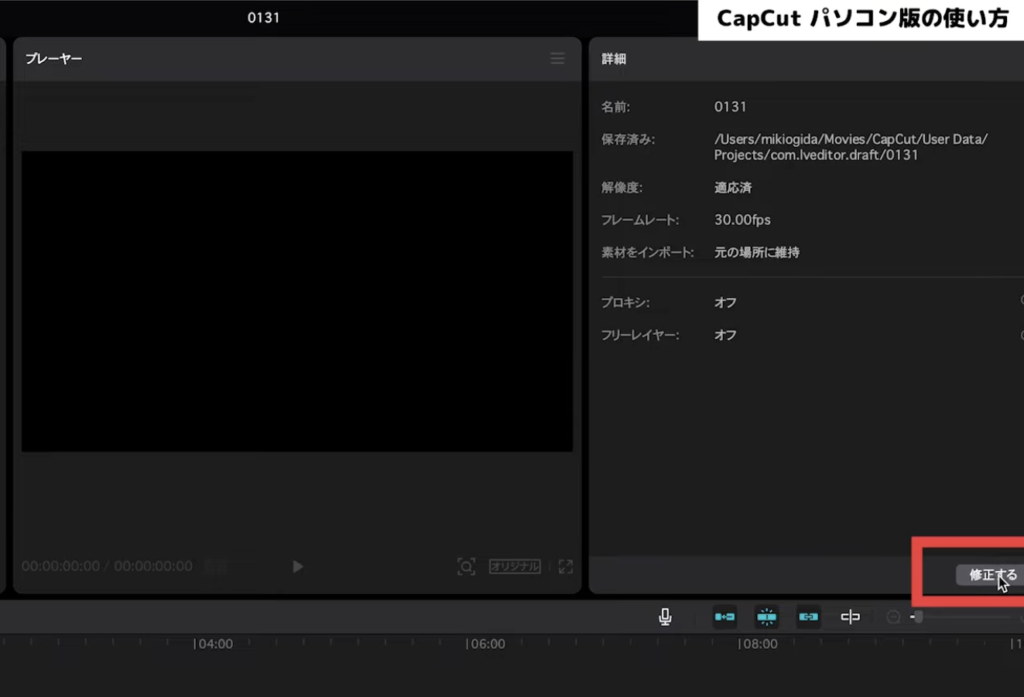
編集する前に設定を行いましょう。
画面右側「修正する」を選択します
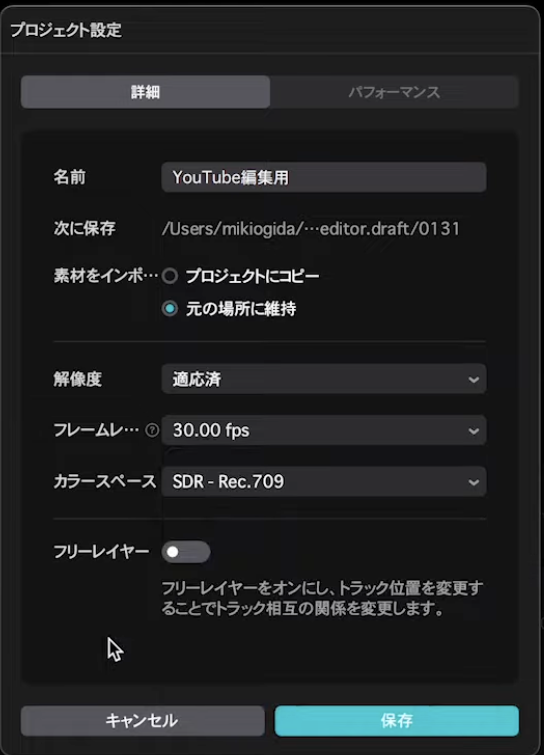
「詳細」から
- 動画の「名前」を変更
- フレームは30.00 fps
解像度を上げたいときは60.00fpsなど、大きくしてもOK。
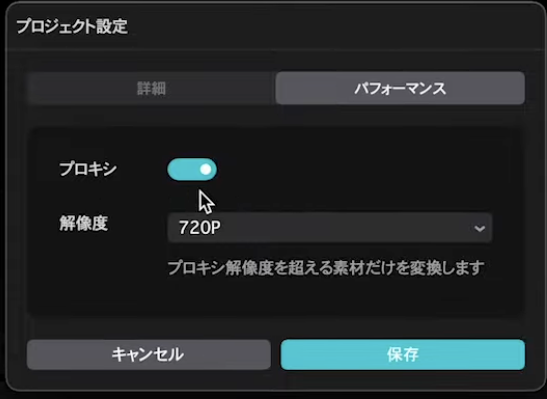
動画編集を高速化したい場合は「プロキシ」をオンにしておきましょう。
プレビューで見る画面の解像度が少し下がると動画が軽くなるので、編集がしやすくなります。
↓
「保存」を押して完了です。

スマホ版CapCutを使ってInstagramリールの作り方をご紹介しています!
ぜひチェックしてみてください♪
>>>【初心者OK】動画編集アプリCapCutを使って音楽に合わせたInstagramリールの作り方・全手順
タイムラインに動画を並べる
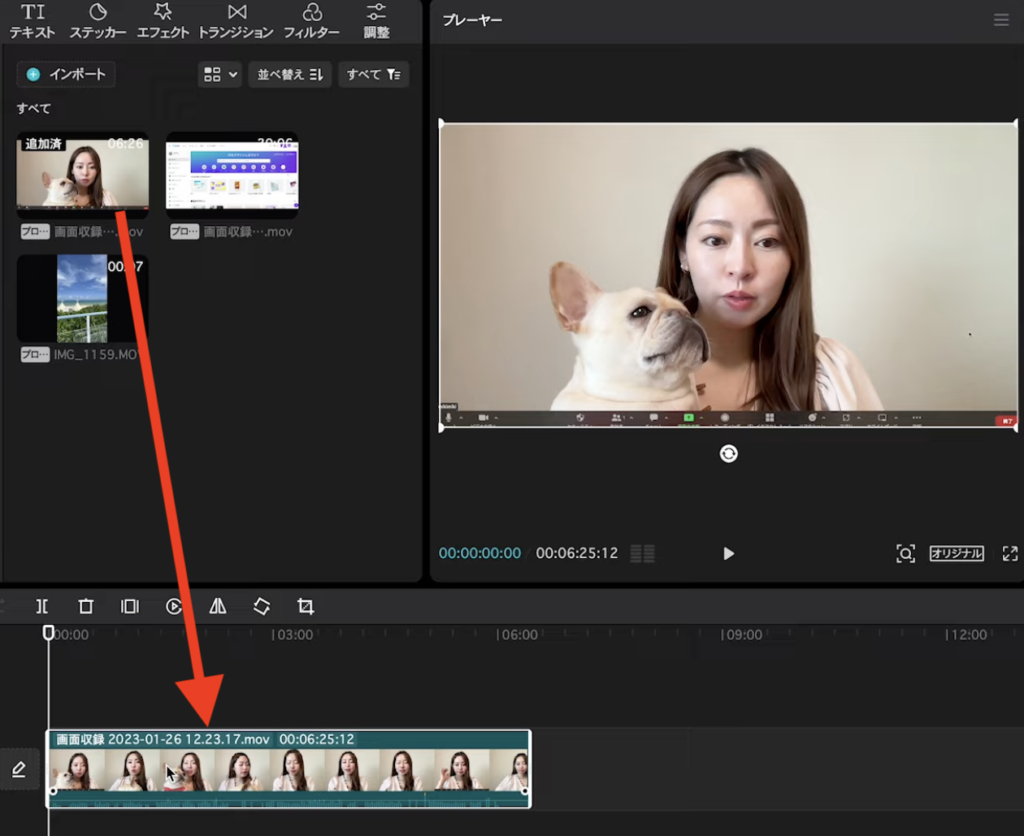
動画をしたの編集画面にドラッグしてタイムラインに並べます。
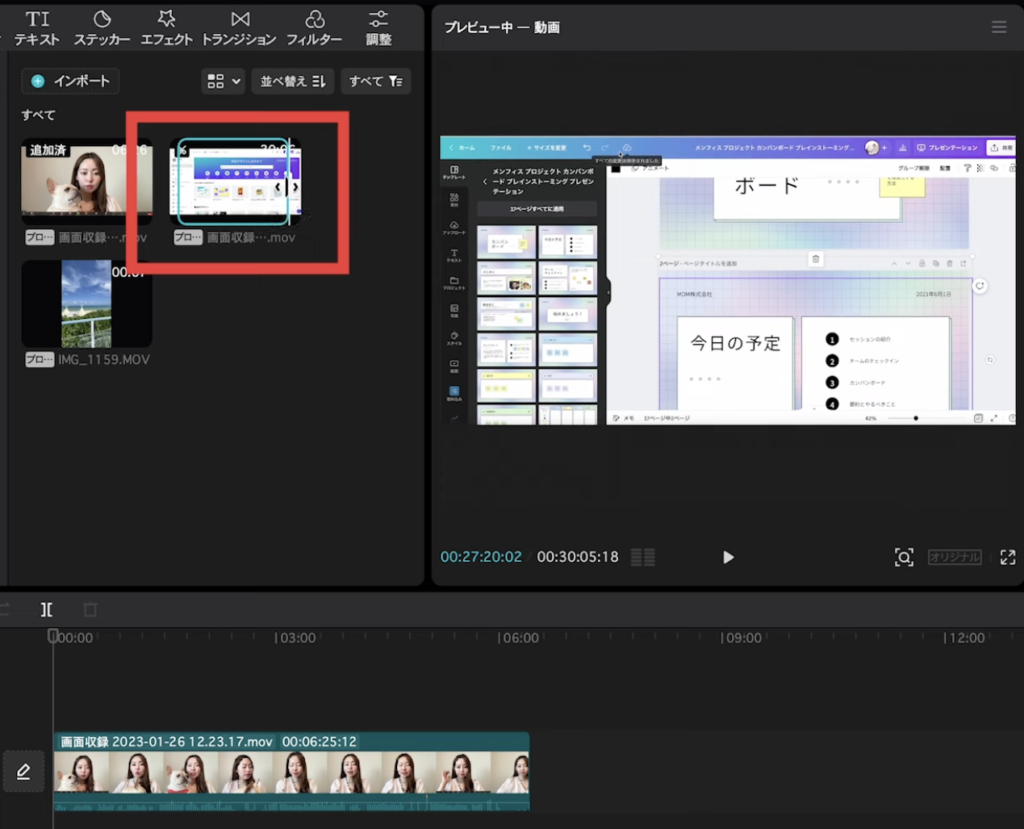
動画が長い場合は、タイムラインに入れる前に前後をカットしてから並べることもできます。
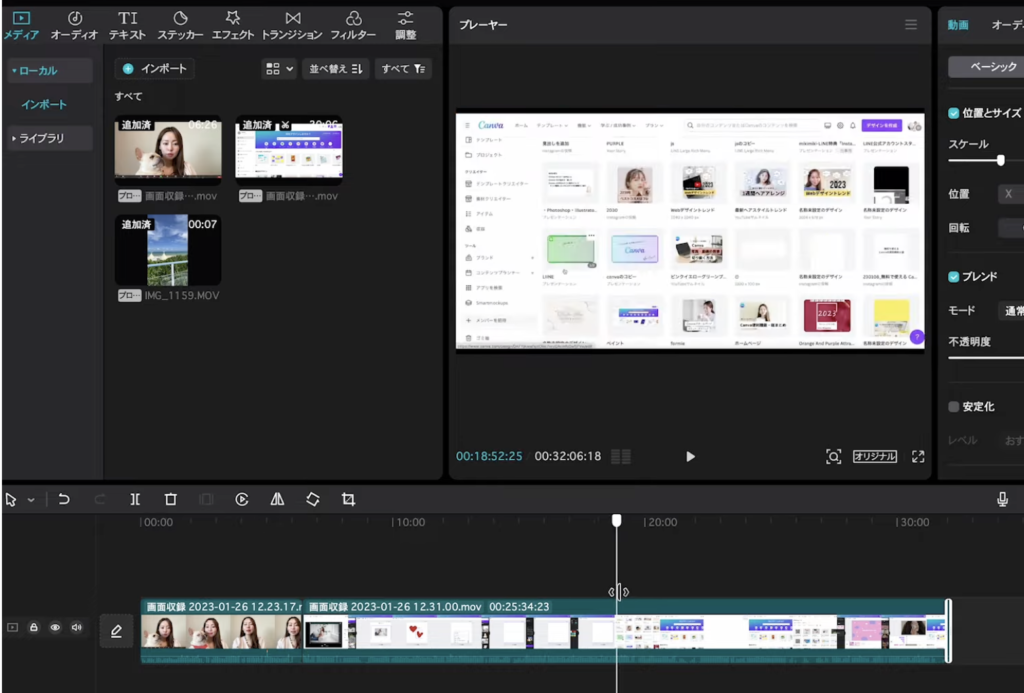
3つの動画を並べました。
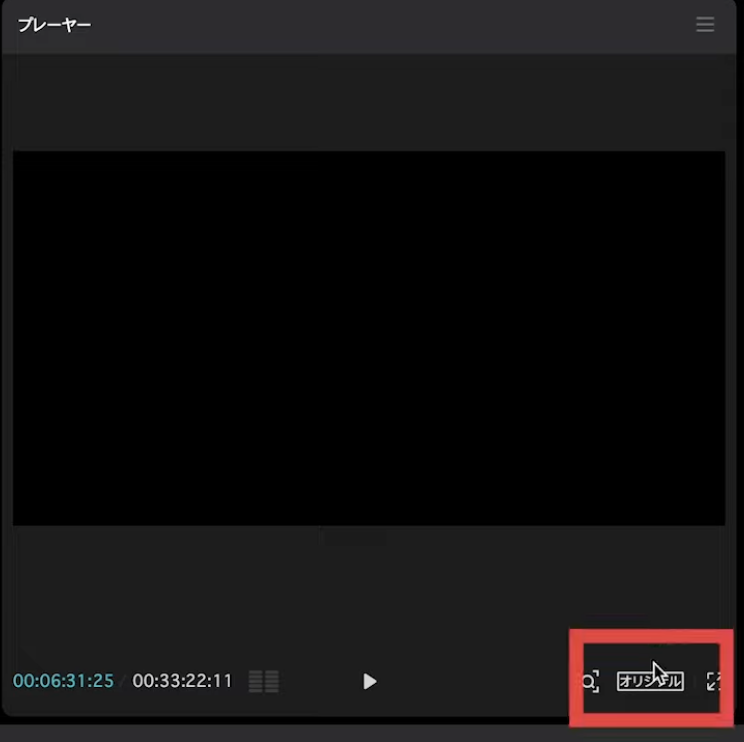
動画のサイズを変更したいときは、プレイヤー右下「オリジナル」をクリック
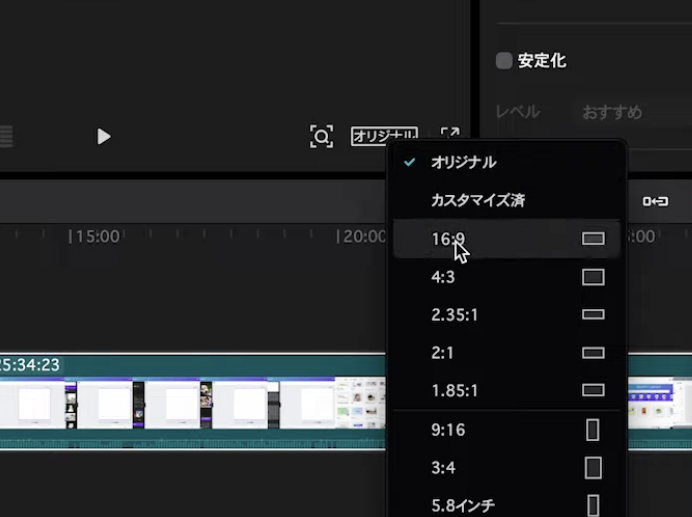
- YouTubeで使うなら16×9
- TikTokやリールなどの縦長動画なら9×16
などサイズ設定ができます。
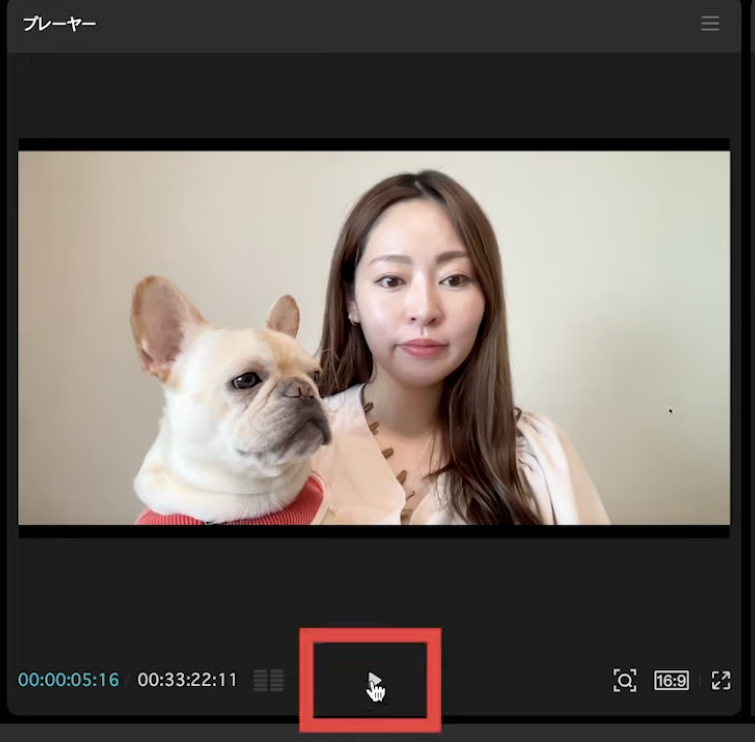
動画はプレイヤー「再生」ボタンか、スペースキーで再生ができます。
動画のカット方法
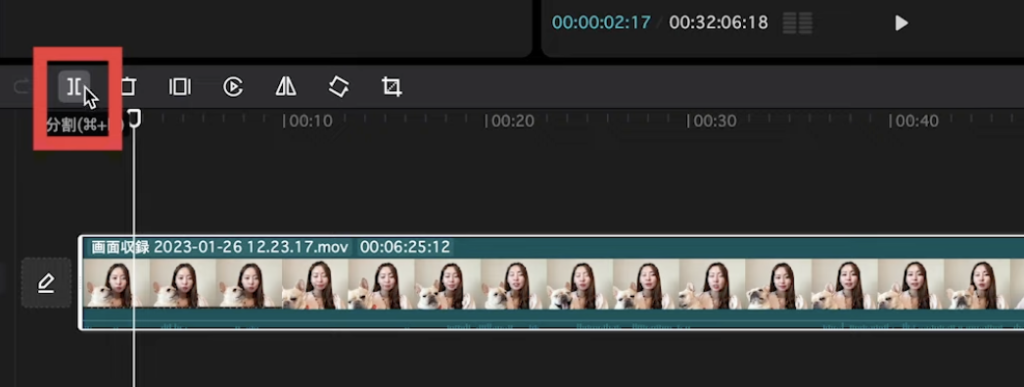
カットしたい部分にカーソルを合わせて「分割」ボタンを押します
↓
いらない部分を選択して「delete」をクリックすると動画を削除する事ができます
Mac…command+B
Win…ctrl+B
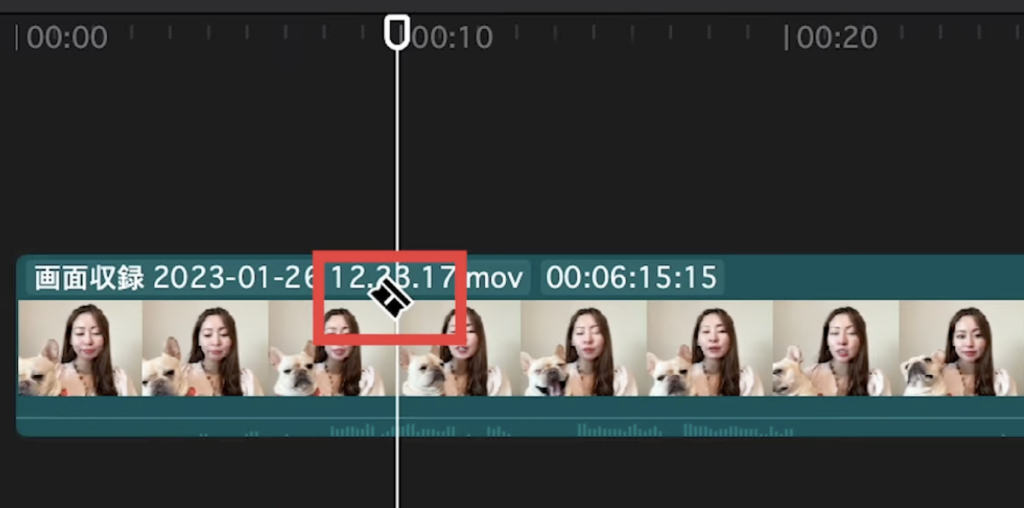
カットを重点的にやりたいときは「B」を押しましょう。
分割モードに変わって、カーソルもカッターアイコンになります。
あとは、どんどんクリックしていくとカットができます。
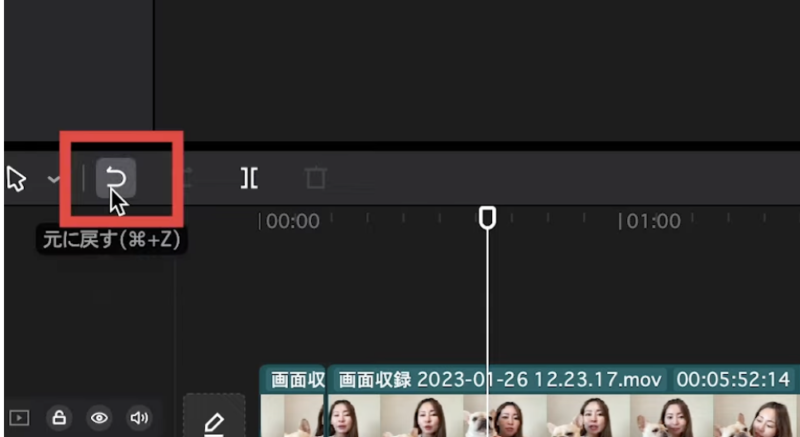
ひとつ前に戻りたいときは「元に戻す」ボタンかcommand+Z
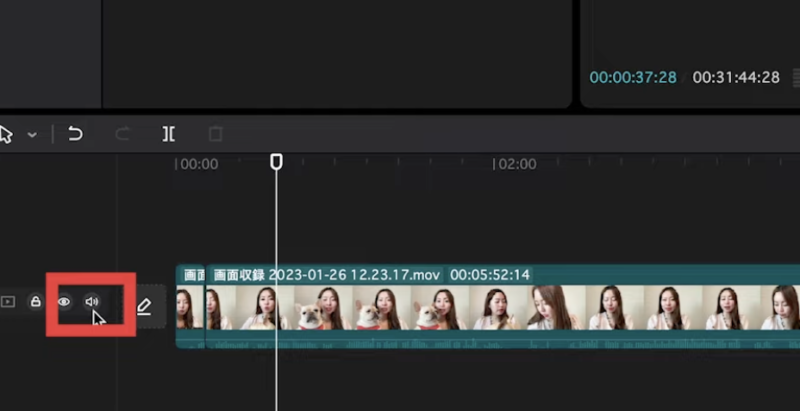
動画の音をミュートしたいときは「ミュート」ボタンを押しましょう。
動画を重ねる
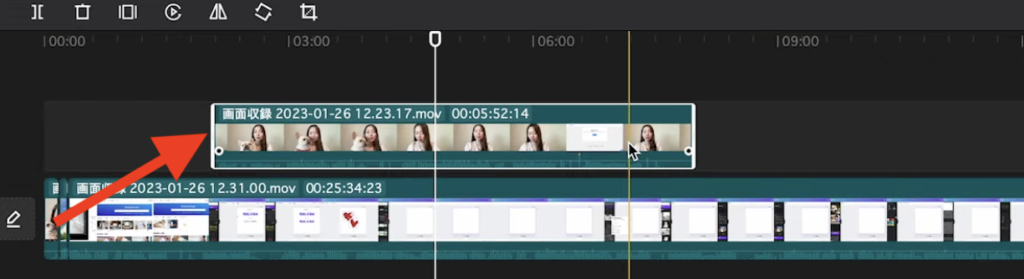
動画を重ねたいときは、上にしたい動画をドラッグするだけです。
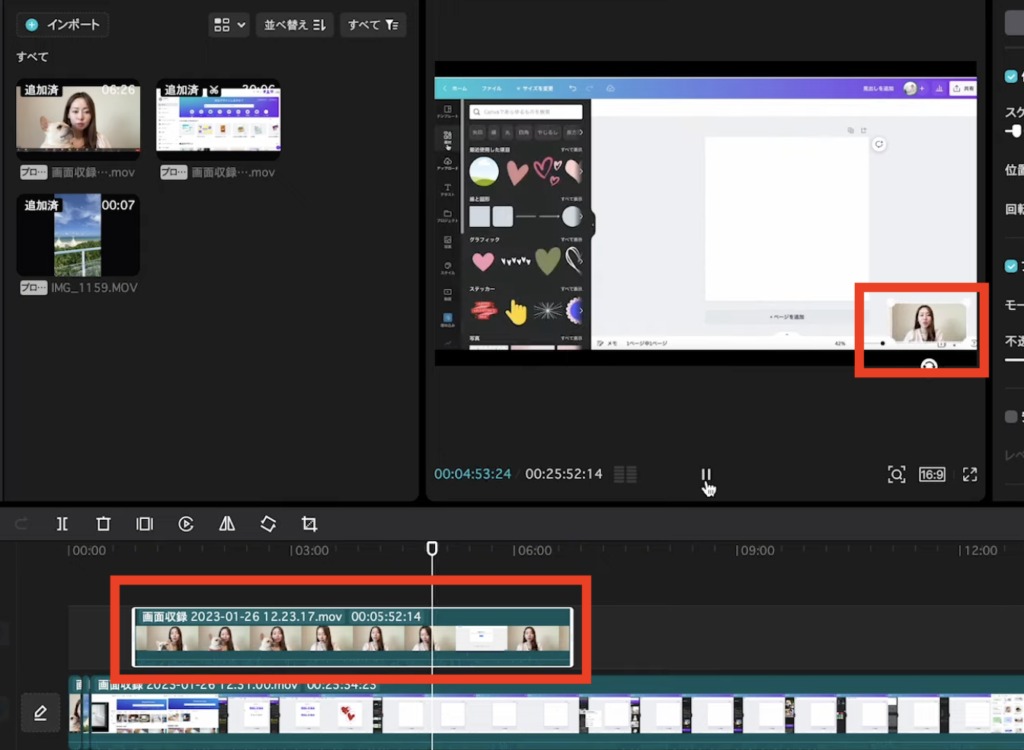
上に置いた動画のサイズや配置を調整してワイプのようにすることもできます、
お洒落な印象に!動画フィルター
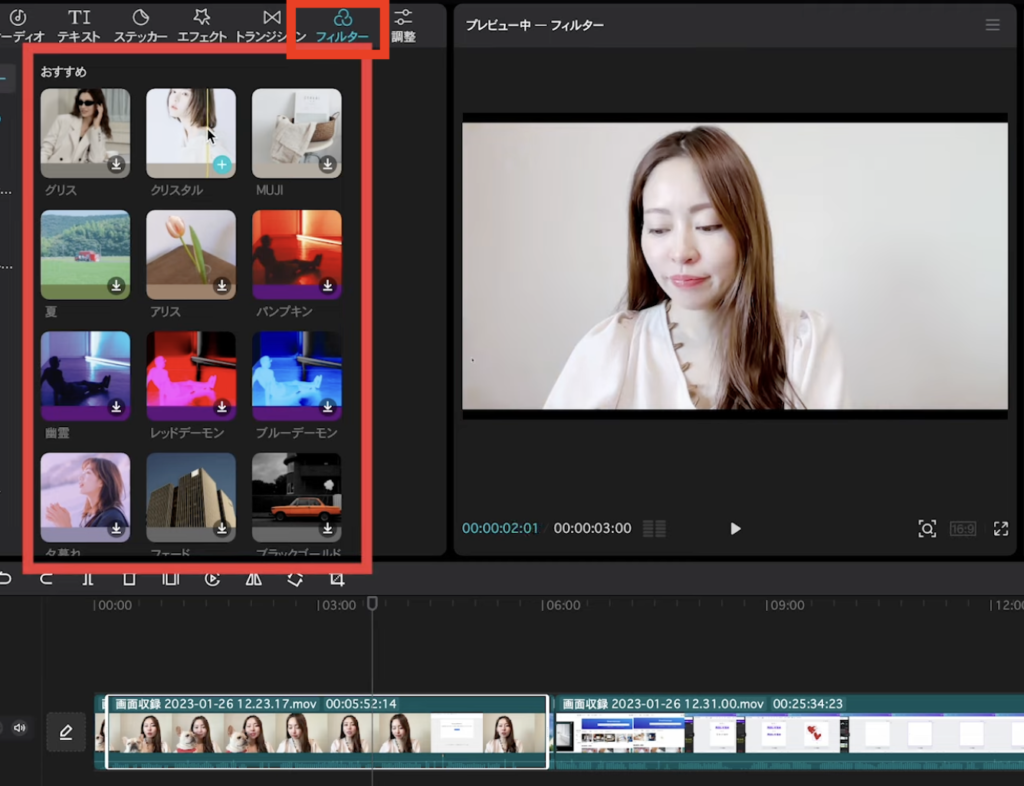
スマホ版のCapCut同様に動画に様々なフィルターをかけることができます。
動画を選択
↓
「フィルター」
↓
任意のフィルターを選択します
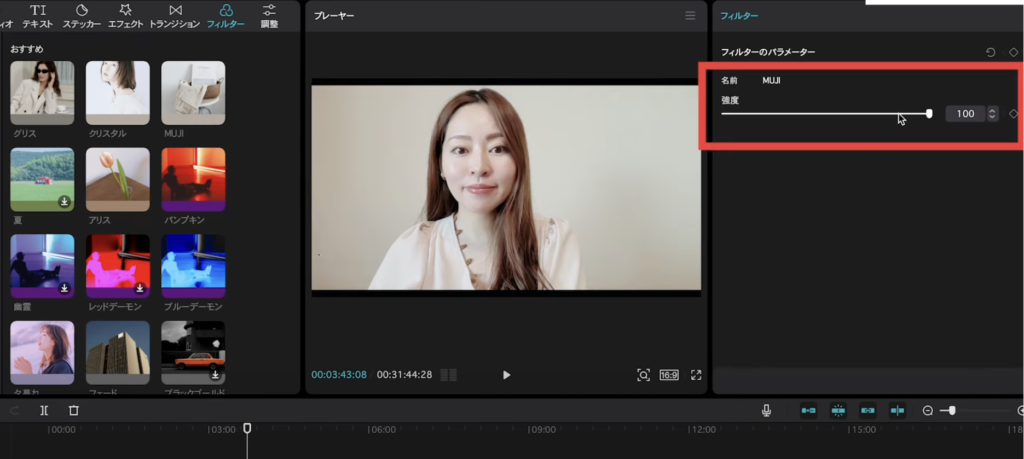
フィルターの強度は右のスライダーで調節をすることができます。
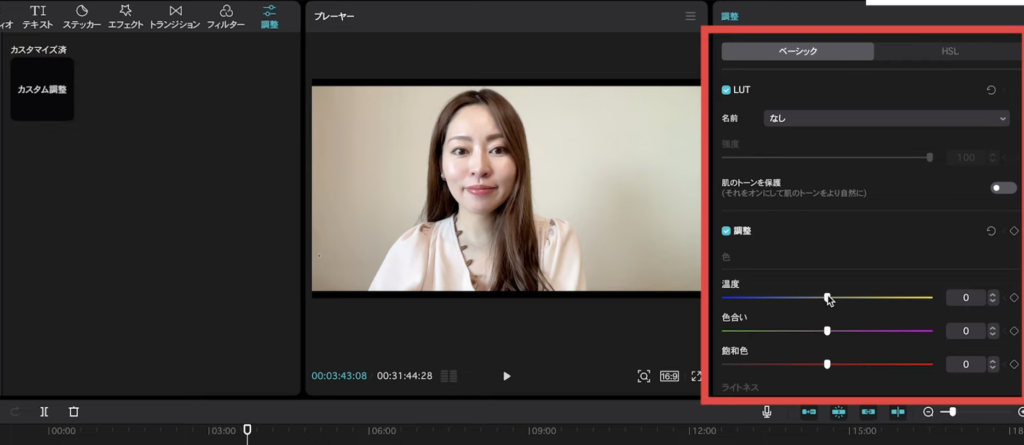
さらに動画の色味を細かく調整したいときは、
「調整」
↓
「カスタム調整」
↓
画面右側でより細かく調整ができます
「肌のトーンを保護」をオンにすると、肌のトーンが自然のまま調整することができます。
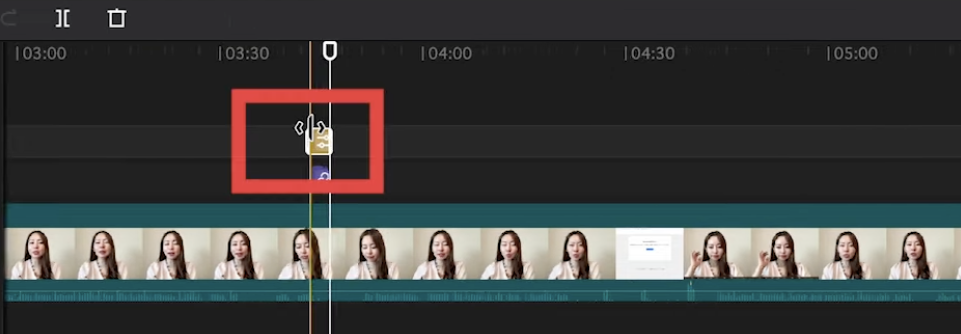
フィルターを選択すると、レイヤーが表示されるので引き延ばしてフィルターをかける部分を調整しましょう。
エモい動画に仕上げたいなら!エフェクト加工
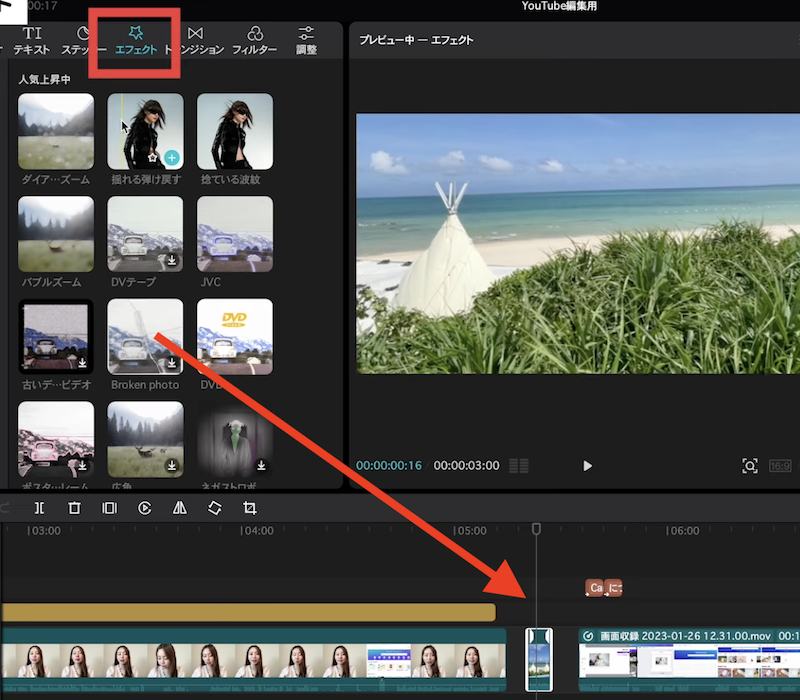
「エフェクト」を選ぶと、動画がズームになったり、映画風になったりとエモい動画に仕上げる事が出来ます。
種類もたくさんあるので色んなテイストの動画に仕上げる事ができます。。
動画のオープニングをオシャレに演出したい時などに使えそう♪
種類豊富なトランジション
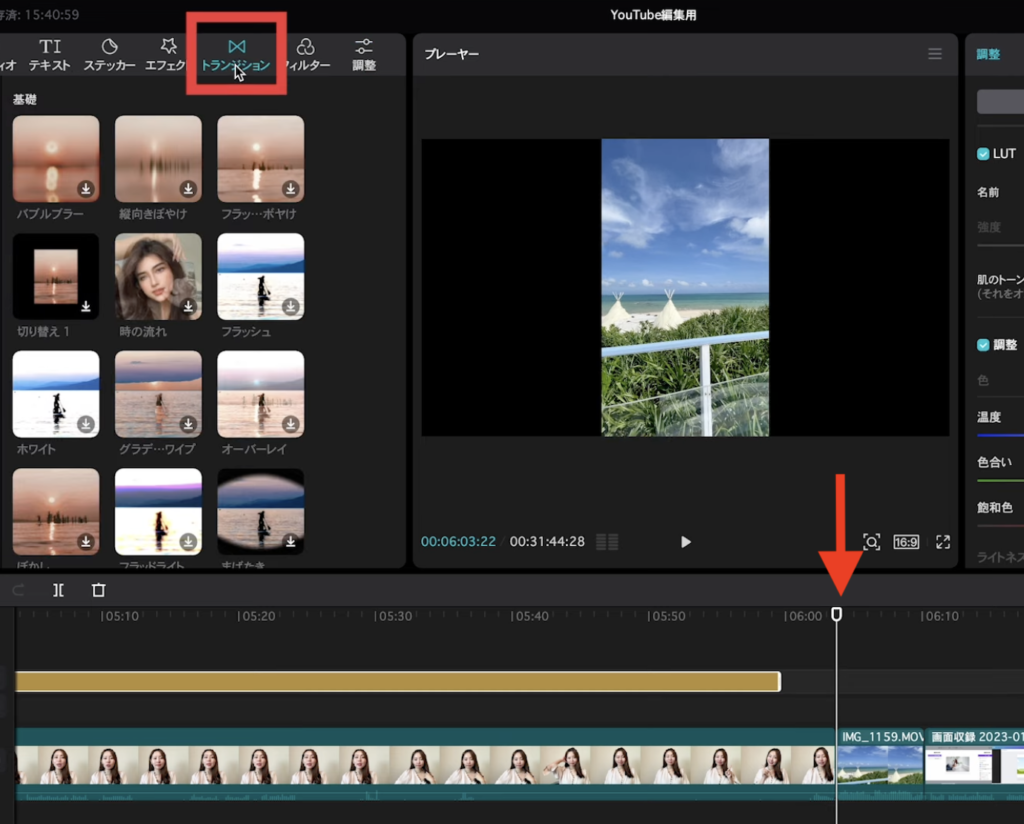
動画と動画の間にトランジション(効果)を追加することができます。
トランジションを入れたい動画間にカーソルを持っていきます
↓
「トランジション」
↓
使いたいトランジションをカーソル部分にドラッグ
こちらで簡単にトランジションを追加できました。
フリーランスで動画編集をしている人、増えています!
フリーランスになりたい方、ロードマップを確認しておきましょう!
>>>【2023年最新版】フリーランスの働き方・準備するもの完全マニュアル
テキストの追加方法
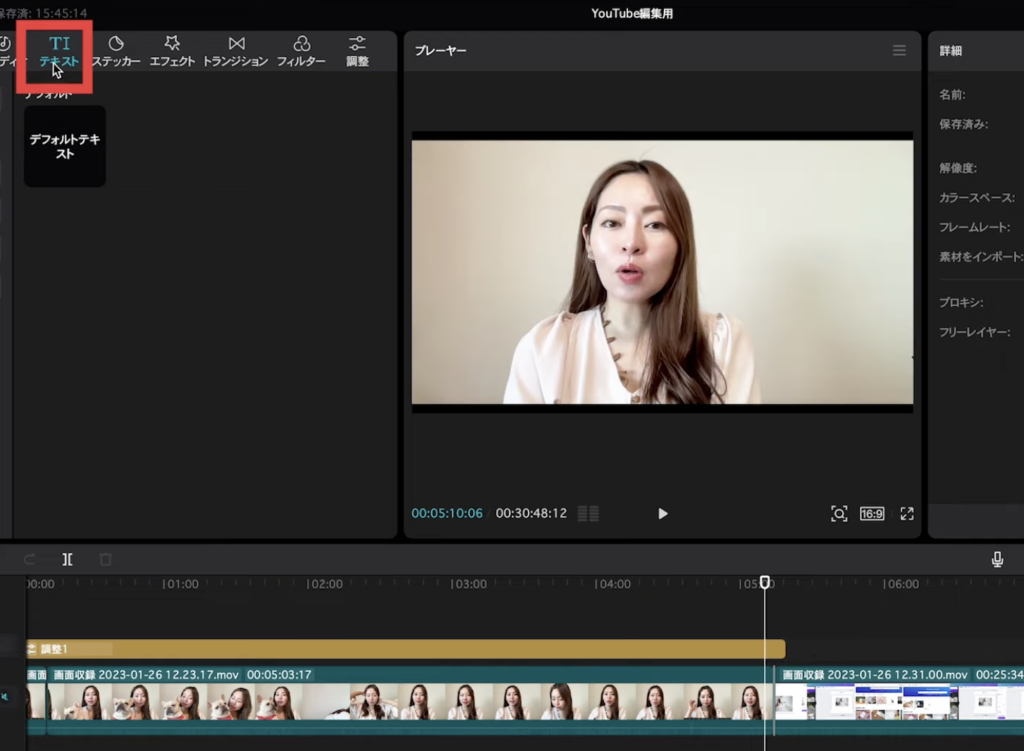
動画内にテキストを入れる時は、
「テキスト」を選択
↓
「デフォルトテキスト」をタイムラインにドラッグしましょう
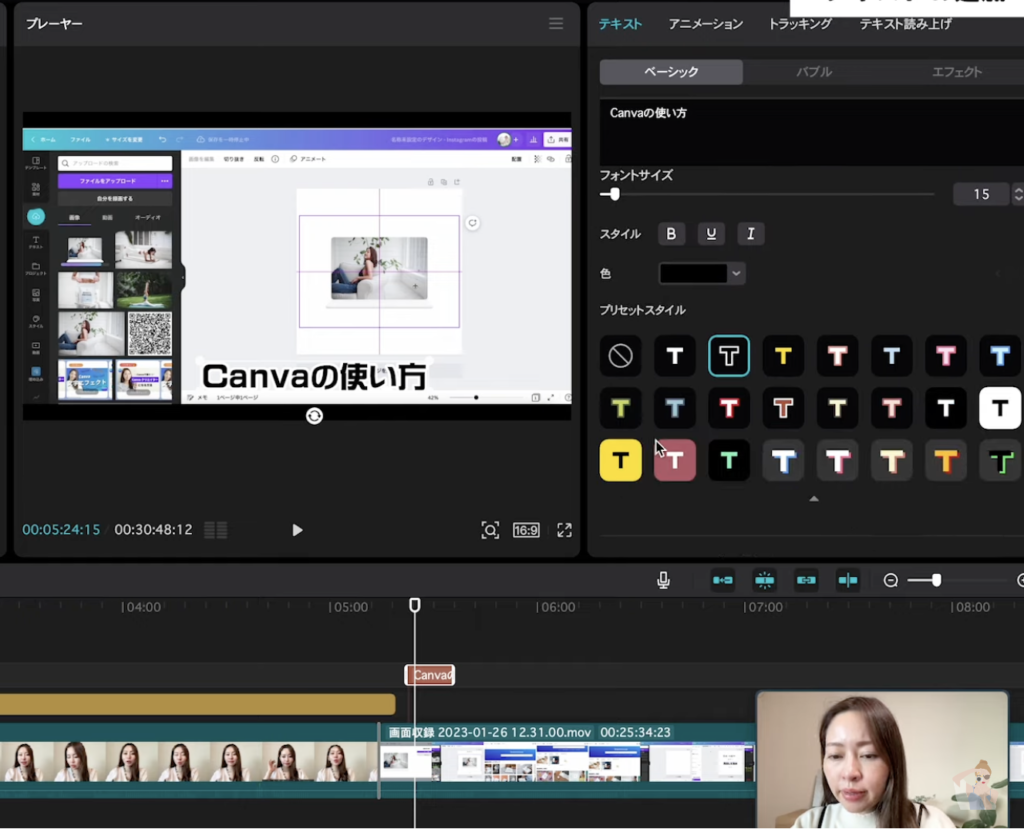
テキストの装飾は画面右側から行います。
- フォント
- サイズ
- 背景色の変更
- シャドウ
など、動画のイメージに合わせて編集しましょう。
プリセットがすでに用意されているので、袋文字なども簡単に作ることができます。
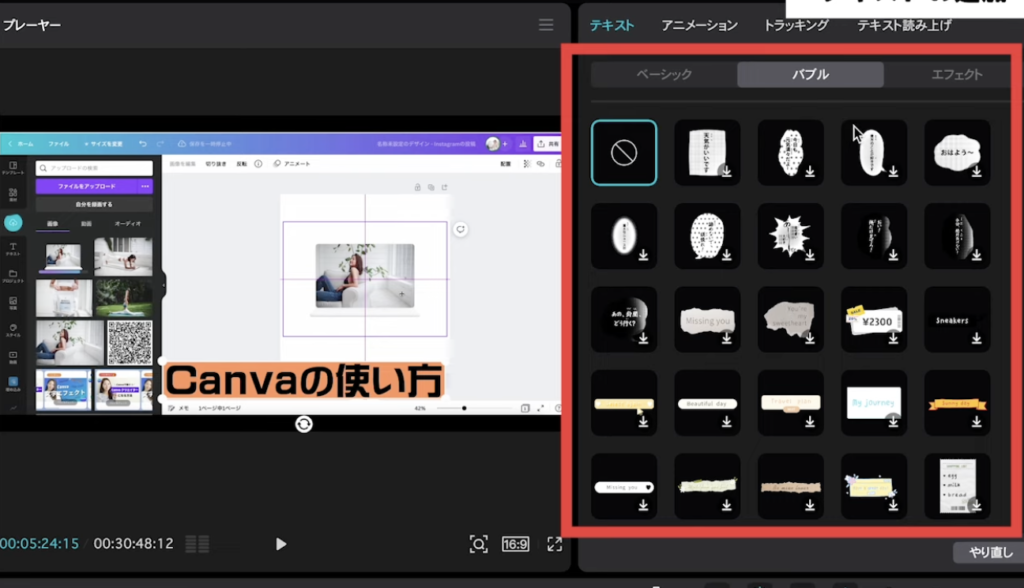
CapCutスマホ版ではお馴染みのバブルやエフェクトもしっかり揃っています。
動きも自由自在!テキストアニメーション
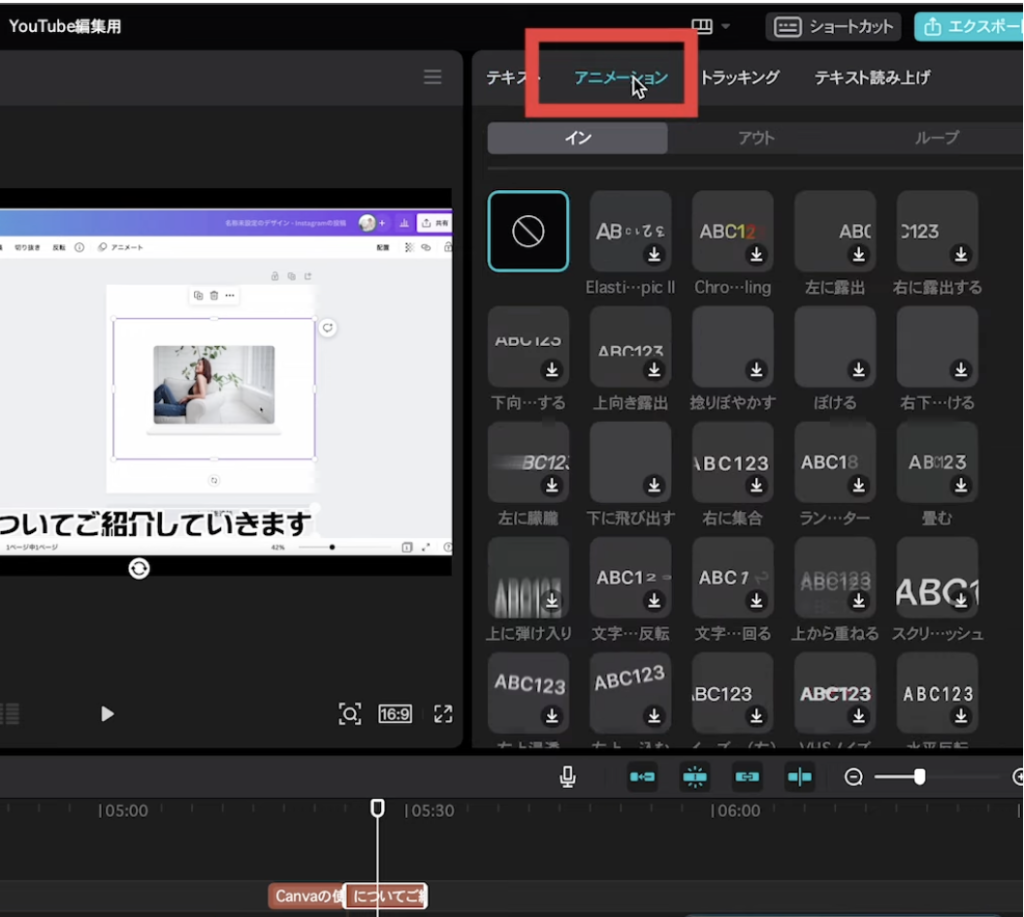
テキストにアニメーションを入れる際は、
テキストを選択します
↓
「アニメーション」
↓
任意のアニメーションを選択
こちらで簡単にアニメーションを追加する事ができます。
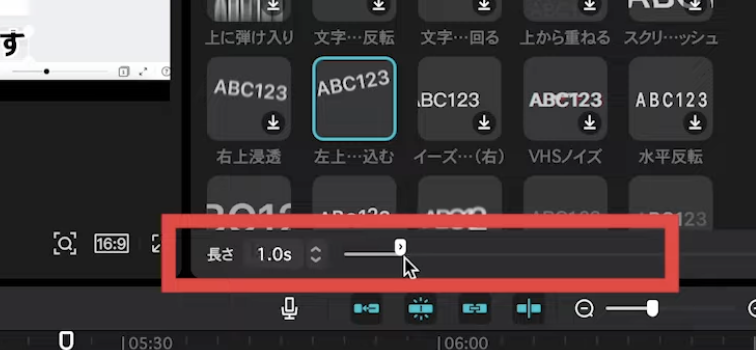
アニメーションの長さも設定できます。
テキストにアニメーションを追加するだけで動画のクオリティがグッとアップするのでぜひ使ってみてください。
YouTuber必須!簡単文字起こし機能
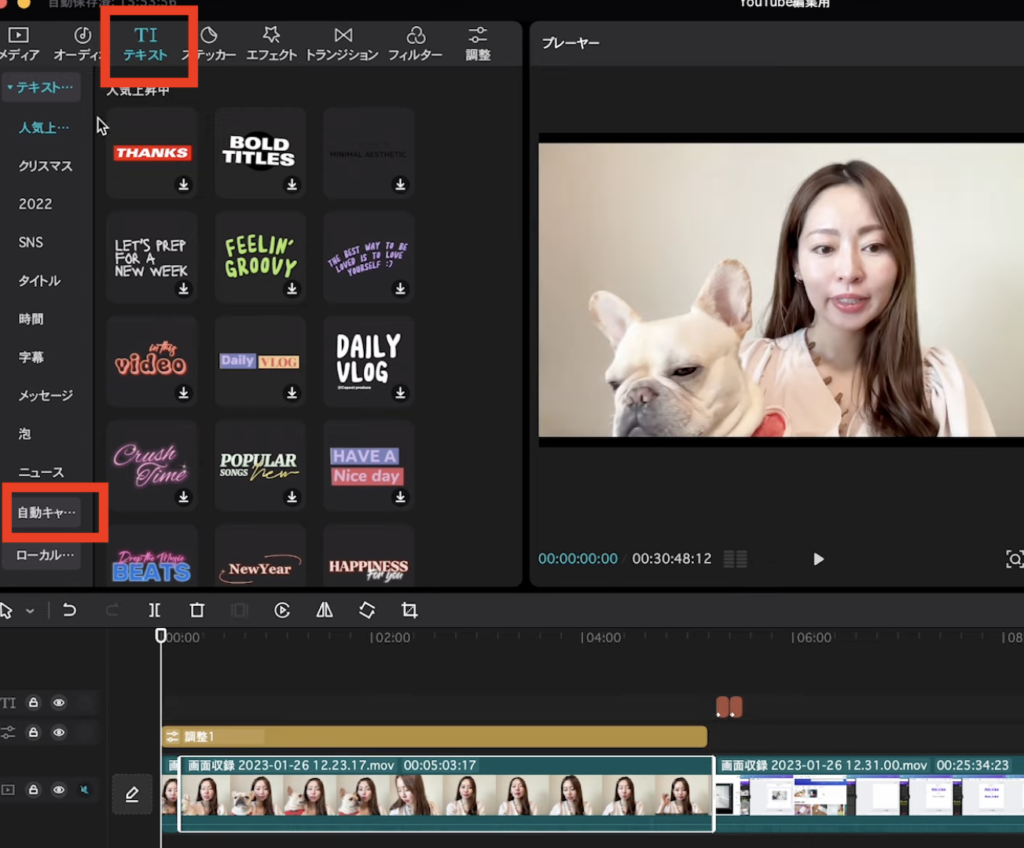
CapCutは何と!文字起こしも簡単にできるんです。
「テキスト」を選択
↓
「自動キャプション」を押します
↓
言語は「日本語」
↓
「作成」を押すだけです
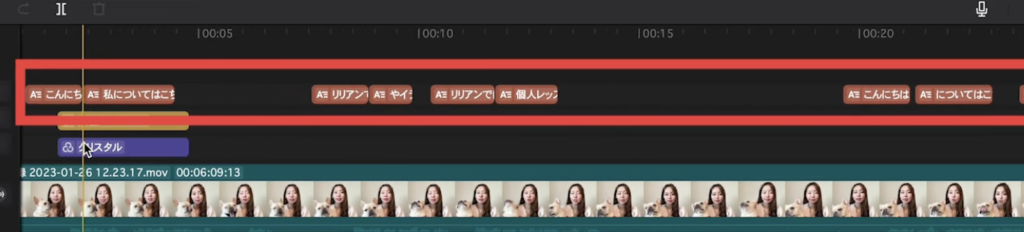
文字起こしが完了すると上記のようにタイムラインに表示されます。
細かい部分は、テキストを選択して修正していきましょう。
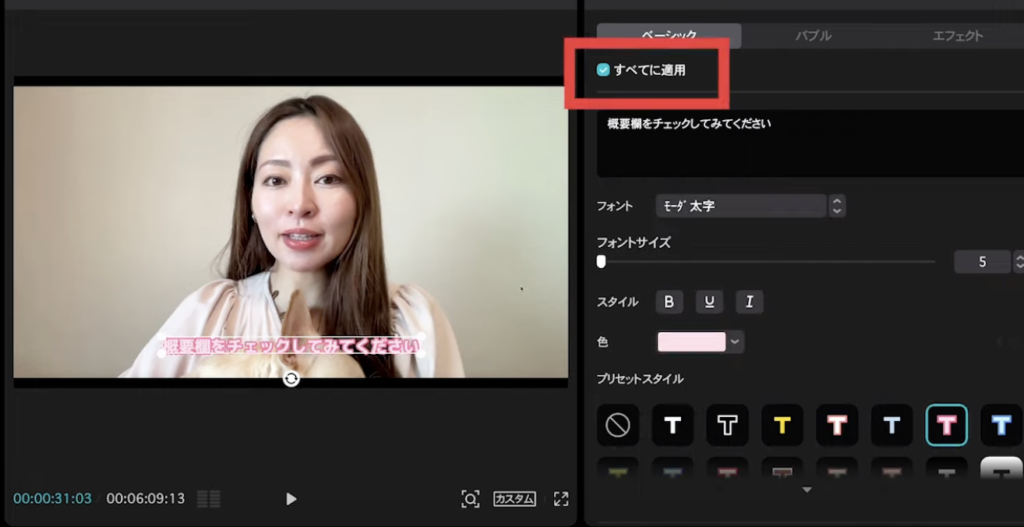
文字のサイズやフォントなど1箇所を修正したら「すべてに適用」にチェックを入れると、他のテキストも同じ修正がされます。
文字起こしの精度もかなり高く、無料で出来るなんてびっくりな機能の一つです。
動画に緩急をつける!速度調整
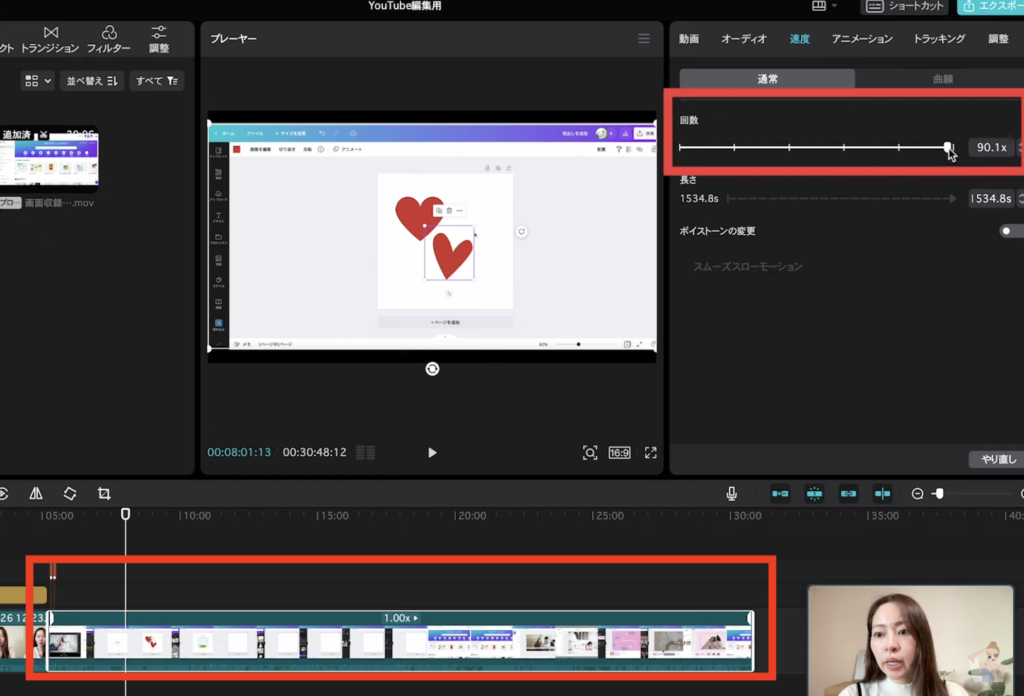
動画の速度ももちろん調整可能です。
動画を選択します
↓
「速度」をクリック
↓
スライドで調整ができます。
最大100倍速まで調整することができます。
速度調整は通常モードと曲線モードがあります。
速度調整の中で緩急をつけたいときは曲線モードにしてみましょう
動画間の間を空けたいとき
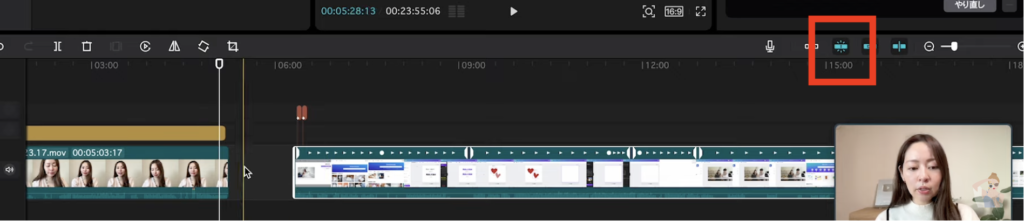
通常は、動画間を離そうとしても間が空かないようにマグネット形式になっています。
動画の間に何か素材を入れたいときや間を空けたいときは、「メインとラッグマグネットをオフにする」にすると、間を間をあけることが出来ます。
ステッカー機能
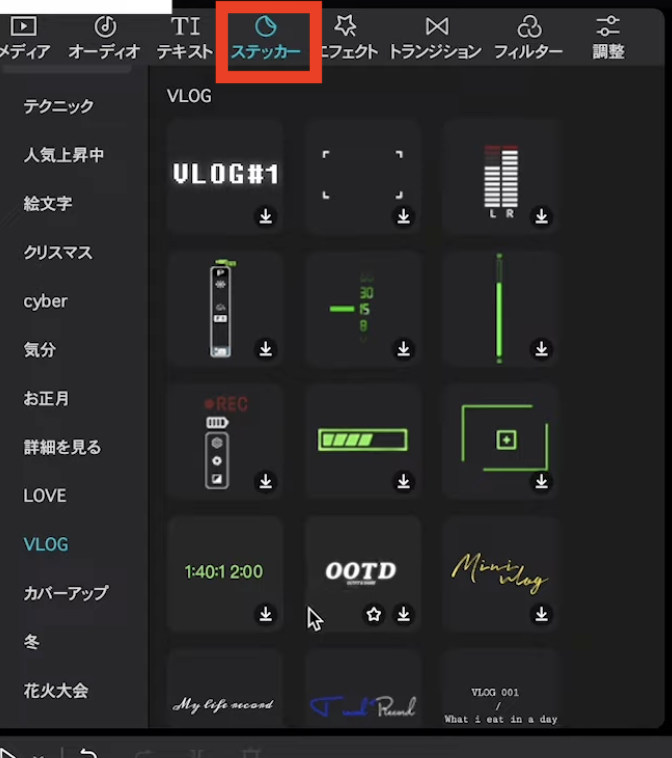
CapCutではオシャレなステッカーも無料で使う事ができます。
種類豊富で季節感のあるものも多く揃っています。
音楽(オーディオ)
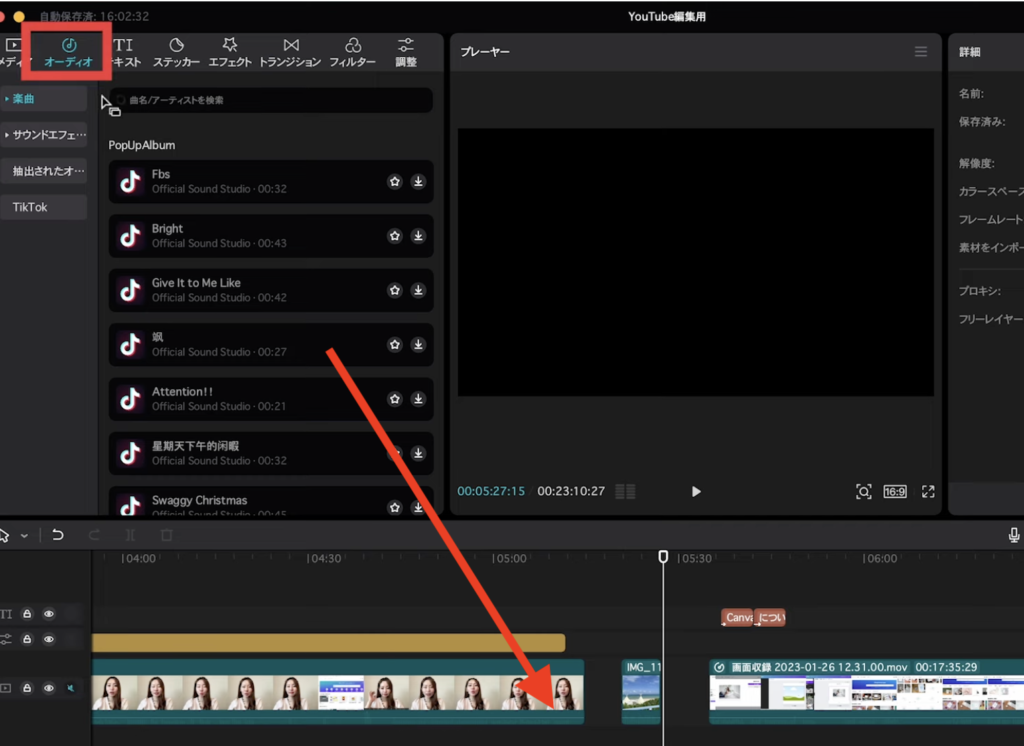
音楽を入れるときは、
「オーディオ」を選択します
↓
任意のオーディオをライムラインにドラッグします
しかしYouTubeなどにアップすると著作権に引っかかることがあるので、CapCut内の音楽を使うのはあまりおすすめできません。
商用フリーの音楽をインストールして使用するのがおすすめです。
メディア(インポートするところ)に音楽を入れて、同じようにドラッグするだけで使用することができます。
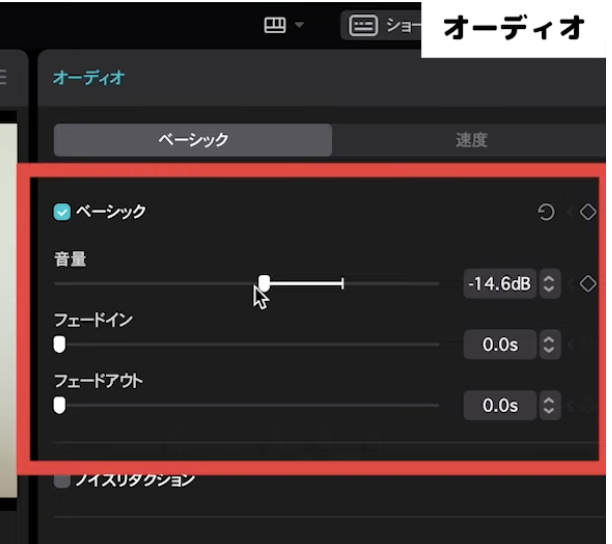
タイムラインにあるオーディオを選択すると、フェードイン、フォードアウトなどの細かな設定ができます。
動画の書き出し方法
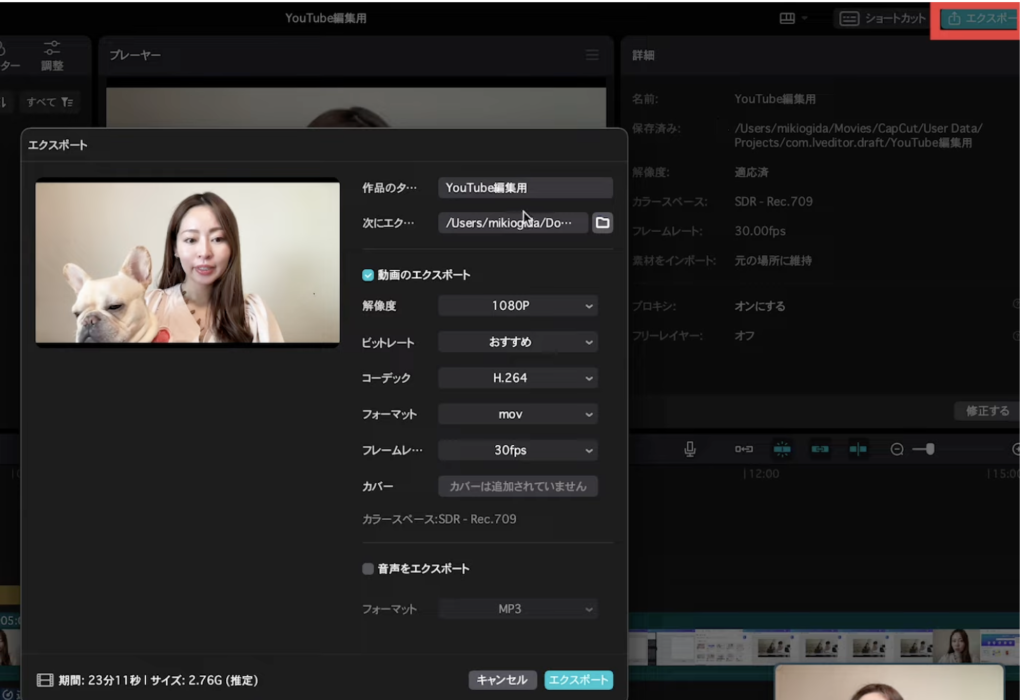
動画の書き出しは、
画面右上「エクスポート」を選択します
↓
タイトルや保存場所を設定
↓
「エクスポート」を押します
こちらで動画の書き出しが完成しました♪

動画が作成できたら早速Instagramにアップしてみましょう!
投稿方法はこちらの記事をご覧ください♪
>>>【初心者向け】Instagram(インスタグラム)の写真・動画の投稿方法を解説
まとめ
今回はパソコン版CapCutの使い方をご紹介しました。
便利な機能がたくさんあり、全て無料で使える神ツールなのでぜひインストールして使ってみてくださいね!
新しい働き方を目指すための人のオンラインクリエイティブスクールRirian School.では、
・フリーランスとしてお仕事を始めたいけど何から始めていいか分からない
・SNSを使った集客方法を学びたい
・Web集客の方法がわからない
・WordPressでHPを立ち上げたい
このようなお悩みを持つ方に向けて、個人レッスンをご提供しています。
YouTubeチャンネル登録者数10万人以上のmikimikiがマンツーマンでレッスンをさせていただきます。
今後デザインやマーケティングの知識を身につけてお仕事にしていきたい方はオンラインクリエイティブスクールRirian School.をチェックしてみてください
\mikimikiがマンツーマンでレッスン!/


【有料動画編集ソフト卒業】無料で使えるパソコン版CapCutの使い方・手順を完全解説!





