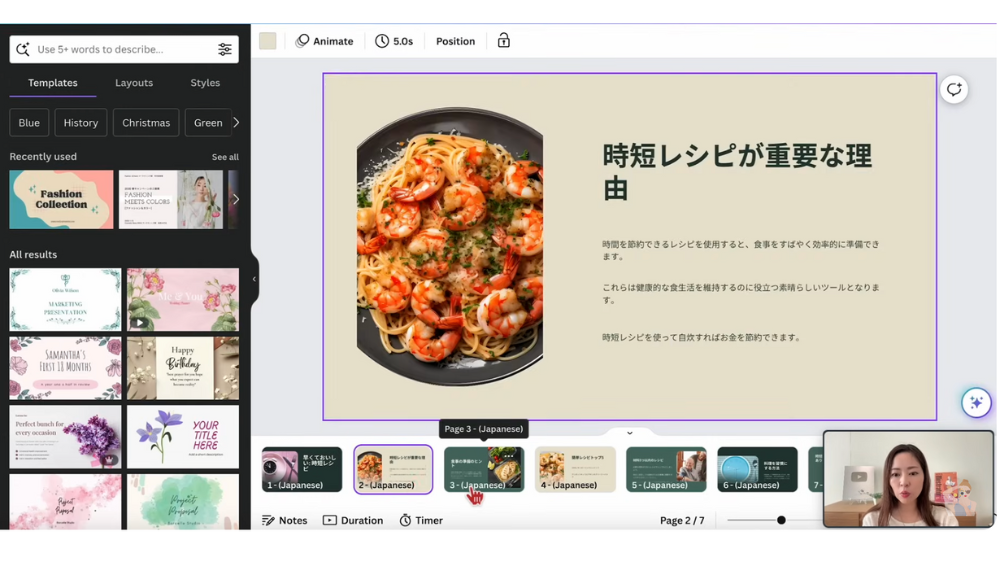みなさんは、2023年秋にCanvaに追加されたツールパッケージ「マジックスタジオ(Magic Studio)」やCanva AIを使ったのアプリをもう試してみましたか?
「マジックスタジオ(Magic Studio)」や「Canva AIアプリ」について「まだ試してない」という方や「試してみたけど、いまいちわからない」という方に向けて魅力を徹底解説していきます。
また、マジックスタジオ機能を使うにはCanvaProに入っていると全て使える機能なので、まだProに入ったことがない方はぜひこちらの45日間無料クーポンを利用していただくと存分に楽しめると思います♪
通常Canvaでは、Canva Proを30日間無料でお試しすることが可能ですが、mikimiki Web Schoolのリンクから登録をすると15日間延長して45日間Canva Proのお試し利用することができますよ◎
マジックスタジオ(Magic Studio)とは?

マジックスタジオは、最先端の生成AIテクノロジーを利用して、ビジュアルコンテンツを作成し、パワーアップするために作られた最新のCanvaAIツール機能です。
マジックスタジオがリリースされてから、作業効率が大幅アップした方やサクッと画像を生成できる用になった!とのお声を多くいただきます。
マジックスタジオの機能の使い方を一つずつ紹介していきます。
①マジック拡張(Magic Expand)
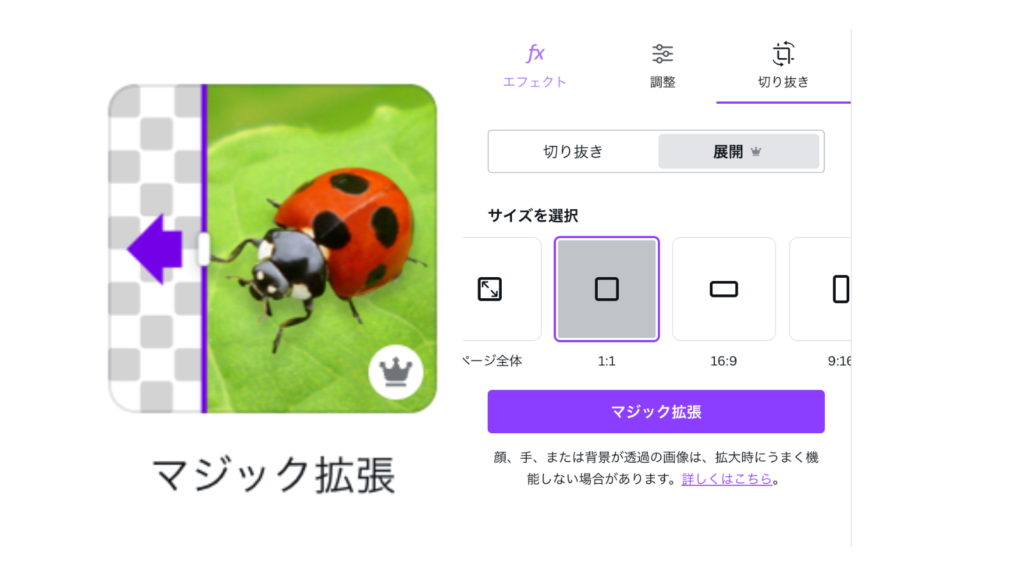
「マジック拡張」は、画像を任意の方向に自由に拡張できる便利機能です。
「もう少し左端に画像があったらな」「横長の写真を縦長にしたい」そんな時に使えます。
他にも、風景の一部など、フレームの外側にあるものを数秒で復元し、デザインにぴったり合った写真にすることができますよ。
使い方は4つのボタンを押すだけです!
1)「写真を編集」を押す
2)「マジック拡張」を押す
3)サイズを選択する
4)「マジック拡張」を押す
5)4種類の生成された画像から好きなものを選択して「完了」ボタンを押します
これだけでAIがフレームの外側を生成してくれて好みのサイズの画像を作れます。
注意:マジック拡張は、フレーム、グリッド、ページ背景内の画像はサポートしていません。
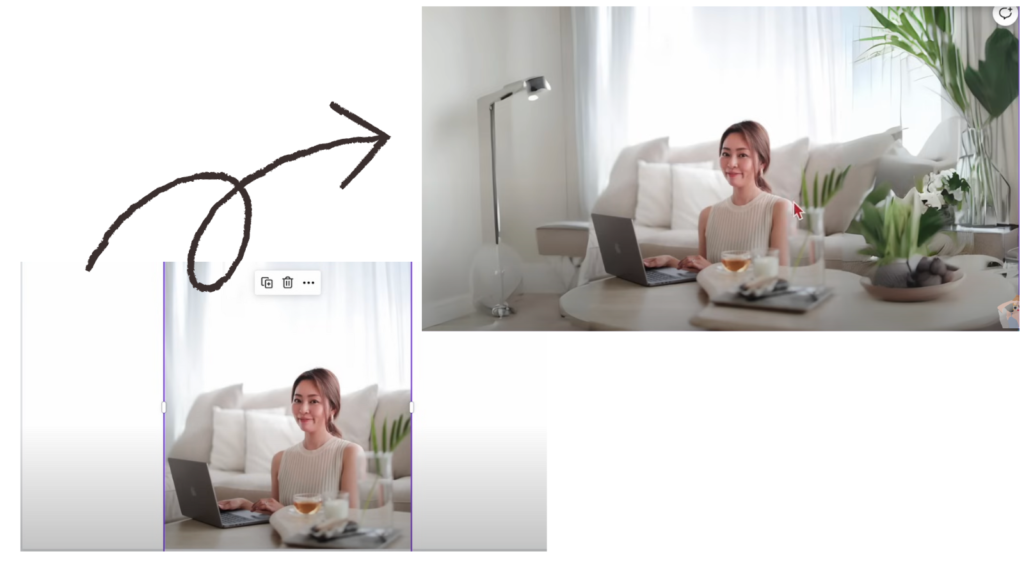
②マジック切り抜き(Magic Grab)
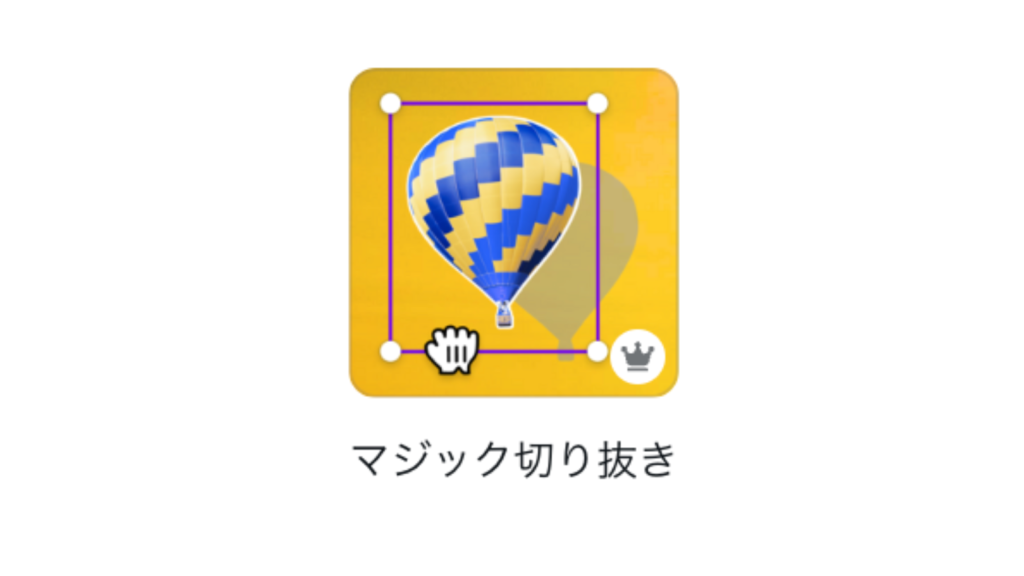
「マジック切り抜き」は、写真の被写体を背景から分離させて、写真の背景を維持したまま、デザイン中での位置変更、サイズ変更、編集を簡単に行うことができます。
使い方は2つボタンを押すだけ。
1)「写真を編集」を押す
2)「マジック切り抜き」を押す
3)背景に関係なく、被写体をクリックして位置の調整やサイズ変更などの編集をします。
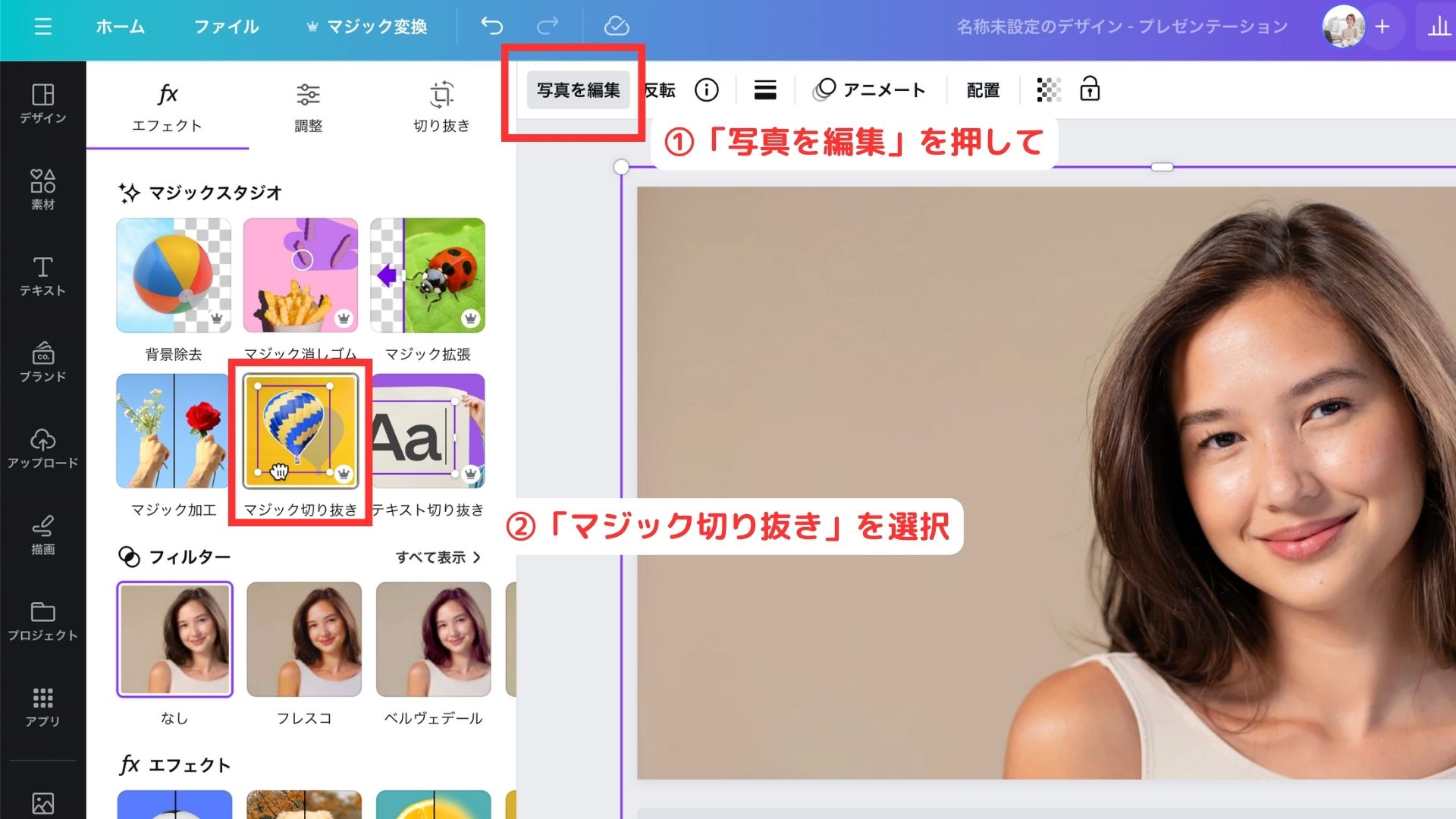 被写体を切り抜けると、背景と被写体との間にテキストや他の素材を置くことが出来るようになり、立体感のあるデザインになります。
被写体を切り抜けると、背景と被写体との間にテキストや他の素材を置くことが出来るようになり、立体感のあるデザインになります。
この機能は、中国の国内、Canva Docs、動画、およびエディター外での写真エディターでは利用できません。
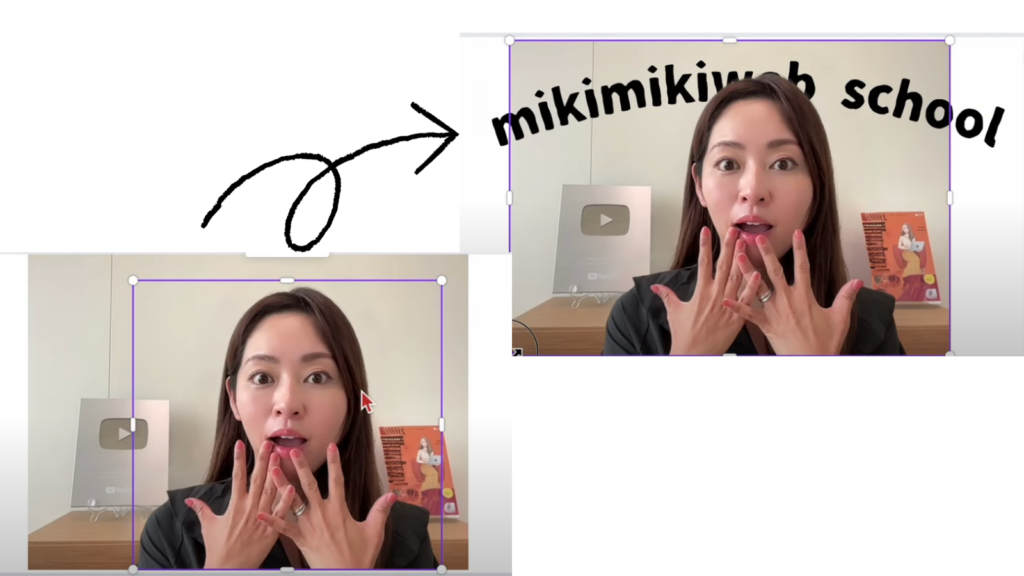
③テキスト切り抜き(Grab Text)
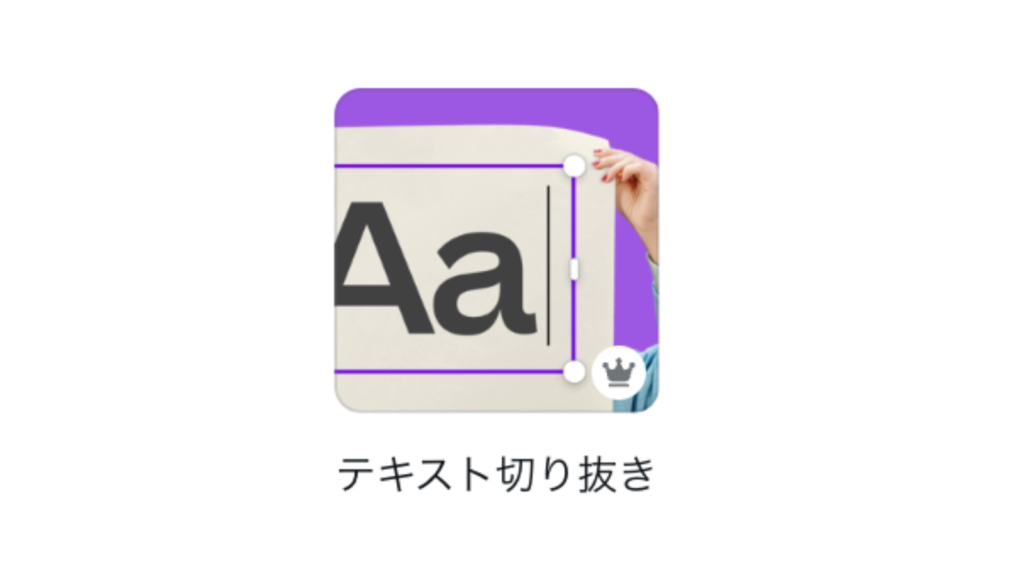
「テキスト切り抜き」は、画像内のテキストだけを切り抜いて編集できるようにします。
本の中にあるワークシートなど、以前は変更できなかったものも変更できるようになりました。
使い方は2つボタンを押すだけ。
1)「写真を編集」を押す
2)「テキスト切り抜き」を押す
3)背景に関係なく、被写体をクリックして位置の調整やサイズ変更、テキストの変更などの編集をします。
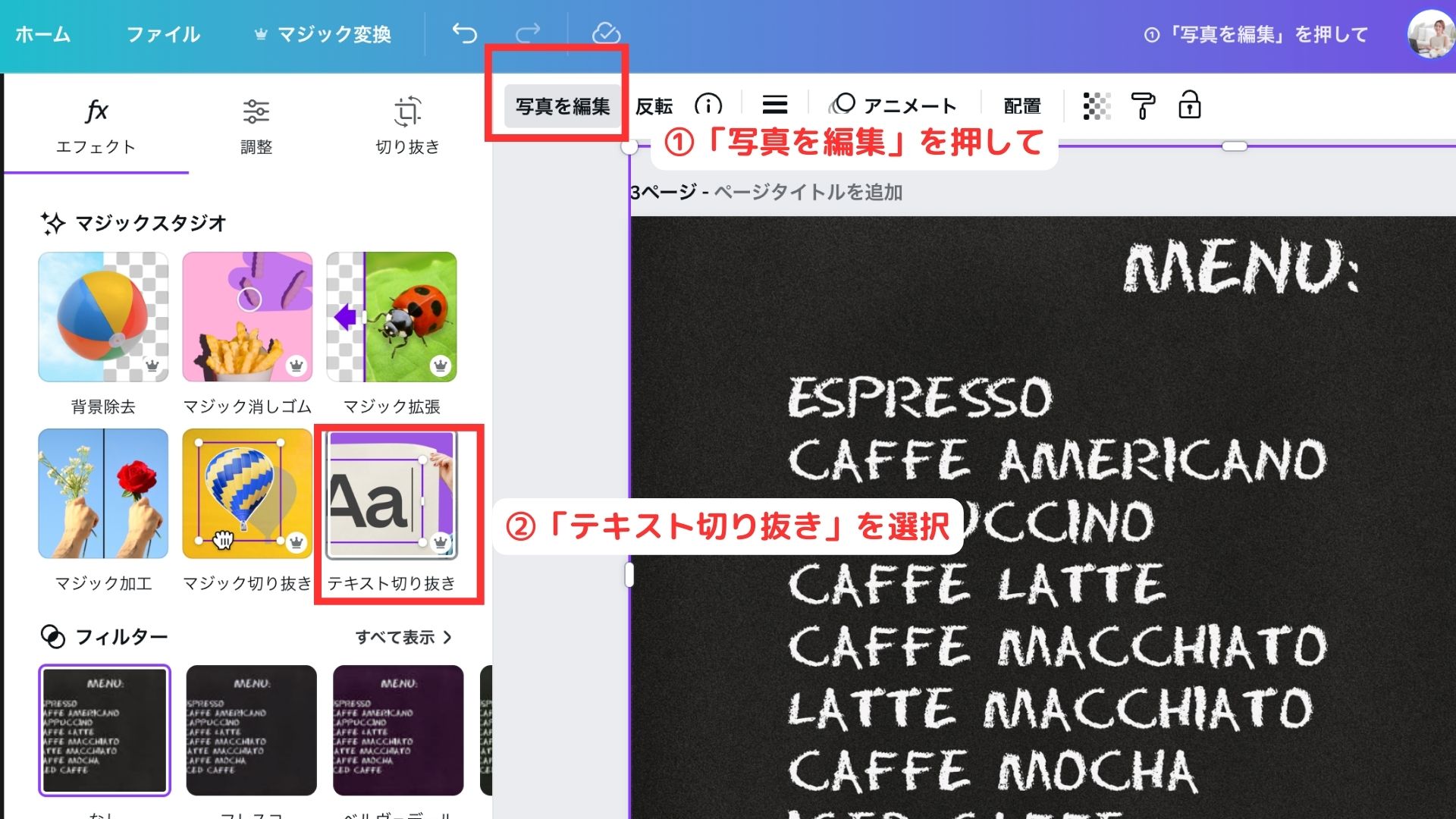
※2023年の時点ではまだ日本語を切り抜くことは出来ません。
英語を切り抜いて日本語にすることは可能です。
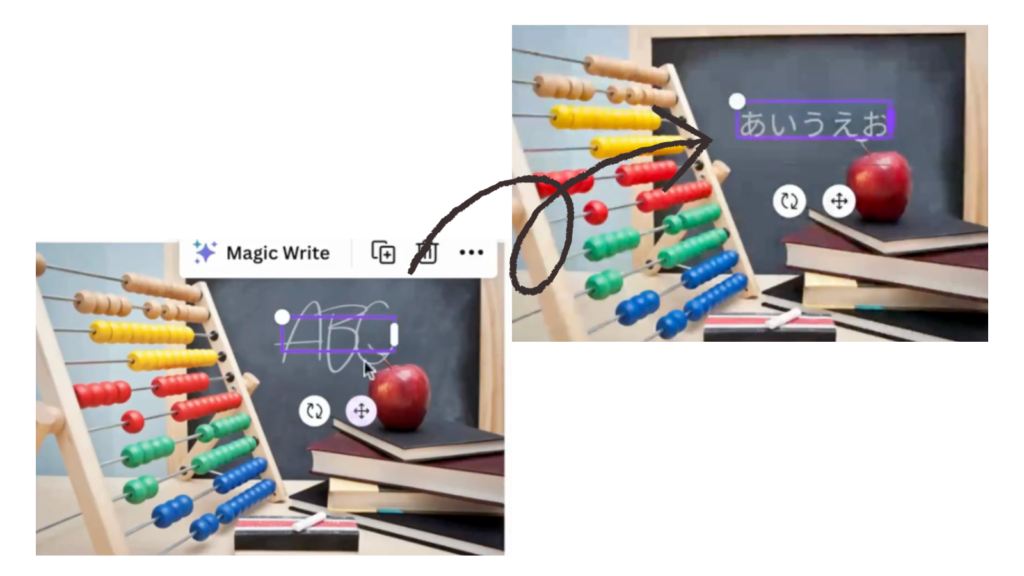
- テキスト切り抜きは、テキストが真っ直ぐで、傾いていない場合に最適に機能します。
- テキスト切り抜きでは、単語が認識されない場合あります。このような場合は、マジック消しゴムを使用して画像から手動で削除し、素材パネルから新しいテキスト素材を追加すると上手くいきます。
④マジック加工(Magic Edit)
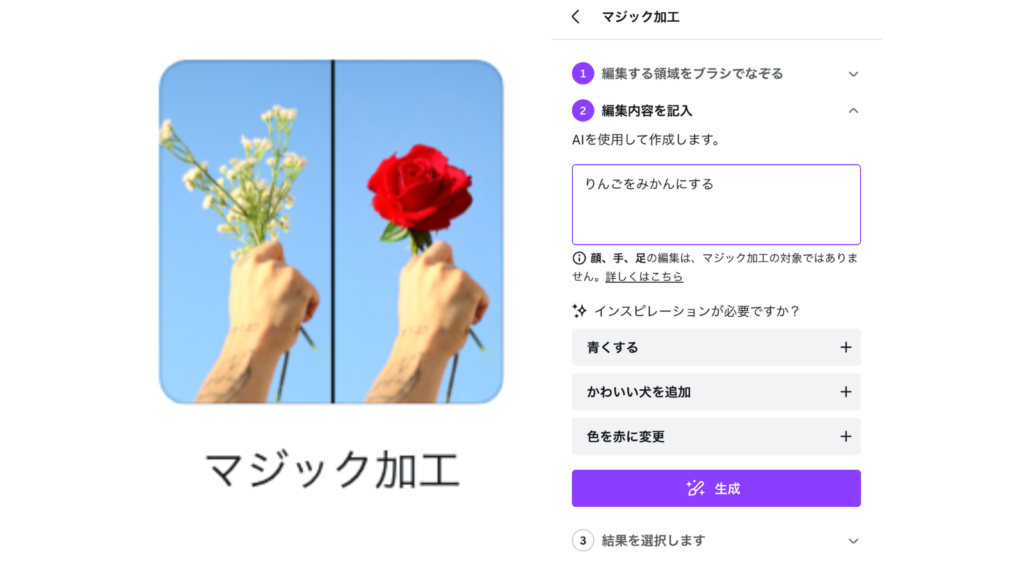
「マジック加工」は、写真から不要なものを削除したり、新しいものを追加したりできるAIツールです。
変更する部分をブラシでなぞり追加するものを説明するだけで、あっという間に画像を生成することができるされます。
マジック加工は無料版でも使えます。
使い方はこちら👇
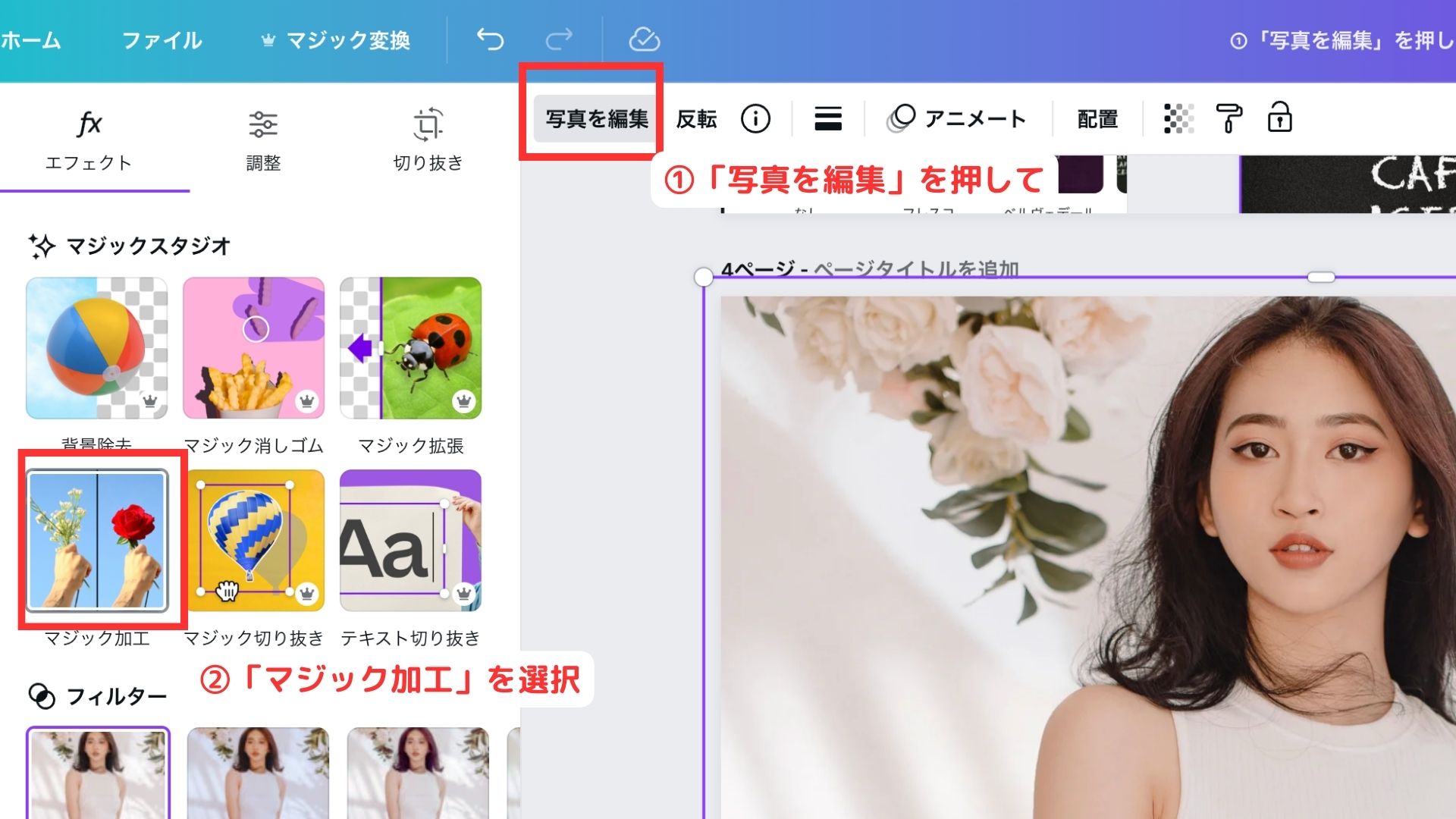
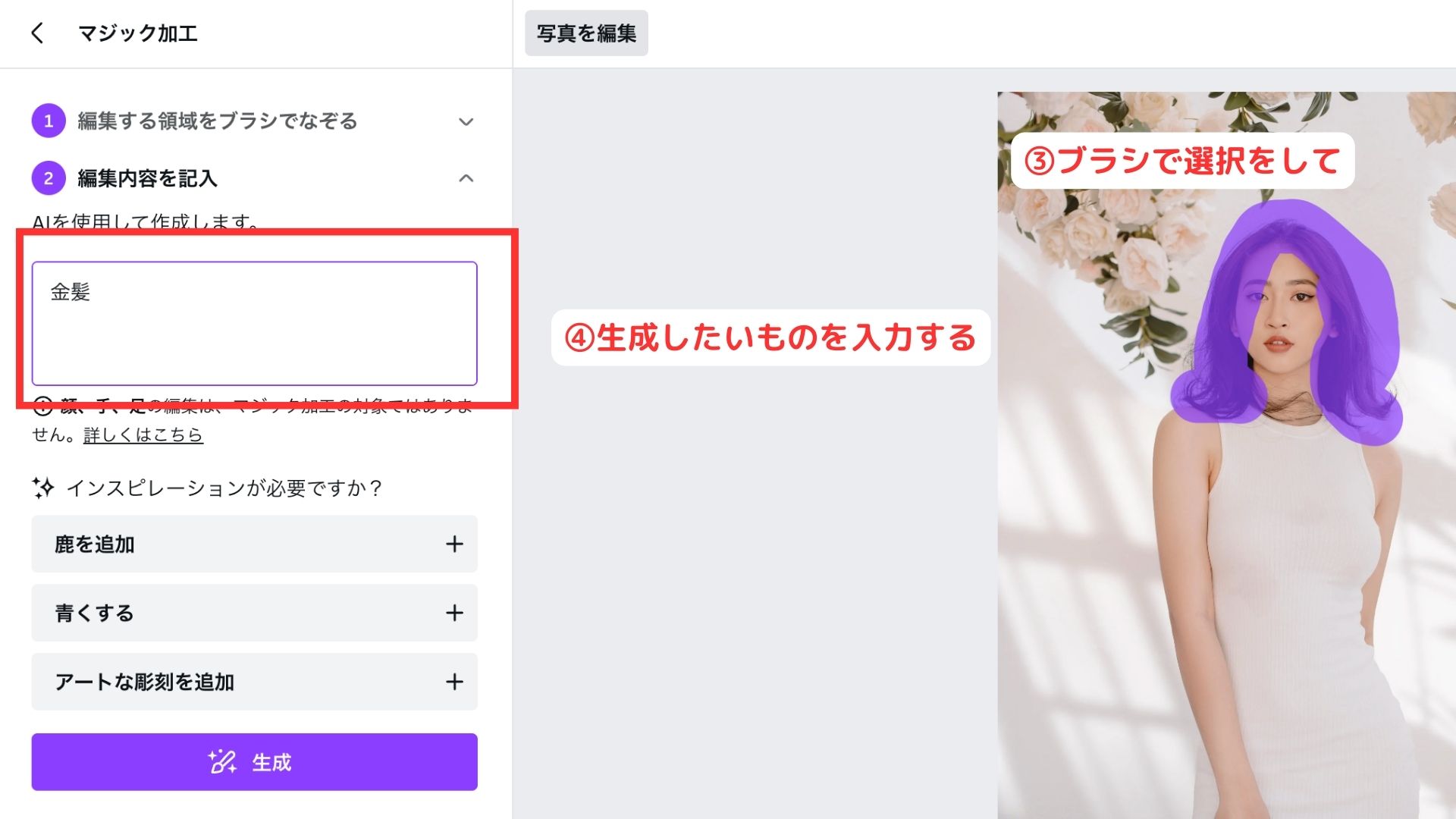
1)「写真を編集」を押す
2)「マジック加工」を押す
3)ブラシサイズを決めて加工したい部分をなぞります。
4)画像全体を変更するには、ブラシサイズのスライダーの下の切り替えボタン 「画像全体を選択」 をタップします。
5)「続行」を押す
6)ブラシでなぞった部分に追加するもの、または差し替えるものを入力し、「生成」 をクリックします。
7)結果から選択します
8)「完了」ボタンを押す
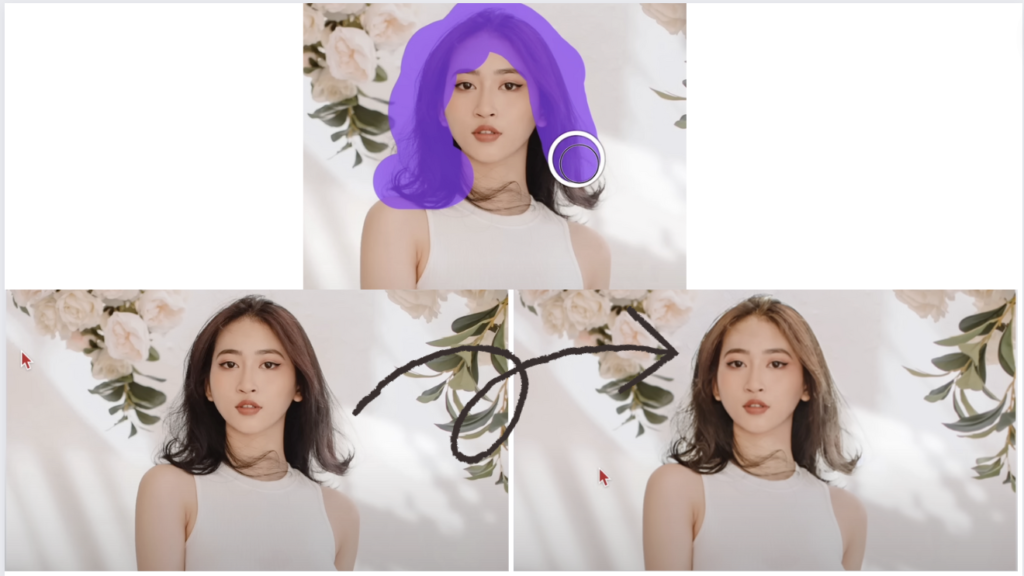
入力しても思うような画像にならない場合はこちらのヒント👇をご覧ください。
- 旗、テキスト、顔、手などを加えると正しく表示されない場合があるので避けます。
- オブジェクトの色や素材を変更する場合は、「ジャッケットを青色に変える」、「ジャケットが皮製に見えるようにする」など、できるだけ似たような入力になるようにします。
- シーンや画像のスタイルを変更するには、ブラシを使わず画像全体を選択します。
- 変えたい部分だけブラシでなぞります。たとえば、人物に帽子を追加する場合は、帽子をかぶせる部分だけをブラシでなぞります。
- 一度に追加するものは1つにして、同様の作業を繰り返します。たとえば、たくさんの風船を追加する場合は、1つずつ追加します。
- テキスト入力でサイズを追加することは避け、代わりに広めのエリアをブラシでなぞるようにします。たとえば、「大きな鳥」と書かずに、鳥を置きたい場所全体をブラシでなぞります。
- 有名人や有名ブランドは著作権上の理由で使用できない場合があるので避けましょう。
⑤マジック消しゴム(Magic Eraser)
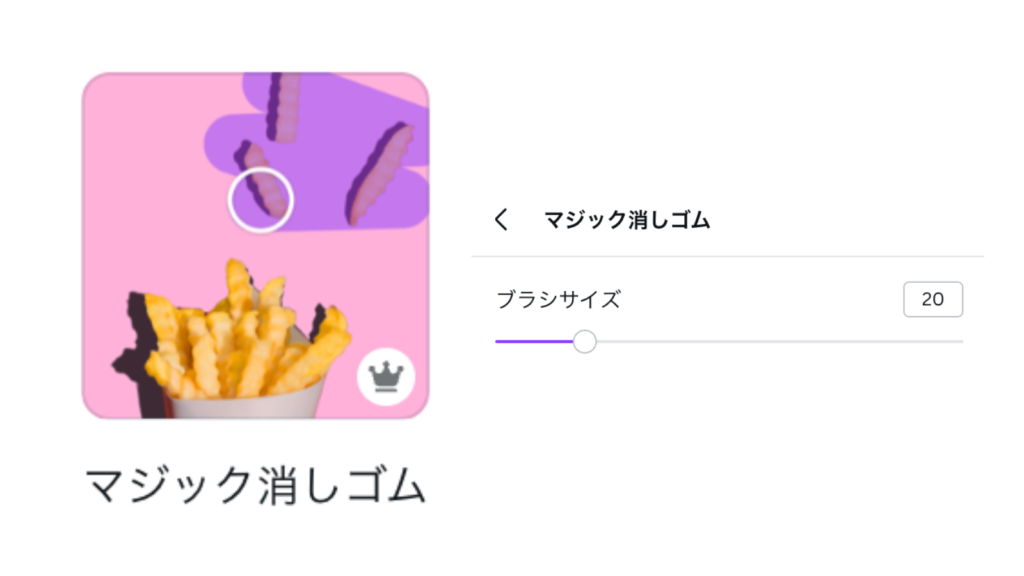
「マジック消しゴム」写真に不要な被写体があるとき、マジック消しゴムでなぞると消去することが出来ます。
使い方は2つボタンを押して消したい部分をなぞるだけ。
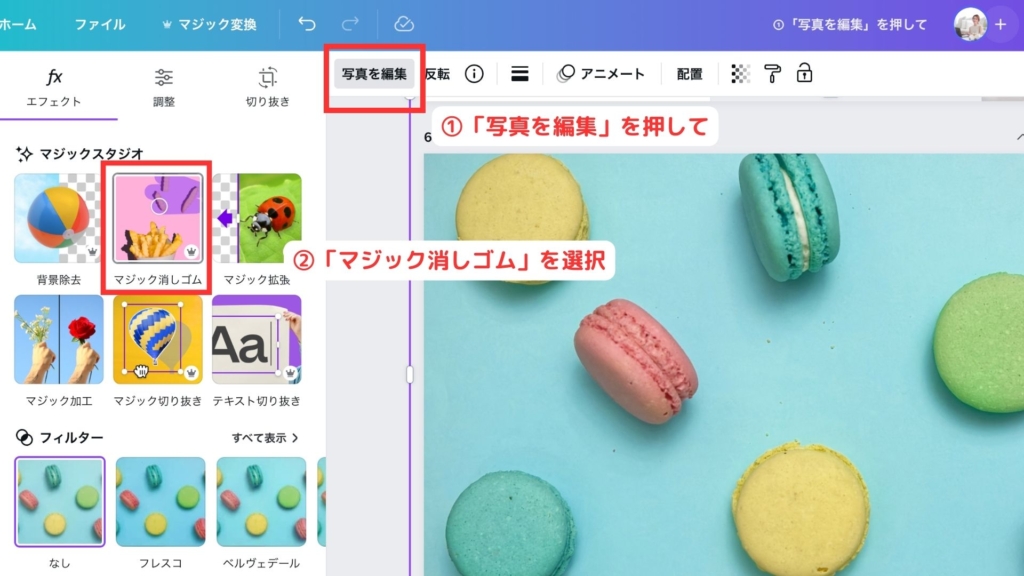
1)「写真を編集」を押す
2)「マジック消しゴム」を押す
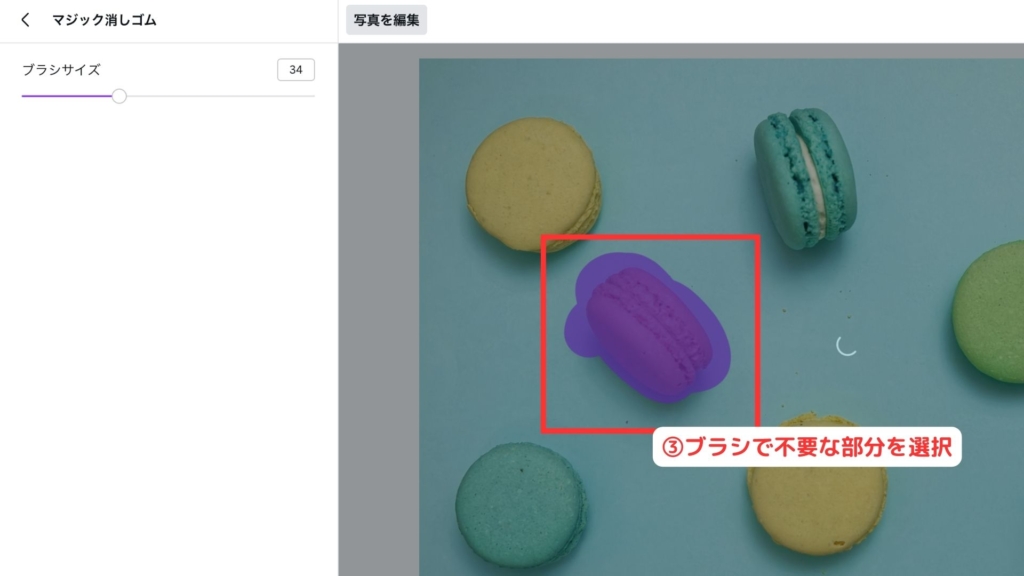
3)ブラシサイズを選び、消したい被写体をなぞる

簡単に選択した部分を消すことができました。
この機能は、同じ画像で背景リムーバ、マジック加工、またはオートフォーカスと同時には使用できません。
マジック切り抜きとマジック消しゴムを使用すると、写真から何かを取り出すことができます。
しかし現在、マジック切り抜きでは写真の被写体を切り抜いて分離することしかできません。
一方、マジック消しゴムを使用すると、写真内のオブジェクトをブラシでなぞって削除できます。
⑥マジックアニメーション(Magic Animation)
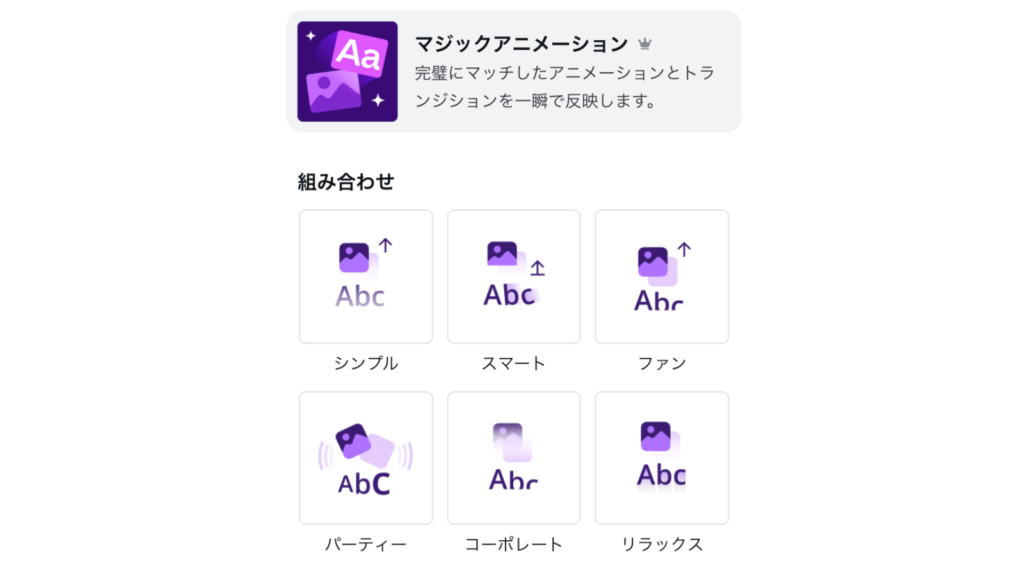
「マジックアニメーション」は、すでに作成された画像の素材をAIを使用して、わずか数秒で人目を引く動きのあるアニメーションにしてくれます。
使い方は2つボタンを押すだけ
1)背景の部分をクリックして、エディターの上にあるツールバーで、「アニメート」 をクリックします。アニメーションオプションがサイドパネルに表示されます。
2)「マジックアニメーション」を選択します。

プレミアムプランに加入しているにもかかわらずマジックアニメーションが表示されない場合は、プレゼンテーション、SNS、動画用のテンプレートを使用しているかどうかを確認してください。
⑦マジック変身(Magic Morph)
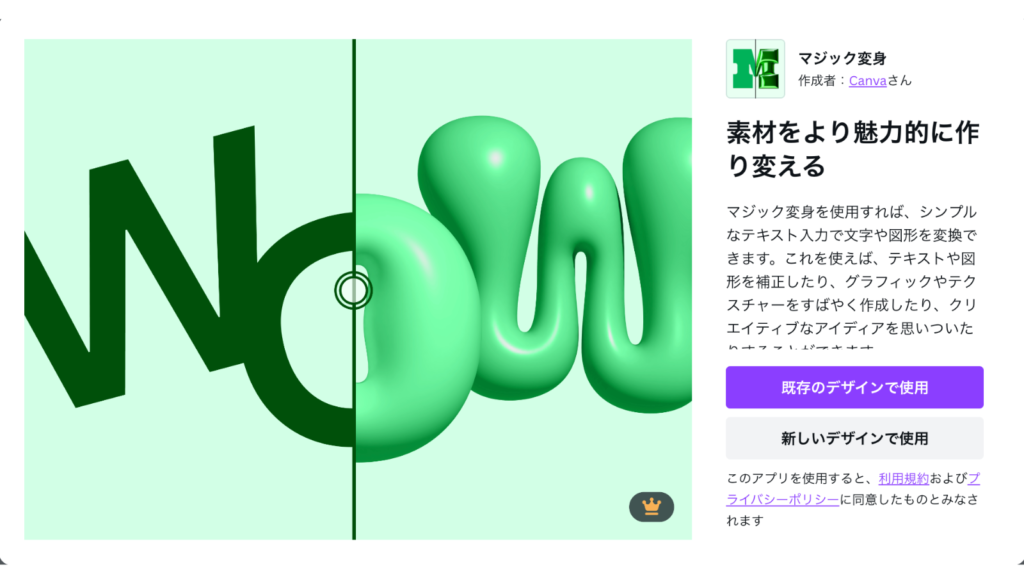
「マジック変身」は、通常のテキストや素材、図形を特別なアート作品にできるアプリです。
テキスト、図形、静止画像の変換にのみ対応しています。
使い方はこちら👇
1)エディターのサイドパネルで アプリをクリックし、検索ツールバーに「 マジック変身」と入力して 「マジック変身」タイルを選択します。
2)デザイン内で編集する素材を選択します。テキスト、シンプルなグラフィック、図形から選択できます。それ以外の場合は、表示されるリストから例を選択します。
3)選択した素材に作成するイメージの説明を入力します。オブジェクト、色、場所、風景など説明が詳細であればあるほど、より良い結果を得ることができます。
4)「マジック変身」 ボタンをクリックし、画像が処理されるのを待ちます。
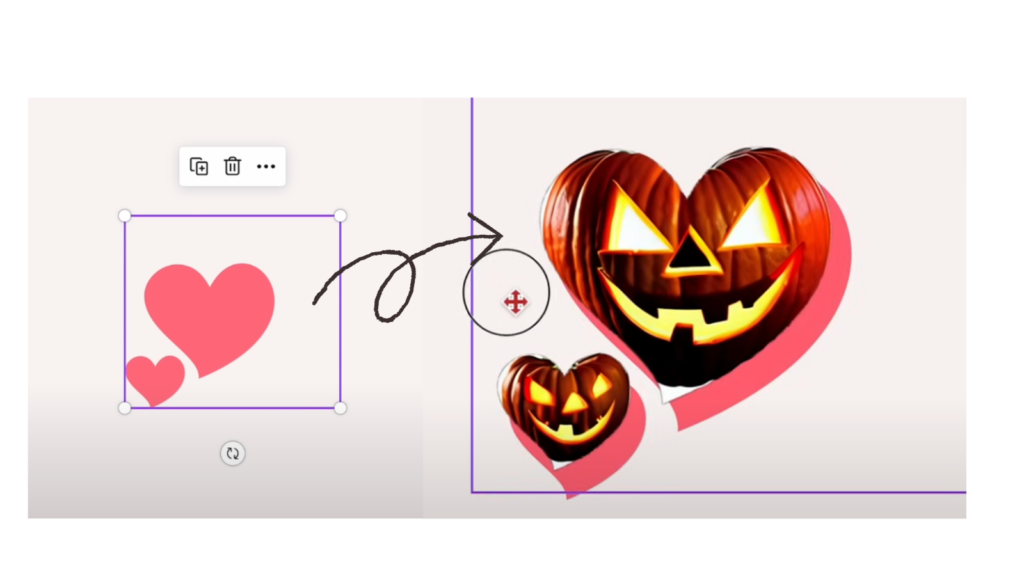
この機能を最大限に活用するためのアドバイスをいくつかご紹介します
| 良い例 | 悪い例 |
| 自然なパターン(杖型のキャンデイー) | 独自のパターン(水玉、赤と黒のストライプ) |
| 具体的な説明(ハロウィンのかぼちゃ) | 抽象的な説明(幽玄にする) |
| 指示のテキスト入力(〜のように見える) | ザラザラ、もこもこしたテクスチャ |
| 太字や厚めのテキストフォント | 細字フォント、半透過画像 |
⑧マジック変換(Magic Switch)
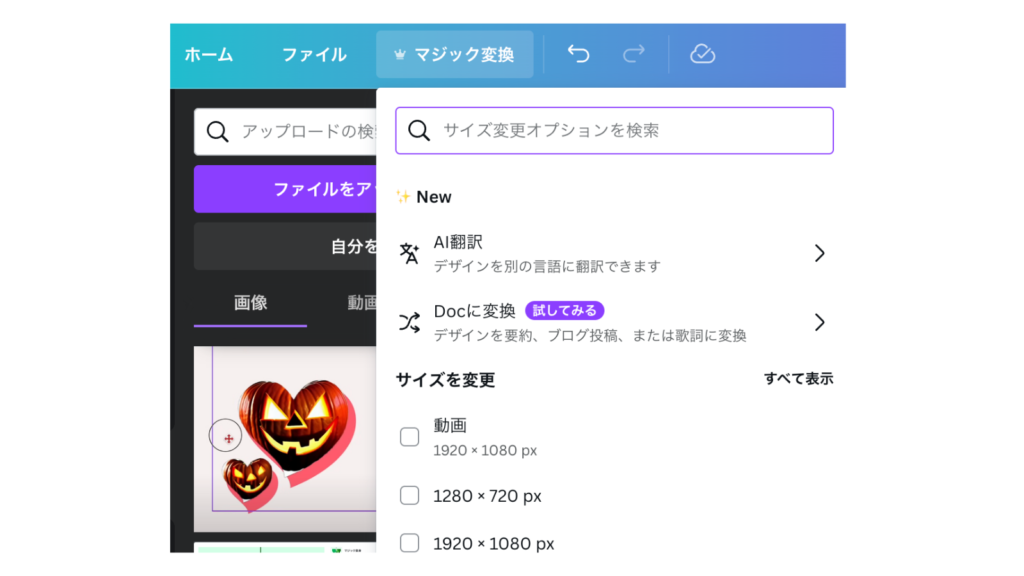
「マジック変換」は、デザインのサイズを簡単に変更してくれるツールです。
他にも、翻訳機能やCanva Docsに変換もしてくれます。
AI翻訳は無料版の方は累計で最大50ページまで翻訳することができますが、有料版の方は月間最大500ページです。
翻訳できる言語は100以上の言語から選択できます。
AI翻訳は、上部のメニューから「マジック変換」を押しても出来ますし、サイドパネルにある「AI自動翻訳」を押しても出来ます。
サイズ変換の使い方はこちら👇
1)上部のメニューから「マジック変換」。「サイズを変更」 セクションを確認します。
2)一般的なデザインサイズについては、候補から選択します。カテゴリー別に探すこともできます。複数のサイズを選択できます。
3)独自のサイズを使用する場合は「カスタムサイズ」を選択します。ここで縦横比をロックまたはロック解除することもできます。
4)サイズ変更するページを、「すべてのページ」 から選択します。選択しない場合、サイズはすべてのページに適用されます。
5)「続行」 を選択し、サイズをどう変更するかを選択します。
- 「コピーとサイズ変更」 を選択した場合、コピーは元のデザインと同じフォルダーにあります。
複数のサイズを選択した場合は、新しいフォルダーに保存されます。
サイズ変更の確認メッセージにフォルダー名が表示されます。
- サイズ変更を元に戻すには、上部のメニューから 「ファイル」 に移動して、「バージョン履歴」、「 サイズを変更する前」を選択します。
カスタムサイズの最小と最大
- 最小サイズ:40 x 40 px(ピクセル)
- 最大サイズ:8000 x 3125 px
⑨マジック生成(Magic Media)
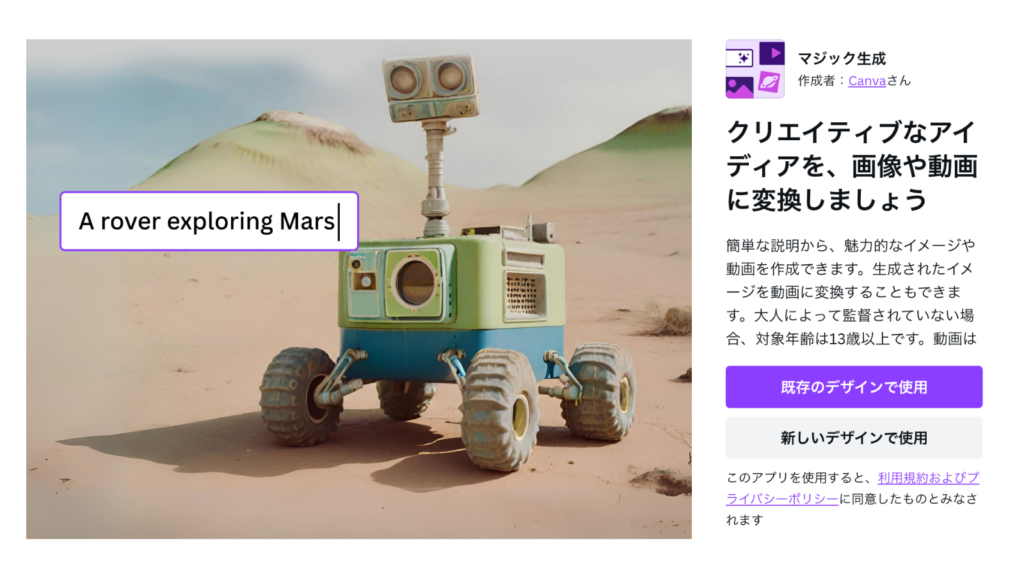
「マジック生成」とは、テキストを入力して画像や動画を生成したり、好みのスタイルやサイズで生成するアプリです。
無料版で使っている方は、画像は月に50回、動画は月に5回生成することが出来ます。
有料版の方は、画像は月に500回、動画は月に50回生成できます。
使い方はこちら👇
1)エディターのサイドパネルから「アプリ」を押します。
2)「AIを活用」の下の、「マジック生成」 をクリックします。
3)「画像」もしくは「動画」 タブの下に、作成する画像や動画についての説明を入力します。
4)スタイルと縦横比を選択します。
5)「画像を作成」 ボタンをクリックします。
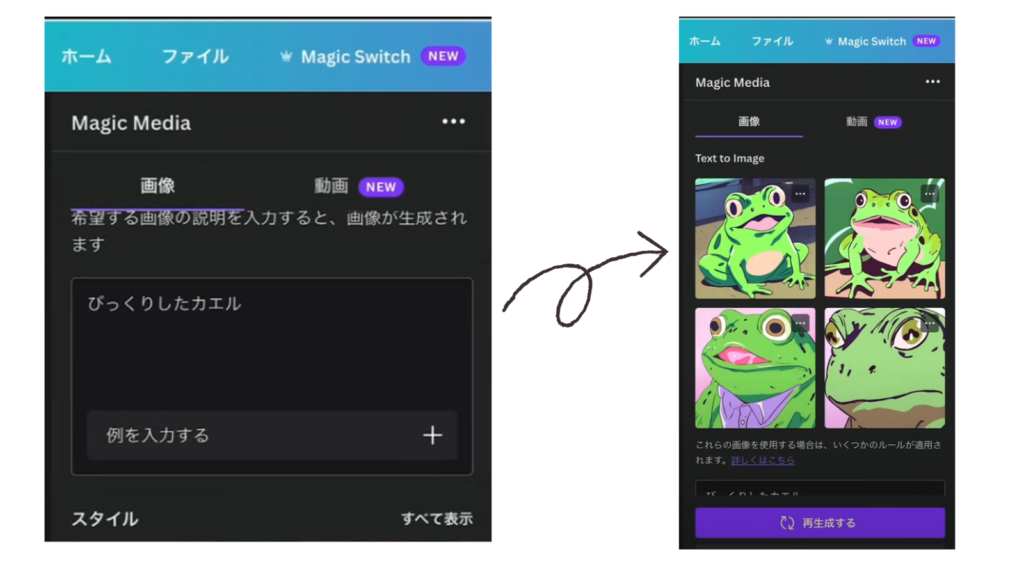
10.ブランドボイス
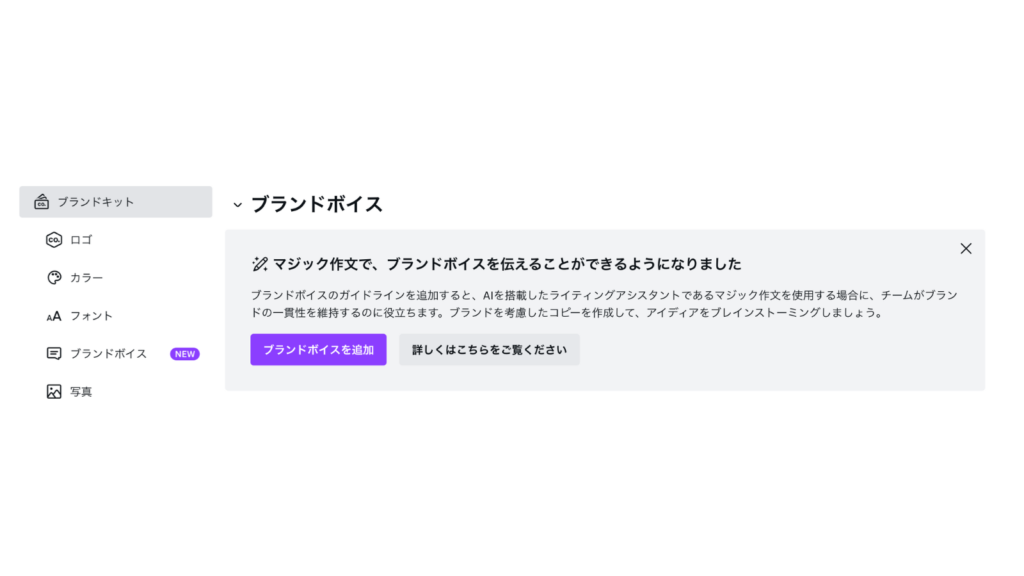
「ブランドボイス」とは、ホーム画面のサイドパネルにある「ブランド」のカテゴリーの中に入っている設定で、これを設定しておくと、AIがマジック作文を作るときにこのブランドボイスを土台にしてくれます。
設定の仕方はこちら👇
1)ホームページのサイドパネルから「ブランド」をクリックします。
2)「ブランドキット」 タブをクリックします。
複数のブランドキットがある場合は、編集するブランドキットを選択します。
3)「ブランドボイス」で、「ブランドボイスを追加」 をクリックします。
4)空白の状態のボックスにブランドボイスガイドラインを入力します。
注意:ガイドラインには500文字の制限があります。
設定が完了したら、マジック作文で文章を生成してもらいましょう。
マジック作文は無料版の方は月に50回生成できます。有料版は500回です。
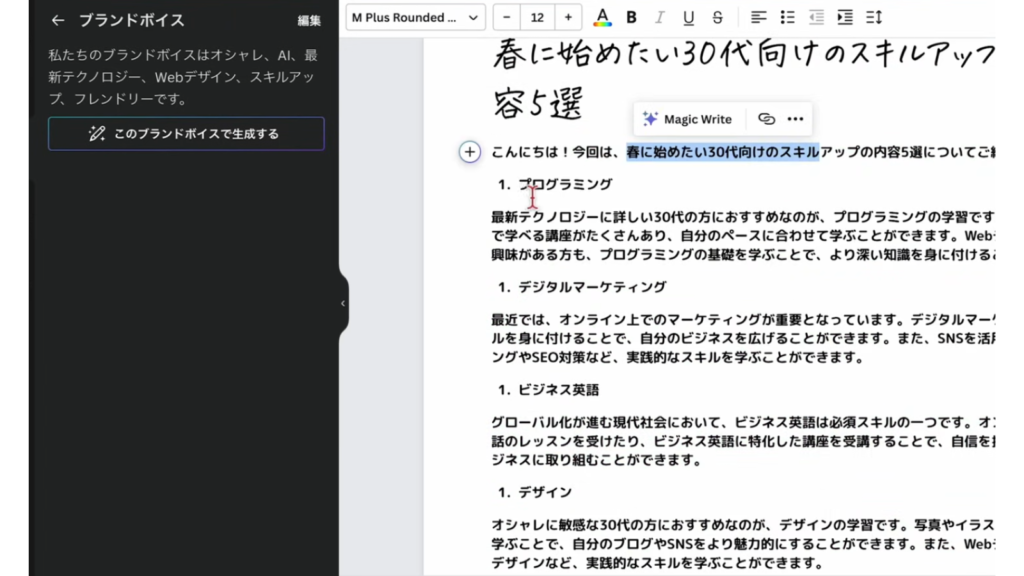
マジック作文の方法はこちら👇
1)エディターのサイドパネルで、「ブランド」を選択します。
2)「ブランドボイス」 を表示します。
3)「このブランドボイスで生成する」。
4)マジック作文で作成したい内容を「マジック作文ダイアログボックス」に入力します。
5)「生成」 をクリックします。
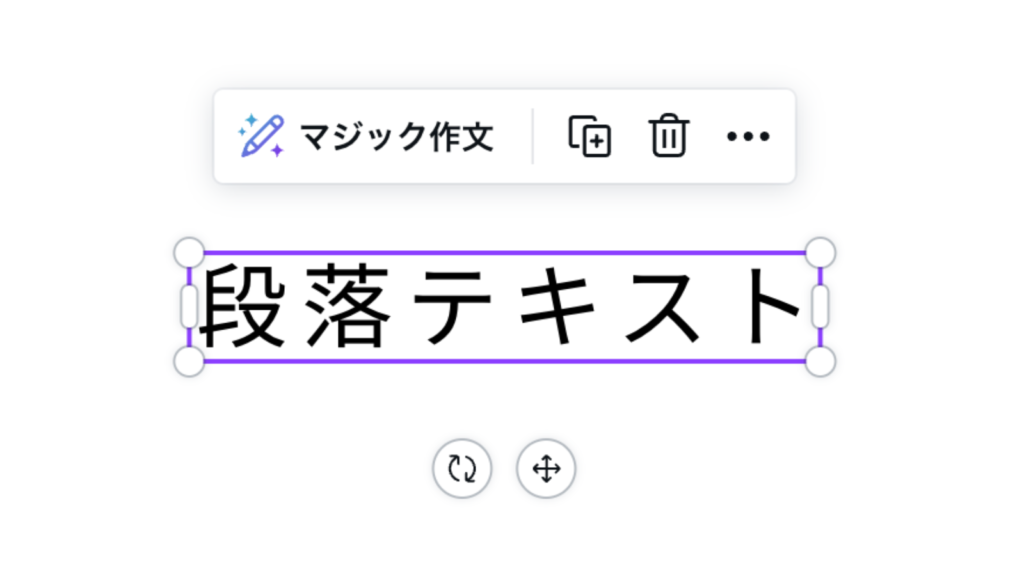
デザインのテキスト部分をクリックすると、上の画像のように「マジック作文」という文字が出てきます。
ここから「ブランドボイスを適用する」を選択して、マジック作文を生成することも出来ます。
11.マジックデザイン(Magic Design)
「マジックデザイン」は、Canvaの言語を英語に設定して、ホームページの検索窓にテキスト入力すると、あっという間にプレゼンテーションを作成することが出来ます。作成したのち、日本語に翻訳できます。
日本語版でプレゼンテーションを簡単に作成したい場合は、Canva Docsでテキスト入力をし、「プレゼンテーションに変換」ボタンで作成できます。
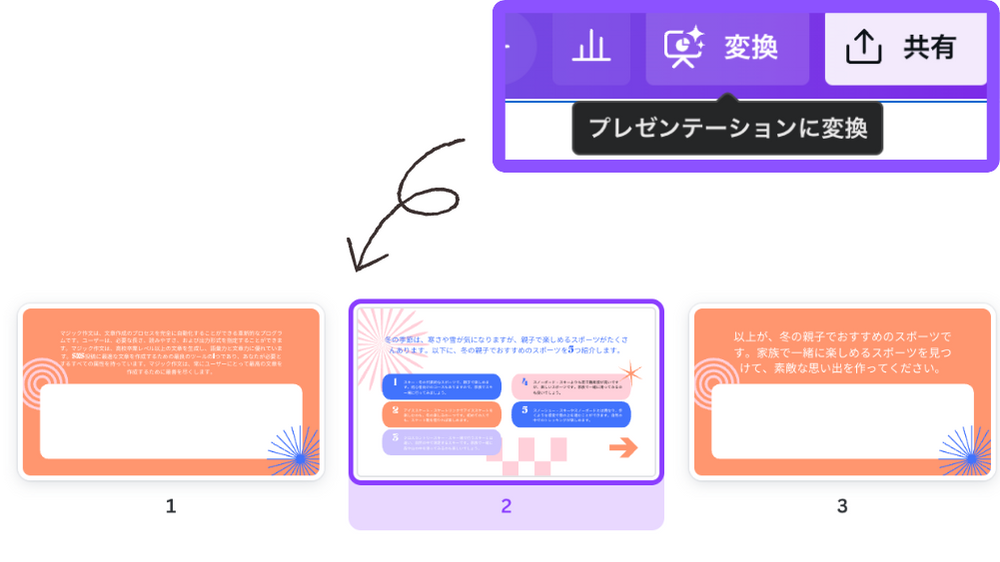
マジックデザインでプレゼンテーションを生成する際は、以下の点に注意してください。
- マジックデザイン(動画)は現在英語で利用できます。
- 2021年半ばまでのデータと情報のみを使用します。このため、生成されたデザインの一部に古い情報が含まれる可能性があります。
- 検索窓に入力したテキストからしか指示を受けません。文脈と指示を詳しく入力するほど、望ましい結果が得られます。
- 正確でない、あるいはユニークでない情報やデザインが生成される可能性があります。
- 最大10枚のスライドが生成されるので、それらを作成の手掛かりにすることができます。
- 現在、プレゼンテーション(16:9)形式でのみ利用できます。
- 教育機関向けCanva for Educationの管理者は、学生向けにマジックデザイン(プレゼン)を有効にすることができます。
Canva 生成AIを使った神アプリ13選
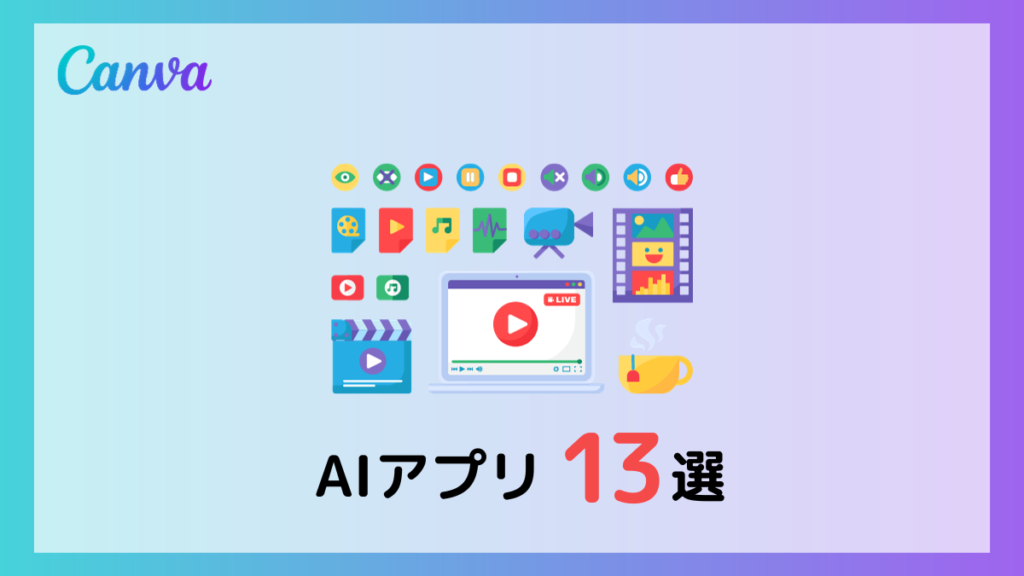
ここからは、生成AIを使った神アプリ13選を紹介していきます。
1.Avatars by Neiro AI
こちらはアバターが喋るアプリです。
Canvaの無料版で使用することが出来ます。
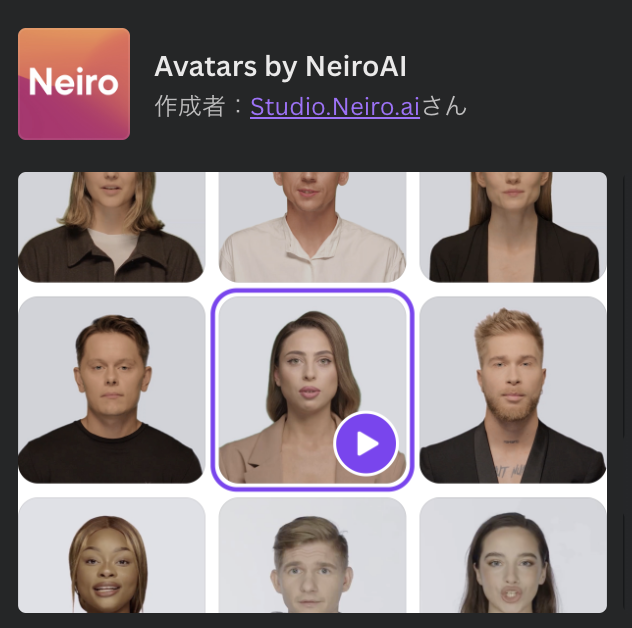
1)Canva画面で、左のサイドパネルからから「アプリ」を押し、検索窓に「Avatars by Neiro AI」と入力します。
2)「開く」をクリックします。
3)人物を選択して喋らせたい文字を下の窓に入力していきます。(250文字まで)
4)喋らせたい言語を選びます。
5)声色を選びます。
6)「Create your video」を押します。
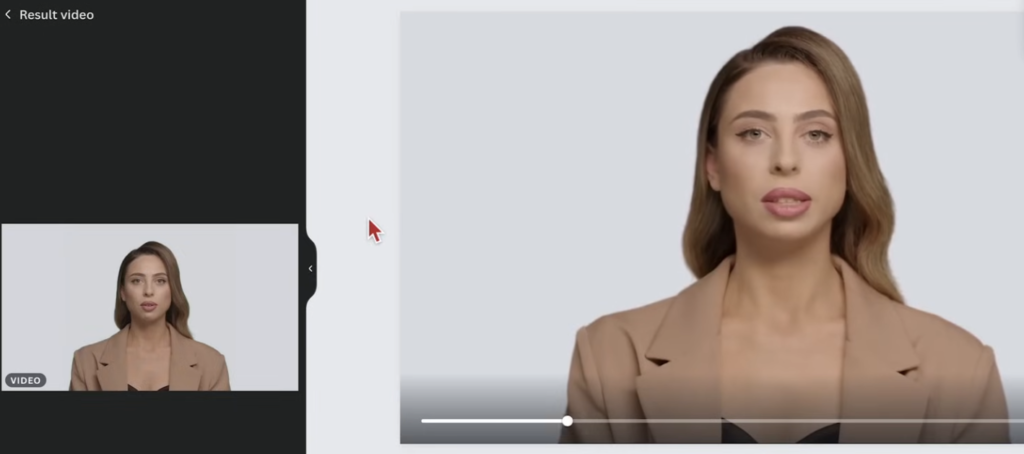
2.Enhancer
こちらのアプリは、画質の悪い画像をAIが高解像度に修復してくれるアプリです。
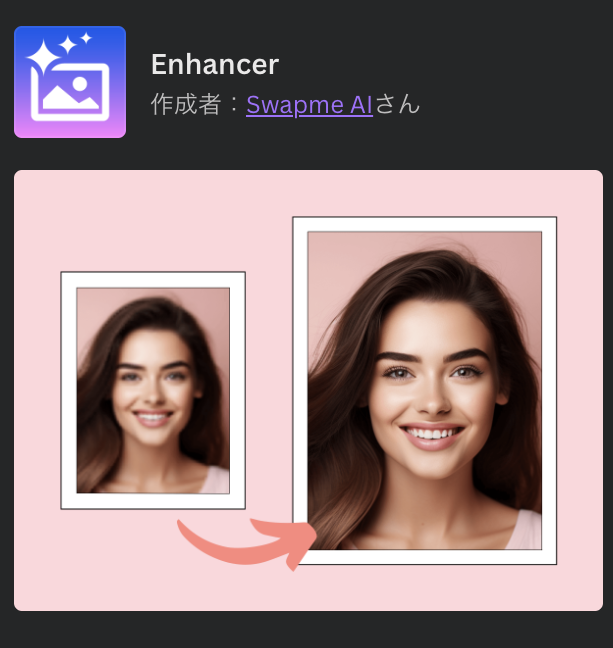
1)Canva画面で、左のサイドパネルからから「アプリ」を押し、検索窓に「Enhancer」と入力します。
2)「Enhancer」マークをクリックします。
3)「Choose file」を押して、修復したい画像を選びます。
4)「Enhance image」を押します。
5)「Add to design」を押します。
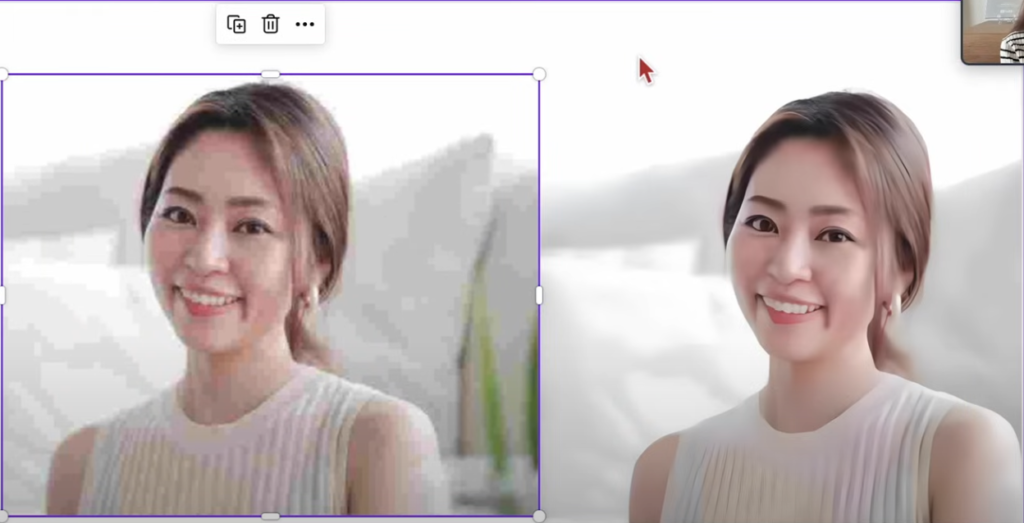
3.Headshot Pro
このアプリは、カジュアルな服装で撮った人物にスーツを着せてくれるアプリです。
無料版で使用することが出来ます。
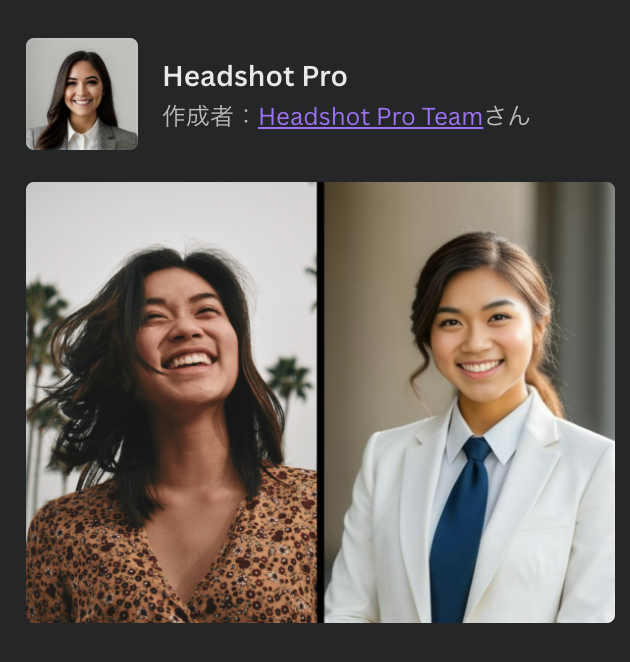
1)Canva画面で、左のサイドパネルからから「アプリ」を押し、検索窓に「Headshot Pro」と入力します。
2)「Headshot Pro」マークをクリックします。
3)「Choose file」を押して、修復したい画像を選びます。
4)女性か男性かどちらも選ばないかの3択から選択します。
5)「Generate」ボタンを押します。
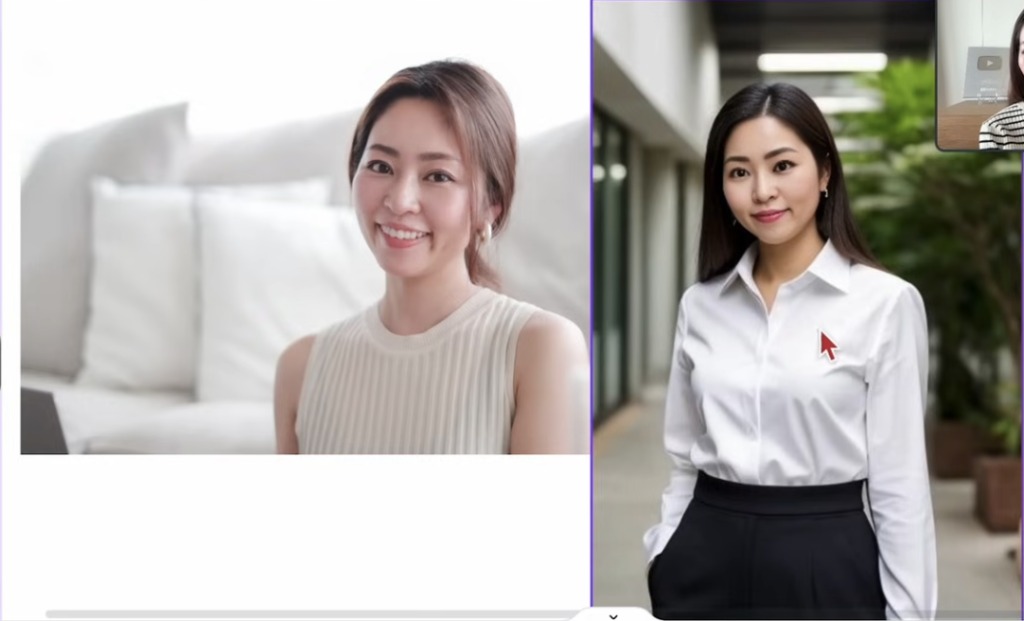
4.Sketch to life
このアプリは、自分が手書きで描いたものをデザインに仕上げてくれるアプリです。
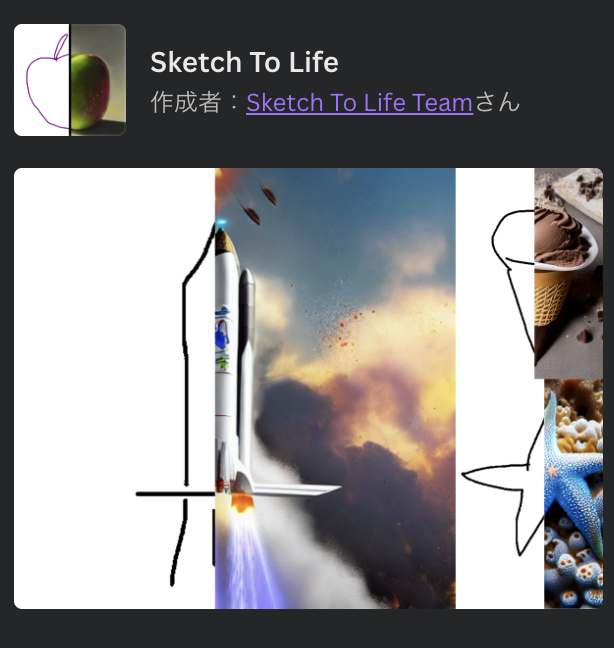
1)Canva画面で、左のサイドパネルからから「アプリ」を押し、検索窓に「Headshot Pro」と入力します。
2)「Headshot Pro」マークをクリックします。
3)「開く」をクリックします。
4)正方形の中に自由にスケッチしていきます。
5)下の窓に絵の説明を入力します。
6)「Generate」を押します。
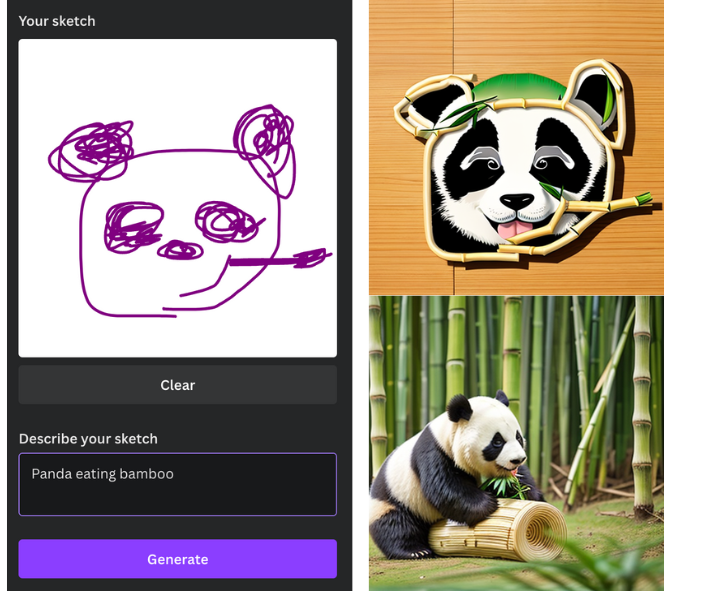
右上が結果です。独創的な絵になりました。右下はスケッチせずに説明を入力しただけです。
5.Imagen
このアプリは、テキスト入力して画像生成ができるGoogleが作成したアプリです。
2パターンの画像を生成してくれます。
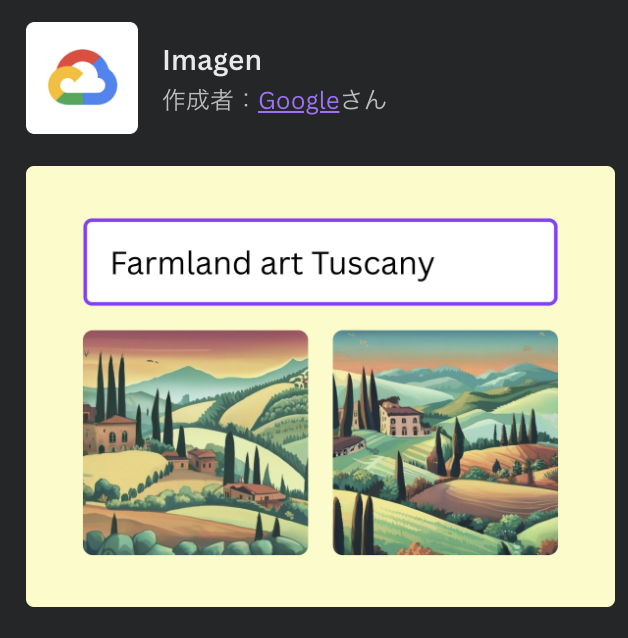
1)Canva画面で、左のサイドパネルからから「アプリ」を押し、検索窓に「Imagen」と入力します。
2)「Imagen」マークをクリックします。
3)「開く」をクリックします。
4)テキストを入力します。日本語でも入力できますが、英語の方がうまく生成されるようです。
5)「Generate」
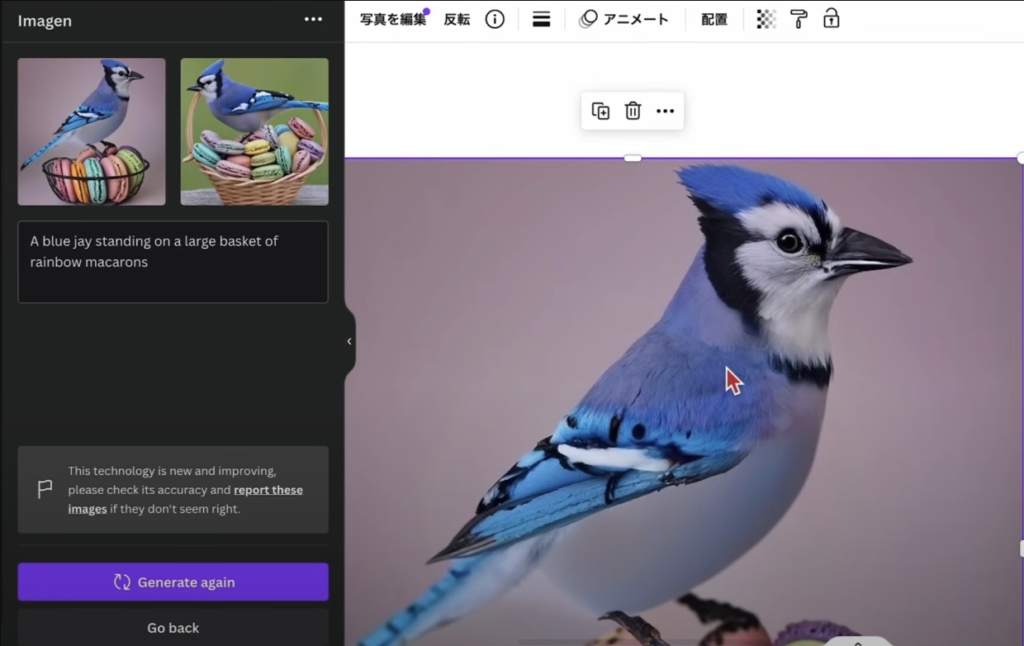
6.CanGrid
このアプリは、簡単にグリッド系のデザインを作成することができるアプリです。
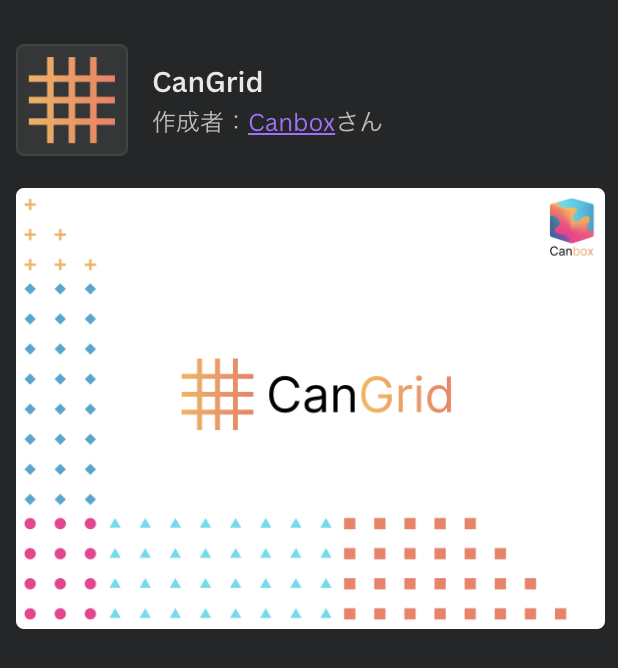
1)Canva画面で、左のサイドパネルからから「アプリ」を押し、検索窓に「 CanGrid」と入力します。
2)「 CanGrid」マークをクリックします。
3)「開く」をクリックします。
4)好みのグリッドをいくつか選んで決めます。(タイプ、色、数、サイズ、太さ)
5)「Add to design」を押します。
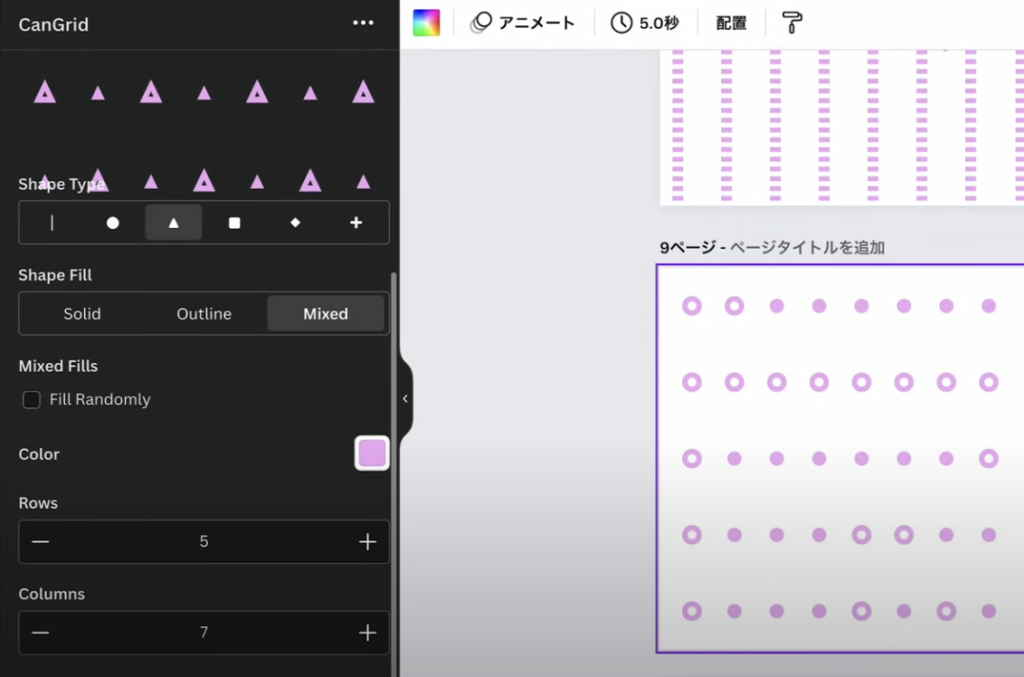
7.Wave Generator
このアプリは、オシャレなWaveデザインを簡単に生成することが出来ます。
無料で使えます。
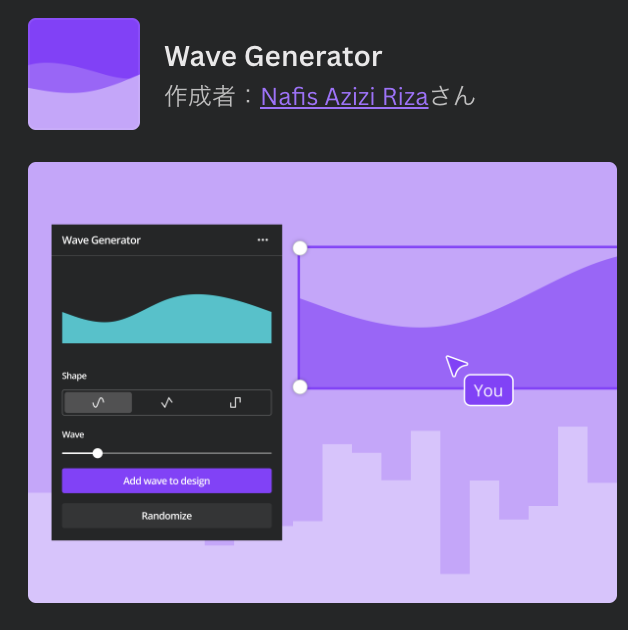
1)Canva画面で、左のサイドパネルからから「アプリ」を押し、検索窓に「 Wave Generator」と入力します。
2)「 Wave Generator」マークをクリックします。
3)「開く」をクリックします。
4)波の形、数など好みのものを選択し生成します。
生成した後、色を変えたり、透明度を変えて重ねてみたりしても素敵な素材になりますね♪
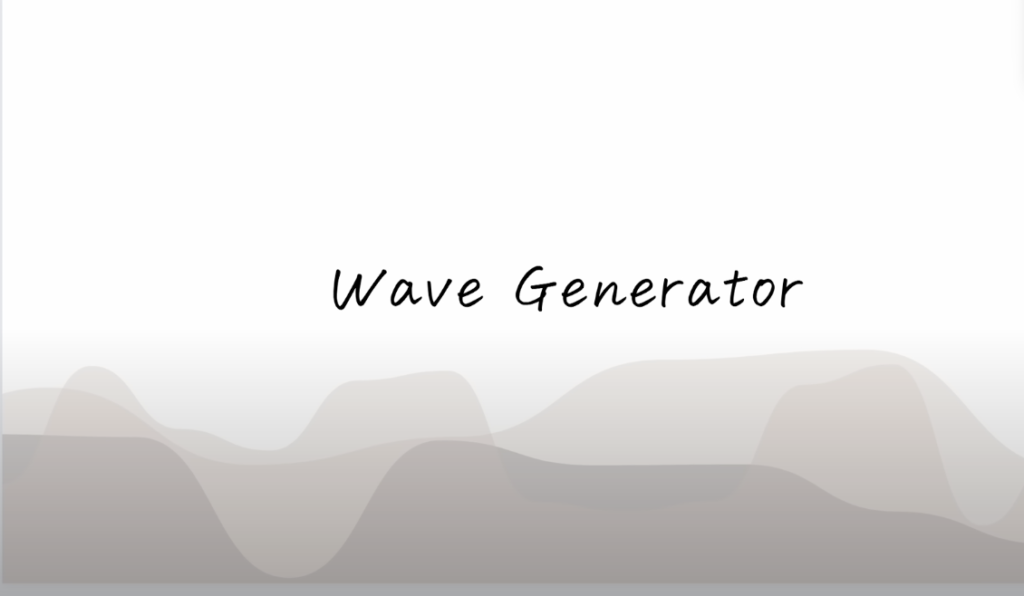
8.PatternedAI
このアプリは、プロンプトを入れて好きな背景を生成することが出来ます。
日本語を入れて生成することも出来ますが、英語の方が精度が高いようです。
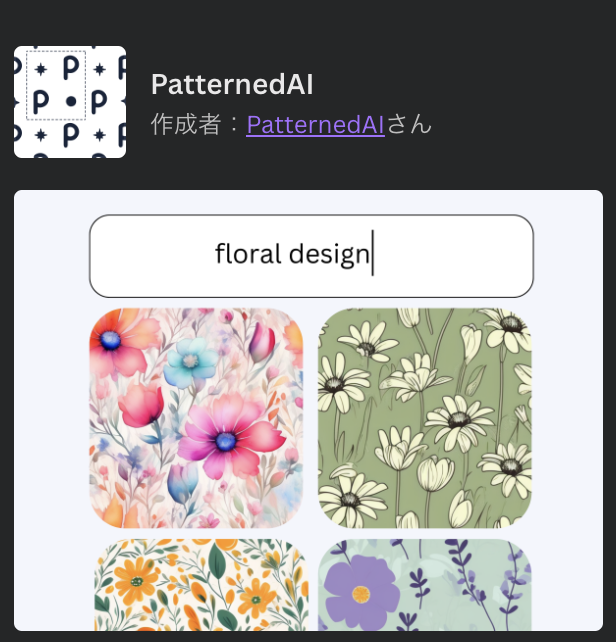
1)Canva画面で、左のサイドパネルからから「アプリ」を押し、検索窓に「PatternedAI」と入力します。
2)「 PatternedAI」マークをクリックします。
3)「開く」をクリックします。
4)希望のパターンを入力します。
5)生成するためにはアカウント連携が必要になります。20クレジットまで生成できるようです。
6)「Generate pattern」ボタンを押します。
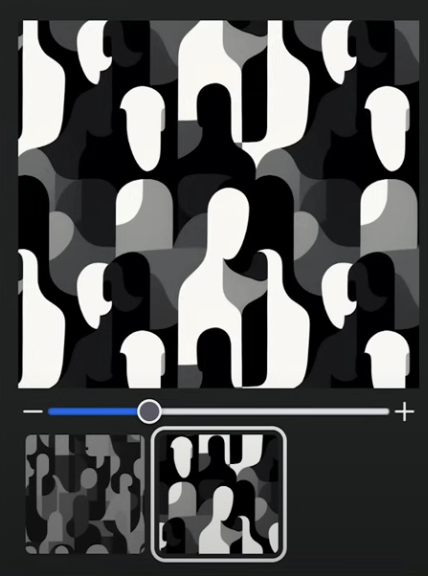
9.CanBorder
このアプリは、枠を自由自在に作れるアプリです。
Canvaでも作れますが、こちらは枠の一部分だけ作れたりできるので作成の幅が広がります。

1)Canva画面で、左のサイドパネルからから「アプリ」を押し、検索窓に「CanBorder」と入力します。
2)「CanBorder」マークをクリックします。
3)「開く」をクリックします。
4)直線か?点線か?色は?大きさ、太さ、形など、他にもたくさん選べます。
5)「Add to design」を押します
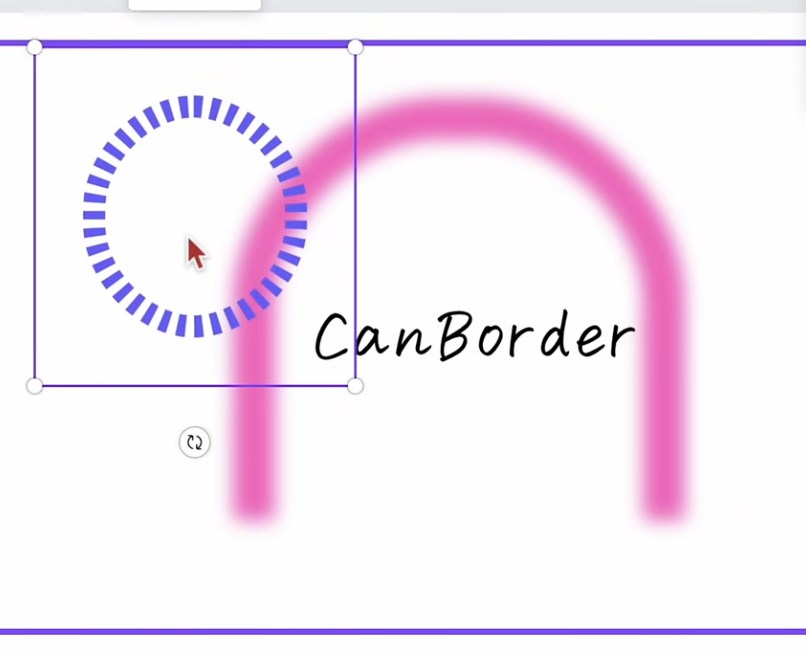
10.Emojify
このアプリは、アップロードした写真に絵文字をつけるアプリです。
無料で使うことが出来ます。
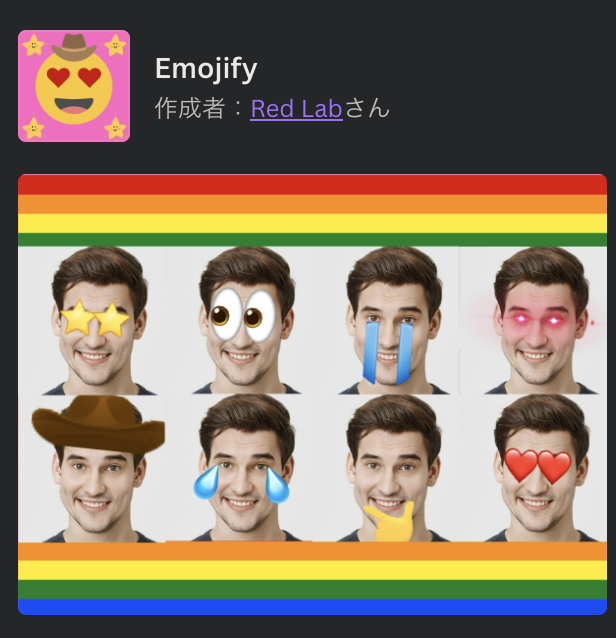
こちらのアプリの使い方は、写真をアップロードするだけなので、とても簡単に出来ますね。
お子様の顔をSNSにあげていない方はこのアプリを使うと便利ですね。
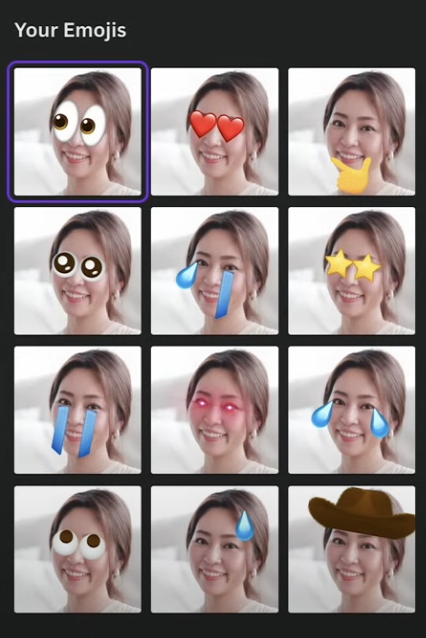
11.Anime Style
こちらのアプリは、プロンプトを入力すると、日本風のアニメ画像を生成してくれるアプリです。
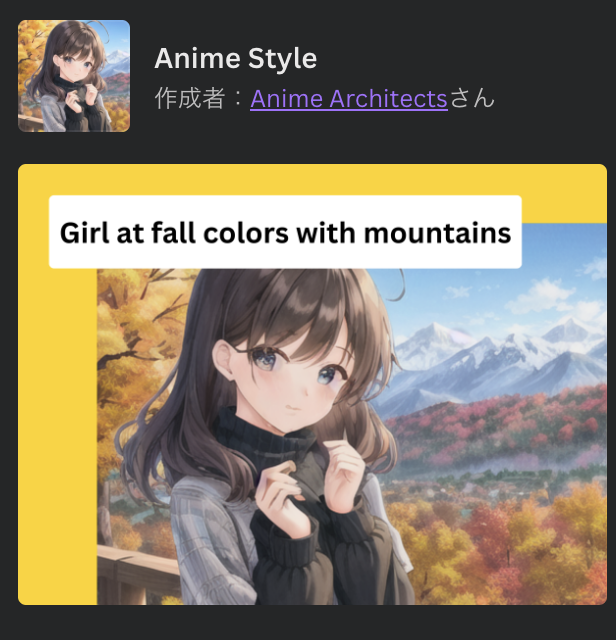
1)Canva画面で、左のサイドパネルからから「アプリ」を押し、検索窓に「Anime Style」と入力します。
2)「 Anime Style」マークをクリックします。
3)「開く」をクリックします。
4)生成して欲しい画像を入力します。日本語でも英語でも入力出来ます。
5)「Create」ボタンを押します。

「girl gives chocolate to boy」 「田舎の風景」
12.Confetti
こちらは、紙吹雪の背景素材を生成してくれるアプリです。
無料版で使えるアプリです。
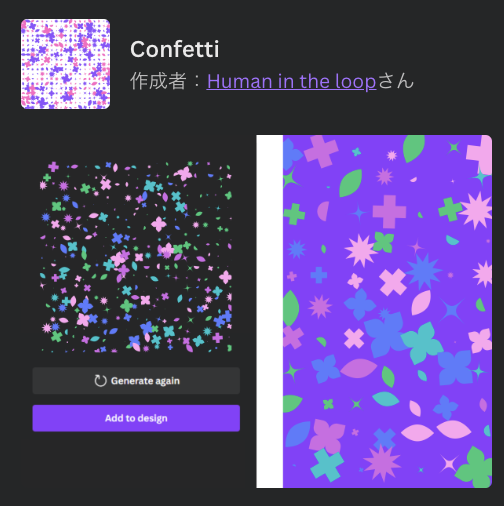
1)Canva画面で、左のサイドパネルからから「アプリ」を押し、検索窓に「Conffeti」と入力します。
2)「Conffeti」マークをクリックします。
3)「開く」をクリックします。
4)どんな柄か、配置やサイズなどを決めます。
5)「Add to design」を押します。
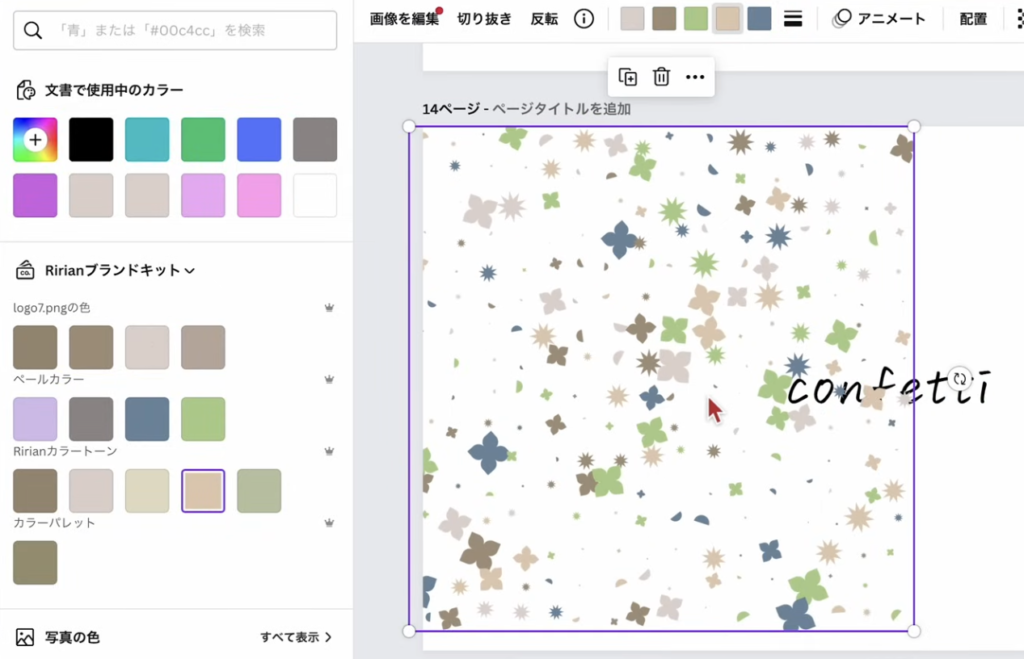
13.Dynamic QR codes
こちらは、QRコード生成アプリです。

1)Canva画面で、左のサイドパネルからから「アプリ」を押し、検索窓に「Conffeti」と入力します。
2)「Conffeti」マークをクリックします。
3)「開く」をクリックします。
4)たくさんのスタイルから好みのスタイルや色を決めたり、真ん中に好きなロゴをアップロードして入れることも出来ます。
5)「Add to design」を押します。
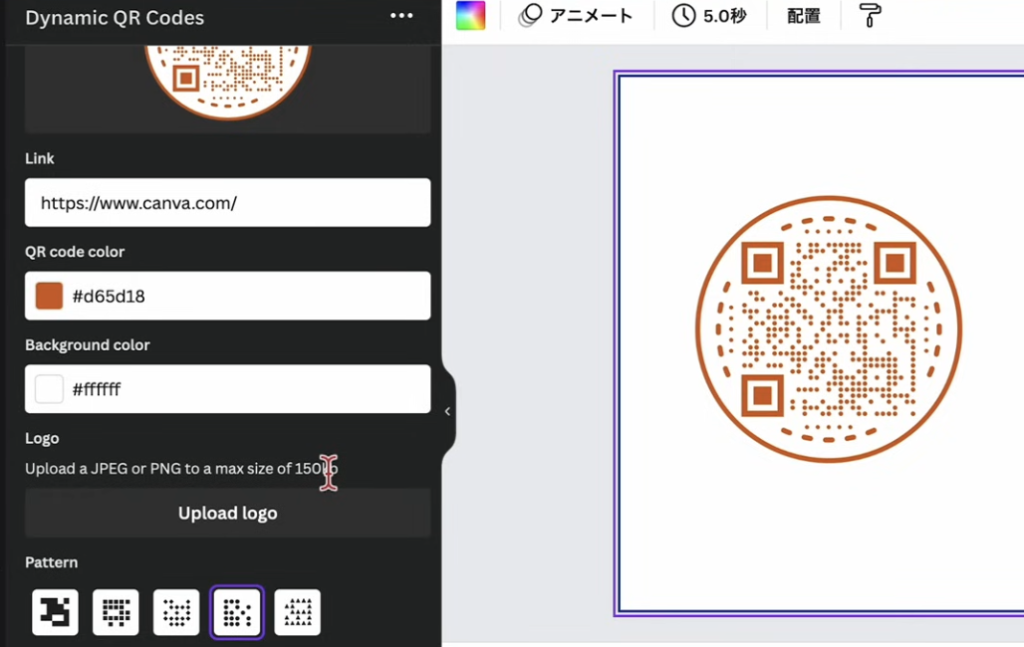
よくあるご質問

AI画像生成アプリにはどんな制限がありますか?
- Canva Freeのユーザーは、マジック生成を50回利用でき、DALL·EとGoogle CloudのImagenを3回利用できます。
- Canva Pro、Canva for Teams、Canva for NPO、Canva for Educationのユーザーは毎月、マジック生成を500回、DALL·EとGoogle CloudのImagenをそれぞれ25回利用できます。この制限はユーザーごとのもので、月の最終日の協定世界時(UTC)午前0時に更新されます。
- テキスト入力で画像を生成できない場合、使用回数にはカウントされません。
- サイドバーの下部にあるカウンターに、残りの使用回数が表示されます。
- 入力されたテキストからしか指示を受けません。より具体的に入力すればするほど、より良い結果を得ることができます。
- 非常に具体的なキーワードやフレーズを使用すると最も効果的です。
AIが生成した画像の著作権は誰のものですか?
現在、Canvaで作成された画像(マジック生成、DALL·E、Google CloudのImagen)の著作権を主張しません。と明記されています。
まとめ
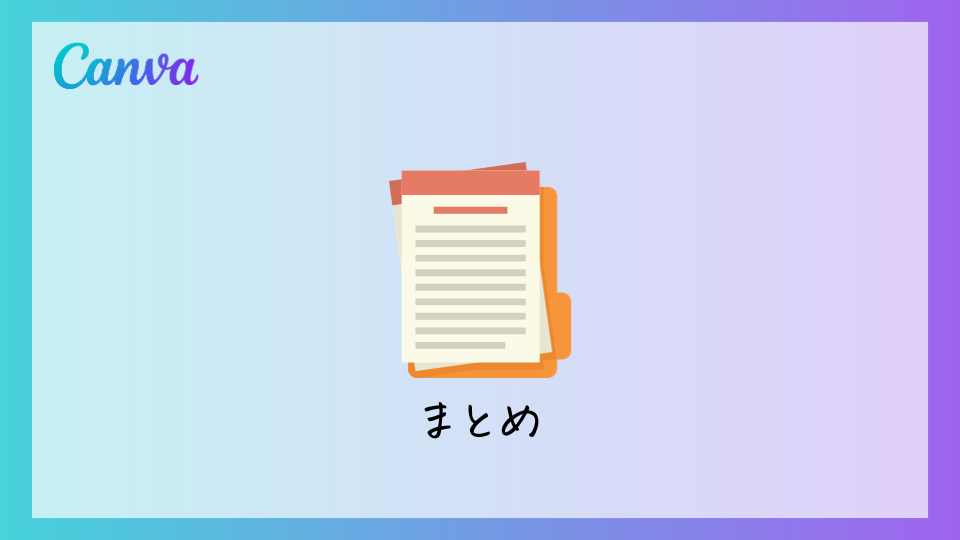
今回は、Canvaに新しく追加された「マジックスタジオ」と、「AI生成アプリ13選」をご紹介しました♪
Canva マジックスタジオは、Canva社が提供するオンラインデザインツールです。
たくさんのツールがAIによって誰でも簡単に素敵なデザインを作れるようになりました。
作業効率もこの「マジックスタジオ」が登場したことによってかなりアップするので、ぜひ活用してみてくださいね。
業務効率化や画像生成、背景素材などに使えるAIアプリもぜひ使ってみてください!
新しい働き方を目指すための人のオンラインクリエイティブスクールRirian School.では、
Canvaを使ったデザインをマスターしたい方
Canvaを使ってお仕事をしたい方
Canvaで収益化をしたい方に向けて
日本初のCanva公認アンバサダー(Canva Expert)のmikimikiが教えるCanva Webデザイン講座を開講しています。
今後さらに重要度が増してくるオンラインデザインツールCanvaを使った新しいクリエイティブな働き方を目指したい方はCanva講座をチェックしてみてください。
\ Canva Global公認!日本初Canva Expertが教える/
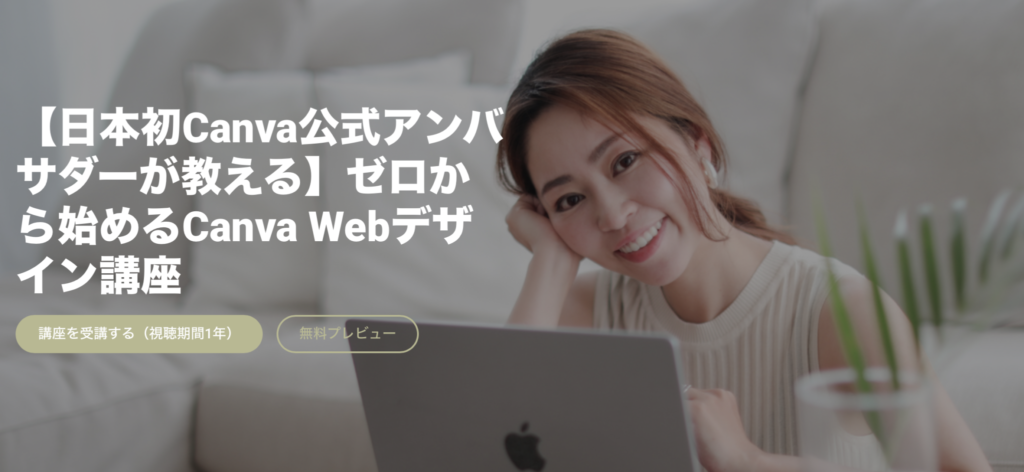
【日本初Canva公式アンバサダーが解説】
ゼロから学べるCanvaWebデザイン完全講座

日本初のCanva公式アンバサダーのmikimikiがCanvaを使った制作の基本から最新のアップデートまで解説
趣味からお仕事に活用したい人、Canvaを使って収益化したい人まで、すべてがこの1コースで学べる
・18セクション193レッスン、講座時間は約10時間20分
・2025年5月現在3,200名以上の方が受講
・Canva Global公認のCanva Expertが教える唯一のCanva講座
Webデザインの知識がなくてもデザインや動画が作れるマルチツールとして今世界中で人気のオンラインクリエイティブツールCanva(キャンバ)。
この講座では、Canvaの基礎操作から応用テクニック、収益化のノウハウまでを体系的に解説。初心者でも、受講後には仕事でそのまま活用できるデザインスキルを習得し、ロゴやプレゼン資料、動画編集など、幅広い場面で成果を出せるようになります。
さらに、収益化の具体的な方法を学ぶことで、副業やキャリアアップに繋がる新たな可能性を広げられます。