Midjorneyでプロンプトを入力しても、思い通りの画像が生成されず悩んでいませんか?「何度やり直しても微妙な仕上がりになってしまう」「他の人のような美しい画像が作れない」という経験をお持ちの方も多いと思います。
実は、効果的なプロンプトには明確な「型」があります。この型やコツを押さえることで、Midjourneyの画像生成は劇的に変わります。
この記事では、Midjourney公式が推奨するテクニックをベースに、700名以上の方にご受講いただいている「Midjourney完全マスター講座」(2025年7月時点)を運営し、書籍『はじめてでも迷わないMidjourneyのきほん』を出版している私の視点から、実際に検証し効果の高かった100のプロンプト実例を厳選してご紹介します。
なお、現在は日本語でのプロンプト入力も可能です。しかし、公式ドキュメントや実際の利用者が共有する成功例の多くは英語で書かれているため、本記事でも英語のプロンプト例を中心にご紹介していきます。
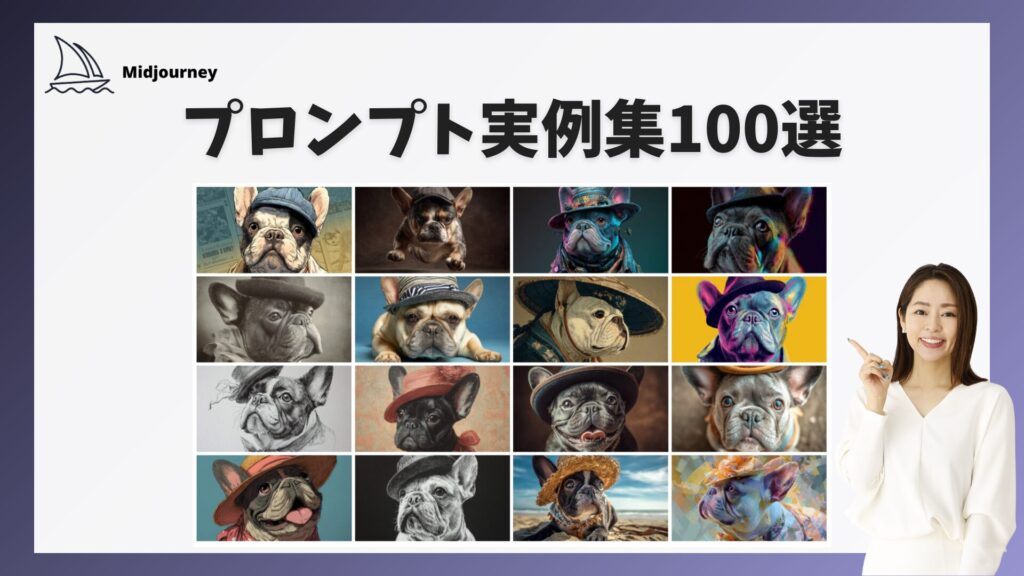
この記事でわかること
- 効果的なプロンプトの作り方
- プロンプトとは?
- プロンプトの実例集100選
この記事を読み終えれば、思い描いたイメージを確実に画像として表現できるようになります。ぜひ最後までご覧くださいね。
現在、mikimiki webスクールの公式LINEを友達登録していただくと、【保存版】Midjourneyで使えるプロンプト全一覧をプレゼントしています。この記事で紹介していないプロンプトも含まれています。気になる方はぜひこちらからご登録ください。
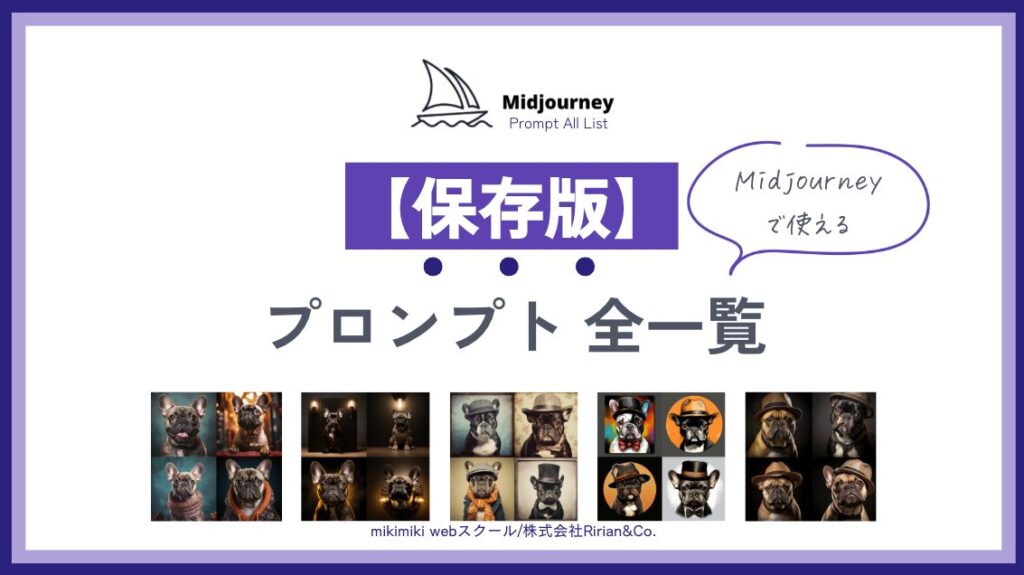
目次
プロンプトとは
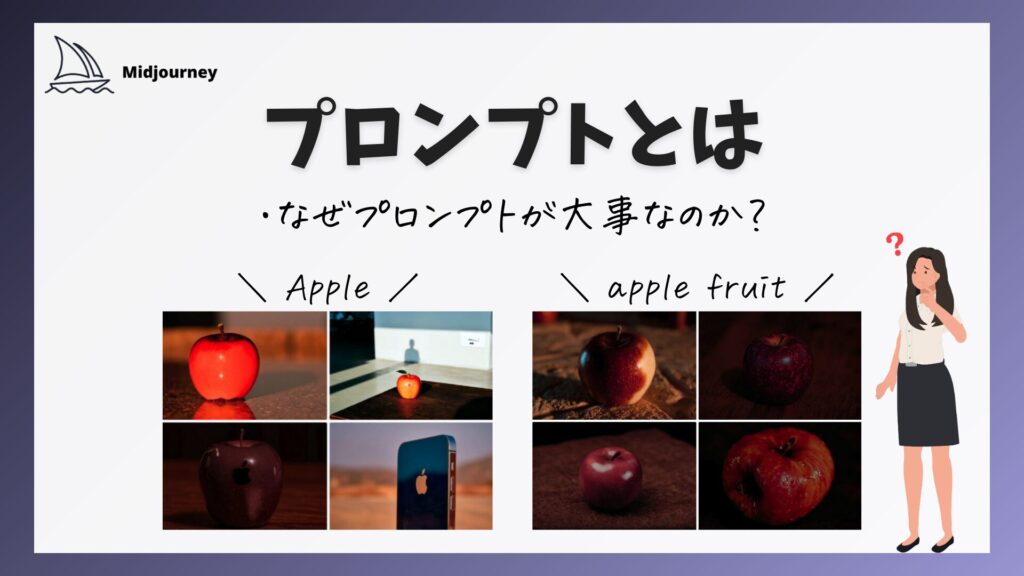
プロンプトとは、どのような画像を作成したいかをMidjorneyに伝えるためのテキストのことです。
例えばりんごのイラストを描きたい場合、Midjorneyに「Apple」とテキストを送ると、りんごのイラストが生成されます。
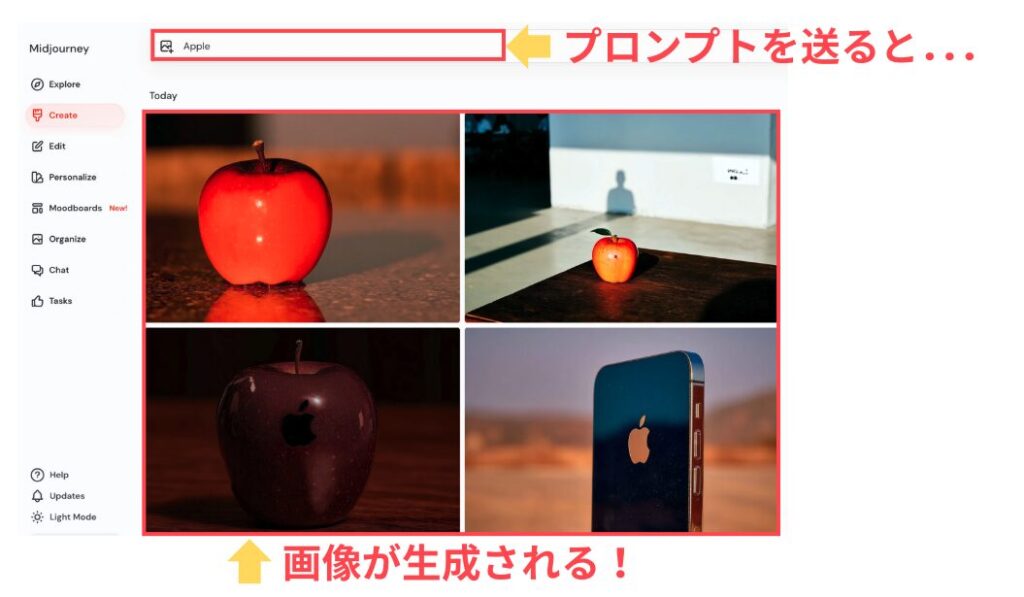
このテキスト、指示文のことを「プロンプト」と言います。
なぜプロンプトが大事なのか?
では、なぜプロンプトが大事なのか?それは、プロンプトが悪いと、思い通りの画像が作れないからです。
先ほどの例ですが、確かにりんごの画像が出力されています。しかし中には果物のりんごそのものではなく、アイフォンが出力されているものもあります。
本当は果物のりんごそのものの画像を出力して欲しかったのに、全てがそうならなかった。 これは思い通りの画像を作れていないということですよね。
では、「apple fruit」と送ったらどうでしょう。
【▼「apple fruit」の出力結果】
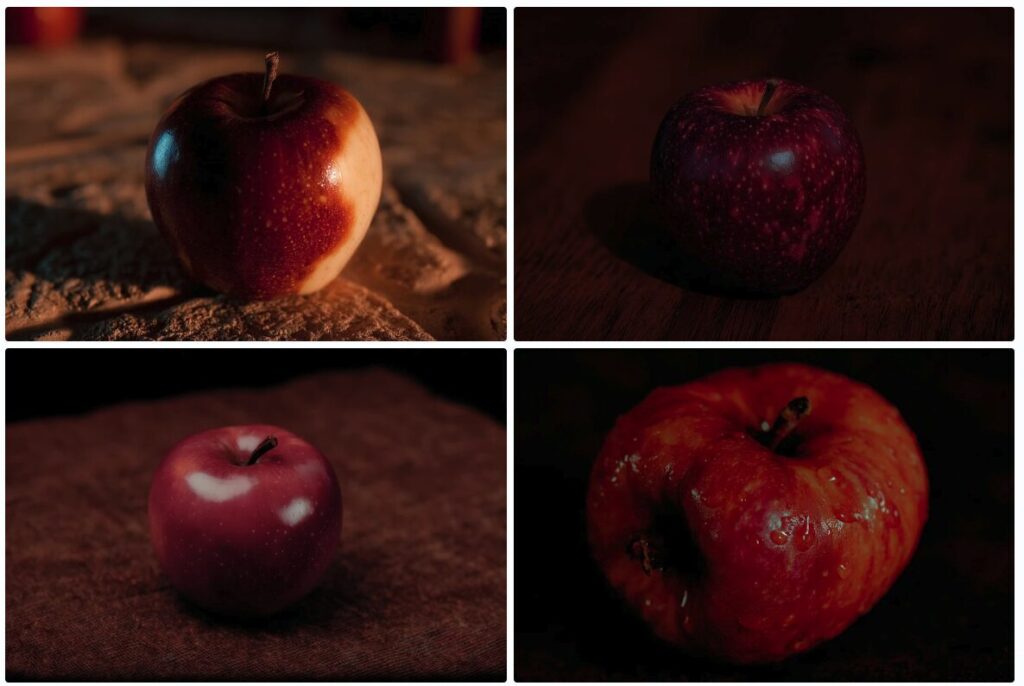
4枚全て果物のりんごの画像が生成されました。
このように、思い通りの画像を作成するためにプロンプトはとても重要です。
【Midjorney公式推奨】効果的なプロンプトの作り方

Midjorneyで思い通りの画像を生成するには、効果的なプロンプトの作り方を理解することが重要です。ここでは、Midjorney公式が推奨するプロンプト作成のコツを、私なりの視点で整理して詳しく解説します。
シンプルで明確なプロンプトを心がける
Midjorneyでは、短くてシンプルなプロンプトが最も良い結果を生み出します。長々とした説明や詳細な指示のリストは、かえって混乱を招く可能性があります。
Midjorney公式で紹介されている例を、実際に試してみましょう。

上の2枚の画像で、花と一緒に色鉛筆が描かれてしまいました。プロンプトが長すぎて、「色鉛筆で描く」という指示が「色鉛筆も一緒に描く」と解釈されてしまったのです。

シンプルで明確なプロンプトにより、意図した通りの色鉛筆タッチの花のイラストが生成されています。余計な要素は含まれず、クリーンで美しい仕上がりになりました。
適切な言葉を選ぶ
プロンプトで使用する単語の選択は非常に重要です。同じ意味でも、より具体的で適切な同義語を使うことで、より良い結果が得られます。
- 「big」(大きい)→「huge」(巨大な)「gigantic」(非常に大きな)「enormous」(巨大な)
- 「beautiful」(美しい)→「stunning」(見事な)「gorgeous」(華麗な)「breathtaking」(息を呑むような)
- 「dark」(暗い)→「shadowy」(影の多い)「mysterious」(神秘的な)「gloomy」(陰鬱な)
【▼「big cat」と「enormous cat」の比較】
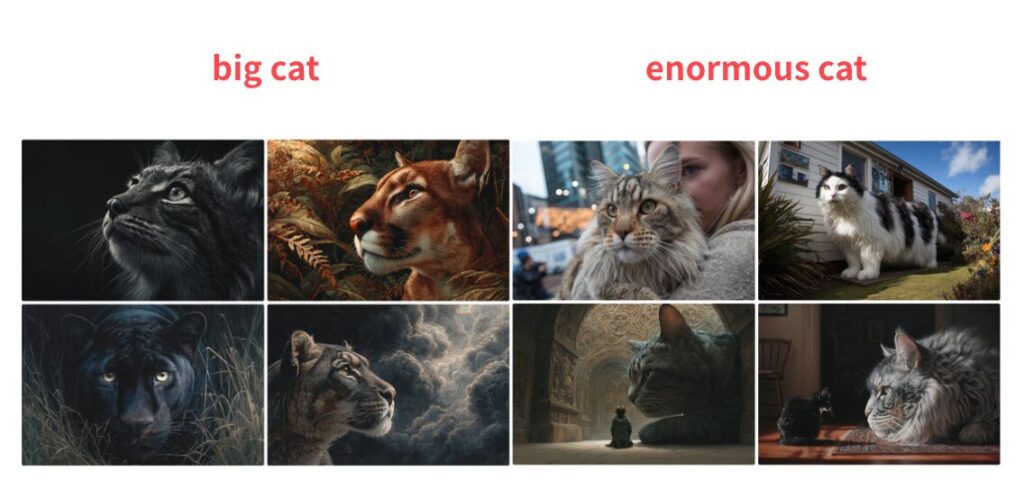
数量を具体的に指定する
「猫たち」のような複数形の表現は曖昧です。代わりに「3匹の猫」のように具体的な数字を使うか、「猫の群れ」「鳥の群れ」のような集合名詞を活用しましょう。
【▼「cats」と「three cats」の比較】
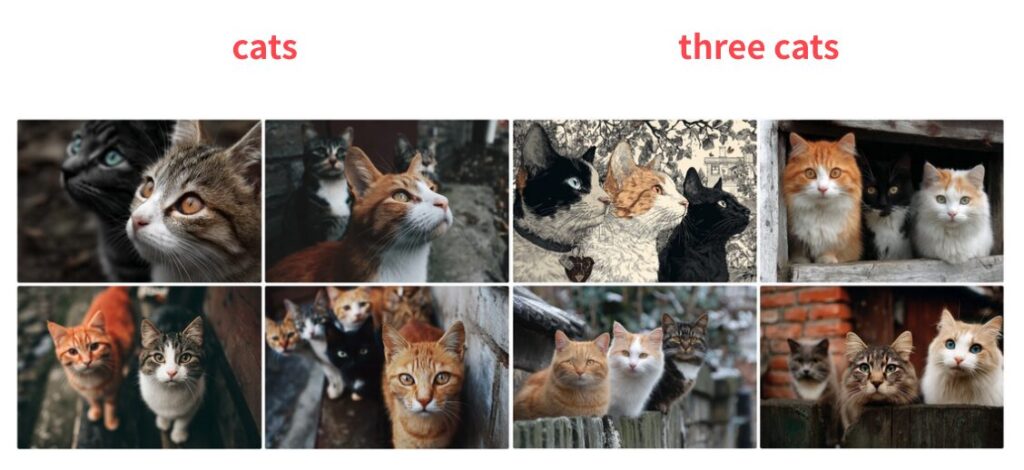
欲しいものを明確に伝える
「欲しくないもの」ではなく「欲しいもの」に焦点を当てて記述しましょう。「ケーキのない誕生日パーティー」と書いても、ケーキが表示される可能性があります。特定の要素を除外したい場合は、専用の「–no」パラメータを使用します。
–noパラメータの使い方
「–no」パラメータは、画像に含めたくない要素をMidjorneyに伝えるためのツールです。「禁止事項リスト」のようなもので、特定の要素を確実に除外できます。
使用する際は、プロンプトの最後に「–no」を付けて、除外したい要素をカンマで区切って記載します。
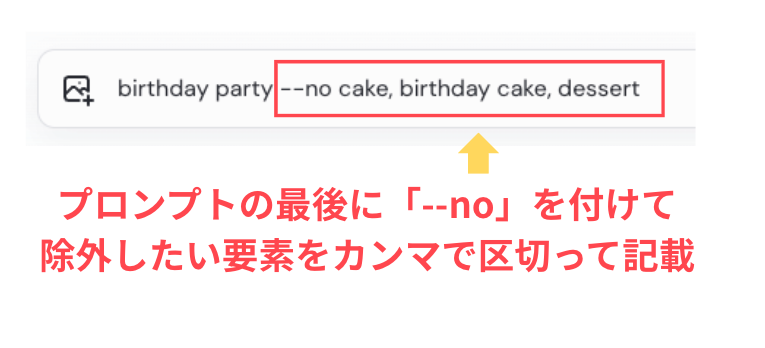

「ケーキのない」と指定したにも関わらず、ケーキが含まれた画像が生成されています。
⭕ 良い例: 「birthday party –no cake, birthday cake, dessert」
(誕生日パーティー –ケーキ、バースデーケーキ、デザートなし)

「–no」パラメータを使用した場合は、確実にケーキが除外され、パーティーの他の要素(風船、おもちゃなど)に焦点を当てた画像が生成されました。
–noパラメータ使用時の注意点
Midjorneyのモデレーションシステムは、「–no」パラメータに追加された単語を個別に読み取ります。そのため「–no modern clothing」(現代的な服装なし)と入力すると、「no modern」(現代的でない)と「no clothing」(服装なし)として解釈され、意図しない警告が発生する可能性があります。
この場合は、「–no」を使わずに、欲しい服装の種類をプロンプトに明確に記載する方が効果的です。
プロンプトの構成要素
Midjorneyで高品質な画像を生成するため、以下の要素を意識してプロンプトを構成しましょう。
被写体(Subject)
何を、誰を描きたいか(人物、動物、キャラクター、場所、物体)
媒体(Medium)
どのような形式で表現するか(写真、絵画、イラスト、彫刻、落書き、タペストリー)
環境(Environment)
どこで撮影・描画されているか。(屋内、屋外、月面、水中、都市部)
照明(Lighting)
どのような照明か。(ソフト、アンビエント、曇り空、ネオン、スタジオライト)
色彩(Color)
どのような色調か。(鮮やか、落ち着いた、明るい、モノクロ、カラフル、白黒、パステル)
雰囲気(Mood)
どのような感情を呼び起こすか。(遊び心、穏やか、陰鬱、エネルギッシュ)
構図(Composition)
どのようにフレーミングするか。(ポートレート、ヘッドショット、クローズアップ、俯瞰図)
さらに具体的にするためのコツ
各構成要素には、適切な修飾語を1〜2個付けることで、より精密な画像生成が可能になります。ただし、前述したように詳細を詰め込みすぎると混乱の原因になるため、バランスが重要です。
修飾語の付け方の例
被写体を具体化する場合:
- 「人」→「男性」→「30歳の男性」→「30歳の日本人男性」
- 「猫」→「白い猫」→「長毛の白い猫」→「長毛の白いペルシャ猫」
環境を具体化する場合:
- 「屋外」→「森」→「朝の森」→「霧に包まれた朝の森」
- 「都市」→「夜の都市」→「雨の夜の都市」→「ネオンが反射する雨の夜の都市」
照明を具体化する場合:
- 「自然光」→「柔らかい自然光」→「窓から差し込む柔らかい自然光」
- 「人工照明」→「暖色系の照明」→「温かみのあるカフェの照明」
段階的なプロンプト例:
基本版:
「Portrait of a woman, oil painting, indoor, soft lighting, warm colors, calm mood」
(女性のポートレート、油絵、屋内、ソフトライティング、暖色系、穏やかな雰囲気)

詳細版:
「Portrait of a 30-year-old Japanese woman, oil painting, cozy living room, soft window lighting, warm earth tones, peaceful contemplative mood, close-up composition」
(30歳の日本人女性のポートレート、油絵、居心地の良いリビングルーム、窓からの柔らかい光、暖かいアースカラー、平和で瞑想的な雰囲気、クローズアップ構図)

このように、必要に応じて各要素を段階的に詳細化することで、より思い通りの画像生成が可能になります。重要なのは、すべての要素を詳細にするのではなく、自分が重視する部分を選択的に具体化することです。
これらの要素を組み合わせることで、より精密で思い通りの画像生成が可能になります。
mikimiki webスクールでは、月に数回LINE公式アカウント限定の勉強会を開催しています。
MidjourneyをはじめとしたAIの日々の進化に置いていかれたくないと思っているあなたにはぜひご参加いただきたい内容です。
勉強会に参加して、一緒にスキルアップを目指していきましょう。
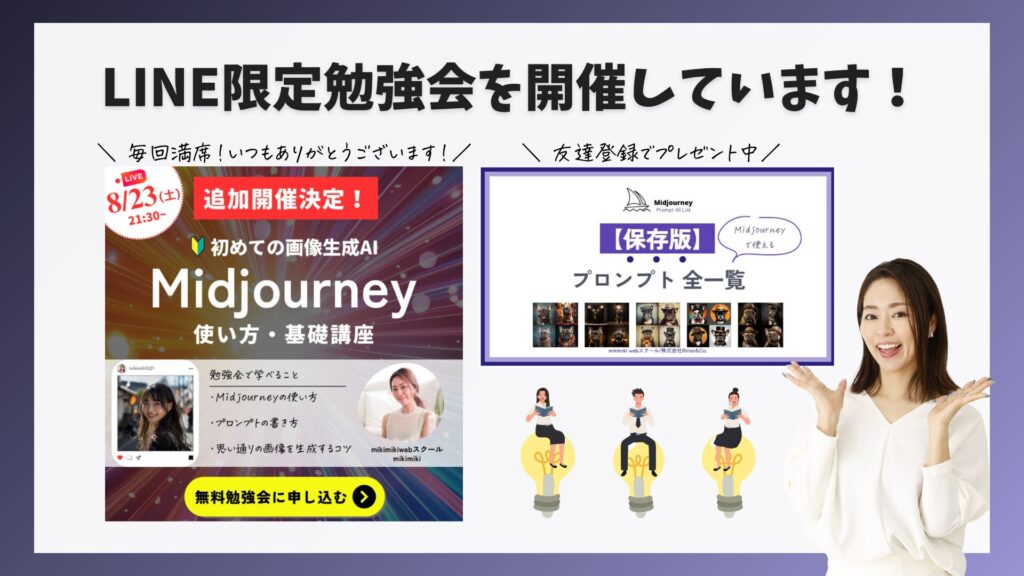
本当に役立つ!プロンプト実例集100選(初級〜上級まで)

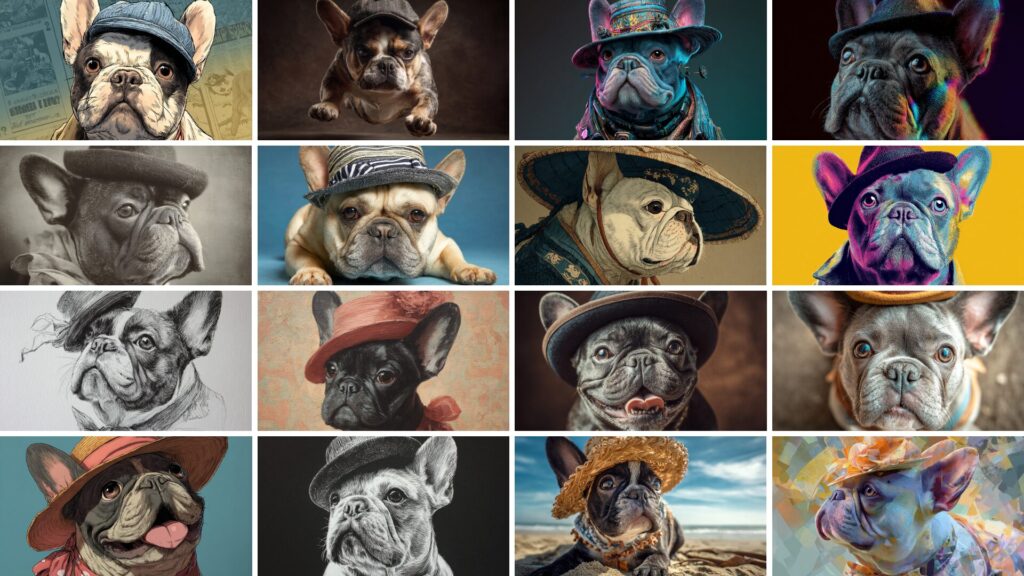
ここまでプロンプトの基本的な作り方を学んできました。ここからは、実際に使えるプロンプトの実例100選を、レベル別に6つの構成要素(被写体・媒体・環境・照明・雰囲気・構図)に分類してご紹介します。
初心者の方は「初級の20選」から始めることをおすすめしますが、興味のある表現があれば中級・上級のテクニックも気軽に試してみてください。
初級20選|まず覚えるべき重要な基本プロンプト
被写体(Subject)の基本3選
1. 年代指定 プロンプト:「20 year old Japanese woman」
20 year old Japanese woman, professional photo
(20歳の日本人女性、プロ写真)

2. 性別指定 プロンプト:「young man」
young man, professional photo
(若い男性、プロ写真)

3. 動物指定 プロンプト:「French bulldog with hat」
French bulldog with hat, professional photo
(帽子をかぶったフレンチブルドッグ、プロ写真)

媒体(Medium)の基本4選
4. 写真 プロンプト:「shot by DSLR」
French bulldog with hat, shot by DSLR
(帽子をかぶったフレンチブルドッグ、一眼レフで撮影)
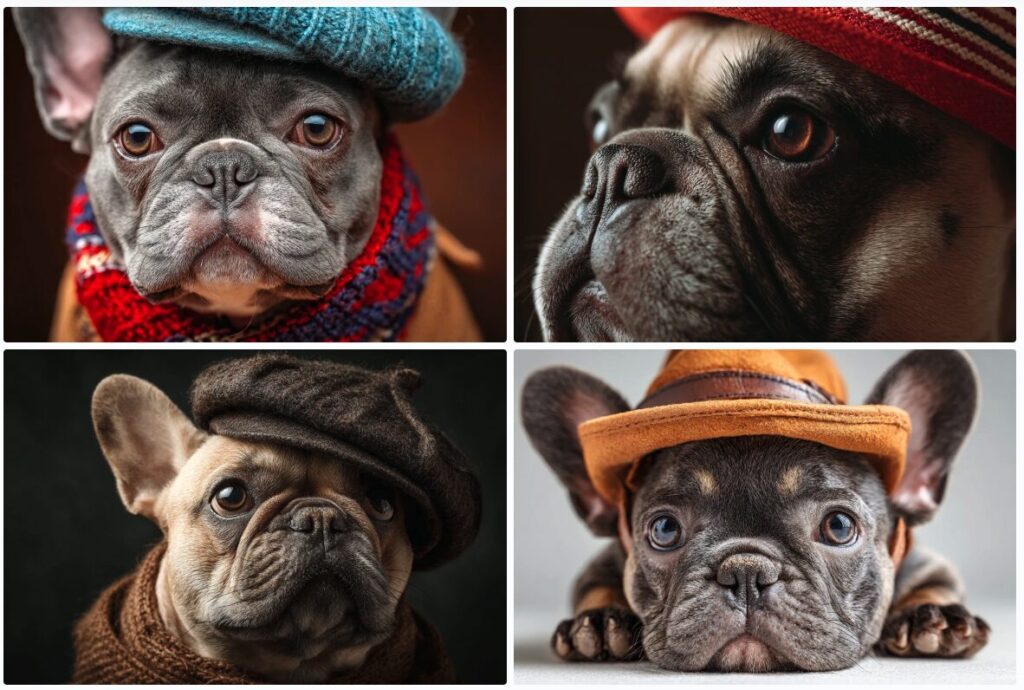
5. 油絵 プロンプト:「oil painting」
French bulldog with hat, oil painting
(帽子をかぶったフレンチブルドッグ、油絵)

6. 鉛筆画 プロンプト:「pencil sketch」
French bulldog with hat, pencil sketch
(帽子をかぶったフレンチブルドッグ、鉛筆スケッチ)
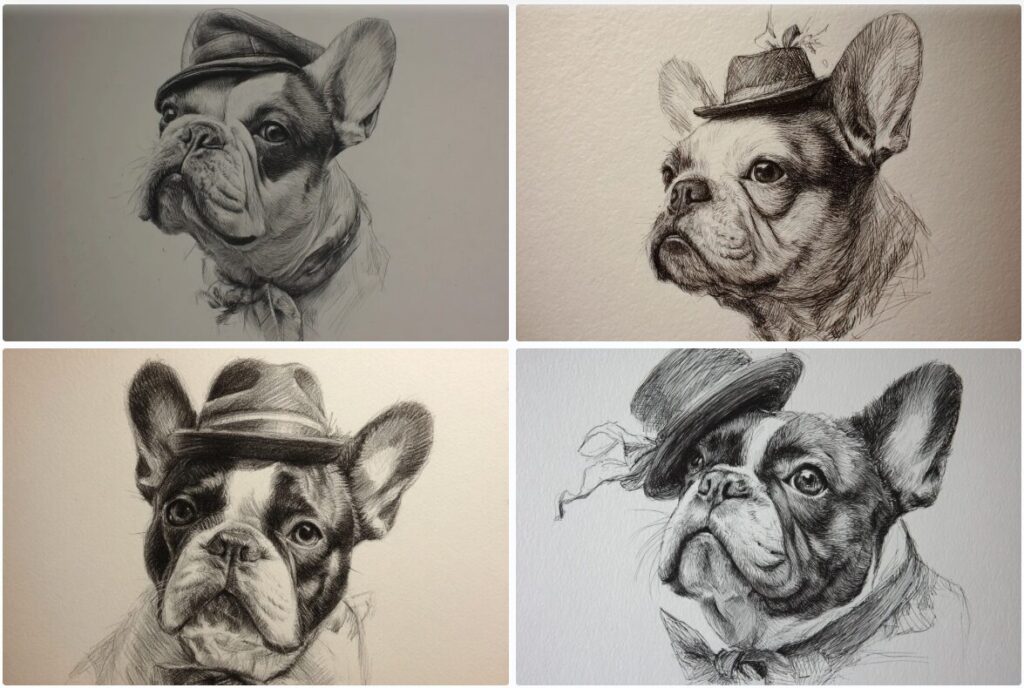
7. アニメ風 プロンプト:「anime style」
French bulldog with hat, anime style
(帽子をかぶったフレンチブルドッグ、アニメ風)

照明(Lighting)の基本3選
8. 柔らかい光 プロンプト:「soft light」
French bulldog with hat, soft light
(帽子をかぶったフレンチブルドッグ、柔らかい光)
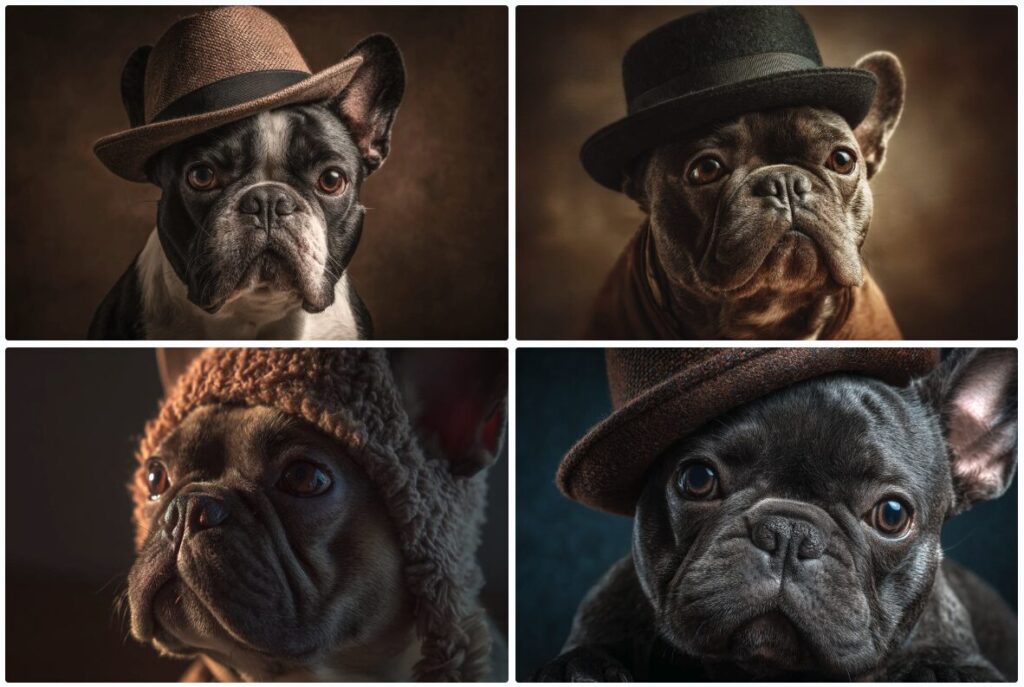
9. 暖かい照明 プロンプト:「warm lighting」
French bulldog with hat, warm lighting
(帽子をかぶったフレンチブルドッグ、暖かい照明)
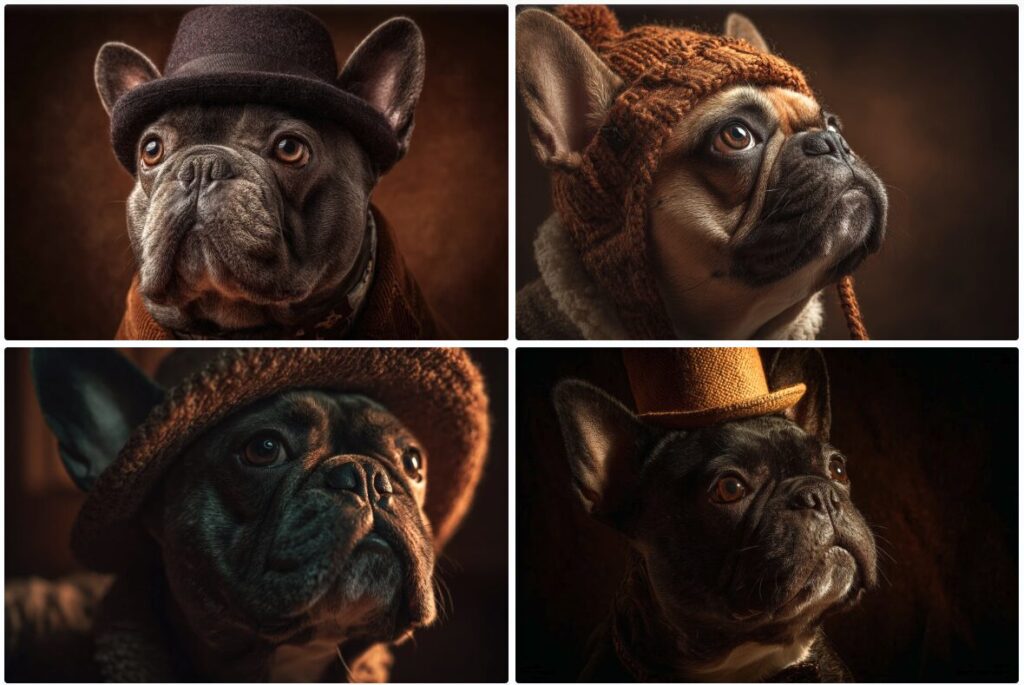
10. スポットライト プロンプト:「spot lighting」
French bulldog with hat, spot lighting
(帽子をかぶったフレンチブルドッグ、スポットライト)

構図(Composition)の基本3選
11. 全身 プロンプト:「the whole body」
French bulldog with hat, the whole body
(帽子をかぶったフレンチブルドッグ、全身)

12. クローズアップ プロンプト:「close up」
French bulldog with hat, close up
(帽子をかぶったフレンチブルドッグ、クローズアップ)
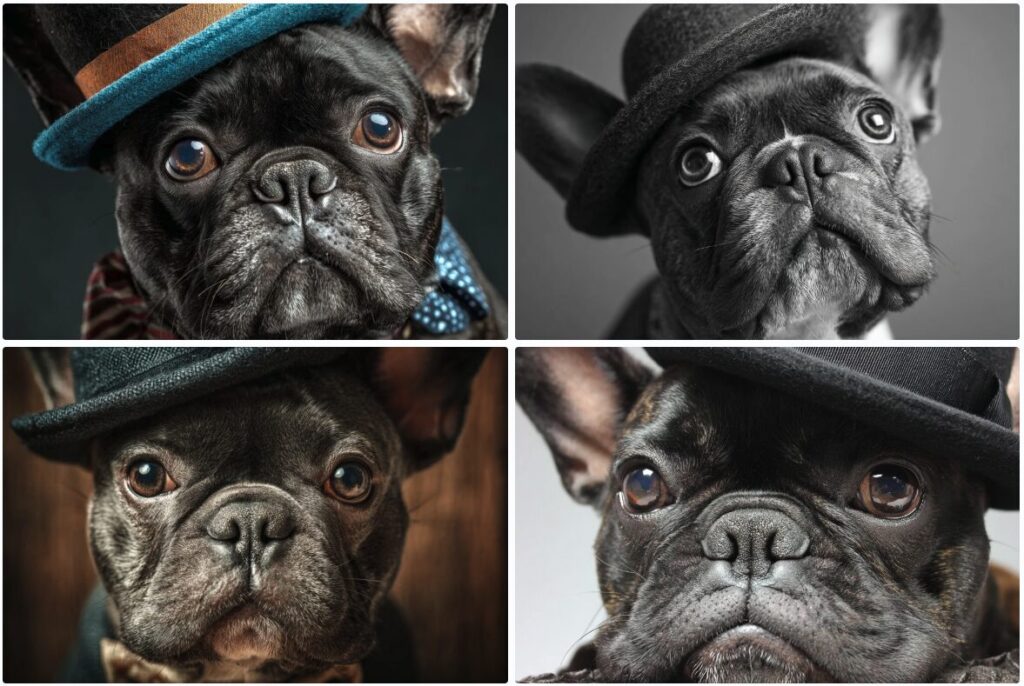
13. 上から プロンプト:「from above」
French bulldog with hat, from above
(帽子をかぶったフレンチブルドッグ、上から)
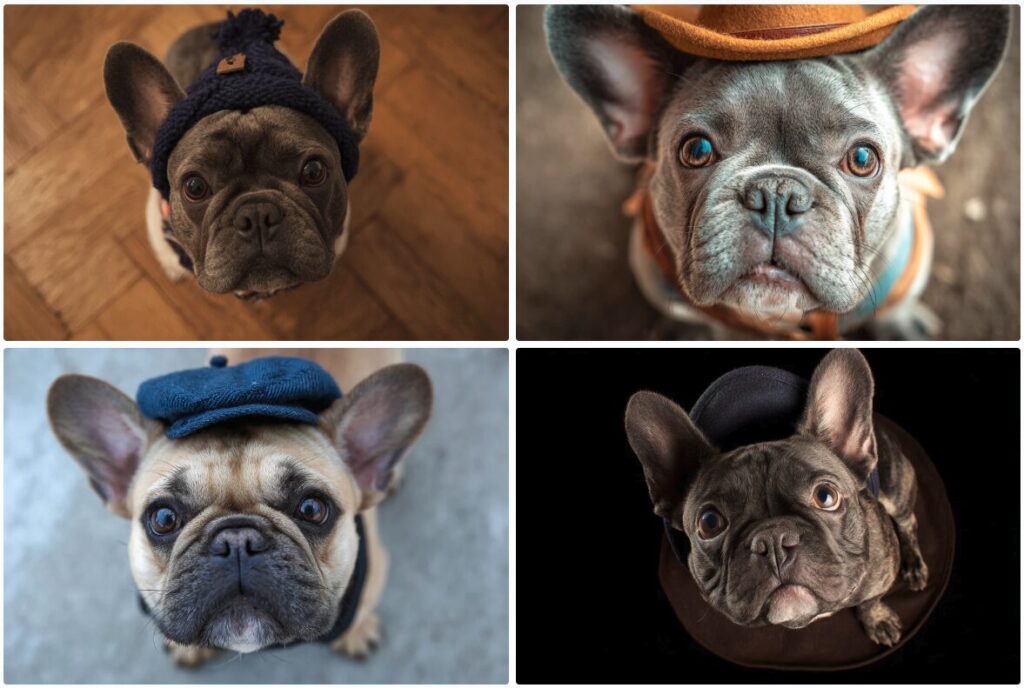
環境(Environment)の基本3選
14. 屋外 プロンプト:「outdoor scene」
French bulldog with hat, outdoor scene
(帽子をかぶったフレンチブルドッグ、屋外シーン)
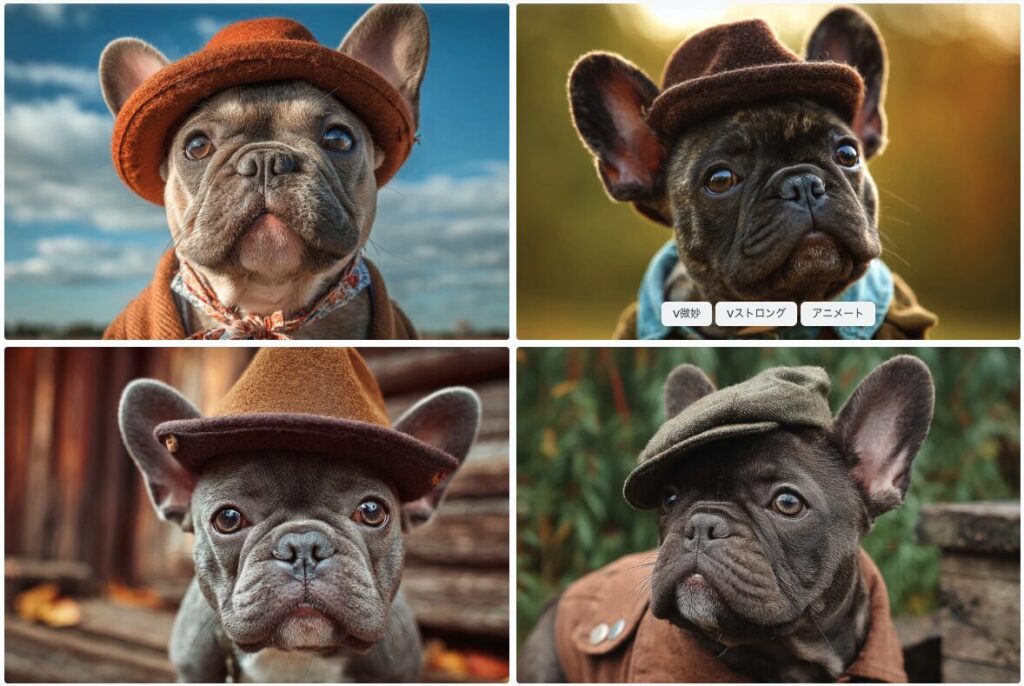
15. 屋内 プロンプト:「indoor scene」
French bulldog with hat, indoor scene
(帽子をかぶったフレンチブルドッグ、屋内シーン)
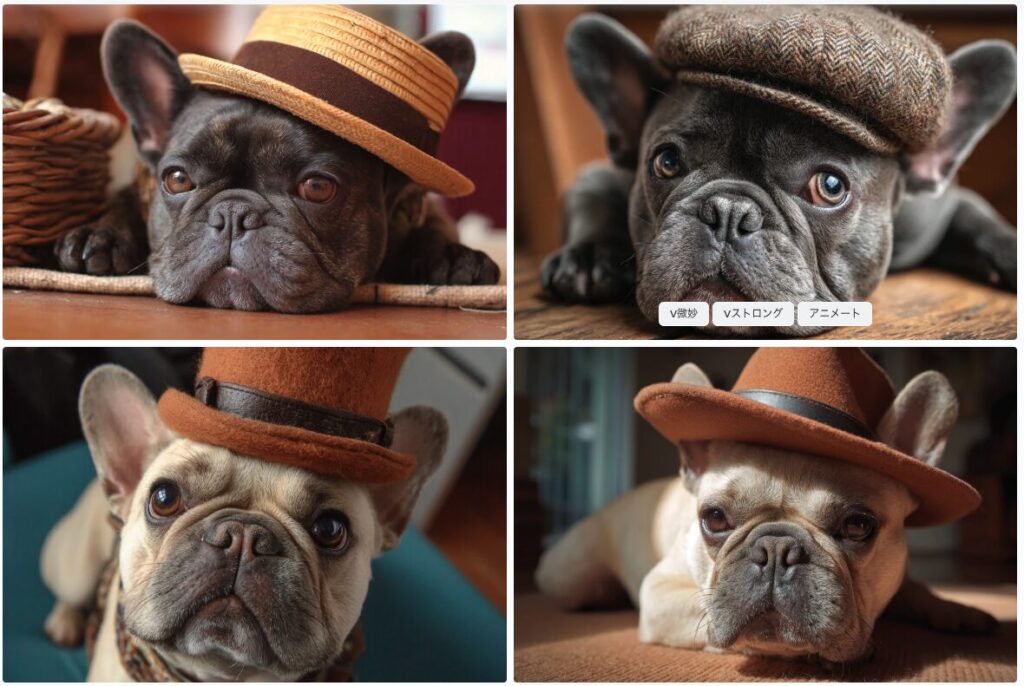
16. 自然環境 プロンプト:「in the forest」
French bulldog with hat, in the forest
(帽子をかぶったフレンチブルドッグ、森の中)

雰囲気(Mood)の基本4選
17. 可愛い系 プロンプト:「kawaii」
French bulldog with hat, kawaii
(帽子をかぶったフレンチブルドッグ、可愛い)

18. 穏やか プロンプト:「peaceful mood」
French bulldog with hat, peaceful mood
(帽子をかぶったフレンチブルドッグ、穏やかな雰囲気)

19. エネルギッシュ プロンプト:「energetic mood」
French bulldog with hat, energetic mood
(帽子をかぶったフレンチブルドッグ、エネルギッシュな雰囲気)

20. レトロ プロンプト:「vintage feel」
French bulldog with hat, vintage feel
(帽子をかぶったフレンチブルドッグ、ヴィンテージ感)

中級30選|慣れてきた人向け!表現の幅が広がるプロンプト
ここからは、使いこなせると表現の幅がぐんと広がるプロンプトを30個紹介していきます。
被写体(Subject)の中級5選
21. 髪型指定(ショート) プロンプト:「short haircut」
Japanese woman with short haircut, professional photo
(ショートヘアの日本人女性、プロ写真)

22. 髪型指定(ロング) プロンプト:「long wavy hair」
Japanese woman with long wavy hair, professional photo
(ロングウェーブヘアの日本人女性、プロ写真)

23. 髪色指定 プロンプト:「brown hair」
Japanese woman with brown wavy long hair, professional photo
(茶髪ウェーブロングヘアの日本人女性、プロ写真)

24. 表情指定 プロンプト:「smiling」
Japanese woman smiling, professional photo
(笑顔の日本人女性、プロ写真)

25. 年齢幅指定 プロンプト:「middle-aged woman」
middle-aged Japanese woman, professional photo
(中年の日本人女性、プロ写真)

媒体(Medium)の中級6選
26. ポラロイド写真 プロンプト:「polaroid photograph of」
polaroid photograph of French bulldog with hat
(帽子をかぶったフレンチブルドッグのポラロイド写真)

27. ヴィンテージ写真 プロンプト:「vintage photograph of」
vintage photograph of French bulldog with hat
(帽子をかぶったフレンチブルドッグのヴィンテージ写真)

28. ポップアート プロンプト:「pop art」
French bulldog with hat, pop art
(帽子をかぶったフレンチブルドッグ、ポップアート)
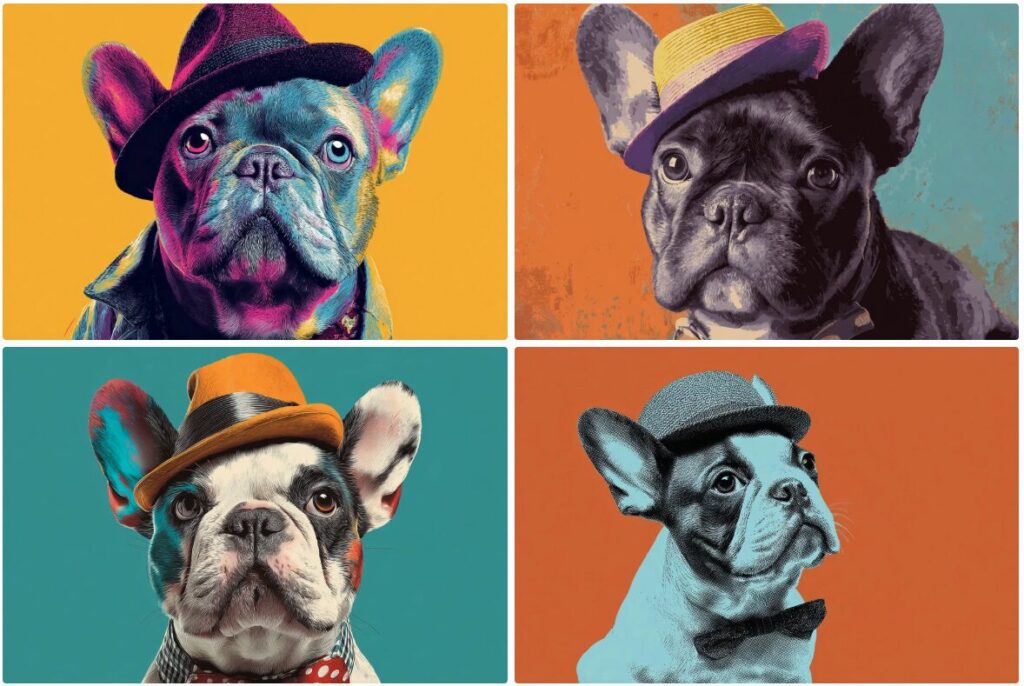
29. 浮世絵 プロンプト:「ukiyo-e」
French bulldog with hat, ukiyo-e
(帽子をかぶったフレンチブルドッグ、浮世絵)

30. チョーク画 プロンプト:「chalk drawing」
French bulldog with hat, chalk drawing
(帽子をかぶったフレンチブルドッグ、チョーク画)

31. コミック風 プロンプト:「comic book style」
French bulldog with hat, comic book style
(帽子をかぶったフレンチブルドッグ、コミック風)

照明(Lighting)の中級5選
32. 冷たい照明 プロンプト:「cold lighting」
French bulldog with hat, cold lighting
(帽子をかぶったフレンチブルドッグ、冷たい照明)
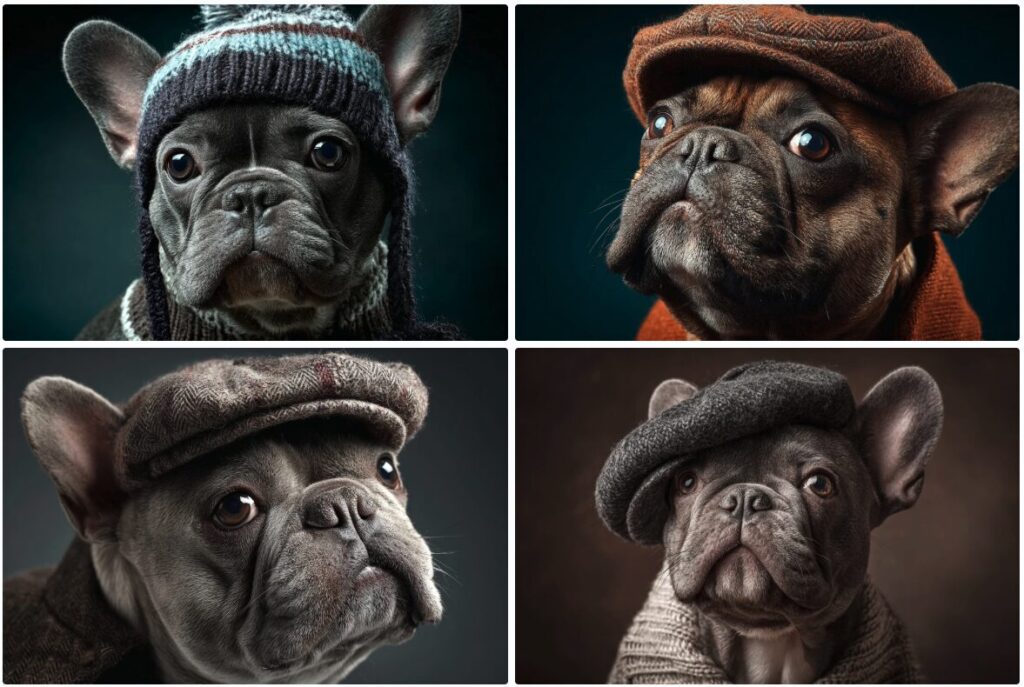
33. ネオンライト プロンプト:「neon lighting」
French bulldog with hat, neon lighting
(帽子をかぶったフレンチブルドッグ、ネオンライト)
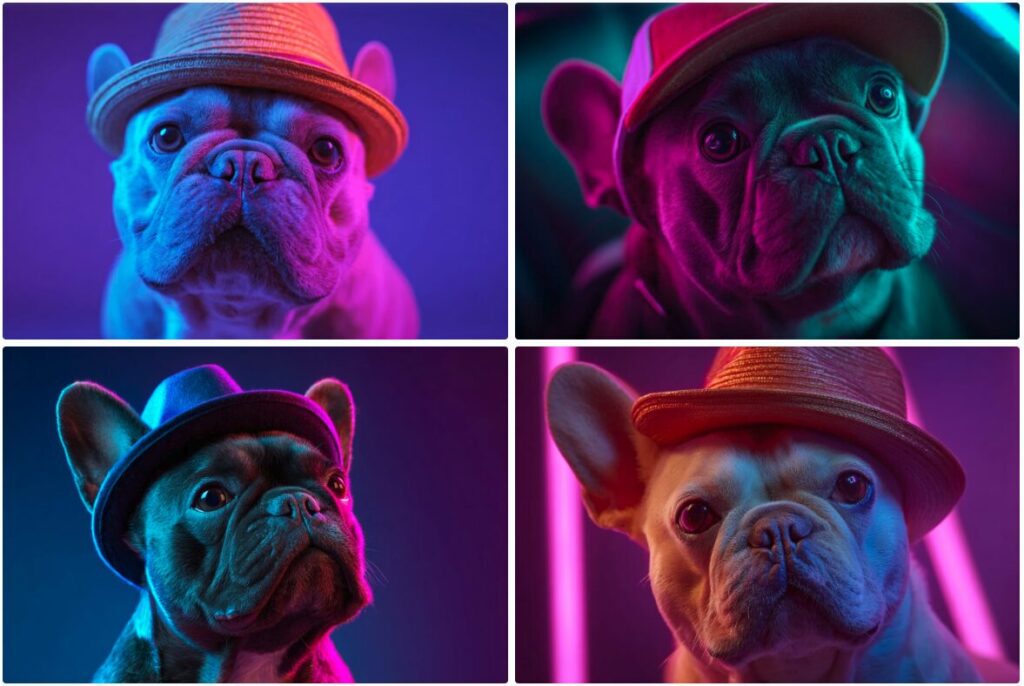
34. カラフルな光 プロンプト:「colorful refraction」
French bulldog with hat, colorful refraction
(帽子をかぶったフレンチブルドッグ、カラフルな光の屈折)
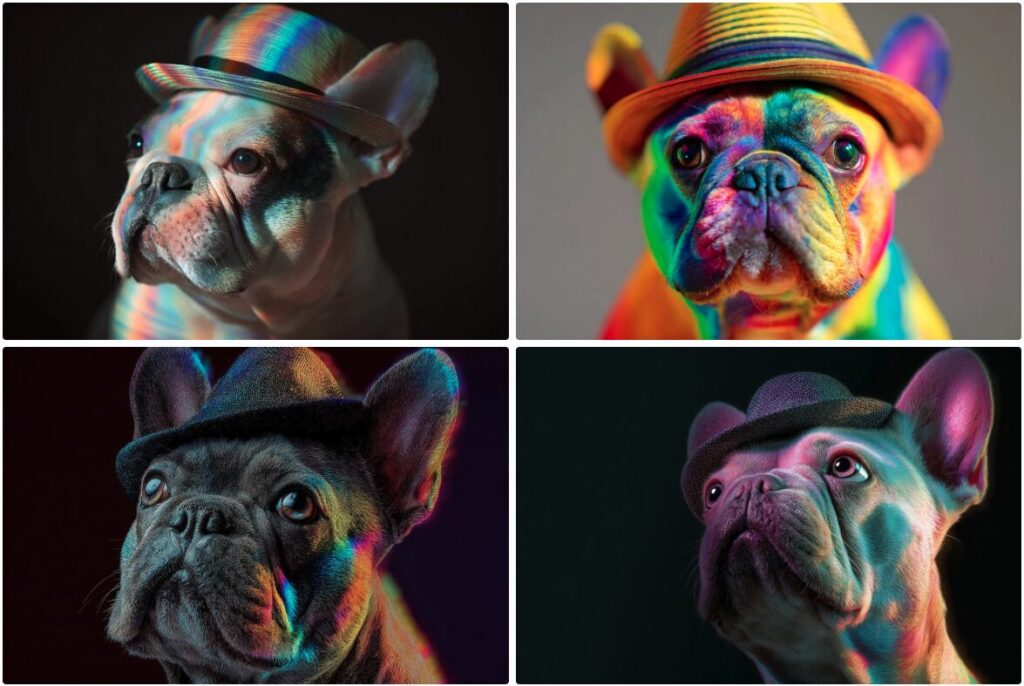
35. 逆光 プロンプト:「backlight」
French bulldog with hat, backlight
(帽子をかぶったフレンチブルドッグ、逆光)
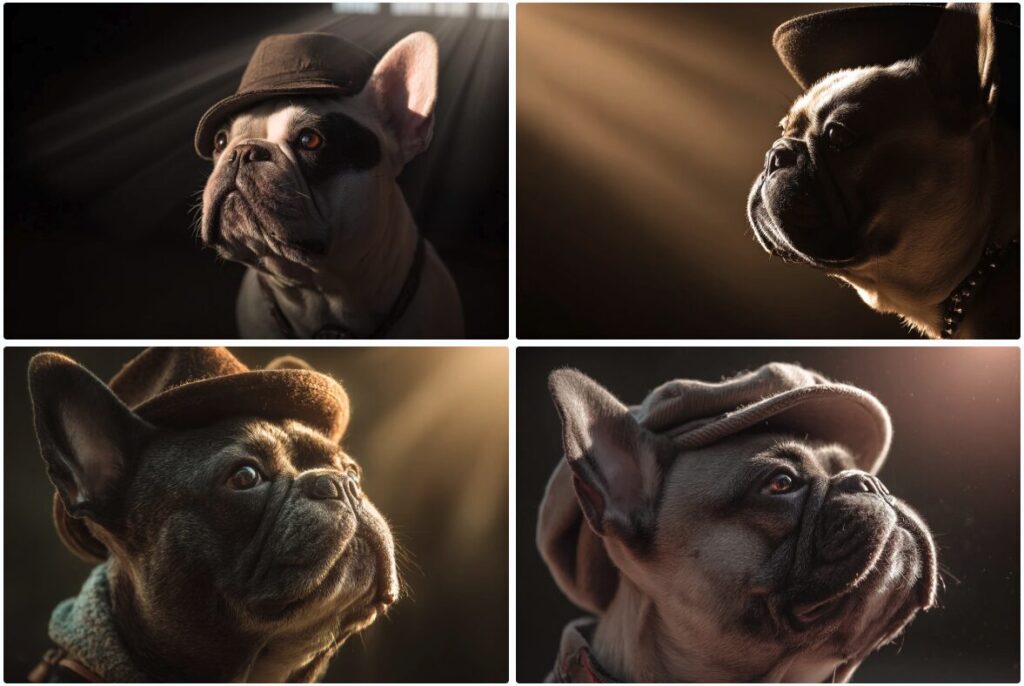
36. 夕日の光 プロンプト:「sunset lighting」
French bulldog with hat, sunset lighting
(帽子をかぶったフレンチブルドッグ、夕日の光)

構図(Composition)の中級5選
37. 下から プロンプト:「from below」
French bulldog with hat, from below
(帽子をかぶったフレンチブルドッグ、下から)
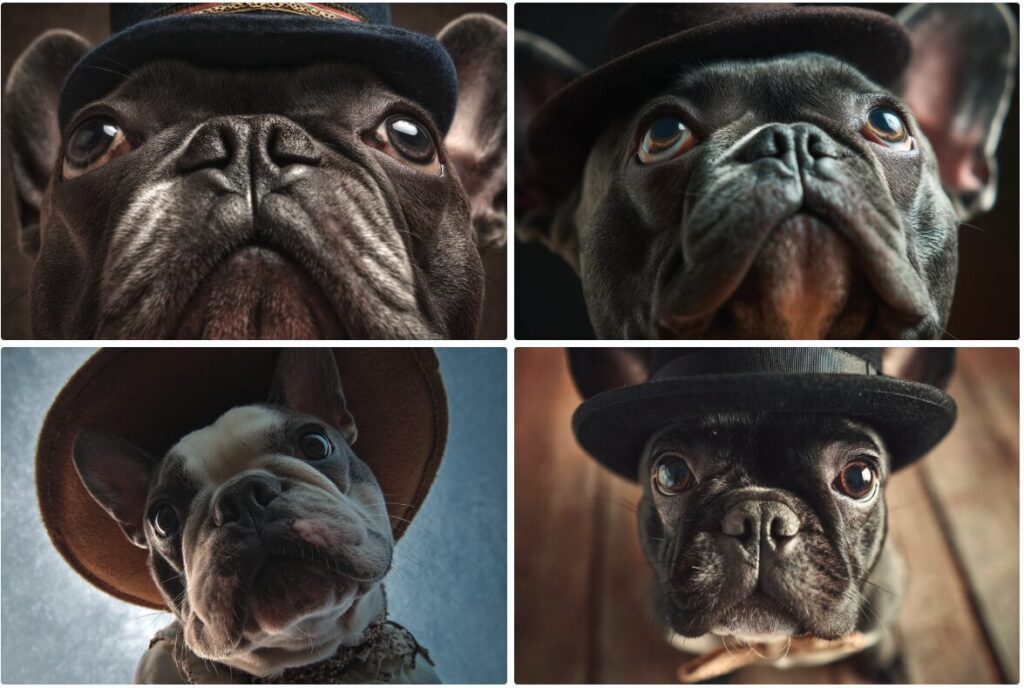
38. 横から プロンプト:「from side」
French bulldog with hat, from side
(帽子をかぶったフレンチブルドッグ、横から)
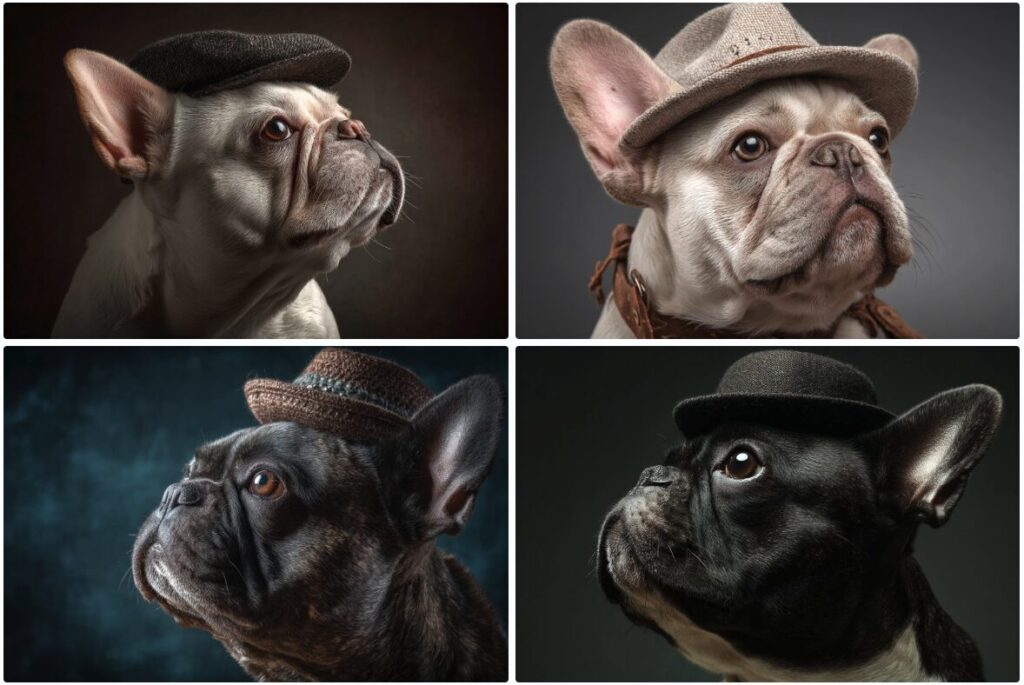
39. 魚眼レンズ プロンプト:「fisheye lens」
French bulldog with hat, fisheye lens
(帽子をかぶったフレンチブルドッグ、魚眼レンズ)
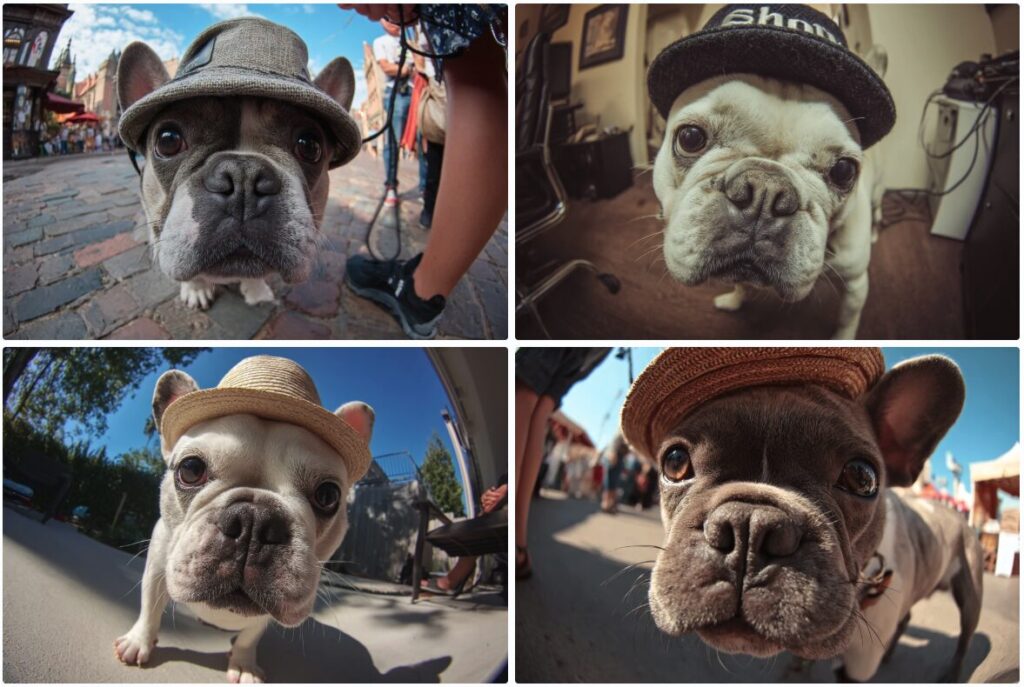
40. ポートレート構図 プロンプト:「portrait composition」
French bulldog with hat, portrait composition
(帽子をかぶったフレンチブルドッグ、ポートレート構図)

41. 俯瞰図 プロンプト:「bird’s eye view」
French bulldog with hat, bird’s eye view
(帽子をかぶったフレンチブルドッグ、俯瞰図)

環境(Environment)の中級5選
42. 都市部 プロンプト:「in the city」
French bulldog with hat, in the city
(帽子をかぶったフレンチブルドッグ、都市部)

43. 海辺 プロンプト:「at the beach」
French bulldog with hat, at the beach
(帽子をかぶったフレンチブルドッグ、海辺)

44. 山 プロンプト:「in the mountains」
French bulldog with hat, in the mountains
(帽子をかぶったフレンチブルドッグ、山)
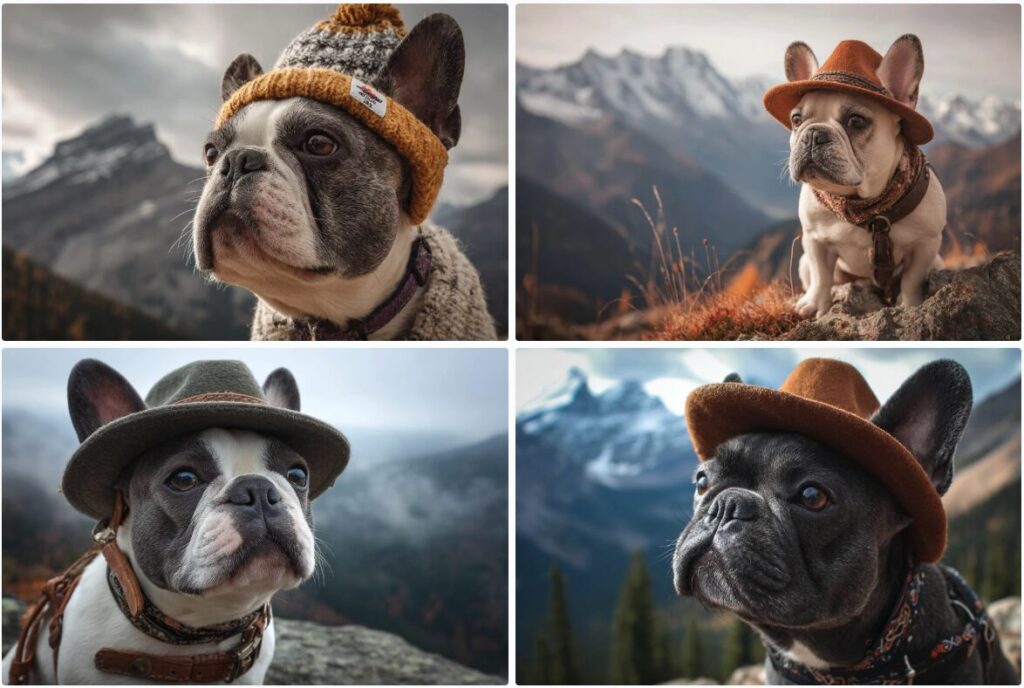
45. カフェ プロンプト:「in a cafe」
French bulldog with hat, in a cafe
(帽子をかぶったフレンチブルドッグ、カフェ)

46. 公園 プロンプト:「in the park」
French bulldog with hat, in the park
(帽子をかぶったフレンチブルドッグ、公園)

雰囲気(Mood)の中級4選
47. ミステリアス プロンプト:「mysterious atmosphere」
French bulldog with hat, mysterious atmosphere
(帽子をかぶったフレンチブルドッグ、神秘的な雰囲気)
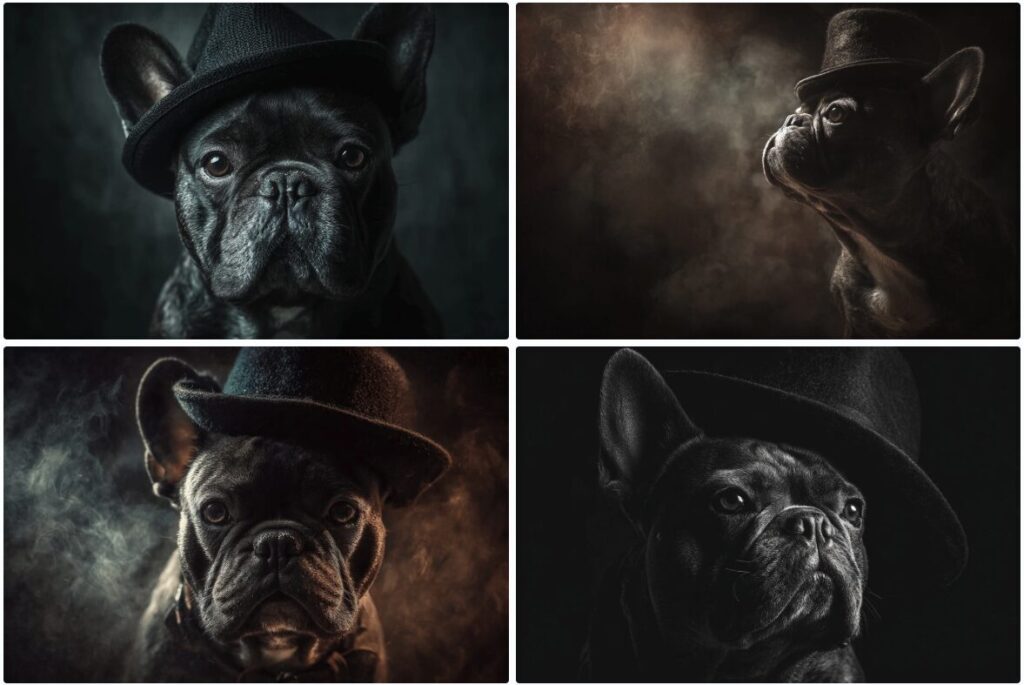
48. ドラマチック プロンプト:「dramatic mood」
French bulldog with hat, dramatic mood
(帽子をかぶったフレンチブルドッグ、ドラマチックな雰囲気)

49. ノスタルジック プロンプト:「nostalgic feeling」
French bulldog with hat, nostalgic feeling
(帽子をかぶったフレンチブルドッグ、ノスタルジックな感じ)

50. ファンタジー プロンプト:「fantasy mood」
French bulldog with hat, fantasy mood
(帽子をかぶったフレンチブルドッグ、ファンタジーな雰囲気)

現在、mikimiki webスクールの公式LINEを友達登録していただくと、【保存版】Midjourneyで使えるプロンプト全一覧をプレゼントしています。この記事で紹介していないプロンプトも含まれています。気になる方はぜひこちらからご登録ください。
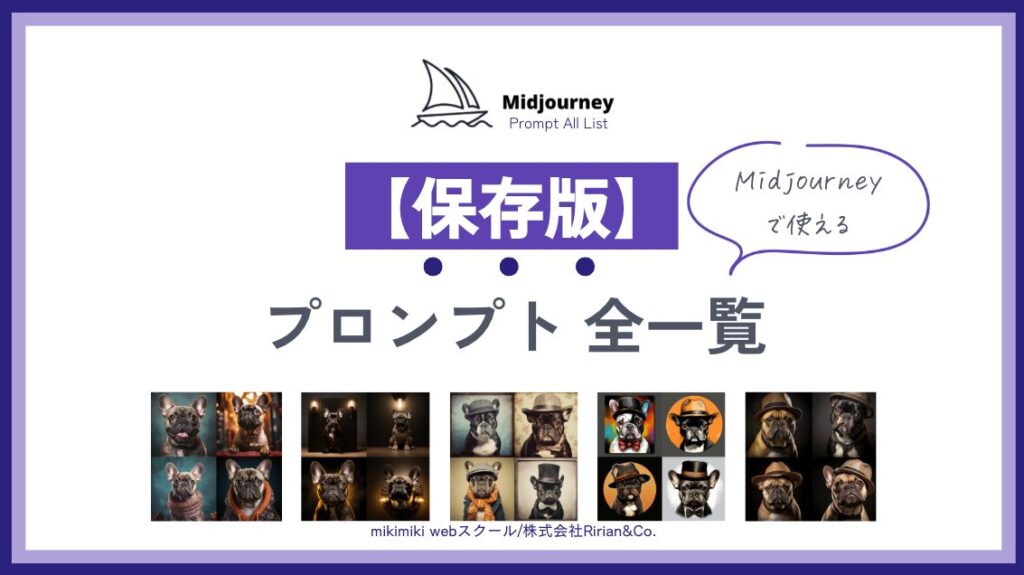
上級50選|さらに深掘りしたい方向け!理想の世界観をカタチにするプロンプト
ここからは、Midjourneyをさらに深掘りたい方向けのプロンプトを50個紹介します。ここまで使いこなせる方はなかなかいないと思うので、ぜひマスターしてみてください。
被写体(Subject)の上級10選
51. 目の色指定 プロンプト:「blue eyes」
Japanese woman with blue eyes, professional photo
(青い目の日本人女性、プロ写真)

52. グラデーション髪色 プロンプト:「black to blue gradient hair」
Japanese woman with black to blue gradient wavy long hair, professional photo
(黒から青のグラデーションウェーブロングヘアの日本人女性、プロ写真)

53. 特定年齢指定 プロンプト:「5 year old」
Adorable 5 year old Japanese girl, professional photo
(可愛らしい5歳の日本人の女の子、プロ写真)

54. 体型指定 プロンプト:「athletic build」
athletic Japanese woman, professional photo
(運動選手体型の日本人女性、プロ写真)

55. 服装指定 プロンプト:「wearing kimono」
Japanese woman wearing kimono, professional photo
(着物を着た日本人女性、プロ写真)

56. アクセサリー指定 プロンプト:「wearing glasses」
Japanese woman wearing glasses, professional photo
(メガネをかけた日本人女性、プロ写真)

57. ポーズ指定 プロンプト:「hands on hips」
Japanese woman with hands on hips, professional photo
(腰に手を当てた日本人女性、プロ写真)

58. 複数人指定 プロンプト:「20 year old, 30 year old, 40 year old Japanese women」
20 year old, 30 year old, 40 year old Japanese women, professional photo
(20歳、30歳、40歳の日本人女性、プロ写真)

59. 動作指定 プロンプト:「walking」
Japanese woman walking, professional photo
(歩いている日本人女性、プロ写真)

60. 視線指定 プロンプト:「looking at viewer」
Japanese woman looking at viewer, professional photo
(見る人を見つめる日本人女性、プロ写真)

媒体(Medium)の上級(12個)
61. 抽象画 プロンプト:「abstract」
French bulldog with hat, abstract
(帽子をかぶったフレンチブルドッグ、抽象画)
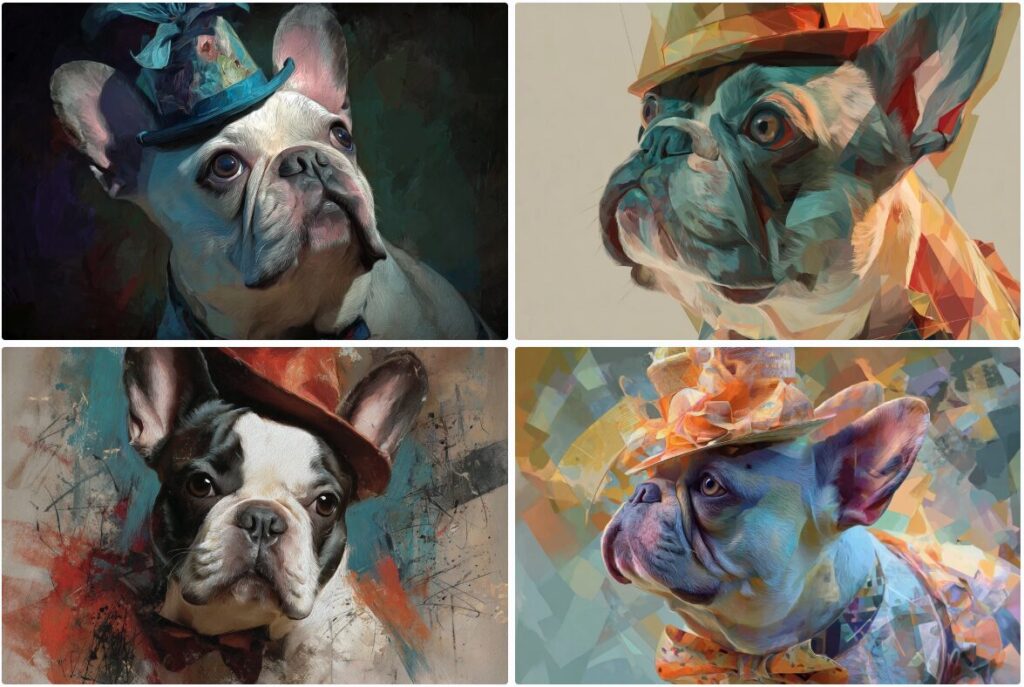
62. グラフィティ プロンプト:「graffiti」
French bulldog with hat, graffiti
(帽子をかぶったフレンチブルドッグ、グラフィティ)

63. ピクセルアート プロンプト:「pixel art」
French bulldog with hat, pixel art
(帽子をかぶったフレンチブルドッグ、ピクセルアート)

64. 水彩画 プロンプト:「watercolor painting」
French bulldog with hat, watercolor painting
(帽子をかぶったフレンチブルドッグ、水彩画)

65. 木炭画 プロンプト:「charcoal drawing」
French bulldog with hat, charcoal drawing
(帽子をかぶったフレンチブルドッグ、木炭画)

66. ステンドグラス プロンプト:「stained glass art」
French bulldog with hat, stained glass art
(帽子をかぶったフレンチブルドッグ、ステンドグラス)
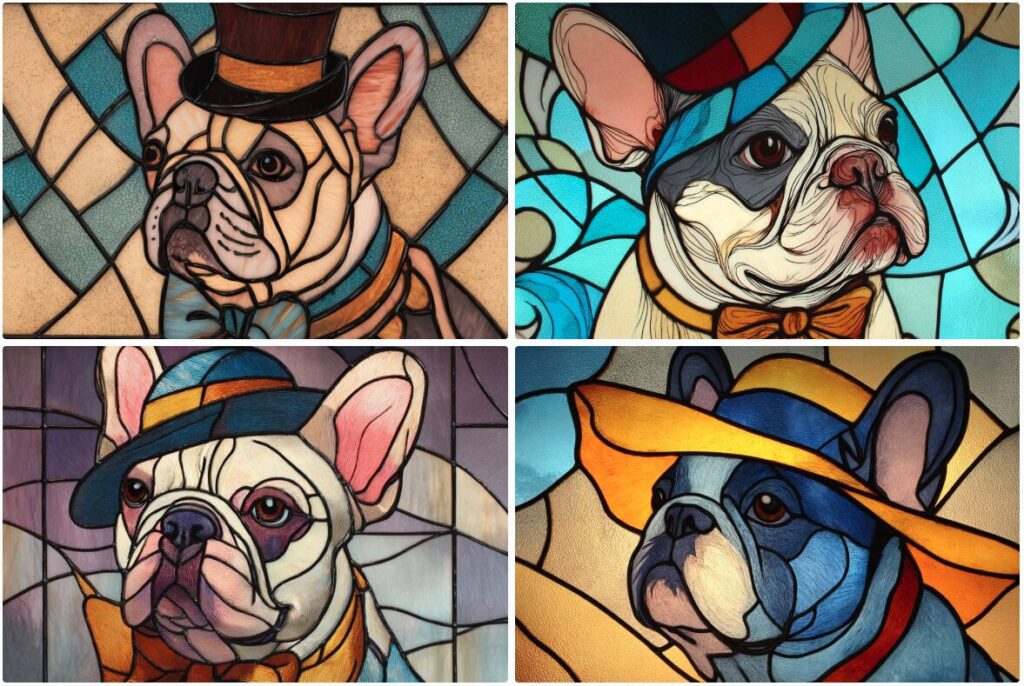
67. 版画 プロンプト:「woodblock print」
French bulldog with hat, woodblock print
(帽子をかぶったフレンチブルドッグ、木版画)

68. 刺繍 プロンプト:「embroidery art」
French bulldog with hat, embroidery art
(帽子をかぶったフレンチブルドッグ、刺繍アート)

69. 切り絵 プロンプト:「paper cut art」
French bulldog with hat, paper cut art
(帽子をかぶったフレンチブルドッグ、切り絵)

70. 3D彫刻 プロンプト:「3D sculpture」
French bulldog with hat, 3D sculpture
(帽子をかぶったフレンチブルドッグ、3D彫刻)

71. モザイク プロンプト:「mosaic art」
French bulldog with hat, mosaic art
(帽子をかぶったフレンチブルドッグ、モザイクアート)

72. ゴッホ風 プロンプト:「Vincent van Gogh style」
French bulldog with hat, Vincent van Gogh style
(帽子をかぶったフレンチブルドッグ、ゴッホ風)
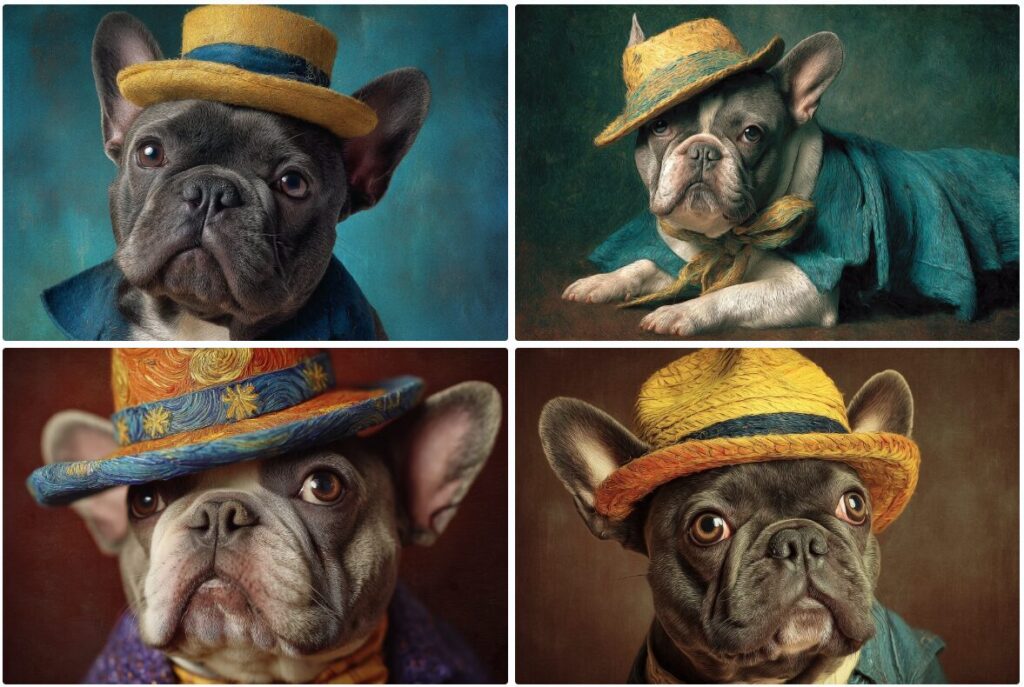
照明(Lighting)の上級8選
73. 月光 プロンプト:「moonlight」
French bulldog with hat, moonlight
(帽子をかぶったフレンチブルドッグ、月光)
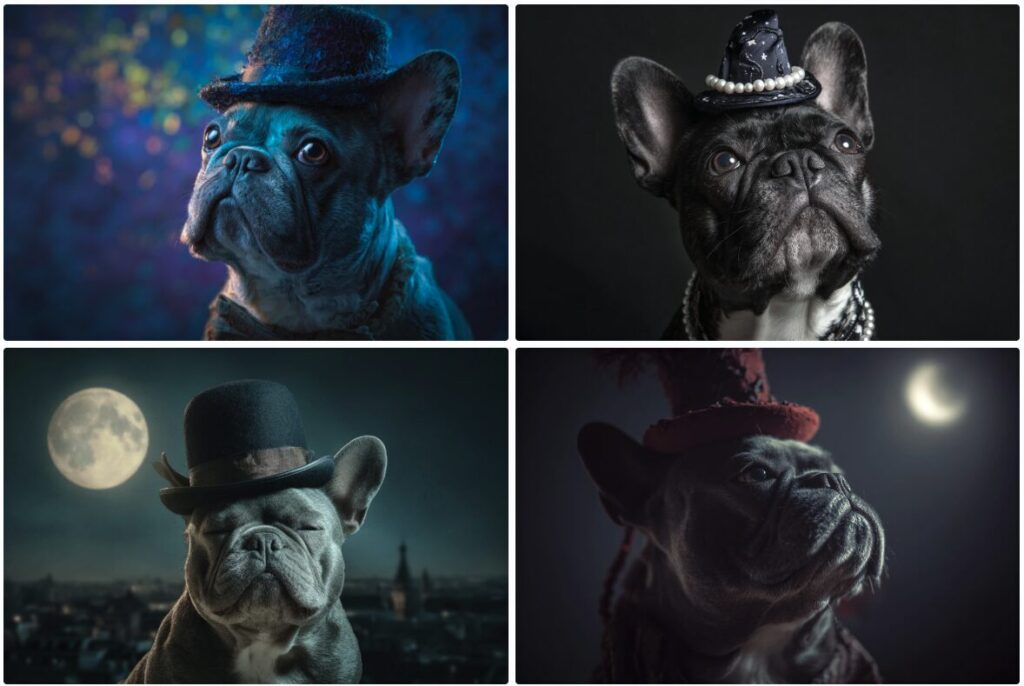
74. キャンドルライト プロンプト:「candlelight」
French bulldog with hat, candlelight
(帽子をかぶったフレンチブルドッグ、キャンドルライト)

75. 稲妻 プロンプト:「lightning effect」
French bulldog with hat, lightning effect
(帽子をかぶったフレンチブルドッグ、稲妻効果)
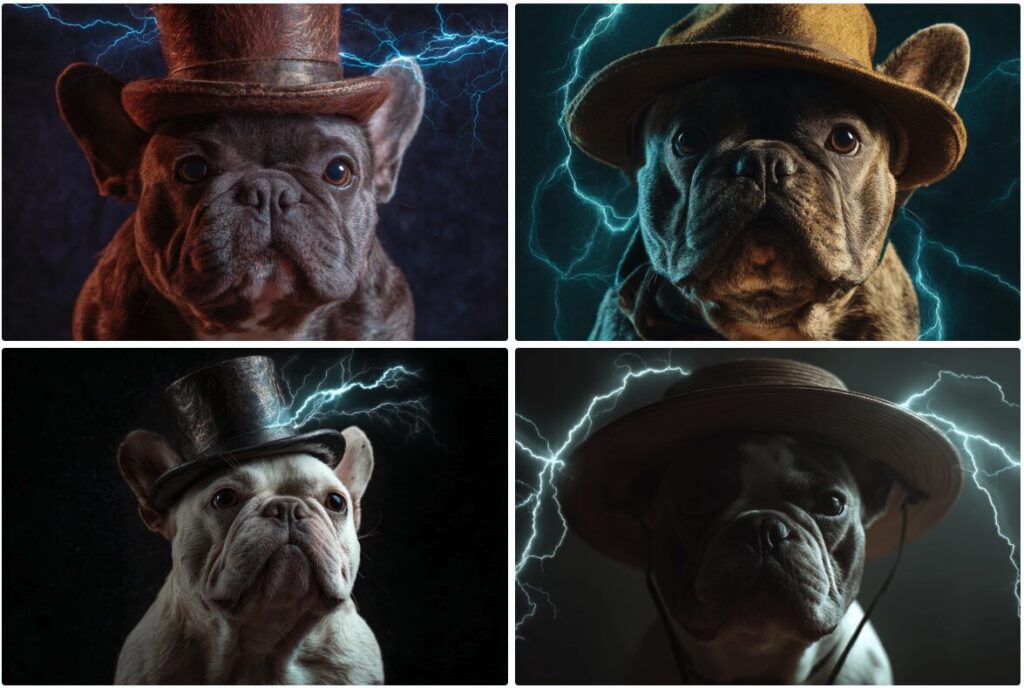
76. 反射光 プロンプト:「reflected light」
French bulldog with hat, reflected light
(帽子をかぶったフレンチブルドッグ、反射光)
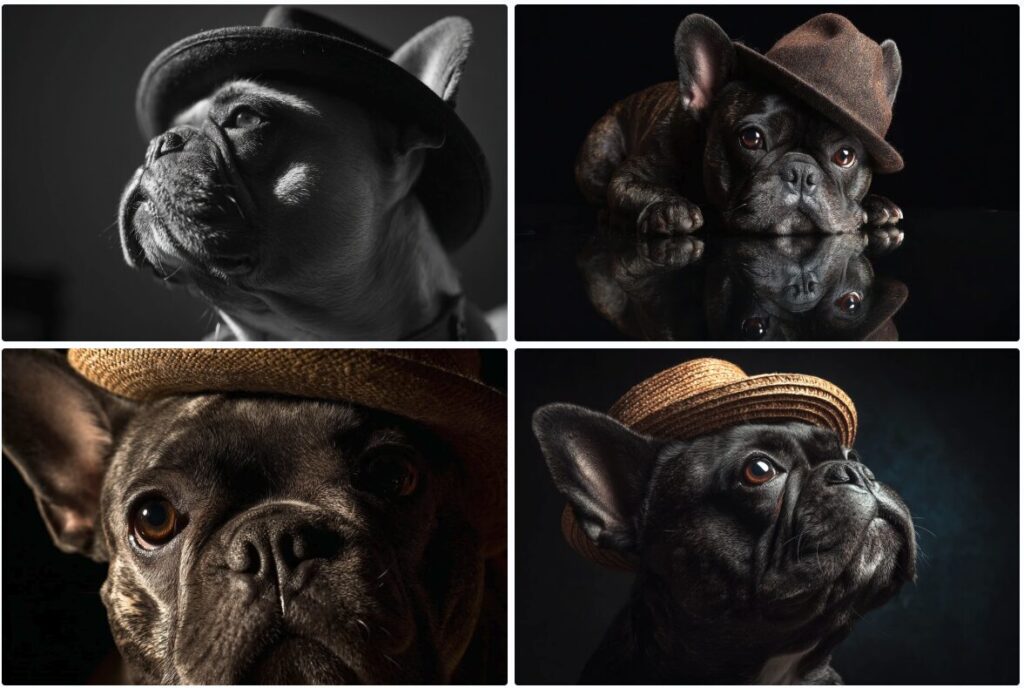
77. 影のコントラスト プロンプト:「high contrast shadows」
French bulldog with hat, high contrast shadows
(帽子をかぶったフレンチブルドッグ、高コントラストの影)

78. オーロラ プロンプト:「aurora lighting」
French bulldog with hat, aurora lighting
(帽子をかぶったフレンチブルドッグ、オーロラライティング)
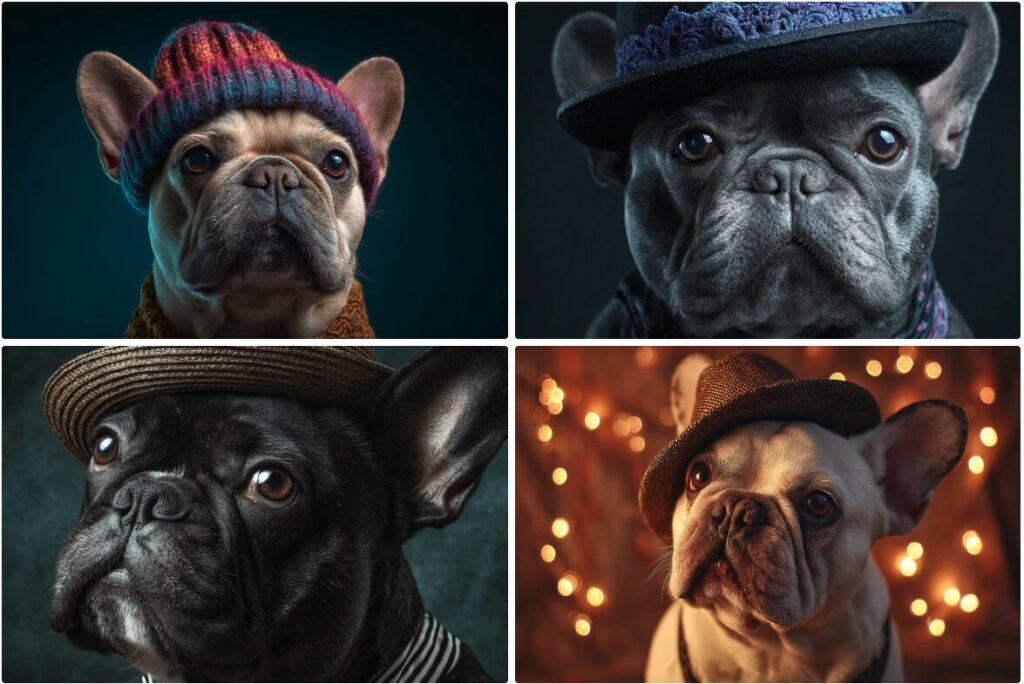
79. レーザー光 プロンプト:「laser light effects」
French bulldog with hat, laser light effects
(帽子をかぶったフレンチブルドッグ、レーザーライト効果)

80. 朝の光 プロンプト:「morning light」
French bulldog with hat, morning light
(帽子をかぶったフレンチブルドッグ、朝の光)
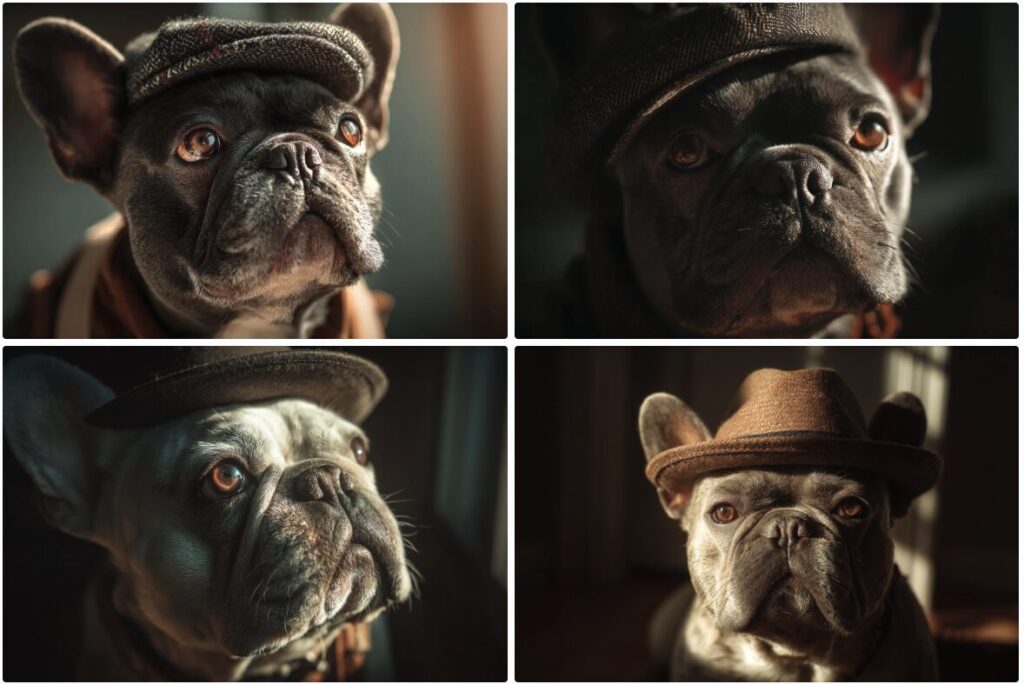
構図(Composition)の上級8選
81. 対角線構図 プロンプト:「diagonal composition」
French bulldog with hat, diagonal composition
(帽子をかぶったフレンチブルドッグ、対角線構図)

82. 三分割構図 プロンプト:「rule of thirds」
French bulldog with hat, rule of thirds
(帽子をかぶったフレンチブルドッグ、三分割法)
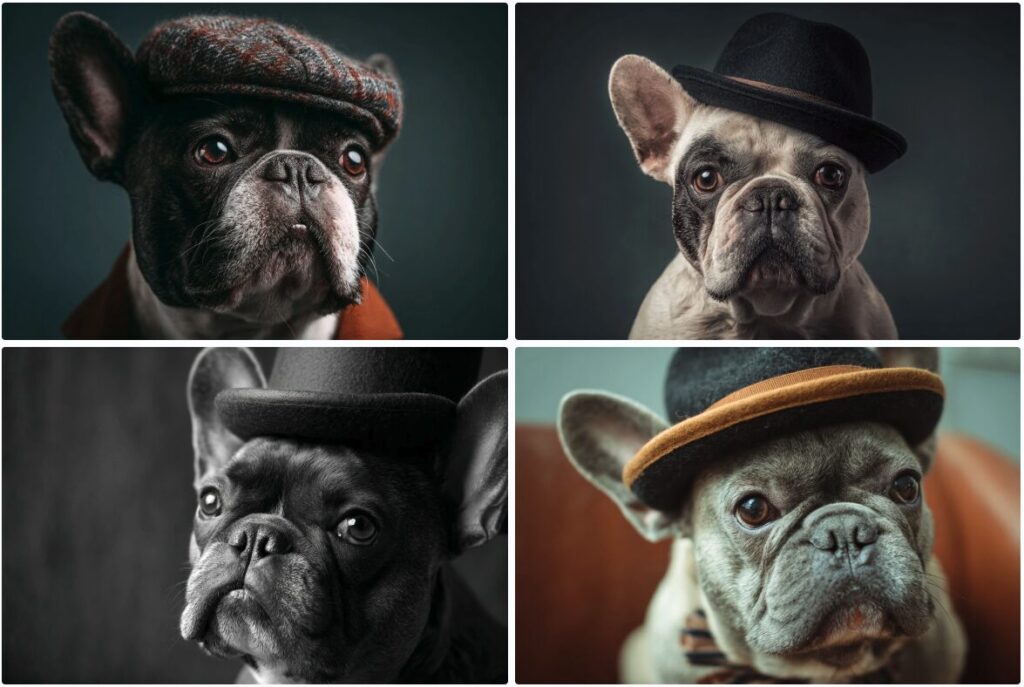
83. 中央構図 プロンプト:「centered composition」
French bulldog with hat, centered composition
(帽子をかぶったフレンチブルドッグ、中央構図)

84. フレーミング構図 プロンプト:「framing composition」
French bulldog with hat, framing composition
(帽子をかぶったフレンチブルドッグ、フレーミング構図)

85. シンメトリー構図 プロンプト:「symmetrical composition」
French bulldog with hat, symmetrical composition
(帽子をかぶったフレンチブルドッグ、シンメトリー構図)

86. 奥行き構図 プロンプト:「depth of field」
French bulldog with hat, depth of field
(帽子をかぶったフレンチブルドッグ、被写界深度)
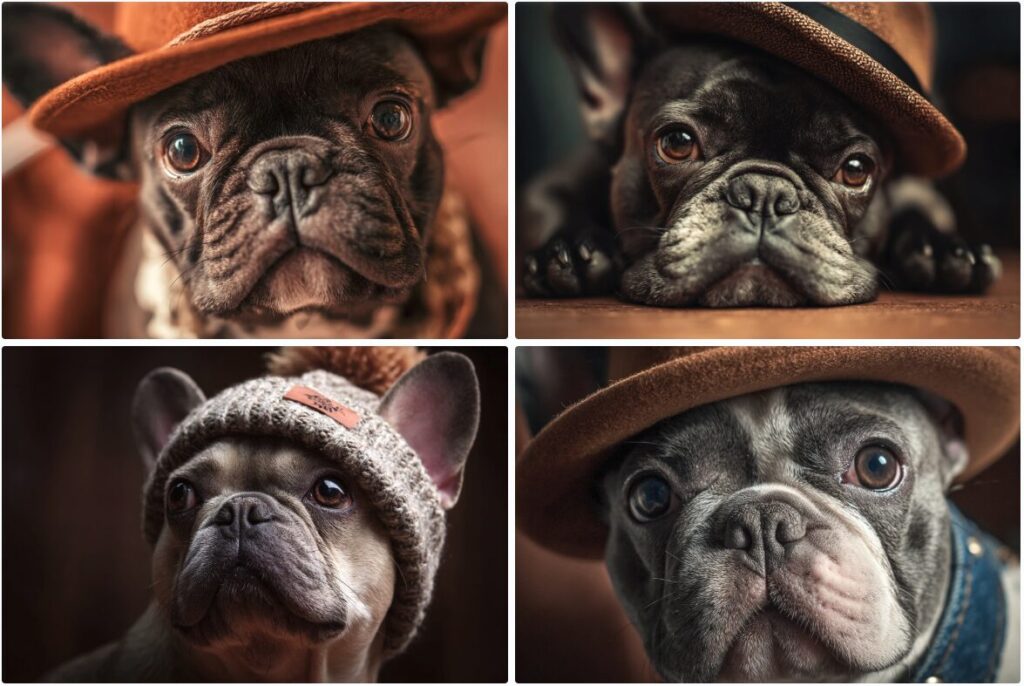
87. 動的構図 プロンプト:「dynamic composition」
French bulldog with hat, dynamic composition
(帽子をかぶったフレンチブルドッグ、動的構図)

88. ミニマル構図 プロンプト:「minimal composition」
French bulldog with hat, minimal composition
(帽子をかぶったフレンチブルドッグ、ミニマル構図)
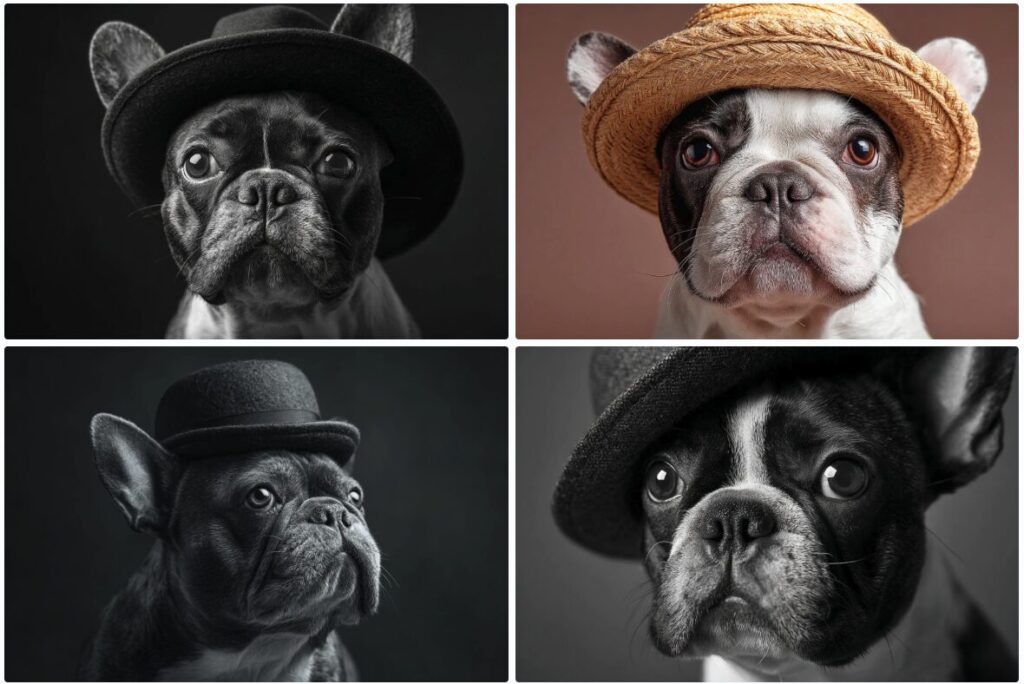
環境(Environment)の上級7選
89. サイバーパンク プロンプト:「cyberpunk」
French bulldog with hat, cyberpunk
(帽子をかぶったフレンチブルドッグ、サイバーパンク)
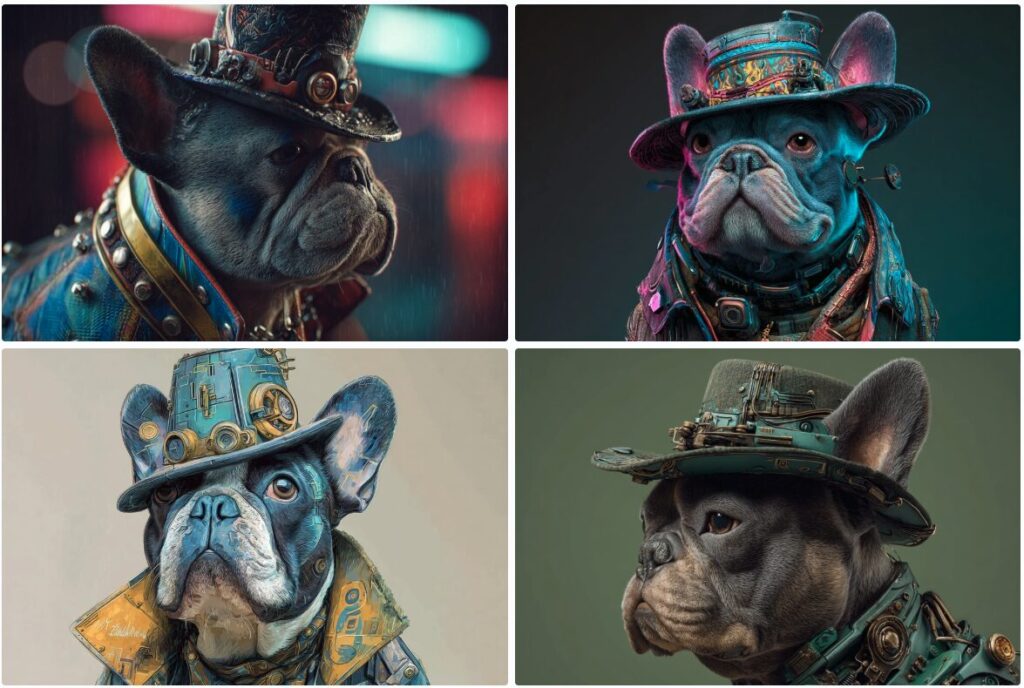
90. 宇宙空間 プロンプト:「in space」
French bulldog with hat, in space
(帽子をかぶったフレンチブルドッグ、宇宙空間)

91. 水中 プロンプト:「underwater」
French bulldog with hat, underwater
(帽子をかぶったフレンチブルドッグ、水中)

92. 雲の上 プロンプト:「above the clouds」
French bulldog with hat, above the clouds
(帽子をかぶったフレンチブルドッグ、雲の上)
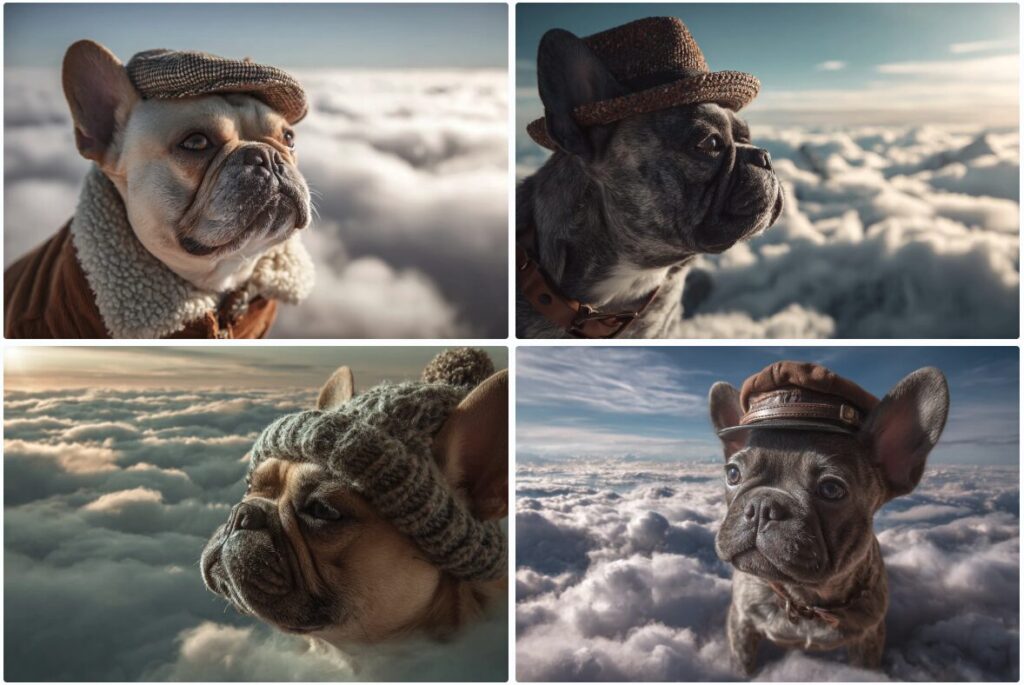
93. 荒廃した都市 プロンプト:「post-apocalyptic city」
French bulldog with hat, post-apocalyptic city
(帽子をかぶったフレンチブルドッグ、終末後の都市)
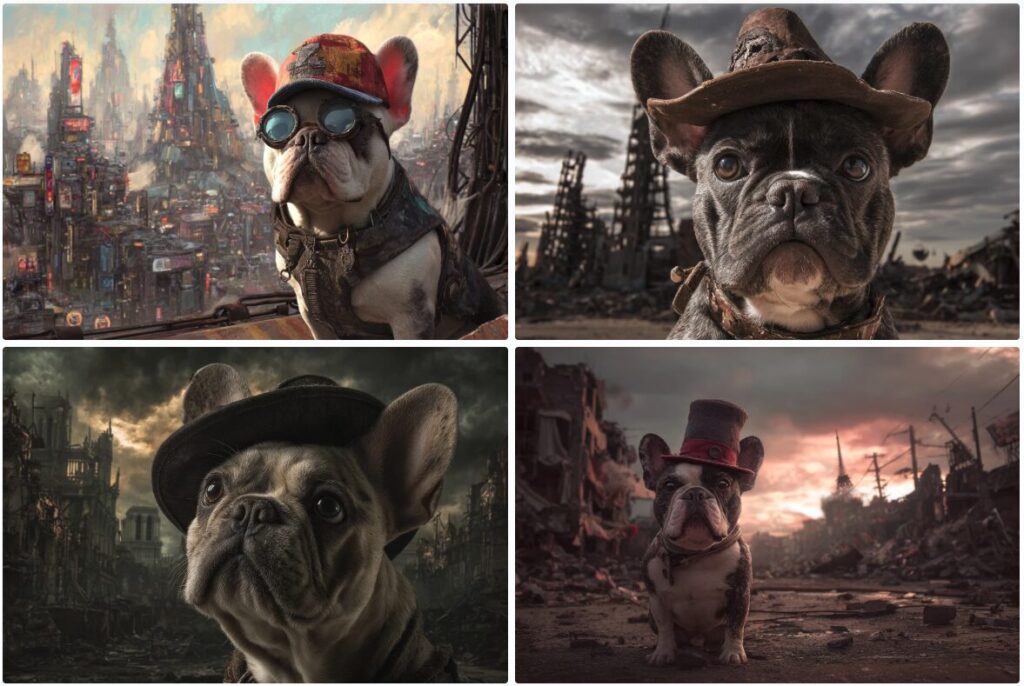
94. 魔法の森 プロンプト:「enchanted forest」
French bulldog with hat, enchanted forest
(帽子をかぶったフレンチブルドッグ、魔法の森)
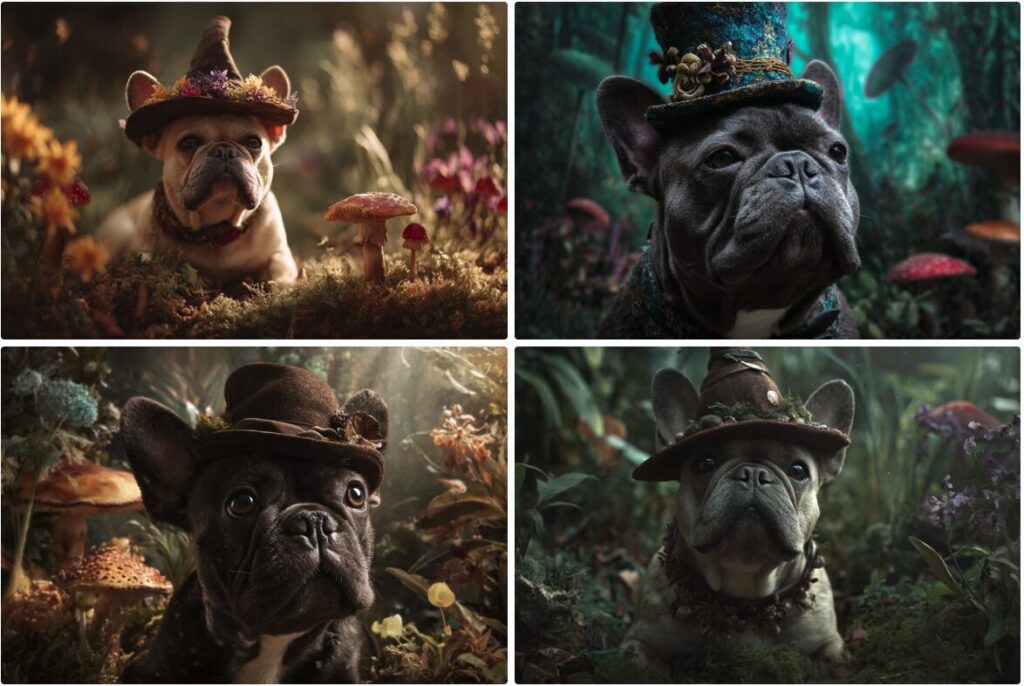
95. 古代遺跡 プロンプト:「ancient ruins」
French bulldog with hat, ancient ruins
(帽子をかぶったフレンチブルドッグ、古代遺跡)
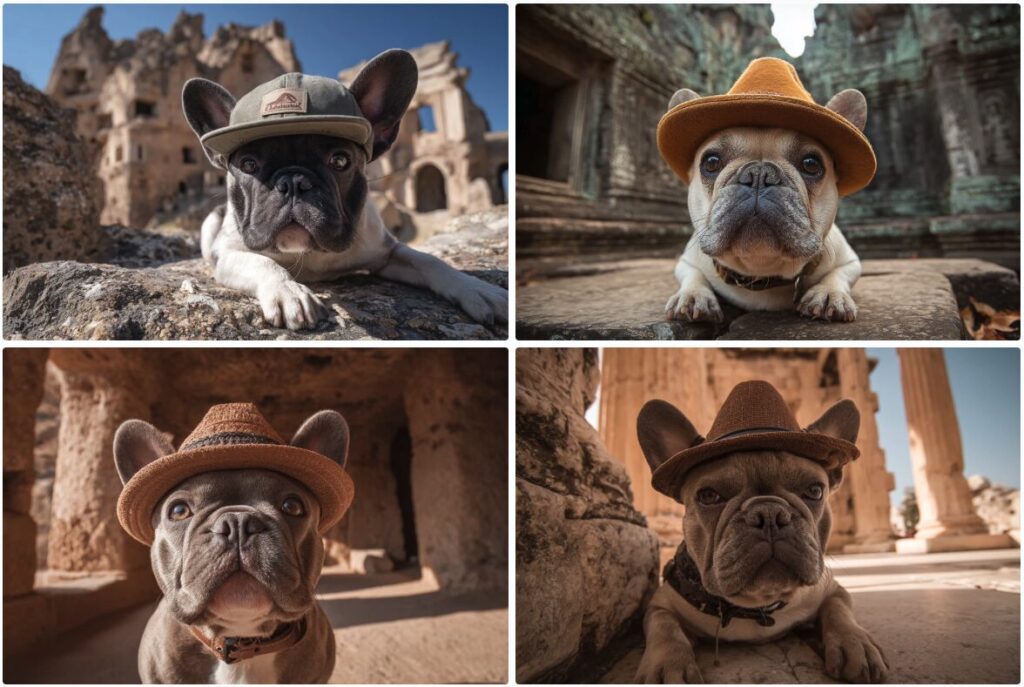
雰囲気(Mood)の上級5選
96. 万華鏡風 プロンプト:「kaleidoscopic」
French bulldog with hat, kaleidoscopic
(帽子をかぶったフレンチブルドッグ、万華鏡風)
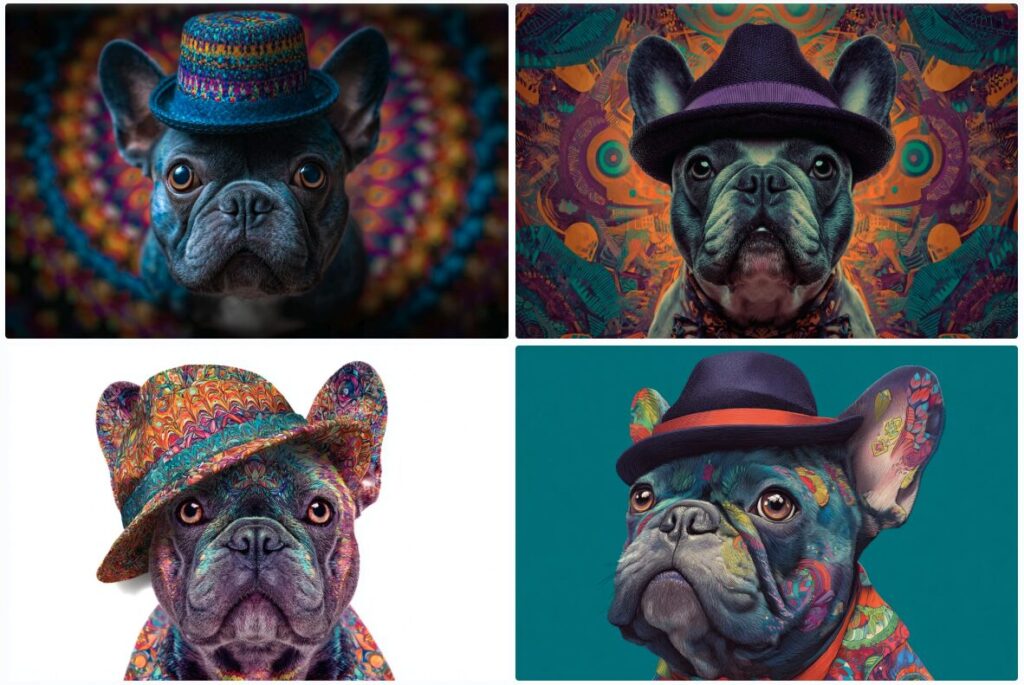
97. コラージュ風 プロンプト:「patchwork collage」
French bulldog with hat, patchwork collage
(帽子をかぶったフレンチブルドッグ、パッチワークコラージュ)

98. ミニマリズム プロンプト:「minimalism」
French bulldog with hat, minimalism
(帽子をかぶったフレンチブルドッグ、ミニマリズム)
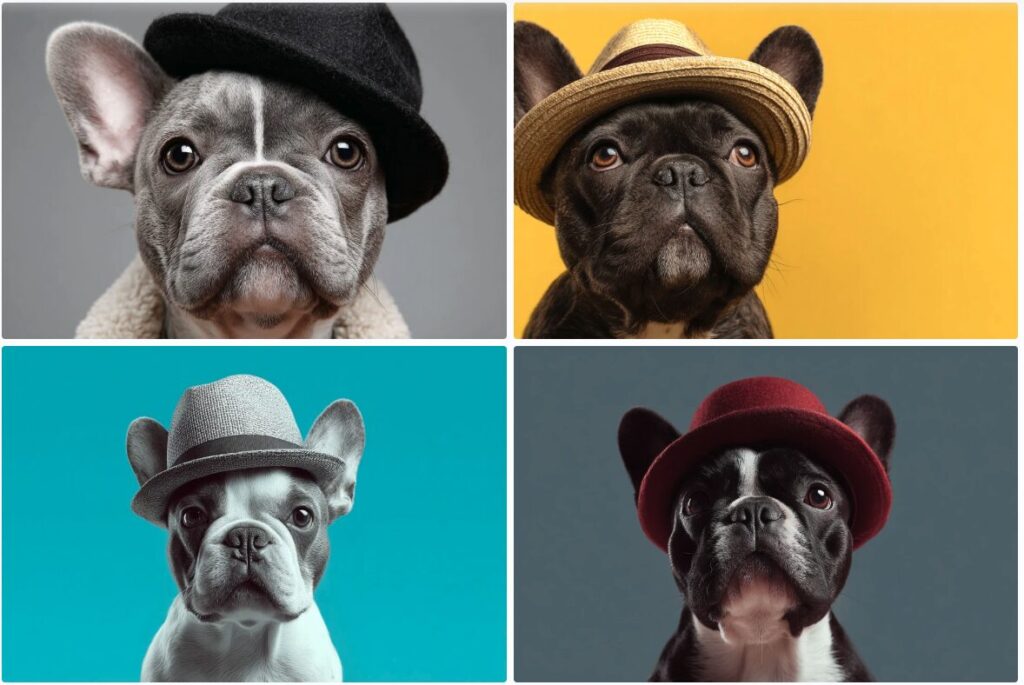
99. シュルレアリスム プロンプト:「surrealistic」
French bulldog with hat, surrealistic
(帽子をかぶったフレンチブルドッグ、シュルレアリスム)

100. ゲームエンジン風 プロンプト:「Unreal Engine」
French bulldog with hat, Unreal Engine
(帽子をかぶったフレンチブルドッグ、Unreal Engine風)
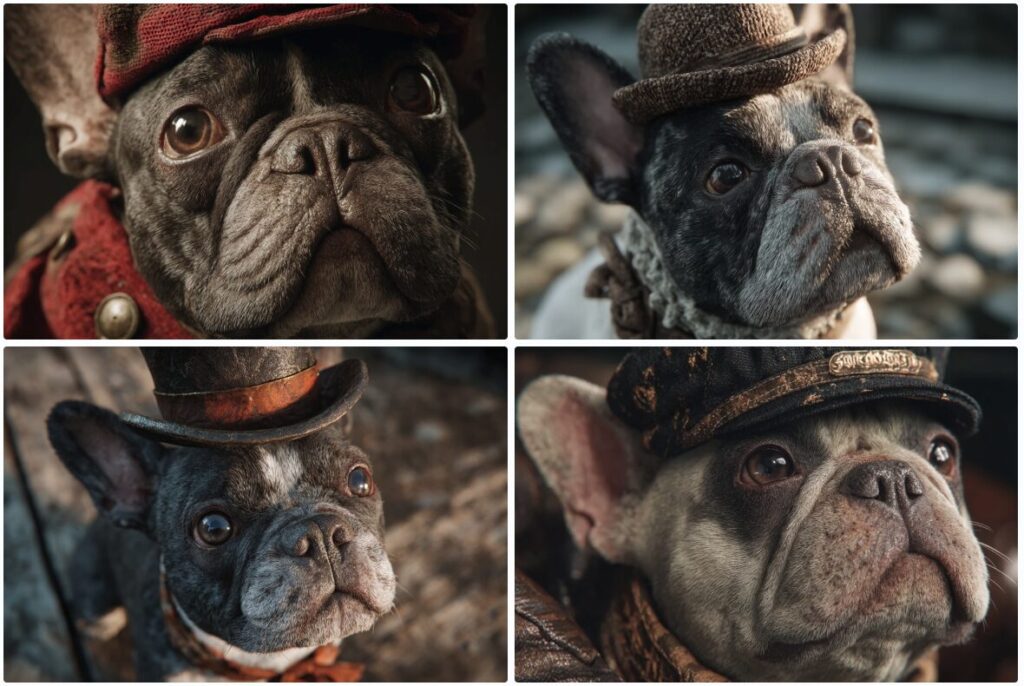
これらの100のプロンプト例を参考に、6つの構成要素を自由に組み合わせて、あなただけのオリジナル画像を生成してみてください。
もっと詳しくMidjourneyを学びたい人は・・
mikimiki Web Schoolでは、初心者向けの「画像生成AI・Midjourney完全マスター講座」も開講しています。
この講座ではYouTubeチャンネル登録33万人のテック系YouTuberのmikimikiがMidjourneyの基礎から応用テクニック、AIデザイナーも目指せるプロンプトまで幅広い内容をお伝えしています。
知識0の初心者でもコース受講後には、自由自在にMidjourneyを使ってAIイラストが作成できるようになります。
Midjourneyを網羅的、体系的に学びた方、Midjourneyを使って画像生成スキルを身に付けたい方は、チェックしてみてくださいね。

よくあるご質問
- Midjourneyは無料で利用できますか?
Midjourneyを利用するには有料プランへの加入が必要で、最も安いプランは月額10ドルからとなっています。各プランの概要は以下のとおりです。
- 基本プラン(10ドル/月): 月約200枚の画像生成が可能
- 標準プラン(30ドル/月): 15時間の高速生成時間
- プロプラン(60ドル/月): 30時間の高速生成時間
- メガプラン(120ドル/月): 60時間の高速生成時間
まずは基本プランから始めてみて、もっと使いたくなったら標準プランにアップグレードするといいしょう。
- Midjourneyで生成した画像は商用利用できますか?
はい、商用利用可能です。こちらの記事で詳しく解説しています。ぜひチェックしてみてください。
- 画像サイズの指定はできますか?
はい、できます。こちらの記事で詳しく説明しています。ぜひチェックしてみてください。
まとめ
今回はミッドジャーニーで思い通りの画像を生成するためのプロンプトテクニックを100選でご紹介しました。
▼今回のポイントはこちらです。
- 効果的なプロンプトには6つの構成要素(被写体・媒体・環境・照明・雰囲気・構図)がある
- シンプルで明確なプロンプトが最も良い結果を生み出す
- 初級20選→中級30選→上級50選の段階的な習得で確実にスキルアップできる
- –noパラメータを使うことで不要な要素を確実に除外できる
今回紹介した100のプロンプト例を参考に、まずは気になるものから実際に試してみてください。たくさん試していくうちに、あなただけのオリジナル画像を自由自在に生成できるようになります。
継続的に練習することで、プロンプト作成が直感的にできるようになり、頭の中のイメージを確実に形にできるようになるはずです。
また、みなさんのおすすめのプロンプトがあればぜひ教えてくださいね。
未経験からAIデザイナーを目指す! 画像生成AI・Midjourney完全マスター講座

Midjourney書籍の著者でもあるmikimikiが解説
Midjourney初心者でも思い通りの画像生成ができる。アニメ生成、収益化まで1コースで学べる
・17セクション112レッスン、講座時間は約5時間
・200ページを超えるWebテキスト
・2025年5月現在620名以上の方が受講
この講座ではYouTubeチャンネル登録30万人のテック系YouTuberのmikimikiがMidjourneyの基礎から応用テクニック、
AIデザイナーも目指せるプロンプトや生成画像の活用方法まで幅広い内容をお伝えします。
知識0の初心者でもコース受講後には、自由自在にMidjourneyを使ってAIイラストが作成できるようになります。





