こんにちは。mikimikiです。
本日は無料WordPressテーマ「Cocoon」を使ってヘッダー下に
ピックアップコンテンツを4つ作成する方法についてご紹介をしていきます。

「Cocoon 」を使ったブログサイトの始め方・作り方のYouTube動画はこちら(ドメイン/サーバー契約/初期設定/テーマ設定全て解説)
完成見本はこちら
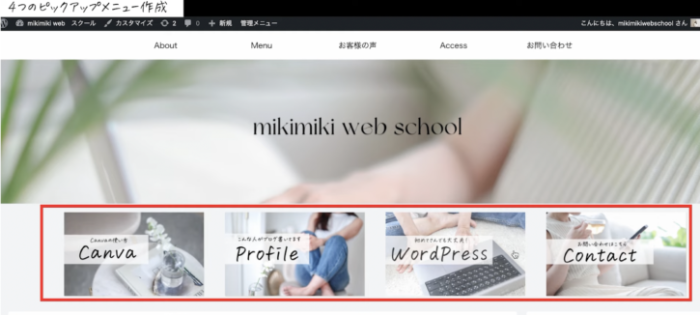
ヘッダー下に画像を使った4つのピックアップメニューを作成していきます。
作成手順① Canvaで画像を作成
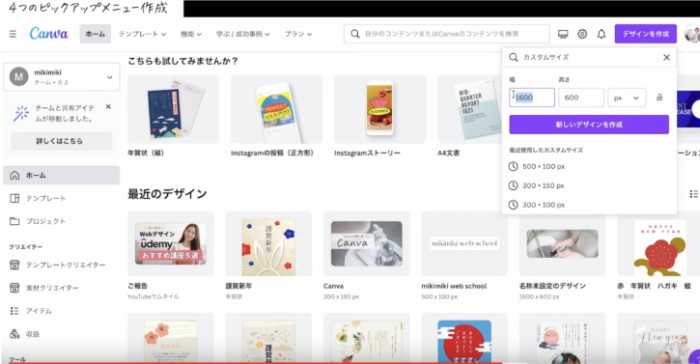
Canvaの右側ボタン>デザインを作成>カスタムサイズ 300×180pxで作成をしていきます。
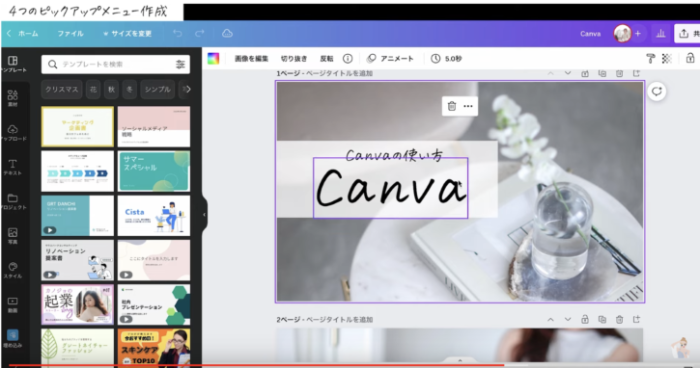
4枚の画像を作成したら、共有>ダウンロードでjpgまたはPNGでダウンロードをします。
WordPressで設定
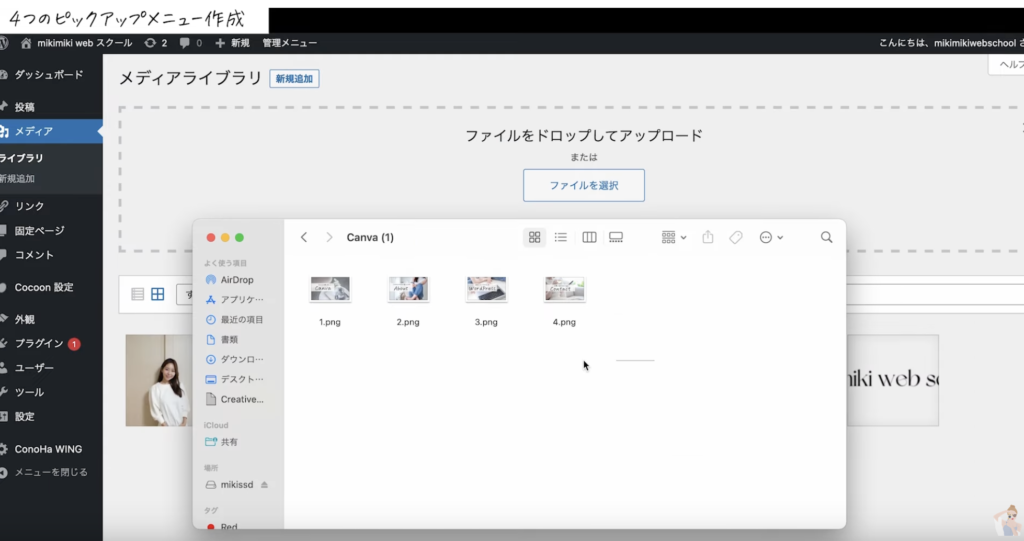
メディアにダウンロードした4枚の写真をアップします。
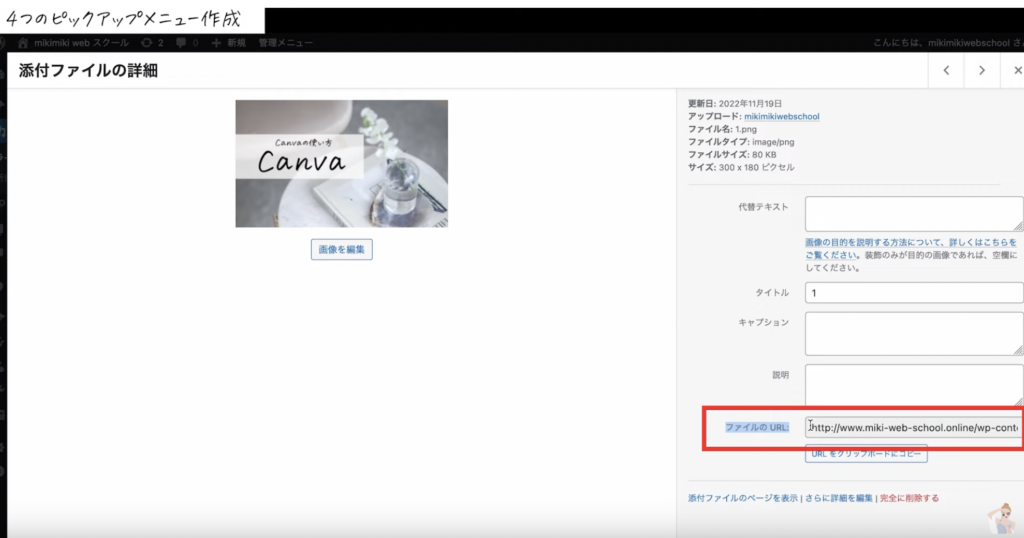
アップした画像のファイルURLをメモ帳などにコピーしておきましょう。
ボックスメニューを作成
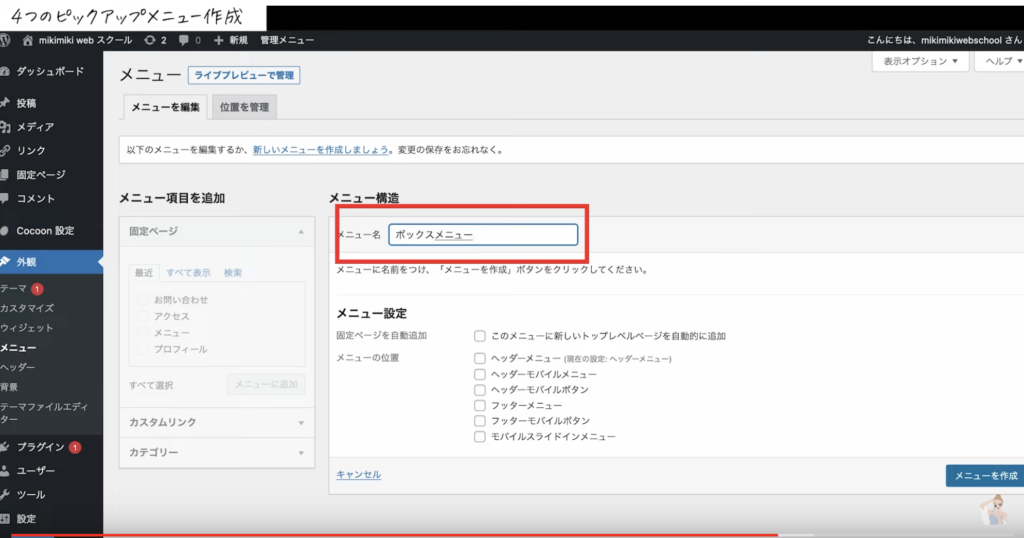
外観>メニューから新しくメニューを作成しましょう。
メニュー名は「ボックスメニュー」にします。
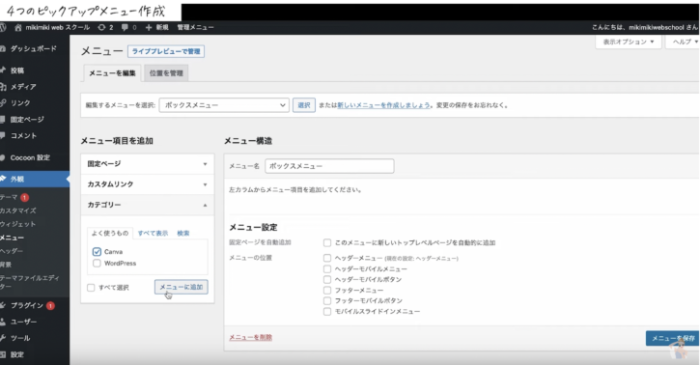
ピックアップメニューに使いたい項目を左側から選んでいきます。
・カテゴリーにリンクしたい場合は希望のカテゴリーを選択
・固定ページにリンクしたい場合は固定ページの希望ページを選択
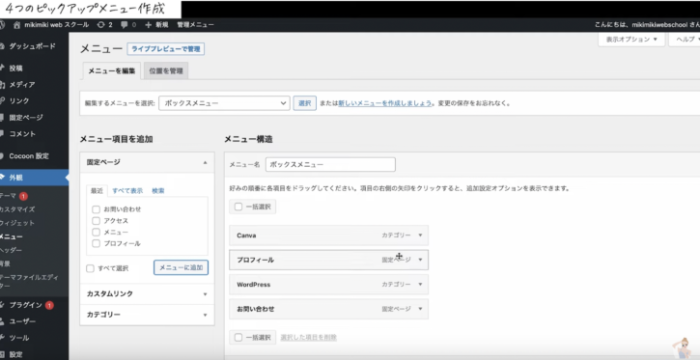
順番はドラッグで簡単に入れ替える事ができます。
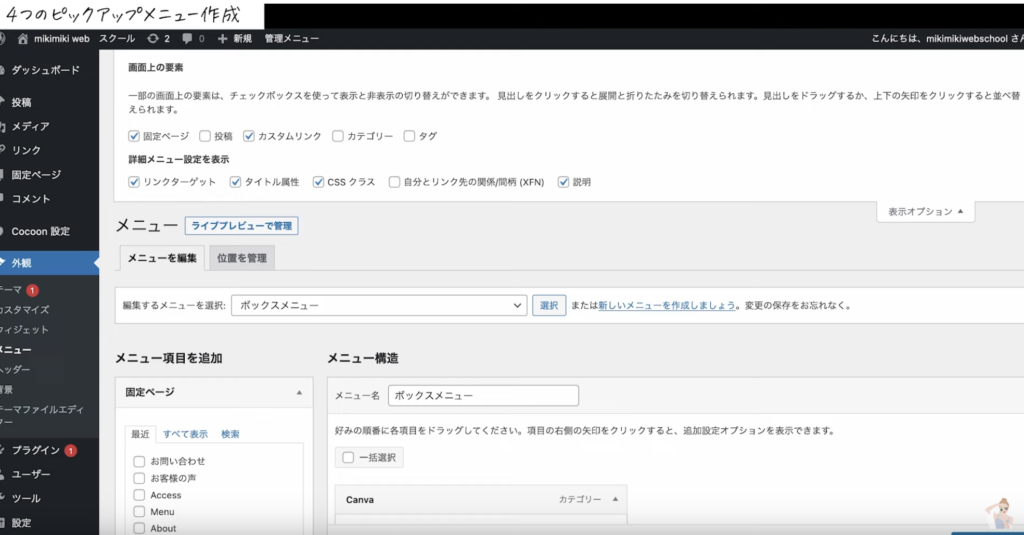
上の表示オプションをクリックして「タイトル属性」にチェックを入れます。
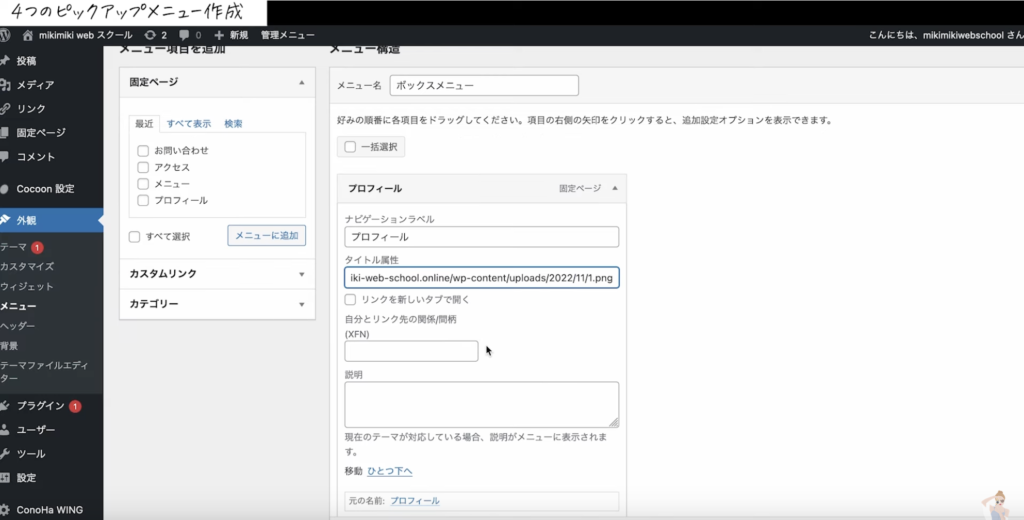
先ほどコピーした画像URLをタイトル属性にペーストしていきます。
ウィジェット設定
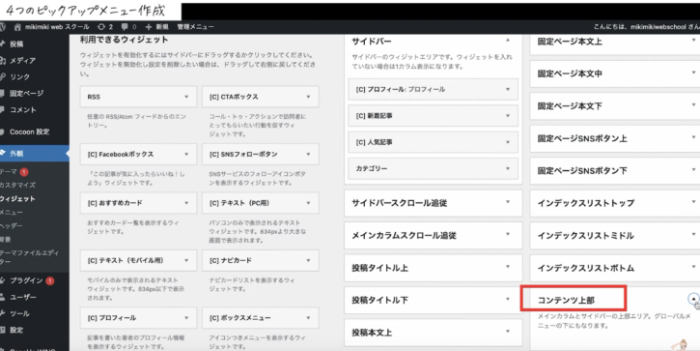
外観>ウィジェットを開きます。
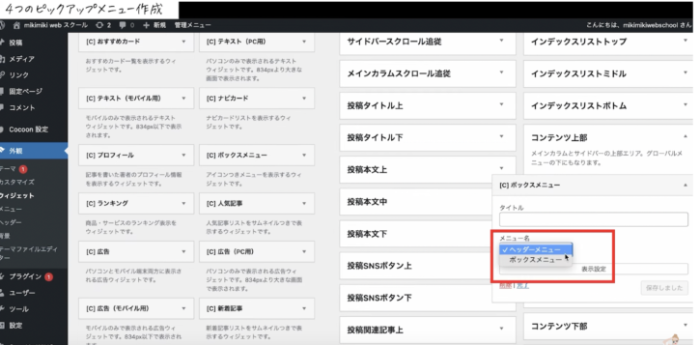
左側から[C]ボックスメニューをドラッグしてコンテンツ上部に配置して
メニュー名を「ボックスメニュー」にします。
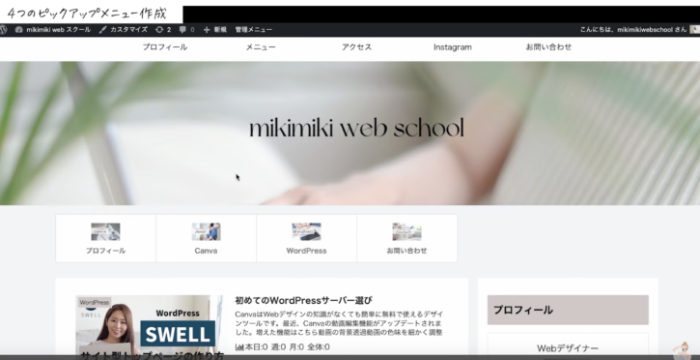
そうするとブログに4つのピックアップメニューが表示されました。
ここから見え方を調整していきます。
CSSを追加
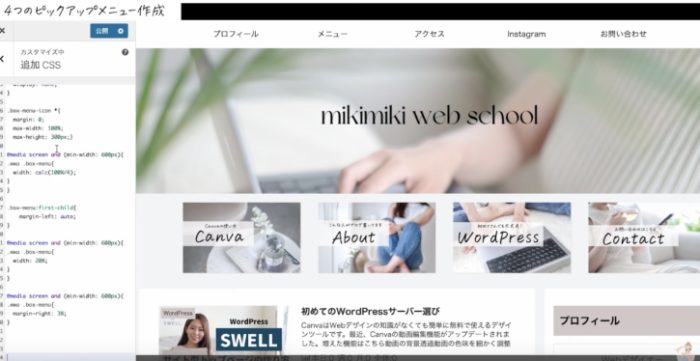
外観>カスタマイズを押すと「追加CSS」があります。
こちらにこのコードを追加していきましょう。
.box-menu{
padding: 0;
min-height: 0;
}
.box-menu:hover{
box-shadow:none;
opacity: 0.8;
}
.box-menu-label,
.box-menu-description{
display: none;
}
.box-menu-icon *{
margin: 0;
max-width: 100%;
max-height: 300px;}
@media screen and (min-width: 600px){
.wwa .box-menu{
width: calc(100%/4);
}
}
.box-menu:first-child{
margin-left: auto;
}
@media screen and (min-width: 600px){
.wwa .box-menu{
width: 20%;
}
}
@media screen and (min-width: 600px){
.wwa .box-menu{
margin-right: 3%;
}
.box-menu:hover{
box-shadow:none;
opacity: 0.8;
}
.box-menu-label,
.box-menu-description{
display: none;
}
.box-menu-icon *{
margin: 0;
max-width: 100%;
max-height: 300px;}
@media screen and (min-width: 600px){
.wwa .box-menu{
width: calc(100%/4);
}
}
.box-menu:first-child{
margin-left: auto;
}
@media screen and (min-width: 600px){
.wwa .box-menu{
width: 20%;
}
}
@media screen and (min-width: 600px){
.wwa .box-menu{
margin-right: 3%;
}
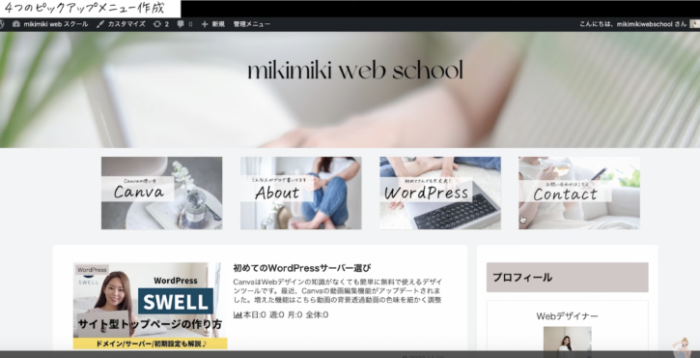
こちらで4つのピックアップメニューが綺麗に表示されるようになりました。
もっと詳しくWordPressテーマ「Cocoon」の設定方法をみたい人はYouTube動画をチェックしてね!


