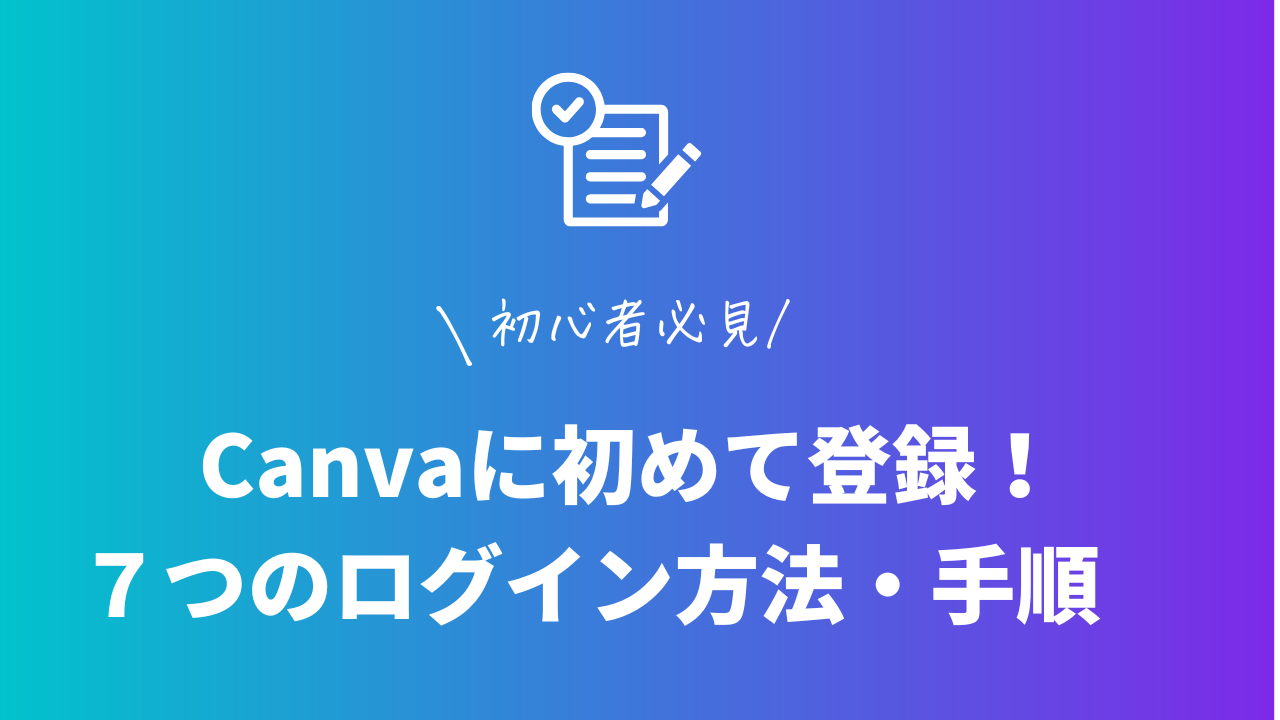Canva(キャンバ)は、オンライン上で画像やデザインを作成・編集できるツールで、
豊富なテンプレートと素材を活用することで、「プレゼン資料の作成」や「SNSの投稿デザイン」「ホームページ作成」など誰でも簡単にオシャレな画像を作成することができる無料ツールです。
今回はこれから始める初心者の方向けにCanvaのログイン方法について解説をしていきます。
登録したいけど、どのログイン方法がいいのか迷っている方、最後までチェックしてくださいね!
▼Canvaで出来る事、Canvaのことをもっと知りたい方はこちらの記事で紹介しているので参考にしてみてください♪▼
新しい働き方を目指すための人のオンラインクリエイティブスクールRirian School.では、
Canvaを使ったデザインをマスターしたい方
Canvaを使ったお仕事をしたい方
Canvaで収益化をしたい方に向けて
・世界で26番目、日本初のオンラインデザインツールCanva公認アンバサダー(Canva Expert)のmikimikiが教えるCanva Webデザイン講座をご用意しています。
今後さらに重要度が増してくる、オンラインデザインツールCanvaを使った新しいクリエイティブな働き方を目指したい方はCanva講座をチェックしてみてください。
\ Canva Global公認日本初Canva Expertが教える/
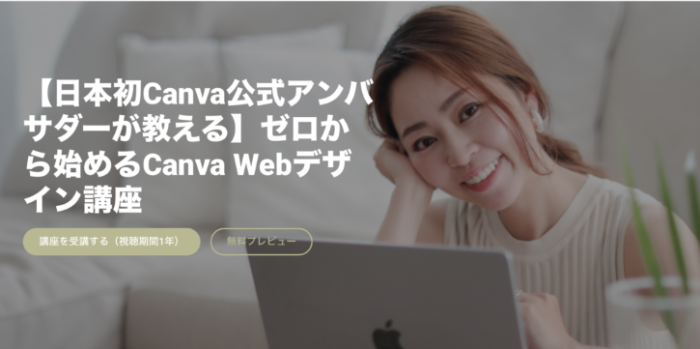
目次
主な3つのCanvaログイン方法
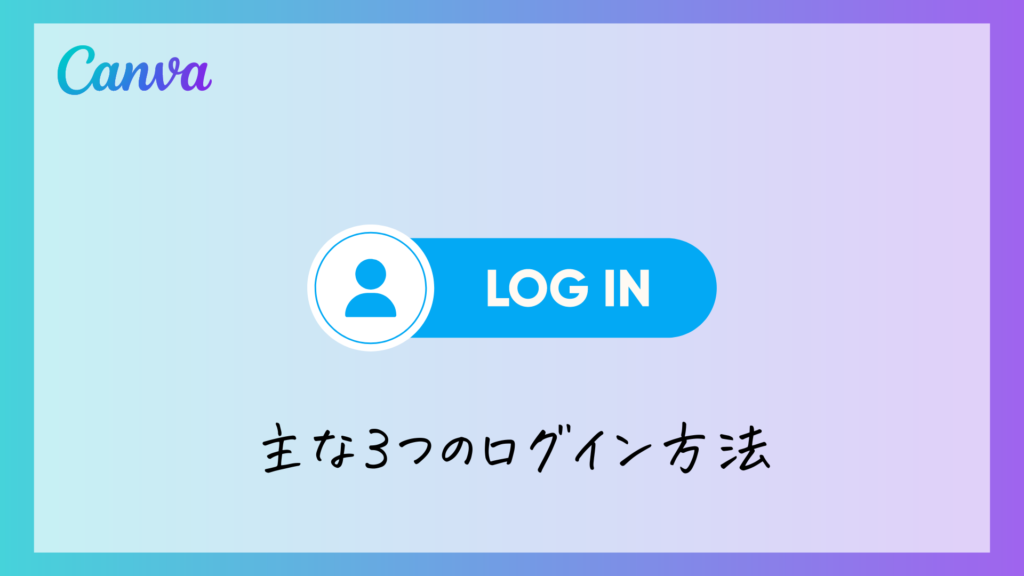
それではCanvaの登録方法を詳しく解説していきます。
まだCanvaに登録していない場合は、こちらからアクセスし、[登録] を選択します。
その後サインアップページから、[…でログイン] または […で続行] オプションでログインをおこないます。
ログインしたり、選択したアカウントに関連する認証コードを入力したりしなければならない場合がありますので、認証コードがある場合は、そちらも対応してくださいね。
Canvaでログインする方法は細かく分けると7つありますが、こちらの3つの方法がおすすめです。
①Googleアカウント
②Facebookアカウント
③メールアドレス
最初のログイン画面はこのように表示されます。
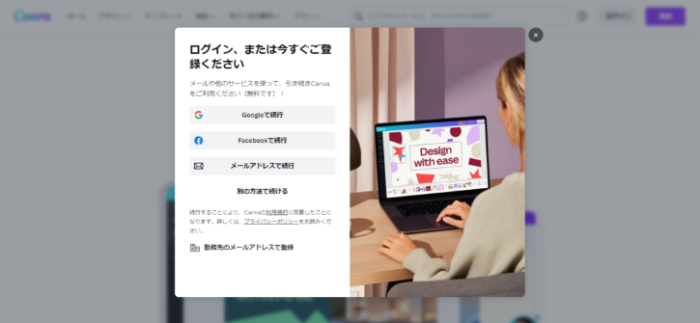
楽にログインがしたいという人は、メールアドレスやパスワードを打ち込まずに済むのでGoogleアカウントかFacebookアカウントの登録がおすすめです。
もしものリスクを考えてあまり他のアカウントと紐付けをしたくないという方はメールアドレス登録がおすすめです。
どの方法でログインするかご自身がやりやすい方法を選んでくださいね。
①Googleアカウントでログイン
Googleアカウントでログインしたい場合は、Googleで続行を選択しましょう。
選択すると下記画像のようになります。
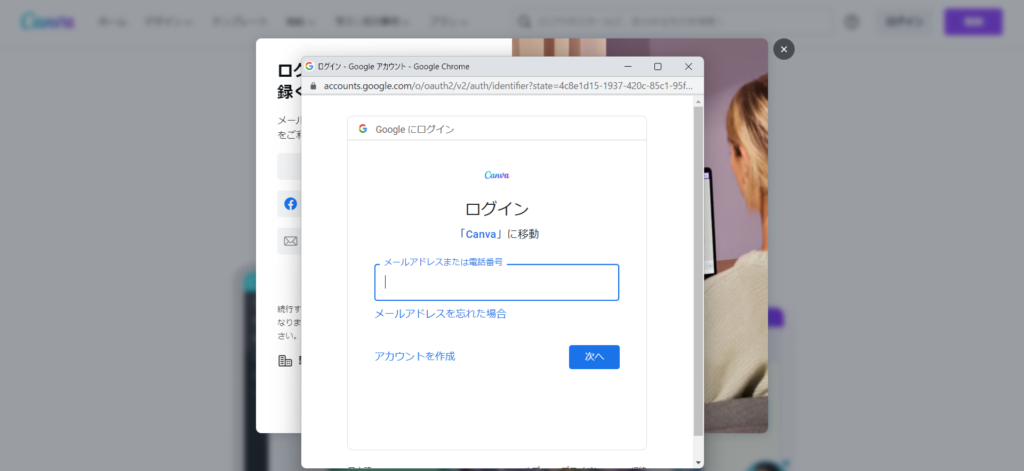
Googleアカウントにログインする時と同様に自分のメールアドレスまたは電話番号を入力して、パスワードを入力してログインしましょう。
こちらがGoogleアカウントでログインする方法になります。
とても簡単ですね。
②Facebookアカウントでログイン
Facebookアカウントでログインしたい場合はFacebookで続行を選択しましょう。
選択すると下記画像のようになります。
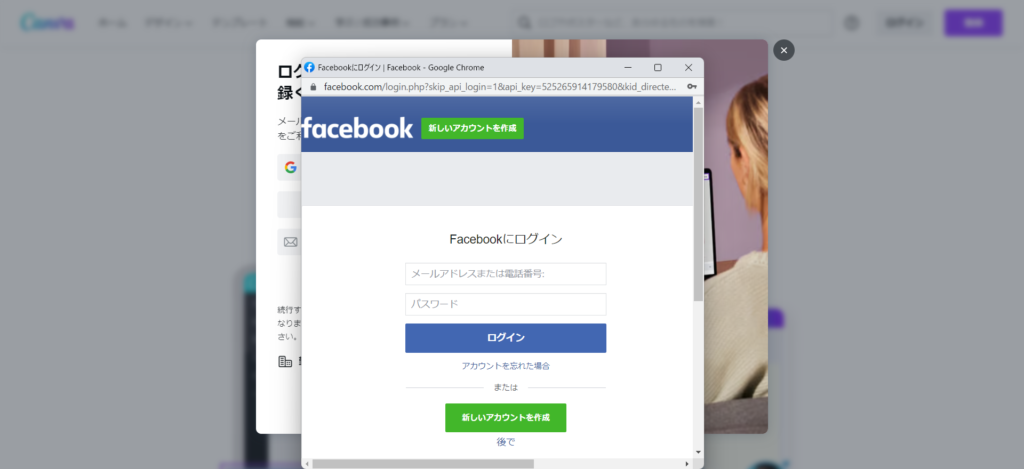
Facebookアカウントにログインするときと同様に自分のメールアドレスまたは電話番号をいれて、パスワードを入れます。
こちらがFacebookアカウントででログインする方法になります。
③メールアドレスでログイン
メールアドレスでログインしたい場合はメールアドレスで続行を選択しましょう。
選択すると下記画像のようになります。
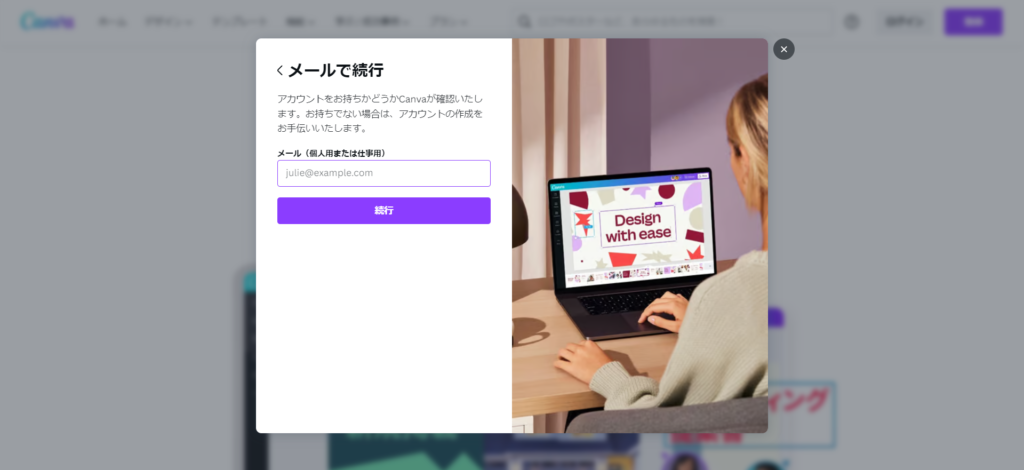
メールアドレスでログインする際は、先ほどのGoogleアカウントやFacebookアカウントでログインする場合と少し違います。
- Canvaを利用するメールアドレスを入力
- メールアドレスに送信される認証コードを入力。(あとでアカウントの設定からパスワードを設定できます)
- メールに記載された手順に従って、メールアドレスを認証
- 受信したメールに記載されている確認コードを入力
以上でメールアドレスでログインする準備は完了です。
その他4つのCanvaログイン方法
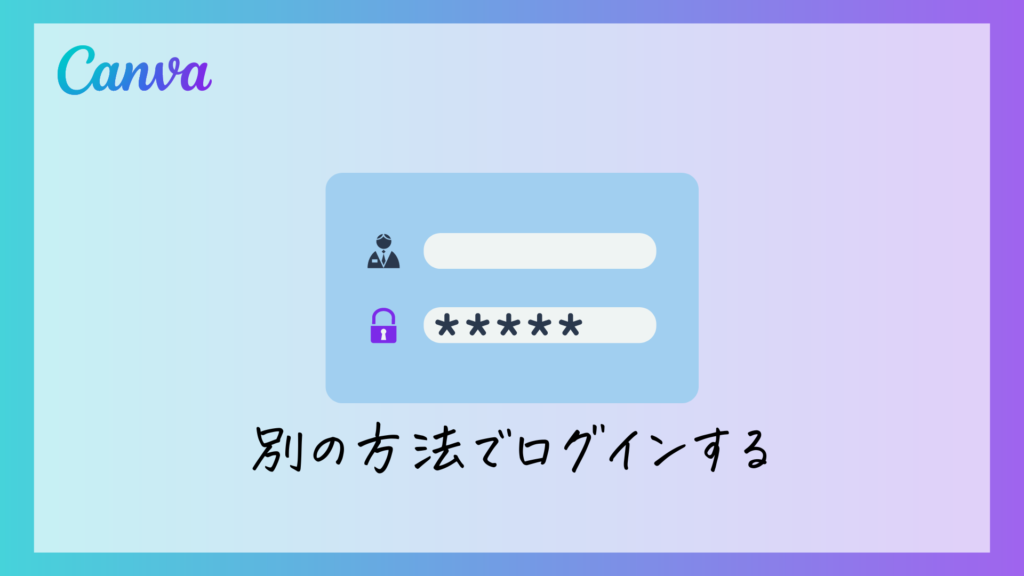
ご紹介した3つのログイン方法以外のログイン方法を使いたい場合はcanva.comにアクセスし、[登録] を選択します。
その後サインアップページから[…でログイン] または […で続行] オプションでログインをおこないます。
ログインしたり選択したアカウントに関連する認証コードを入力したりしなければならない場合がありますので、認証コードがある場合は入力していきましょう。
Googleアカウント・Facebookアカウント・メールアドレス以外を使う場合は「別の方法で続ける」をクリックしてアカウントを選択します。
Canvaにサインインすると先ほどご紹介下
・Googleで続行
・Facebookで続行
・メールアドレスで続行
が出てきますが上記以外のログイン方法もあります。
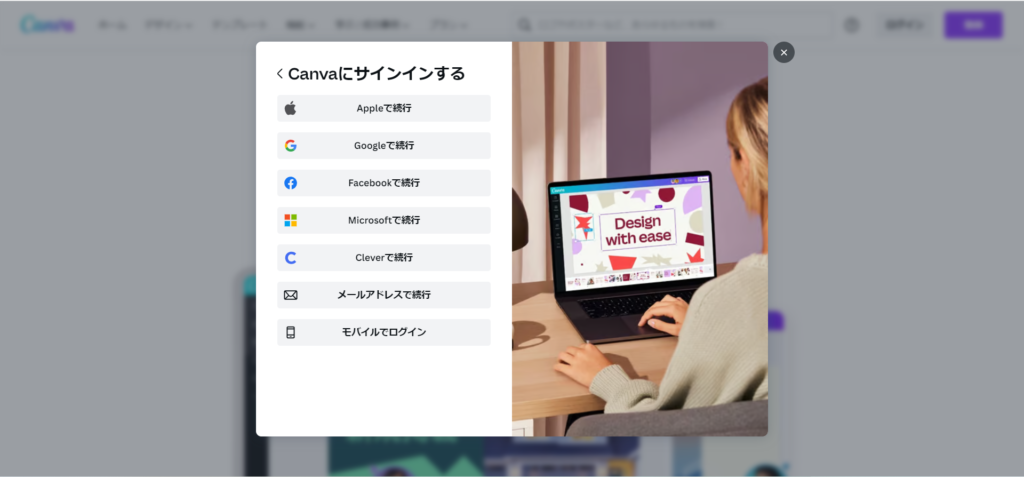
主な3つの方法以外にはこちらの4つのログイン方法があります。
④Appleで続行
⑤Microsoftで続行
⑥Cleverで続行
⑦モバイルでログイン
それぞれをのログイン方法をご紹介していきます。
④Appleで続行
Apple IDでログインしたい場合は、Appleで続行を選択しましょう。
選択すると下記画像のようになります。
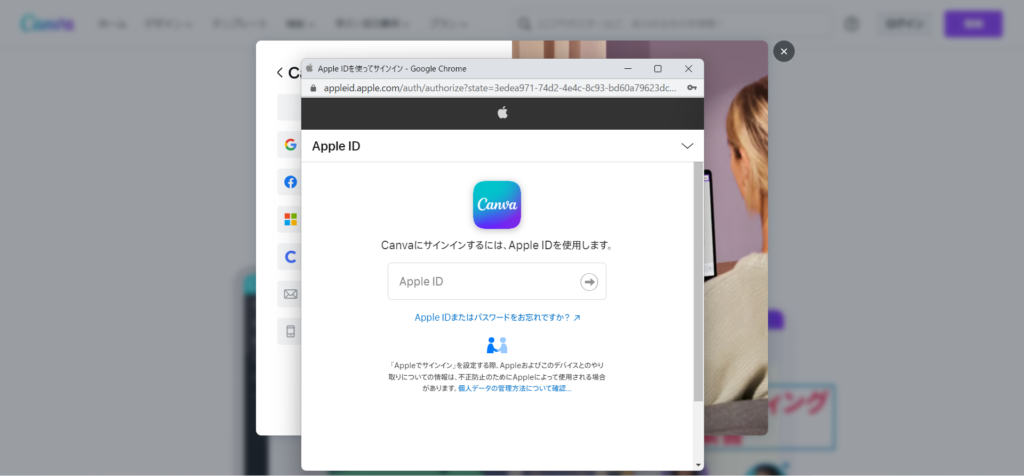
Apple IDにログインするとき同様にApple IDとパスワードを入力していきます。
以上がApple IDでログインする方法になります。
⑤Microsoftで続行
Microsoftのアカウントでログインしたい場合は、Microsoftで続行を選択しましょう。
選択すると下記画像のようになります。
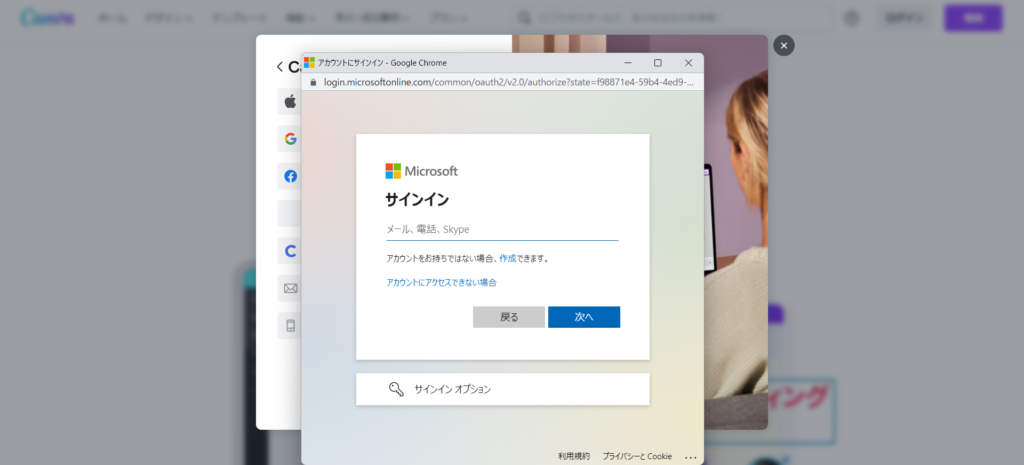
こちらもMicrosoftにログインするとき同様にメール・電話・Skypeどちらかとパスワードを入力してください。
そうするとMicrosoftでログインする事ができます。
⑥Cleverで続行
Clever は、今のところ日本ではあまり聞かないサービスですが、学生の学習をサポートするアプリサービスです。
Cleverのアカウントでログインしたい場合は、Cleverで続行を選択しましょう。
選択すると下記画像のようになります。
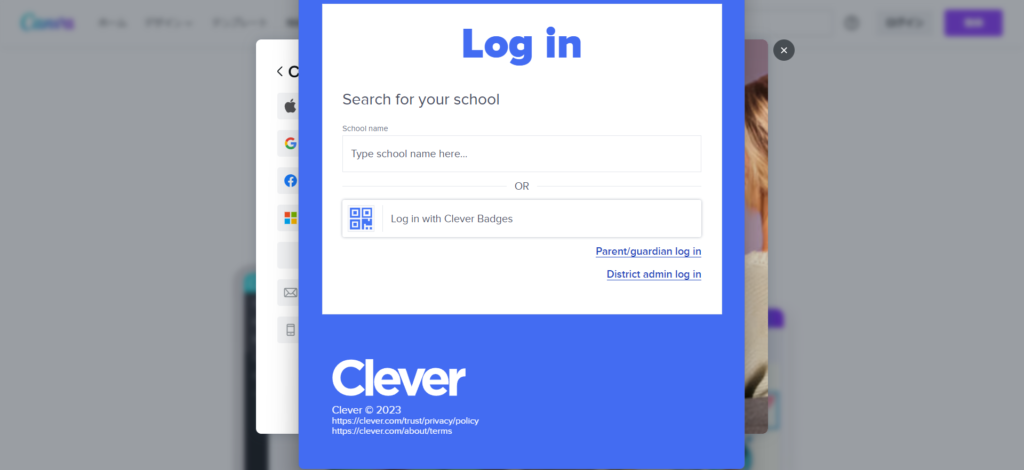
こちらもCanvaで登録している学校名を入力するか、WebカメラでClever Badgeを読み込ませてください。
上記方法でCleverでログインすることができます。
⑦モバイルでログイン
携帯でログインしたい場合は、モバイルでログインを選択しましょう。
選択すると下記画像のようになります。
モバイルでもログインが可能ですが、こちらは一部の国に限られた機能になります。
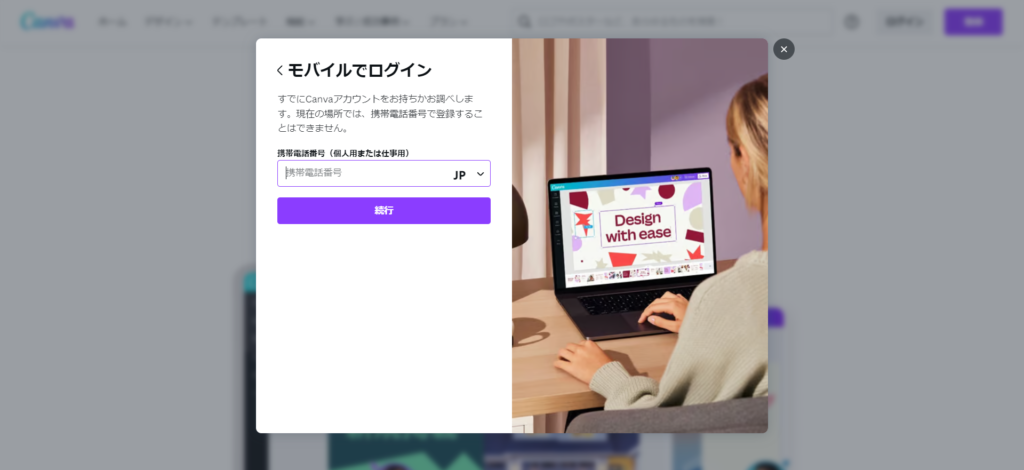
モバイルでログインする場合は携帯電話の番号を入力、右側のアルファベットのところを自分のいる国を選択して、続行を押してログインします。
以上がモバイルでログインする方法になります。
よくある質問

Canvaに登録するのは、お金がかかりますか?
Canvaは無料で使用することができます。
Canva Proという有料プランにすると、使用できるテンプレートデザインやフォント数など広がりますので、
まずは無料から試してみて、もっと使ってみたいなと思ったら有料プランの無料期間もありますので検討してみてくださいね。
以下のリンクから登録いただくと、通常30日間の無料トライアル期間が45日間に延長されます。
>>>Canva Pro45日間無料トライアルはこちら
Canvaにログインできないときの対処方法はありますか?
Canvaにログインできないときの対処方法もあります。
- ネット環境・接続の不具合
- ページが更新されていない
- パスワードがわからなくなってしまった
こんな症状があればこちらの記事を参考にしてみてください。
まとめ
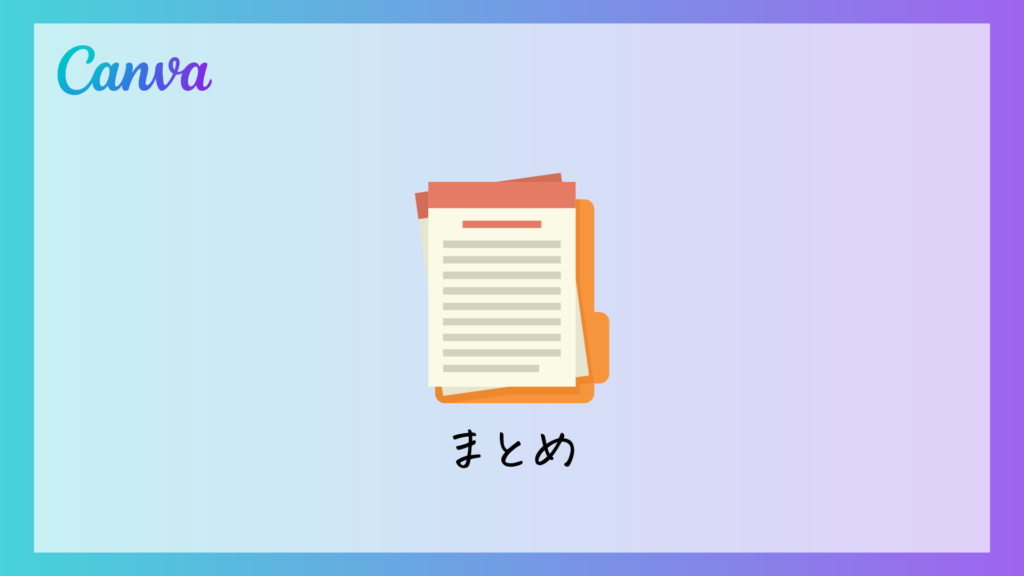
今回はCanvaに登録する際の7つのログイン方法を紹介していきました。
mikimiki webスクールでは、世界で26番目、日本初のオンラインデザインツールCanva公認アンバサダー(Canva Expert)のmikimikiがCanvaの使い方・活用法・デザインの秘訣をまるっと学べるオンライン講座です。
Canvaを使いこなしたい!今後デザインをやってみたい!そんな方はチェックしてみてくださいね♪
\ Canva Global公認日本初Canva Expertが教える/
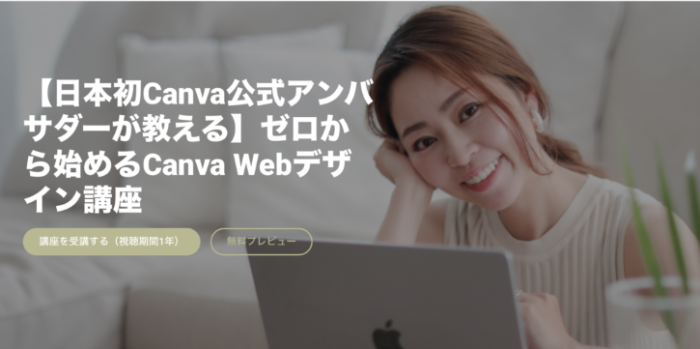
【日本初Canva公式アンバサダーが解説】
ゼロから学べるCanvaWebデザイン完全講座

日本初のCanva公式アンバサダーのmikimikiがCanvaを使った制作の基本から最新のアップデートまで解説
趣味からお仕事に活用したい人、Canvaを使って収益化したい人まで、すべてがこの1コースで学べる
・18セクション193レッスン、講座時間は約10時間20分
・2025年5月現在3,200名以上の方が受講
・Canva Global公認のCanva Expertが教える唯一のCanva講座
Webデザインの知識がなくてもデザインや動画が作れるマルチツールとして今世界中で人気のオンラインクリエイティブツールCanva(キャンバ)。
この講座では、Canvaの基礎操作から応用テクニック、収益化のノウハウまでを体系的に解説。初心者でも、受講後には仕事でそのまま活用できるデザインスキルを習得し、ロゴやプレゼン資料、動画編集など、幅広い場面で成果を出せるようになります。
さらに、収益化の具体的な方法を学ぶことで、副業やキャリアアップに繋がる新たな可能性を広げられます。