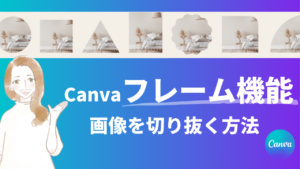SNS運用やYouTubeのサムネイルなどで画像を加工をしたいけどスキルがないから出来なかったり、
画像の加工はハードルが高かったりコストがかかったりと、
初心者には使い方が難しいと思います。
そんな初心者の方にオススメの
画像加工アプリは、Canvaです!!
とはいえCanvaも何か分からない、難しそうなイメージがある、という人も多いでしょう。
今回はそんな無料加工アプリ、Canvaの特徴から登録の仕方、使い方まで、徹底解説していきます!!
新しい働き方を目指すための人のオンラインクリエイティブスクールRirian School.では、
Canvaを使ったデザインをマスターしたい方
Canvaを使ったお仕事をしたい方
Canvaで収益化をしたい方に向けて
・世界で26番目、日本初のオンラインデザインツールCanva公認のアンバサダー(Canva Expert)のmikimikiが教えるCanva Webデザイン講座をご用意しています。
今後さらに重要度が増してくる、オンラインデザインツールCanvaを使った新しいクリエイティブな働き方を目指したい方はCanva講座をチェックしてみてください。
\ Canva Global公認日本初Canva Expertが教える/
目次
Canva(キャンバ)はどんなアプリ?

Canvaは、オーストラリア発のオンラインで使える、無料のデザインツールです。
2017年より日本版がリリースされ、世界でのユーザー数は1億人を超えています。
グラフィックデザインソフトだとPhotoshopやIllustratorが有名ですが、操作自体が高度でコストもかかるため、初心者には難しいです。
一方、Canvaでは、操作自体が簡単で、豊富なテンプレートと素材を使用することが出来、
誰でも洗練された画像の加工・編集をすることが出来ます!
Canvaの特徴
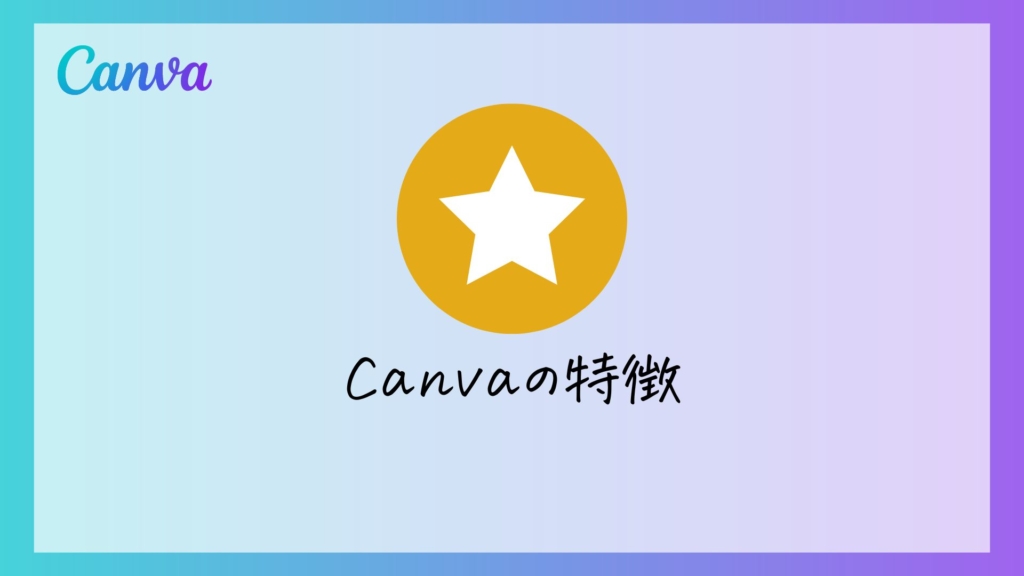
①無料で使える
Canvaの基本的な機能は無料で使えます。
シンプルなものは一通り作成可能ですので、無料でも十分良い画像加工が出来ます。
ただし、もっとデザインにこだわりたい人や有料のテンプレートや素材を使用したい人は、
有料の「Pro」というものもございますので、後ほど違いや料金などを解説します。
②豊富なテンプレート・素材の数
CanvaはProを合わすと、テンプレートの数は60万点以上、素材の数は1億を超えると言われています。
まさに無限の組み合わせが可能なアプリになっています。
③パソコン・スマートフォンでデザイン出来る
Canvaは有名なデザインソフトのように、
パソコンなどにソフトをインストールする必要がございません。
ブラウザ上でデザインを作ることが出来、それを共有することが出来るので、
パソコンだけでなく、スマートフォンやタブレットからでも編集可能です!
途中までパソコンで編集して残りはスマートフォンから編集、、という事を叶えています♪
Canvaは自動保存機能があるため、途中で上書き保存などはしなくて大丈夫です。
違うデバイスを使用して、保存し忘れた!ということも無くなるので安心ですね!!
④自由度が高く、テンプレートでもオリジナリティーが出せる
テンプレートや素材の数が豊富、とお伝えしていますが、編集加工の自由度も高く、
テンプレートを使ったとしても、カラーやフォントなどを変更出来るのもCanvaの強みです。
通常の加工アプリでは、テンプレートをそのまま触ることが出来ないものが多いので、
人気のデザインは被ってしまったりするものも出てきてしまいがちになります。
しかし、Canvaはミリ単位で素材や写真の移動や変更できたりと、自由度が高いため、
自分自身のオリジナリティーを出すことが可能です!
⑤高度なテクニックや知識は不要
Canvaの基本操作は、選ぶ、ドラッグ、ドロップ、クリックとかなりシンプルかつとても分かりやすいです。
そのため、Photoshopなどのデザインソフトのようにスキルを身につける必要はありません。
スマートフォンからだと指で簡単に線やフォント、素材を配置することが出来るため、専門知識は不要です!
⑥SNSの画像、動画から名刺や企業広告まで用途別の編集が可能
Canvaは加工を始める前にまず用途を決めてから加工に入ります。
Instagramの投稿用、リール用、ストーリーズ用、YouTubeのサムネイル用、名刺制作、広告やチラシ用
といった風に何用かを決めると自動でサイズを設定し、それに合わせたテンプレートを提案してくれます。
自分で合う素材を探してきて貼り付けたり、動画用がどれか分からない。。
と言うことがなくなるのはCanvaならではかと思います。
サイズを最初から設定してくれる為、実際使ってみたらサイズが合わなくて調整しなければいけなくなった。。
と言うようなミスもCanvaなら起こりにくいです!!
⑦商用利用が可能
Canvaで作った画像は基本的には、商用利用が可能です。
ホームページやYouTube、名刺やチラシなどの印刷物の使用もOKです。
しかし、商標登録はできないなど、一定の基準があります。
是非、以前ご紹介していますので参考にしてみてください↓
Canva Proとは?
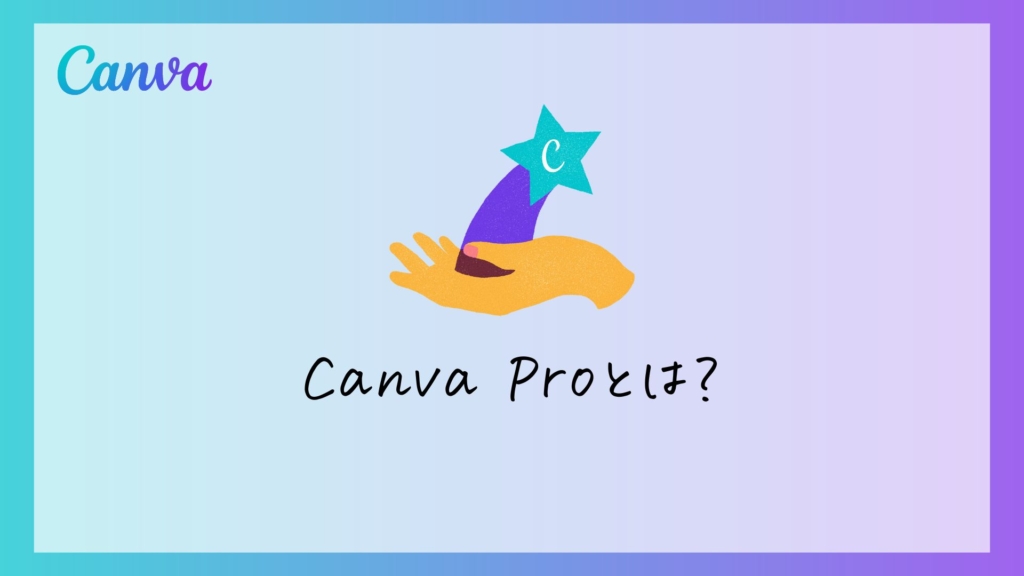
無料で使えるCanvaですが、有料で『Pro』と言うプランがあります。
無料版と有料版「Pro」を徹底比較!
無料版と有料版で何が違うのかを分かりやすく表にまとめました。
もちろん無料版のことは有料版でも出来ます。
また、ダウンロードなどの基本操作は省略しております。
| 無料版 Canva | Canva Pro |
|---|---|
| 25万点を超えるテンプレート | 61万点以上のプレミアムテンプレートと無料テンプレート |
| 20万枚の写真や素材使用可能 | 1億点を超える素材(写真、グラフィック、動画、オーディオ) 使用が可能 |
| 5GBのデータ保存OK | 1TBのデータ保存OK |
| チームで同時編集が可能 (5人までチームとして同一アカウント使用可能) | |
| マジックリサイズでサイズ変換が可能 | |
| 背景リムーバーで、瞬時に写真背景を削除し、 画像の切り抜きが出来る |
「Pro」のオススメをピンポイントで解説!
上記の表を踏まえて、
もっと詳しくProの何がそんなに良いのか、ピンポイントで見ていきましょう。
①使える素材・テンプレートの数が圧倒的に違う
表を見れば歴然ですが、圧倒的に素材・テンプレートの数が違います。
もちろん無料版の数も使用できるので、組み合わせなどの変更でその数はもはや無限と言えるでしょう。
②1TBのクラウドストレージ
無料版は5GBなのに対してProは1TBの容量を持っています。
オンラインで編集できるのがCanvaのメリットではありますが、
逆に言えばクラウドの容量がなければ編集はできません。。
その点、このProの保有容量もまた、無制限といっても過言ではないでしょう!
③背景透過が簡単に出来る
意外と背景透過の出来る機能を搭載している編集アプリは少ないです。
最近はiPhoneなどでも簡単に切り抜き透過できるようになりましたが、
まだまだ切り抜きが甘く、綺麗で完璧には程遠いです。
Canvaなら画像の文字入れや編集から背景透過まで同じアプリで出来るので楽チンです!
④ワンタッチでリサイズ可能
最初から画像の用途を決めて編集できるのがCanvaのメリットではありますが、
「やっぱり後からInstagramの投稿(正方形)からストーリーズ投稿に変えたい。。」となることもありますよね。
そんな時、Canvaのマジックリサイズという機能を使えばワンタッチでサイズの変換が可能なんです!!
しかも、各種サイズは用途の名前から選ぶだけでOKなので、ピクセルの選択などはしなくて大丈夫という優れもの。
この機能はデザインの編集をする方としてはかなり有難いです。
⑤SNSとの連携で直接投稿が可能
Proは各種SNSとの複数連携をして直接投稿が可能なので、一々ダウンロードしてからSNS投稿をしなくて大丈夫です。
直接投稿の他にも予約投稿が出来るので、投稿日時の指定もしていただけます。
例としてInstagramとの連携方法を掲載していますので是非見てみてください♪
⑥チームで同時に同じ画像の編集・同期が可能
SNS運用などをチームや会社でやっている場合、Proはチームとして同時で編集が可能になります。
1人ずつ招待していく方法になるのですが、その場合はProから、
Canva for Teamsというものにプランが変更されます。
しかし、最大5人までのプランだと、年間費は18,000円(月額費は1,800円)ですので、1人3,600円です。
ちなみに、5人以上も可能ですが、料金が変わってくるので確認してから使用してください。
「Pro」の料金は?
Proの利点がわかったところで、実際Proの料金はいくらかかるのかを見ていきましょう。
年単位と月単位によって値段体系が変わるのでそれぞれ分けてご紹介します。
年単位
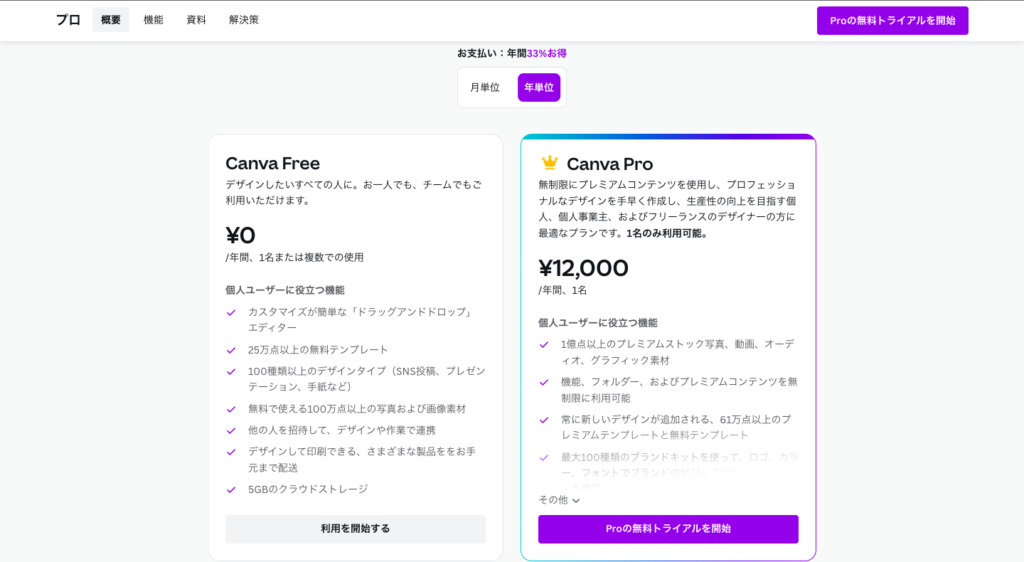
年単位のお支払いは、1年で¥12,000です。
月に換算すると1ヶ月¥1,000かかるということですね。
1年間分を一気に支払う形になるので、後で請求などはないです。
継続してずっと使い続ける、月会費を考えてもお得な方に入りたい、という人にはコチラがオススメです。
ちなみに、年単位支払いの方が月単位よりも33%お得です!
月単位
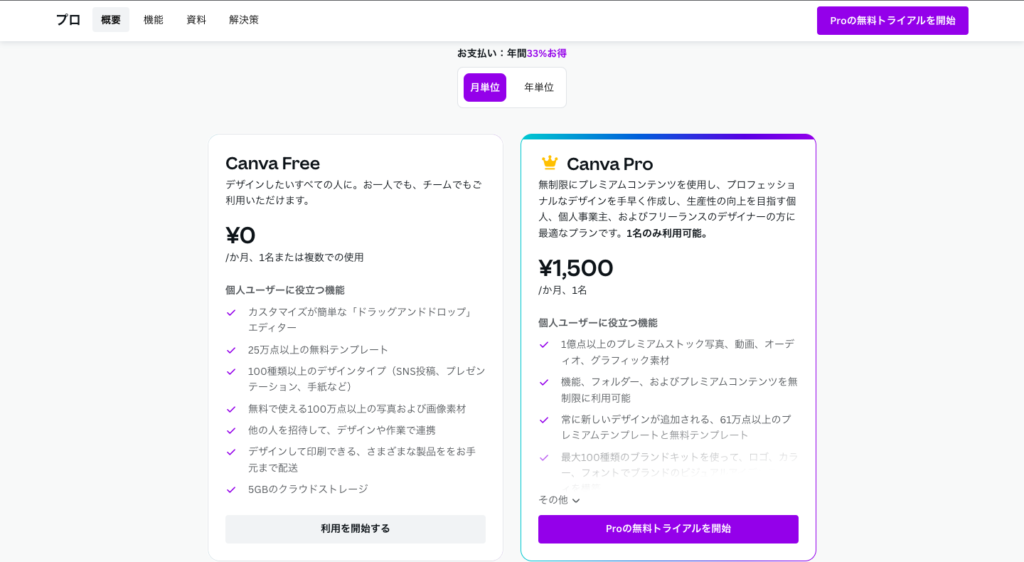
月単位のお支払いだと1ヶ月¥1,500です。
とりあえず始めてみる、いつ辞めるか分からない、という方にはこちらがオススメですね!
Proにはとりあえず30日間のお試し期間というものが付いていますので、
とりあえずやってみてから考えても良いかと思います!
お試し期間をもっと長く使いたい方は+15日間延長して使えるCanva45日間無料お試しクーポンを発行しているので、気になる方はこちらからアクセス!
\ 通常30→45日間無料に!/
Canvaの会員登録方法

では、次にCanvaの始め方を画像付きで解説していきます!
今回はパソコンからの手順をご紹介します。
登録自体は所要時間3分ほどと簡単に出来ます。
①登録ボタンをクリック
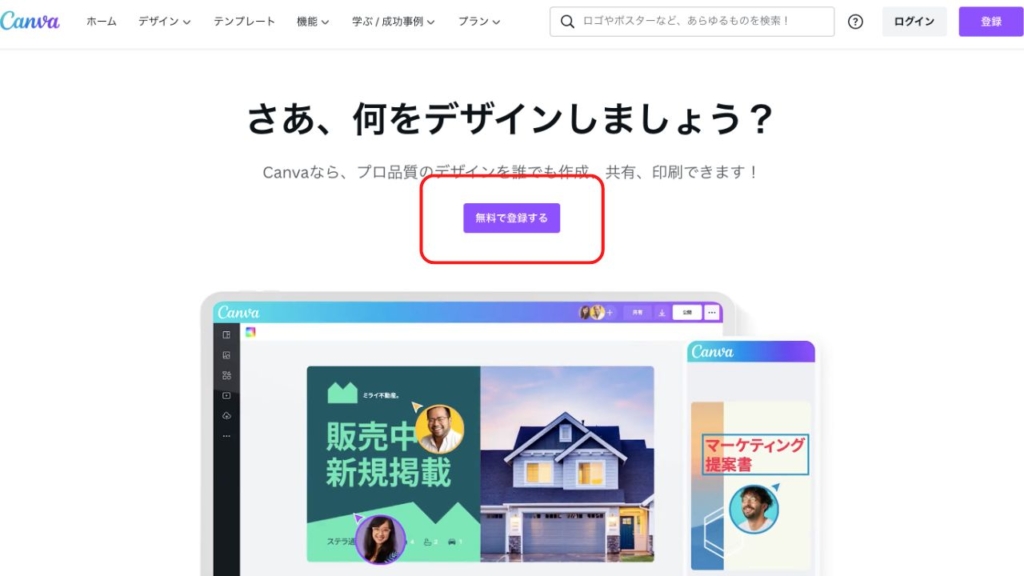
まず、Canvaの公式サイトにアクセスし、登録ボタンをクリックします。
②ログイン方法を選ぶ
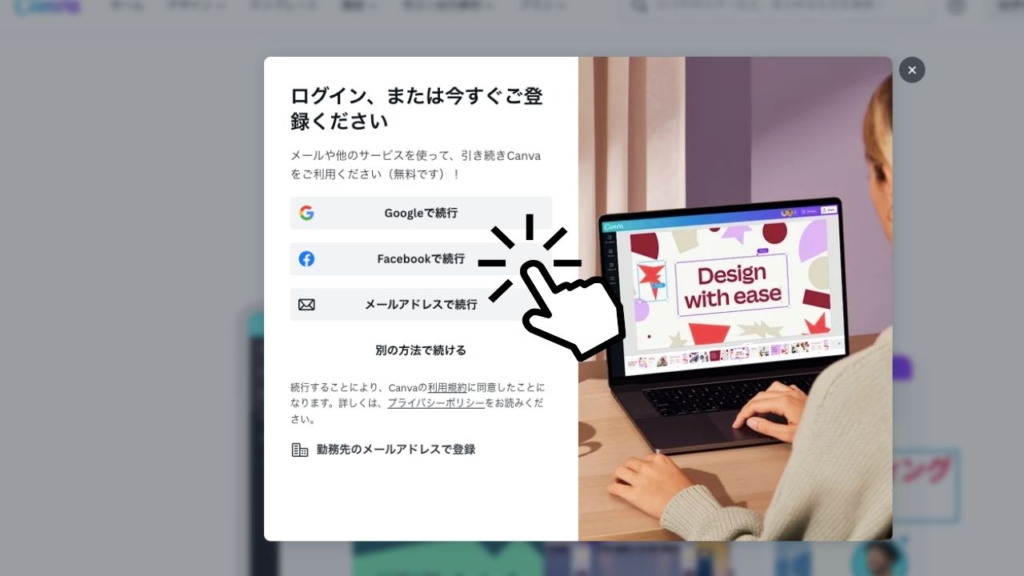
登録するアカウントをどれにするか決めます。
Googleアカウントや、Facebook、勿論メールアドレスからでも登録は可能です。
今回はGoogleのアカウントで登録していきます。
③アカウントの選択をする
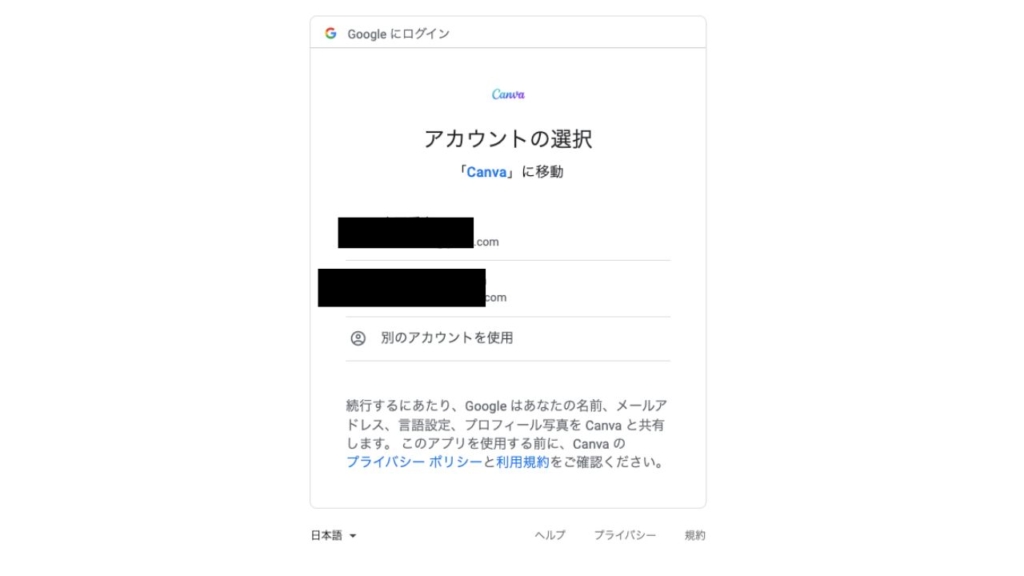
Googleのアカウントを選ぶと、使用できるアカウントが出てくるので、自分の使いたいアカウントを選びます。
④”チームを選ぶ”は一旦スキップ
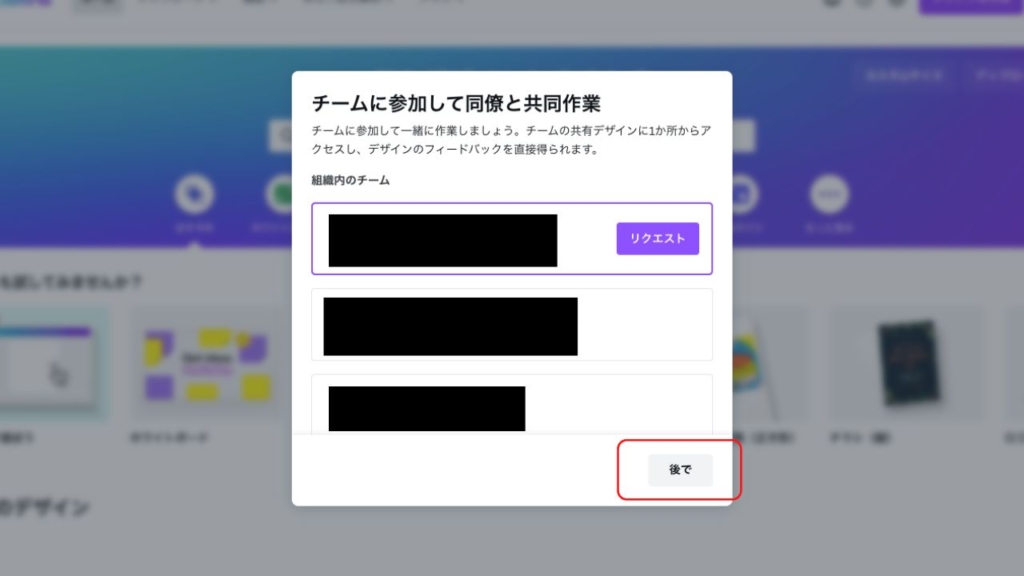
参加するチームを選ぶという風に出てきますが、これは「後で」をクリックしてスキップしてください。
⑤Canvaでの利用目的を選択
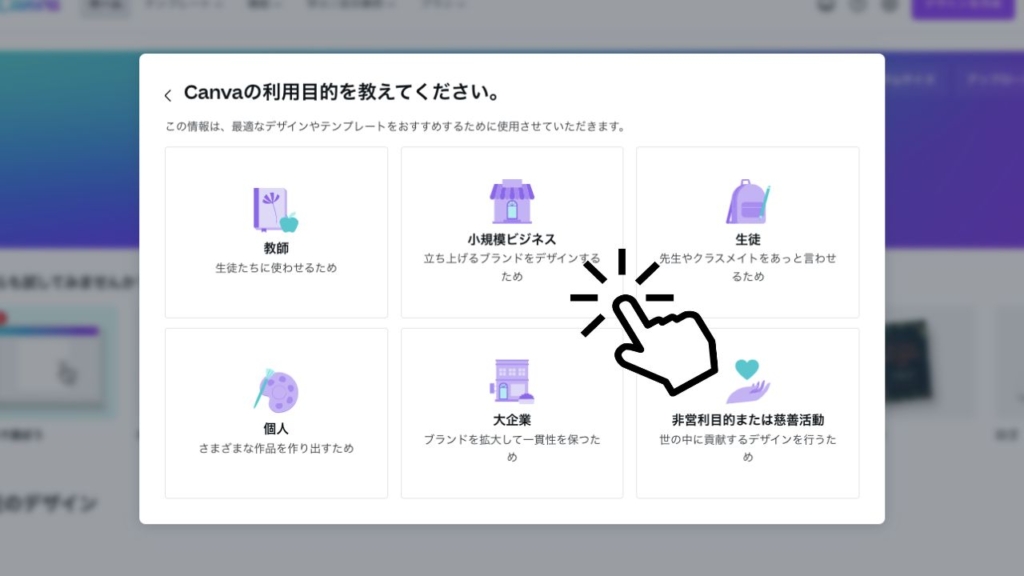
Canvaでの利用目的を選択する画面が出てくるので、自分がCanvaを使用する目的を選んでクリックしてください。
⑥メールの受信有無の選択
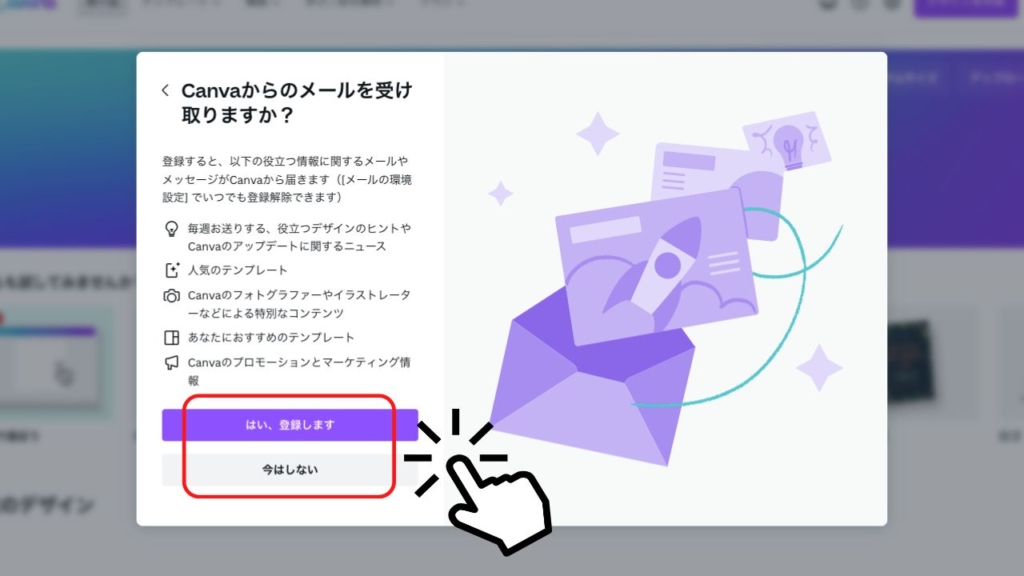
Canvaからのメールの受け取りの有無を選択してクリックして下さい。
⑦Canva for Teamsは一旦スキップ
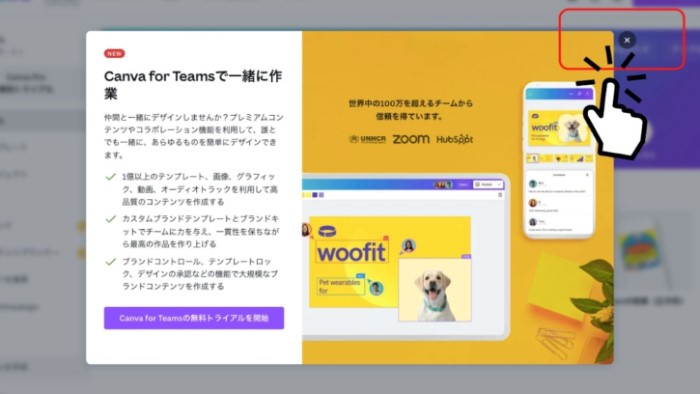
Canva for Teamsの無料トライアルの案内が出てきますが、一旦スキップで大丈夫です。
もし、何人かのチームで始めるなら有料ですが、登録してみてください。
⑧Canva Proの案内も一旦スキップ
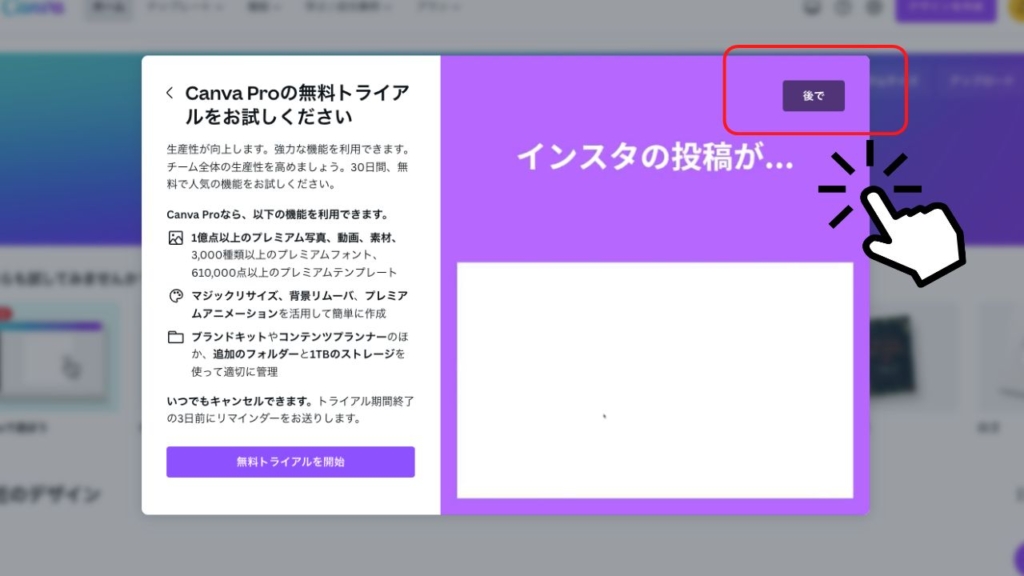
Canva Proの無料トライアルの案内も出てきますが、こちらも無料で開始の場合は一旦スキップしてください。
⑨無料登録完了!
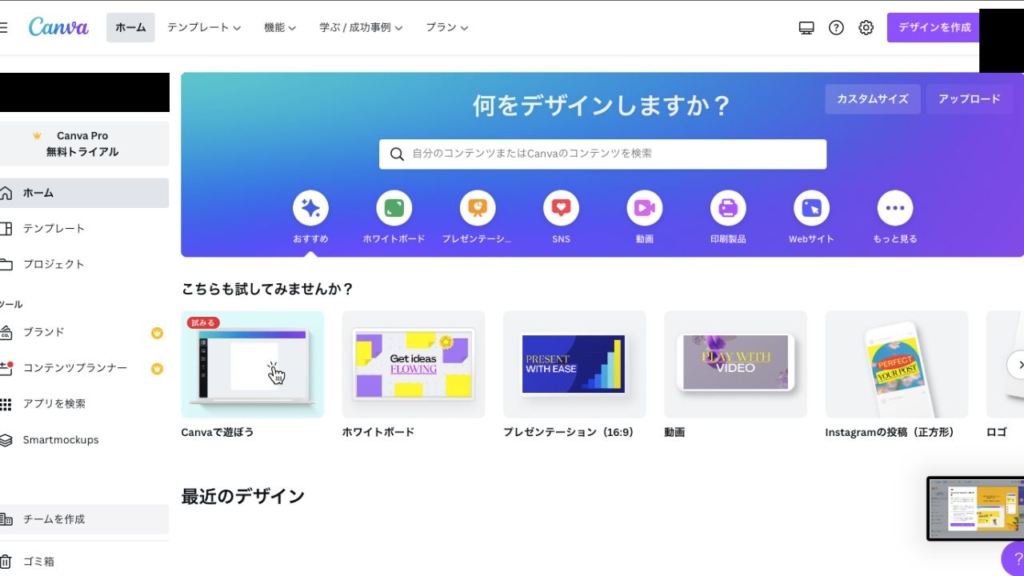
最後にこの画面が出てきて無料登録が完了です!
Canvaの使い方〜基本的な画面〜

登録が完了したので、デザインに使う主な画面をみていきましょう!
①ホーム
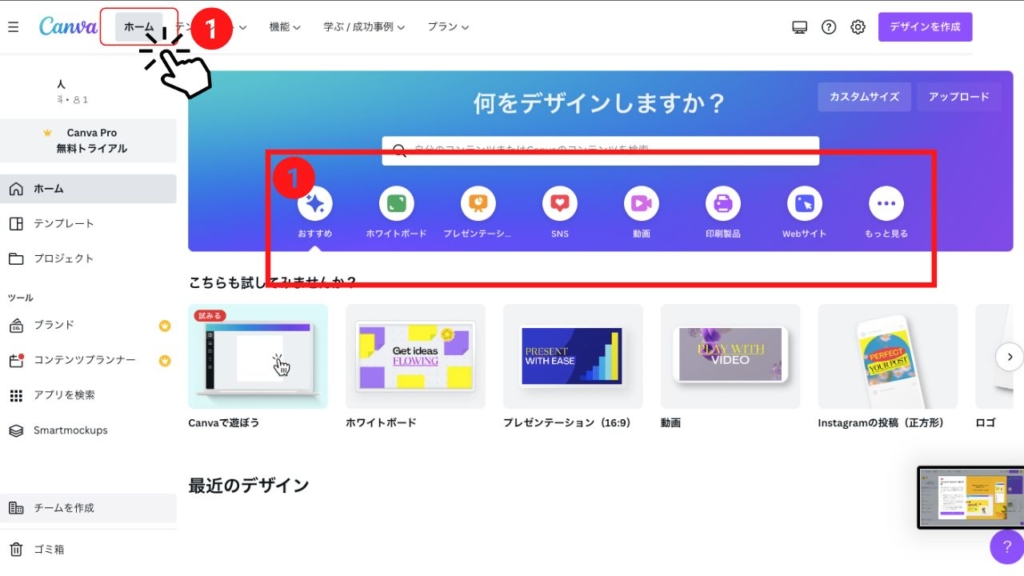
ダッシュボードの上部バーにある、「ホーム」をクリックすると、画像のような画面になります。
真ん中のアイコンから何の目的で画像を加工するかを、選択できるようになっています♪
②検索ボックス
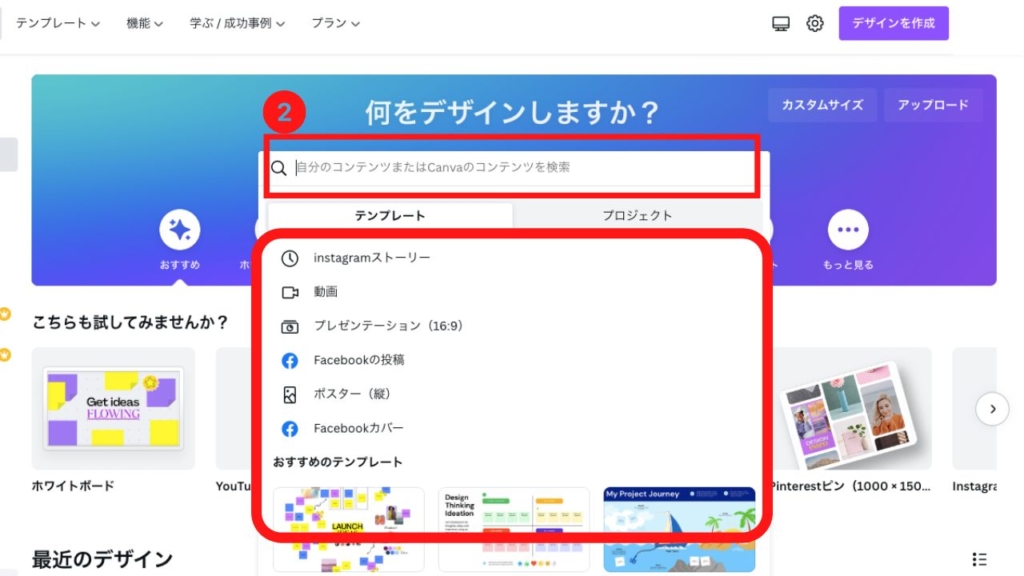
②の検索ボックスでは、テンプレートや素材を検索することができます。
また、検索の履歴も表示されます。
例えば、
「シンプル」と検索してみます。↓
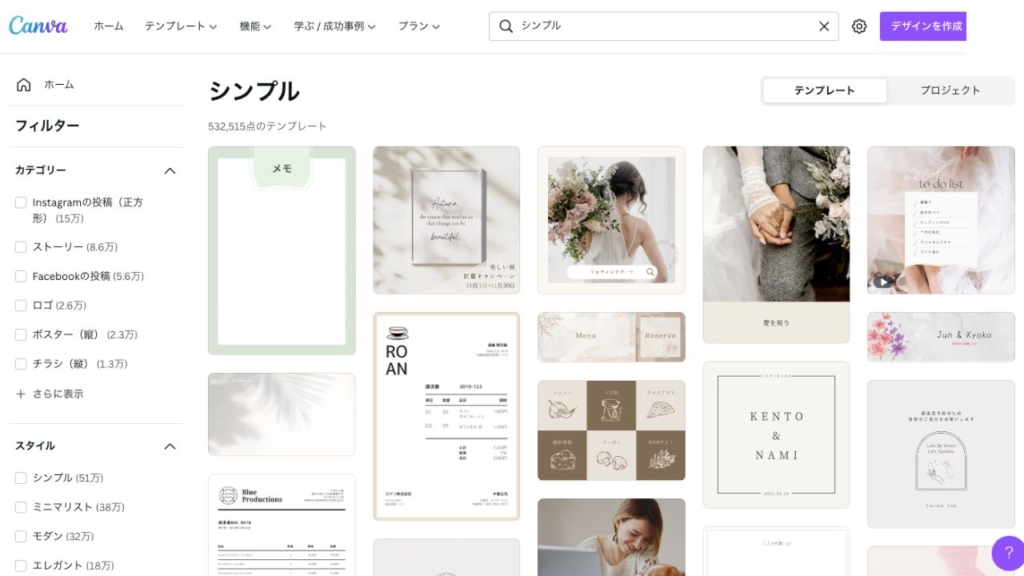
検索結果として、画像のようなシンプルのジャンルが出ます。
ジャンルとして選出されているので、全てのサイズのテンプレートが提案されています。
③テンプレートボタン
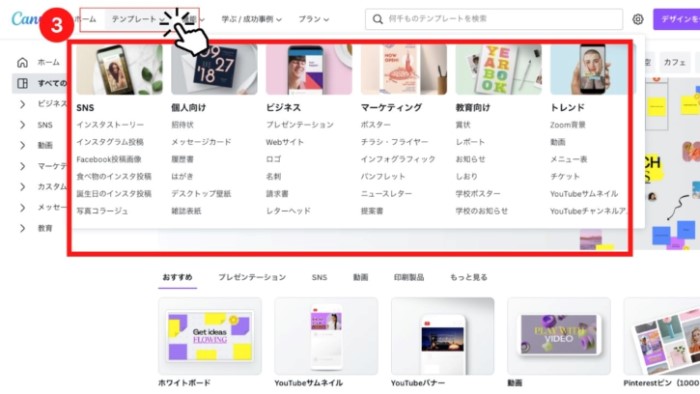
上部バーの「テンプレート」をクリックすると、
その名の通りどういうテンプレートを選ぶかの提案が出てきます。
何に使う画像なのか、用途別になっているので選びやすいですね。
④自分のデザイン保存場所
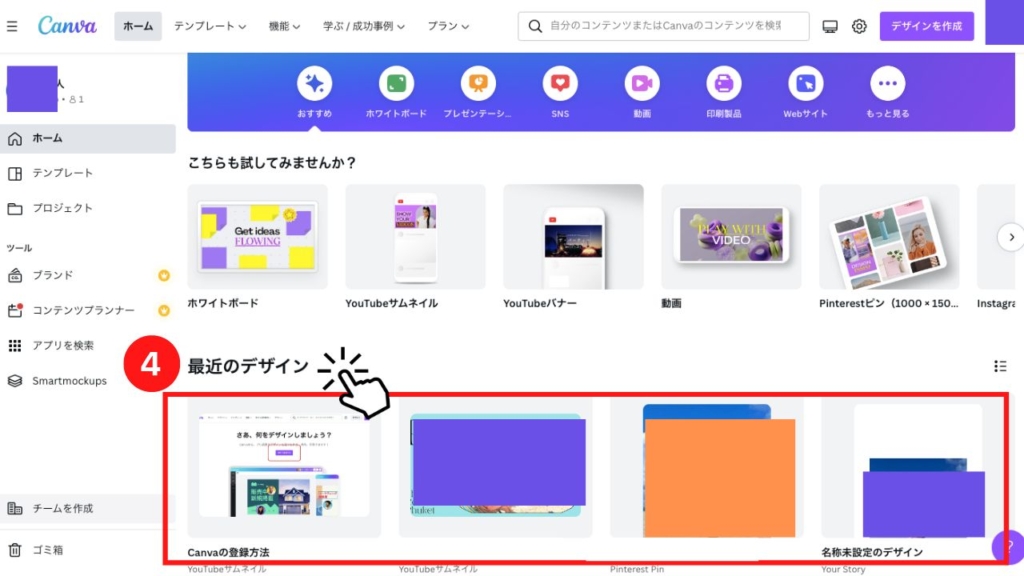
自動で保存された画像は「ホーム」の下の方に一覧として出ます。
\ Canva Global公認日本初Canva Expertが教える/
Canvaの使い方〜簡単な画像を作ってみよう!〜

では、実際に簡単な画像を作成していきます。
今回はInstagramの投稿用の画像を作っていきます!
1.デザインする用途から決める
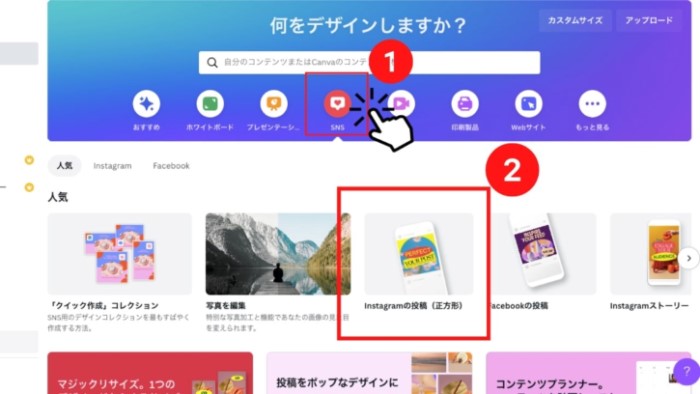
まず、「ホーム」からどのデザインタイプを選びます。
①SNSアイコンをクリック
↓
②のような画面が開かれるので、「Instagramの投稿(正方形)」をクリック。
2.テンプレートを選ぶ
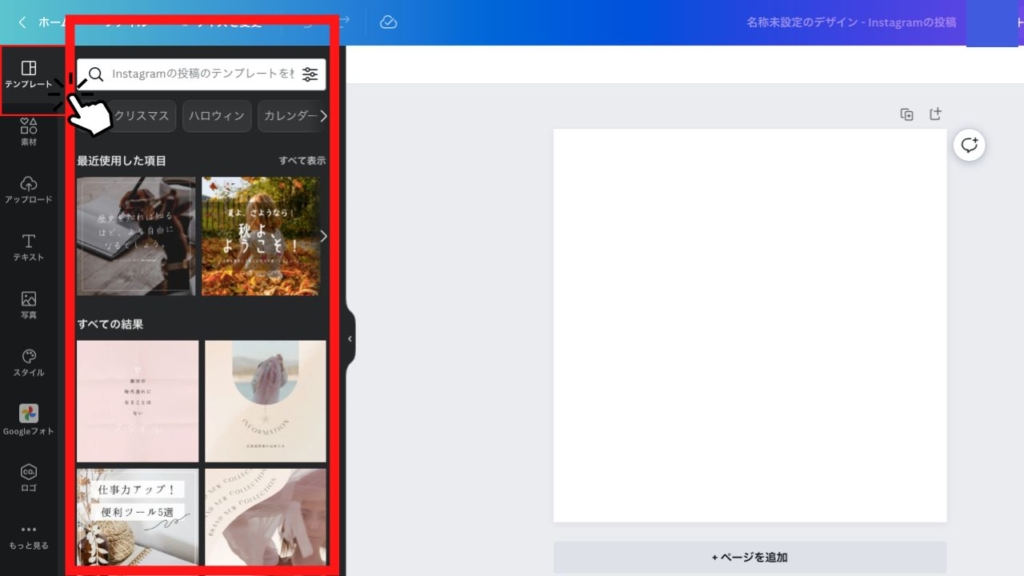
左のバーから一番上の「テンプレート」を選ぶと、
赤枠のようにテンプレートの提案がいっぱい出てきます。
上の検索ボックスにのキーワードを入力して検索も出来ます!
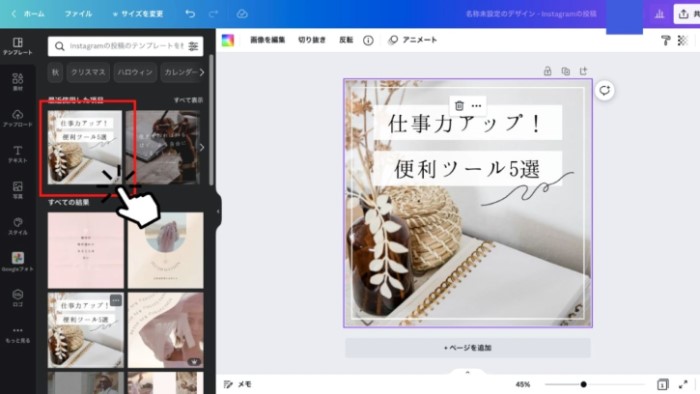
今回は、既に出ているテンプレートを選びました。
クリックすると画像のように右に表示されます!!
3.テキスト・フォントの変更
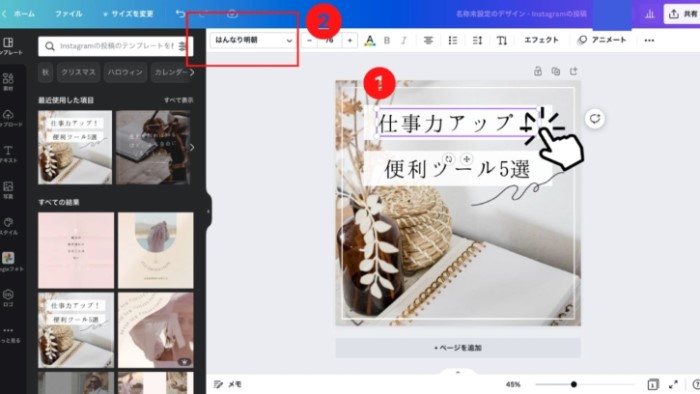
テンプレートのままなので、画像に入れたい文字を変更します。
↓
①の部分のテキストボックスを選んで入力したい文字を変えます。
↓
②の部分のフォント名が書かれているボックスをクリックします。
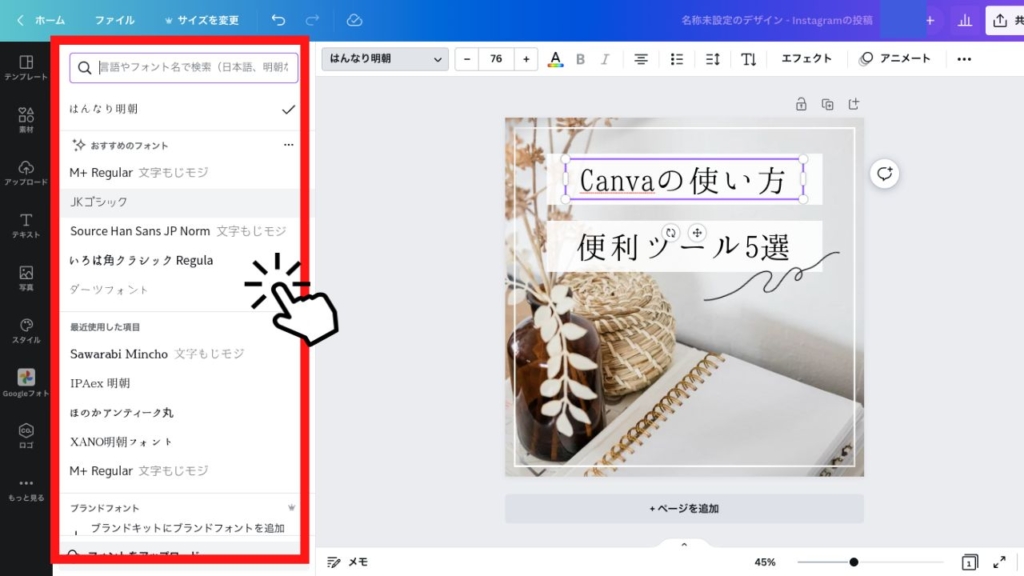
すると、フォントの一覧が出てくるので、この中から自分が選びたいものをクリックします。
一番上の検索ボックスでフォント名を検索でも大丈夫です。
4.カラー・サイズを変更する
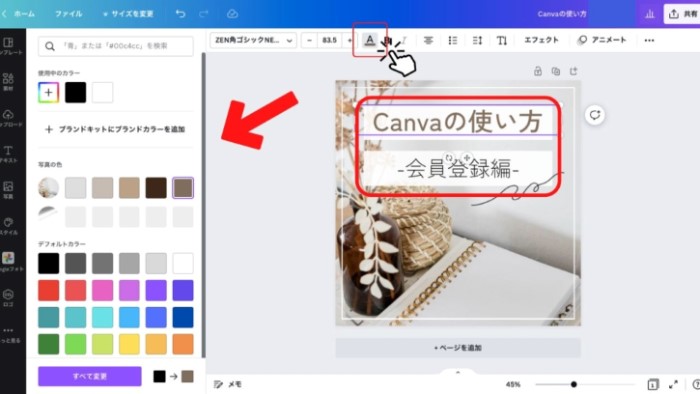
カラーの変更は、
変更したい「テキストボックス」をクリックして選択し、
上の「A」の部分をクリックします。
↓
左部分にカラーパレットが出てくるのでカラーを選択
カラーパレットでは、その画像のイメージに合ったカラーを自動で選出してくれます。
もちろん、上の検索ボックスに指定したいカラーコードを入れてカラーを選ぶことも出来ます。

文字サイズの変更も同様に「テキストボックス」を選ぶ
↓
上の数字が書いてある部分のプラス、マイナスで大きさの変更をするか、
数字のところへダイレクトに入力することでも変更出来ます。
5.文字や素材の移動

文字の移動はその文字をドラッグするだけでも移動できますが、
画像のようにテキストボックスを選ぶと
右下に移動マークが出てくるので、それをドラッグして移動ができます。
左下のマークは対象のものを回転させることができます。
文字だけでなく素材の移動方法も同じです!
6.素材の追加
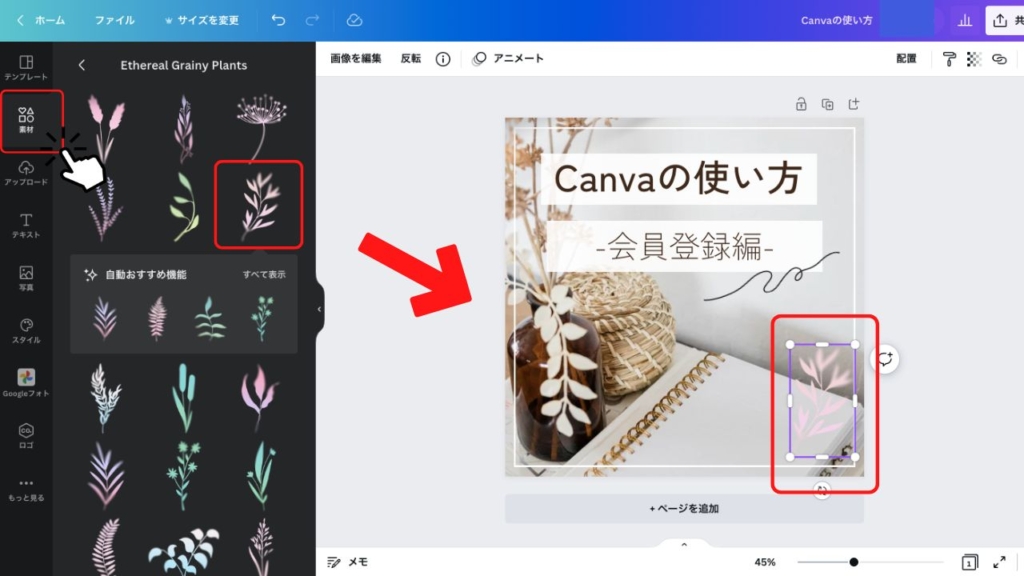
左の「素材」をタップすると、素材一覧が開かれます。
※テンプレートと同様に、検索ボックスでキーワードから選ぶことも可能です。
選びたい素材をクリックすると画像の上に貼り付けされるので、
文字と同様にドラッグして移動できます。
7.画像を変更する
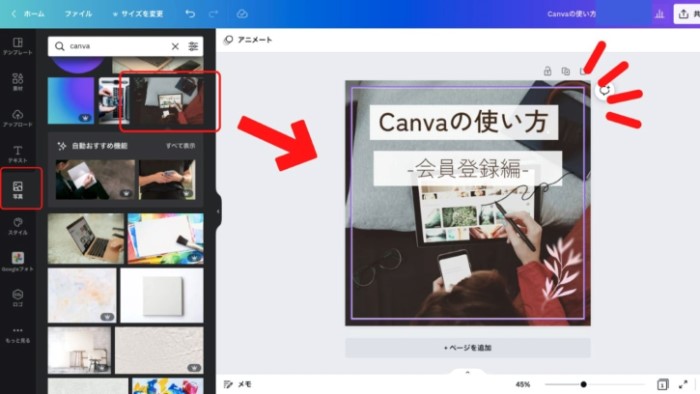
画像の変更は、今までと同じように、
「写真」の部分をクリックすると写真の一覧が出てきます。
※写真も検索ボックスにキーワードを入力して写真を選出できます。
今回は、Canvaというキーワードで検索してみました。
検索結果から、パソコンの写真に変更したいので、
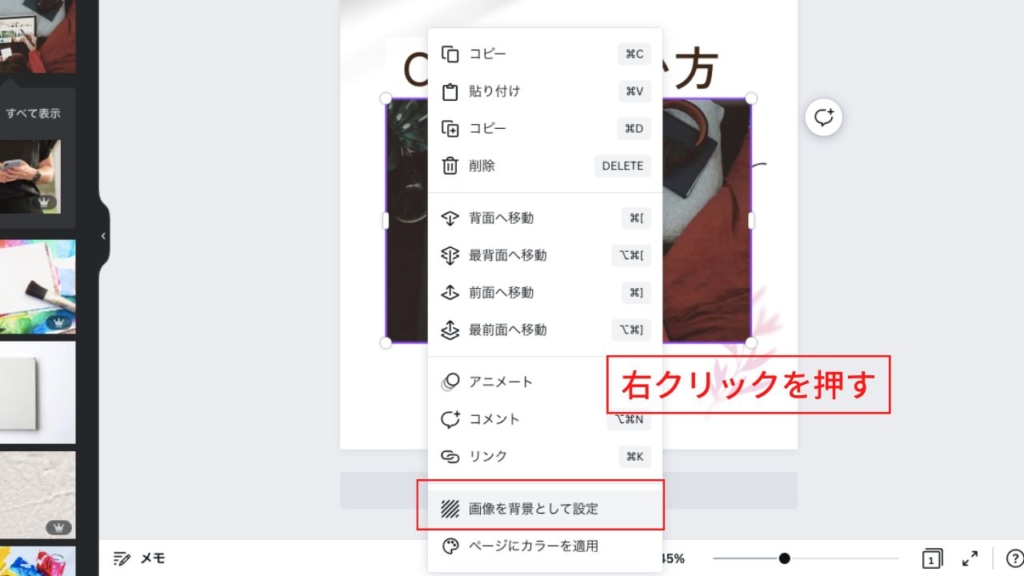
写真を右クリックすると、メニューが出てきます。
下の方の、「画像を背景として設定」をクリックすると、画像が最背面に埋め込まれます。
画像を移動したい時は、画像をダブルクリックすると編集モードになるので、ドラッグすると移動できます。
8.自分の画像をアップロードする
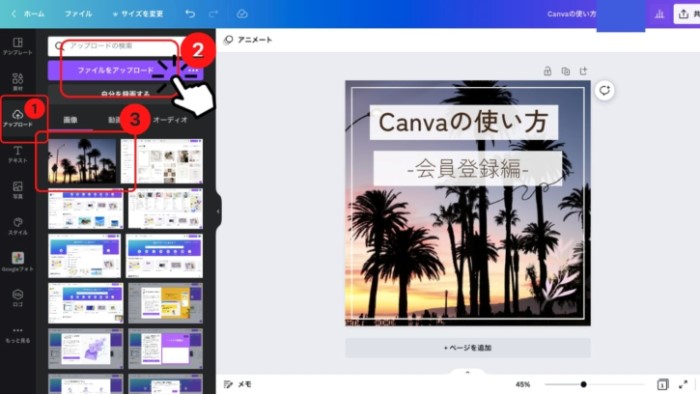
①の「アップロード」をクリック
↓
②「ファイルをアップロード」をクリック
自分のフォルダが開かれるので、アップロードしたい画像を選ぶ
↓
③自分の写真は③の場所にアップロードされるので、
クリックすれば自分の画像に変更出来ます。
写真だけでなく、動画や音楽もアップロードしていただけます♪
9.画像のタイトルを変更する

画像はそのままだと、「名称未設定のデザイン」という名前のままで保存されます。
分かりやすいように名前の変更をしておきましょう。
画像の上の部分に表示されているものが名前になりますので、クリックしてそのまま名前を入力するだけで変更可能です。
10.画像を保存する
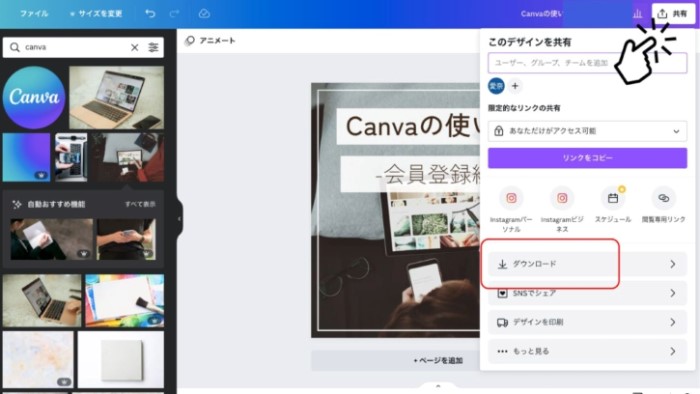
最後に、加工した画像をダウンロードしましょう。
一番右上に「共有」というボタンがありますのでクリック
↓
画像のような画面になりますので、「ダウンロード」をクリック

①ファイルの種類が出てくるので、PNGやJPG、PDFの形式などから
自分の用途に合ったファイル形式を選んでください。
↓
②「ダウンロード」ボタンで書き出ししてください。
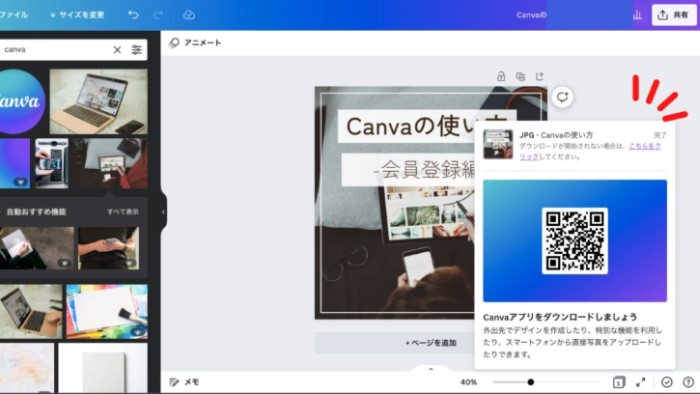
これで画像の保存は完了です。
Canvaの特徴でもあるフレームの使い方を知りたい方はこちらの記事をチェック
>>>【Canvaでデザイン】フレーム機能の使い方 【簡単に画像を切り抜く方法】
Canva iPad版の使い方
現在Canvaはパソコンで使っているユーザーが多いですが、スマホ・iPadなどさまざまなデバイスで制作ができるのも魅力のひとつです。
以下の記事でiPad版Canvaの使い方を1から解説していきますので、こちらの記事を参考に、まだCanvaを使ったことないけどiPadは持っているという方もインストールして使ってみてくださいね
>>>【2023年最新!初心者向け】iPad版Canvaの使い方を詳しく解説
Canvaの使い方に関するよくある質問
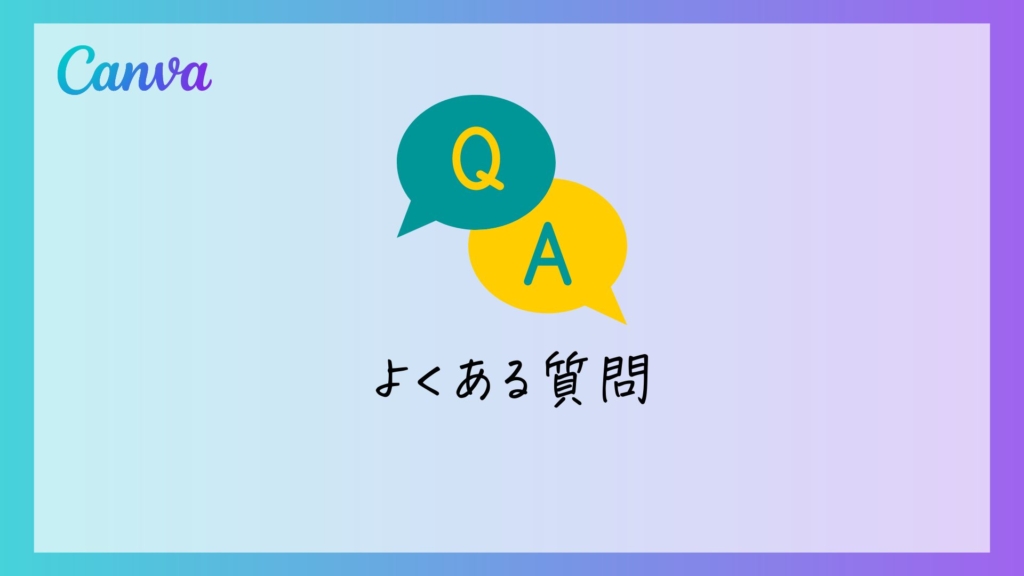
最後に、よくある質問にお答えいたします。
Canvaの画面を保存せずに閉じてしまった、消えてしまうのか?
Canvaは自動保存です。勝手に上書き保存されていくので大丈夫です!
勝手に有料素材を使ってしまっているってことはない?
Canvaは有料素材には王冠マークが付いていますので直ぐに判別出来ますが、
もし有料素材込で画像を加工をしてしまっていたとしても、ダウンロードの段階で注意喚起が表示され、
課金するかどうかが表示されるので勝手に課金にはならないので大丈夫です!
カラーやフォントをどのように組み合わせれば良いのか分からない
編集の一番左バーのところに、「スタイル」というボタンがあります。
それをクリックすると、フォントとカラーの組み合わせたスタイルを一括で提案してくれるので、
簡単に似合わせ出来ます♪
まとめ
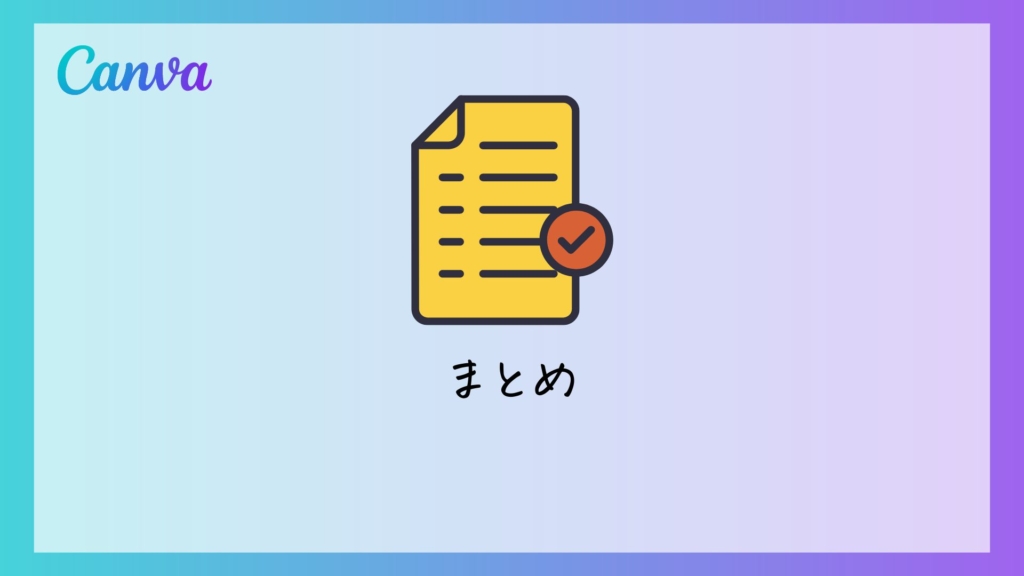
今回はCanvaの特徴から簡単な操作まで全て徹底解説しました!
かなりボリュームのある内容だったとは思いますが、Canvaのことを一通り理解出来たのではないでしょうか?
Canvaは趣味からデザインの仕事、SNS運用まで幅広く活用出来るアプリです。
一つのスキルとしても習得しておいて損はないかと思います。
是非、これを機会にCanvaで編集を始めてみましょう♪
今なら、Canvaのお試し期間をもっと長く使いたい方は+15日間延長して使える、
Canva45日間無料お試しクーポンを発行しています!
\ 通常30→45日間無料に!/
新しい働き方を目指すための人のオンラインクリエイティブスクールRirian School.では、
Canvaを使ったデザインをマスターしたい方
Canvaを使ったお仕事をしたい方
Canvaで収益化をしたい方に向けて
・世界で26番目、日本初のオンラインデザインツールCanva公認のアンバサダー(Canva Expert)のmikimikiが教えるCanva Webデザイン講座をご用意しています。
今後さらに重要度が増してくる、オンラインデザインツールCanvaを使った新しいクリエイティブな働き方を目指したい方はCanva講座をチェックしてみてください。
\ Canva Global公認日本初Canva Expertが教える/
【日本初Canva公式アンバサダーが解説】
ゼロから学べるCanvaWebデザイン完全講座

日本初のCanva公式アンバサダーのmikimikiがCanvaを使った制作の基本から最新のアップデートまで解説
趣味からお仕事に活用したい人、Canvaを使って収益化したい人まで、すべてがこの1コースで学べる
・18セクション193レッスン、講座時間は約10時間20分
・2025年5月現在3,200名以上の方が受講
・Canva Global公認のCanva Expertが教える唯一のCanva講座
Webデザインの知識がなくてもデザインや動画が作れるマルチツールとして今世界中で人気のオンラインクリエイティブツールCanva(キャンバ)。
この講座では、Canvaの基礎操作から応用テクニック、収益化のノウハウまでを体系的に解説。初心者でも、受講後には仕事でそのまま活用できるデザインスキルを習得し、ロゴやプレゼン資料、動画編集など、幅広い場面で成果を出せるようになります。
さらに、収益化の具体的な方法を学ぶことで、副業やキャリアアップに繋がる新たな可能性を広げられます。