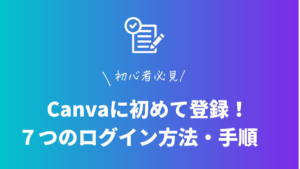オンラインで簡単にデザインが作成できるクリエイティブツールCanva。
便利なデザインツールですが、複数のアカウントを作ってログインができるでしょうか?
今回は複数アカウントを作成できるのか、さらに複数デバイスでログインができるのかについて解説をしていきます。
結論から言うと、複数のアカウントを作るのはあまりオススメできません。
新しい働き方を目指すための人のオンラインクリエイティブスクールRirian School.では、
Canvaを使ったデザインをマスターしたい方
Canvaを使ったお仕事をしたい方
Canvaで収益化をしたい方に向けて
・世界で26番目、日本初のオンラインデザインツールCanva公認アンバサダー(Canva Expert)のmikimikiが教えるCanva Webデザイン講座をご用意しています。
今後さらに重要度が増してくる、オンラインデザインツールCanvaを使った新しいクリエイティブな働き方を目指したい方はCanva講座をチェックしてみてください。
\ Canva Global公認日本初Canva Expertが教える/

目次
Canvaのログイン方法
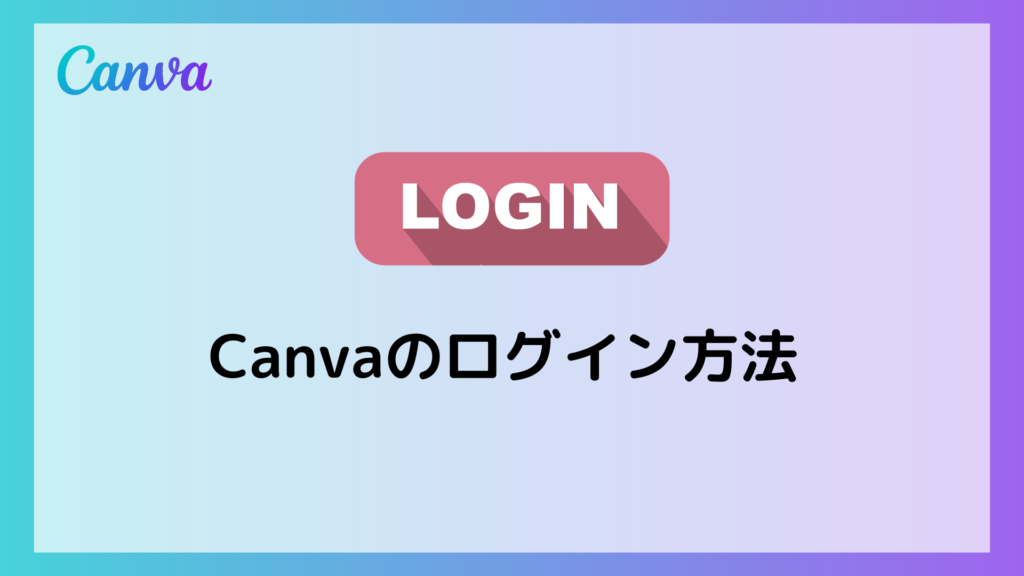
まずはCanvaのログイン方法について解説をします。
Canvaでログインする際は、メールアドレス・Google・SNSなど、複数のログイン方法があります。
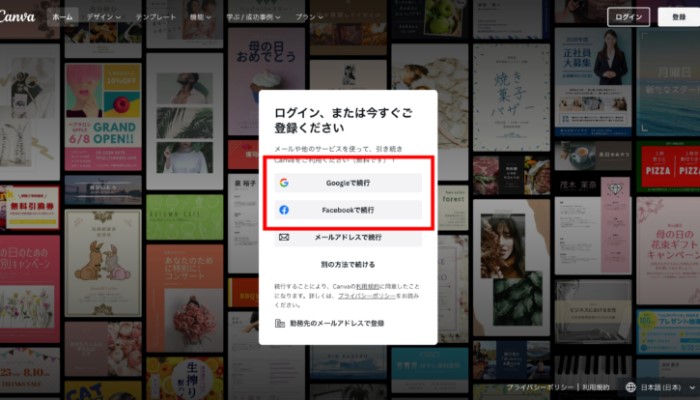
SNSやGoogleからログインするときは、
「Googleで続行」「Facebookで続行」を選択
↓
ログイン完了
メールアドレスでログインする場合は、メールアドレスとパスワードを入力すればログインできます!
Canvaは複数アカウント作成ができる?

結論から言うと、Canvaで複数アカウントを作成することが可能です。
先ほどお伝えしたように、複数の方法でログインができることからアカウントもいくつか作ることができます。
- メールアドレス
- Apple
- 電話番号
- Microsoft
複数アカウントを作成する場合、以下のような用途が考えられます。
- 以前アカウントを作成したことを忘れて作ってしまった
- ログインパスワードがわからなくなってしまった
- 用途にとってアカウントを使い分けたい
以前アカウントを作成したことを忘れて作ってしまった
しばらくCanvaを使っていなかったり、使ったことを忘れてしまったりすると、アカウントすら作ったことを忘れてしまうことがあります。
その場合に、複数アカウントを作成します。
ログインパスワードがわからなくなってしまった
メールアドレスでアカウントを作成した場合は、ログインする際パスワードが必要です。
その際に、パスワードを忘れてしまいログインできなくなってしまうと新たにアカウントを作る場合があります。
パスワードがわからなくなってしまったときは、対処法が2つあります。
- パスワードをリセットする
- コードでログインする
この2つは複数アカウントを作成する前に覚えておきましょう。
メールアドレスを入力
↓
「パスワードを忘れた場合」をクリック
↓
メールアドレスを入力
↓
コードが受信されるのでメールを確認し入力
↓
パスワードリセット画面から新しいパスワードを入力
メールアドレスを入力
↓
コードでログインする
↓
コードが受信されるのでメールを確認し入力
↓
コードを入力しログイン
用途にとってアカウントを分けたい
プライベート用と仕事用に分けたり、各お仕事に分けて使いたい方は複数のアカウントを持つ場合があります。
しかし、後から「やっぱりアカウントを減らしたい」と思ってもアカウントの統合はできません。
つまりデザインデータを移すことはできないので注意が必要です。
こちらは後ほど詳しく解説します。

Canvaにログインできなくなってしまったときの原因や対処法は、こちらの記事でご紹介しています!
複数アカウントを作る前に確認しておきましょう♪
>>>【知っておくべき】Canvaにログインできない時の原因と対処方法
複数アカウントを作成するときに気をつけたいこと
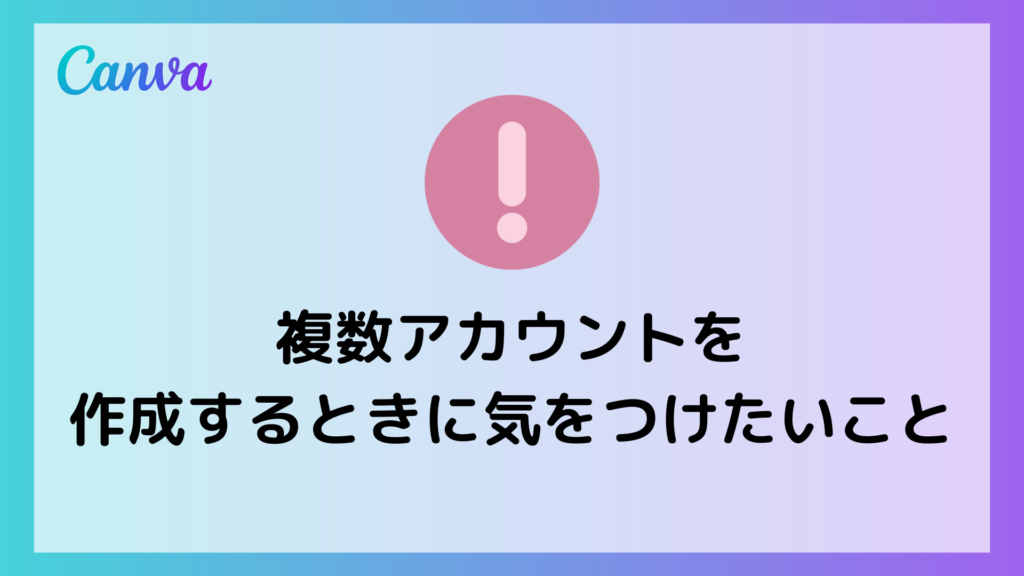
複数アカウントを作成する際に気をつけたいことをご紹介します。
- アカウントの統合ができない
- Googleアカウントでの登録とgmailでの登録は同時にできない
アカウントの統合ができない
複数のアカウントでデータを管理していて、面倒になったからやっぱりアカウントをひとつにまとめたいと思うこともあるかもしれません。
しかし、後からアカウントを1つに減らしたくなった場合でもアカウントの統合はできません。
Googleアカウントでの登録とgmailでの登録は同時にできない
元々GoogleアカウントでCanvaのアカウントを作成していて、新たにメールアドレスで登録するときにgmailで作成したい場合は、同じメールアドレスになるのでCanvaアカウントを作成することはできません。
そのため、メールアドレスを別のものにするか、Googleアカウント以外でログインをするかを検討しましょう。

Canvaで動画編集ができるの知ってましたか?
こちらの記事で動画編集方法を解説しています♪
>>>【Canva動画編集】Canvaで簡単にリール動画を作る方法
複数アカウントのデータをひとつのアカウントにまとめる方法

アカウントの統合ができませんが、データをひとつのアカウントに移す方法があります。
デザインだけ欲しい場合はダウンロードすればOKですが、データも残しておきたい場合は以下の方法でデータを移すことができます。
- リンクで共有する
- チームに入れて共有する
それぞれ、解説していきます。
リンクで共有する
Canvaはデータをリンクにして共有することができます。
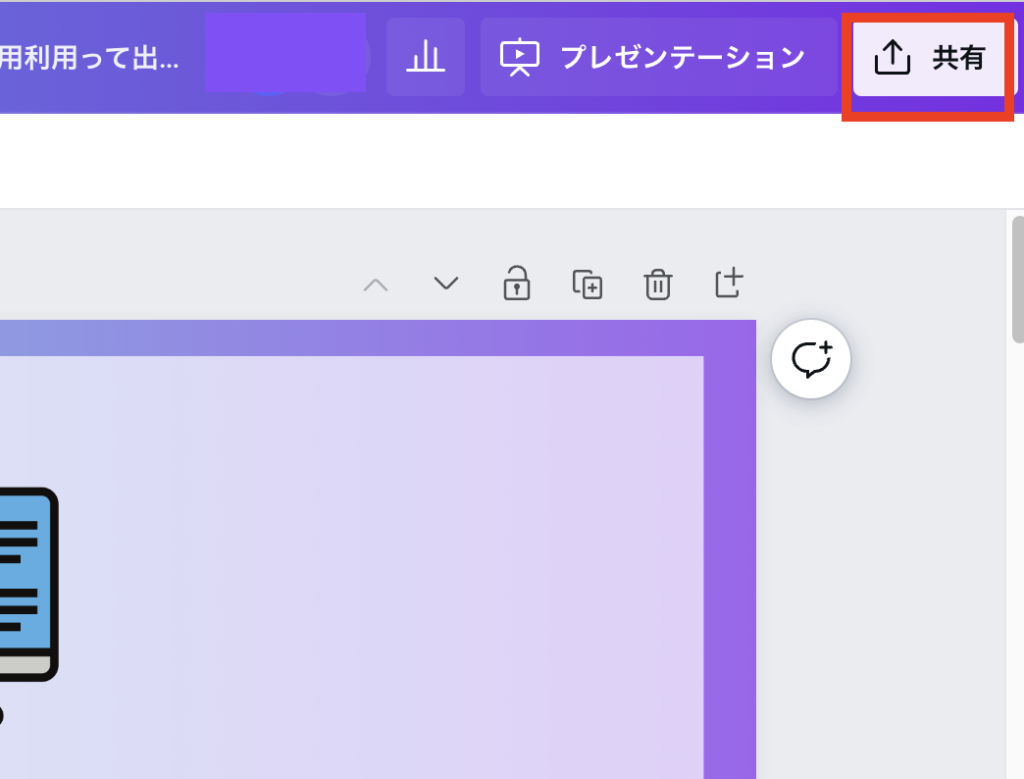
Canvaスライド画面右上「共有」
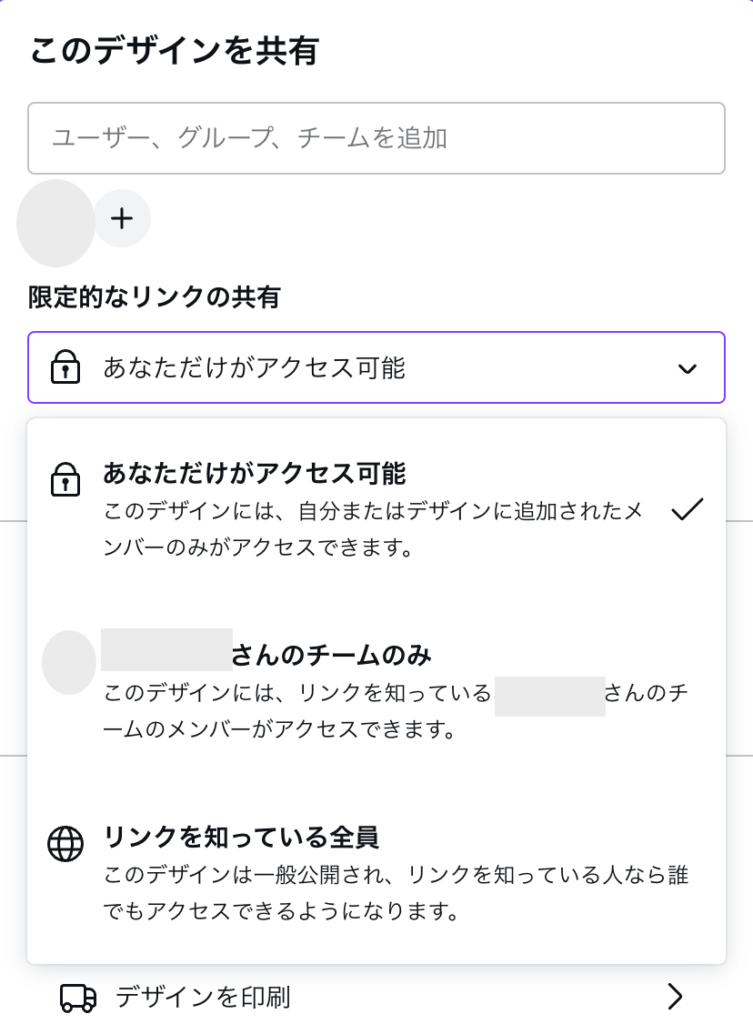
限定的なリンクを共有から「あなただけがアクセス可能」を選択した場合
↓
データをまとめたいアカウントを追加
「リンクを知っている全員」を選択した場合
↓
アカウント設定はなしでリンクをコピーに進む
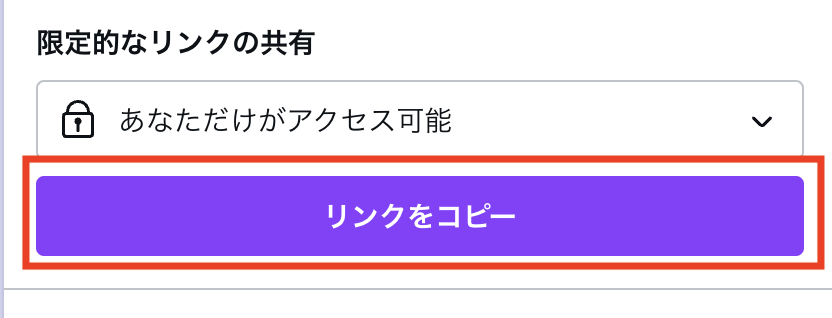
「リンクをコピー」
これだけで完了です。
あとは、リンクを開くとデータが共有されるようになります。
アカウントだけ間違えないように気をつけましょう。
リンクの共有は、デザインを共同で作成するときにも使える機能です。
その場合は「リンクを知っている全員」でリンクを作って共有しましょう!
チームに入れて共有する
Canvaは、チームを作ってデザインを作成することができます。
まずは、チームの説明の前に、チームに入れて共有する方法をご紹介します。
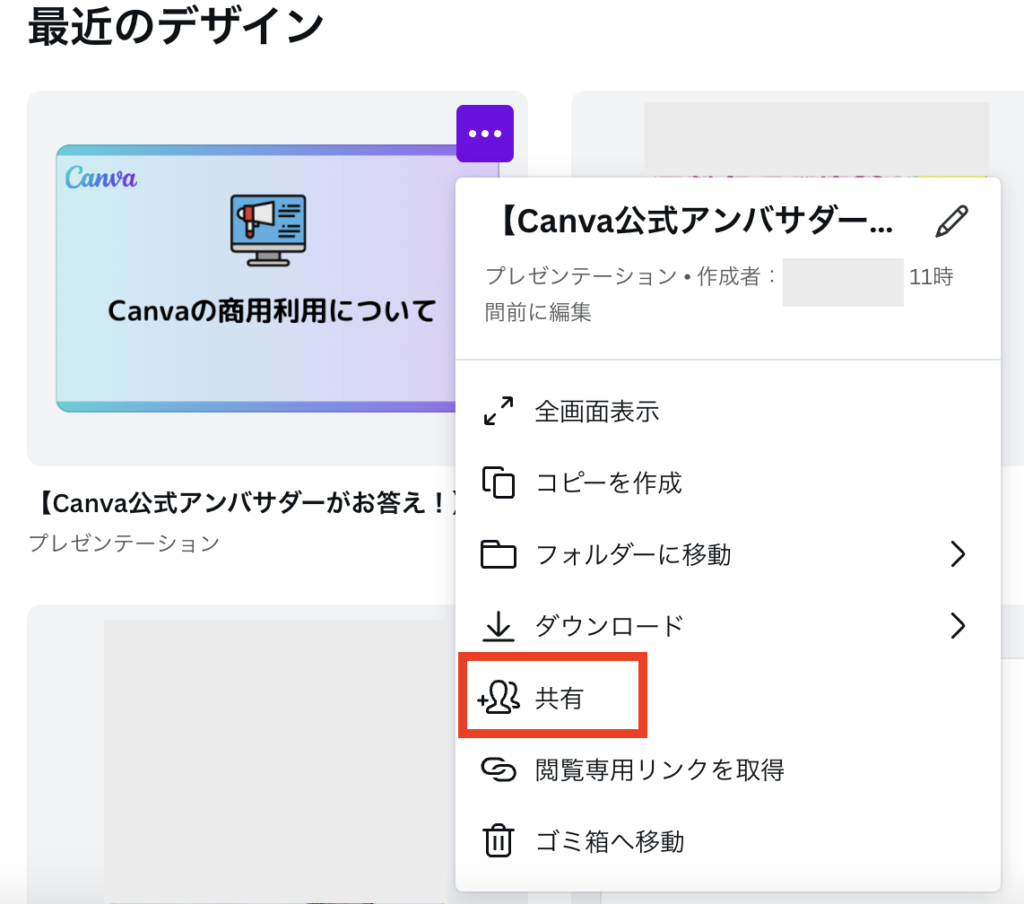
トップページから共有したデータを探し、データ右上「…」ボタン
↓
「共有」
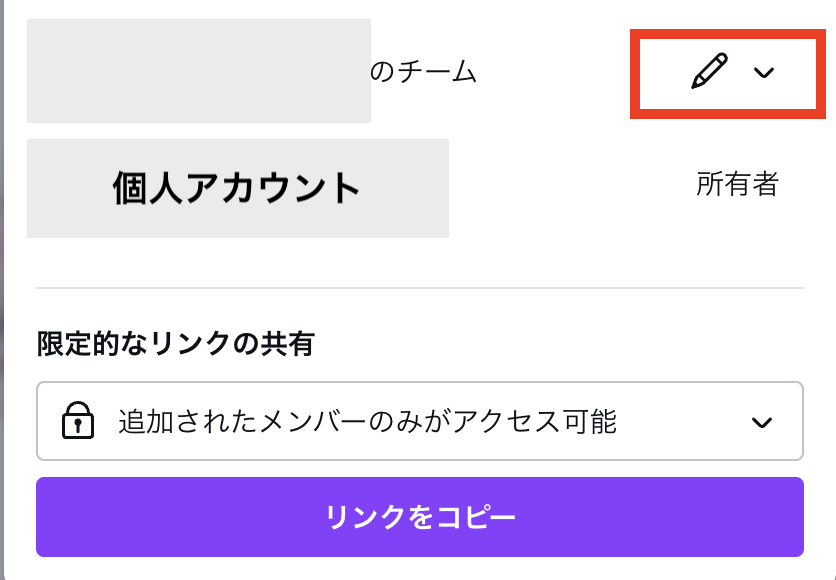
〇〇さんのチームを「編集可」
↓
「リンクをコピー」
チームは、CanvaProの機能を5人まで安く利用できるプランです。
2〜5人までで月1,800円で利用でき、マックスの5人チームに入れば一人当たり月300円でCanvaProを使うことができます。
CanvaProに登録している方が招待するだけでチームであるCanva for Teamsに移行されるようになります。
複数人でデザインをしたり、プロジェクトを組む方にはおすすめです。
しかし、データ移行をするためだけにチームを作るとプラン料金が高くなってしまうので要注意です。
CanvaProの料金→月1,500円
Canva for Teamsの料金→月1,800円
チームを作るために無料プランからCanvaProに登録しようとされる方もいるかもしれません。
CanvaProはチーム作成だけでなく、背景透過機能や全ての素材・テンプレートが使えるようになるので、デザイン幅も大きく広がります。
CanvaProに登録すると通常30日間無料のお試し期間がありますが、以下のリンクから登録すると45日間お試しできるので、使ってみてくださいね♪
\ 通常30→45日間無料に!/
ひとつのアカウントでデータを仕分けする方法

複数のアカウントを作ってログインが可能ですが、ここまで説明した通りメリットがあまりないのでおすすめはしづらいです。
用途に分けて使いたい方もいると思いますが、ひとつのアカウントでもデータを分けて管理することができるので、ご紹介します。
フォルダを作ってデータを分けましょう。
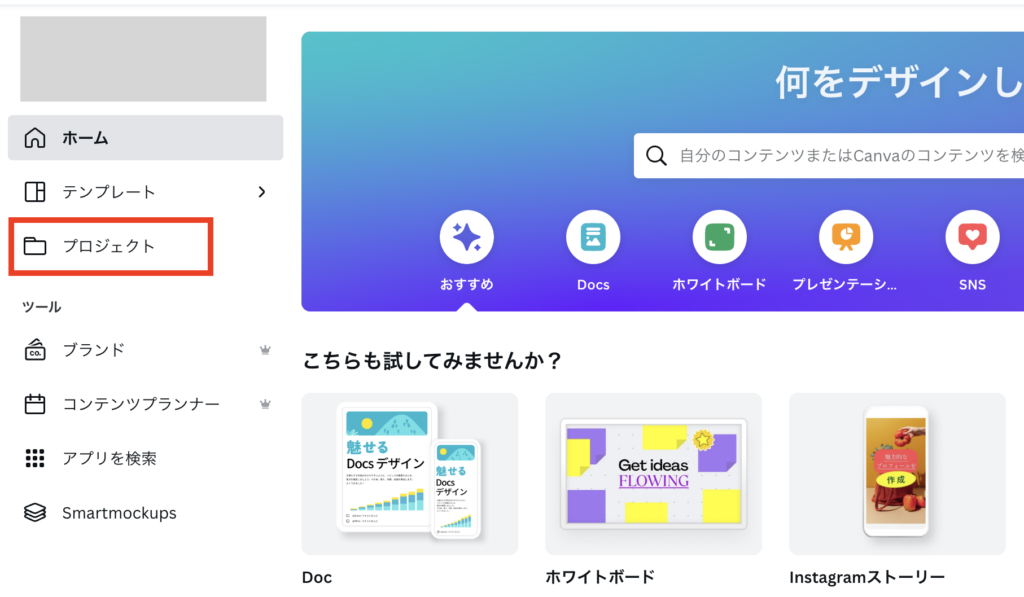
トップページ「プロジェクト」
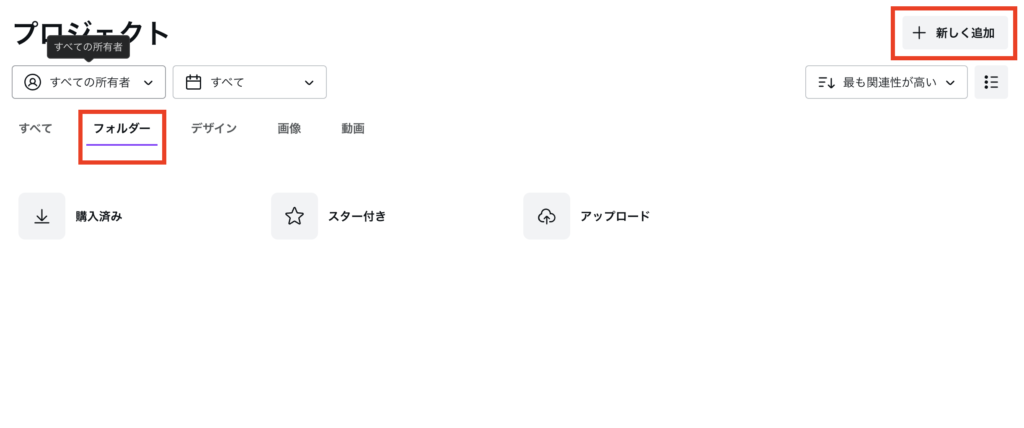
プロジェクトでは、作成したデザインやアップロードした画像・動画がまとめられています。
フォルダを作成するときは右上「+新しく追加」
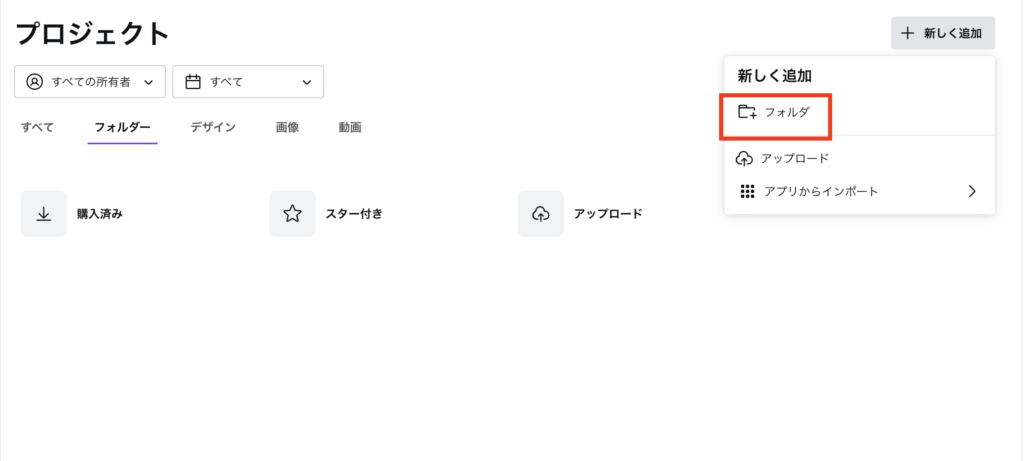
「フォルダ」を選択
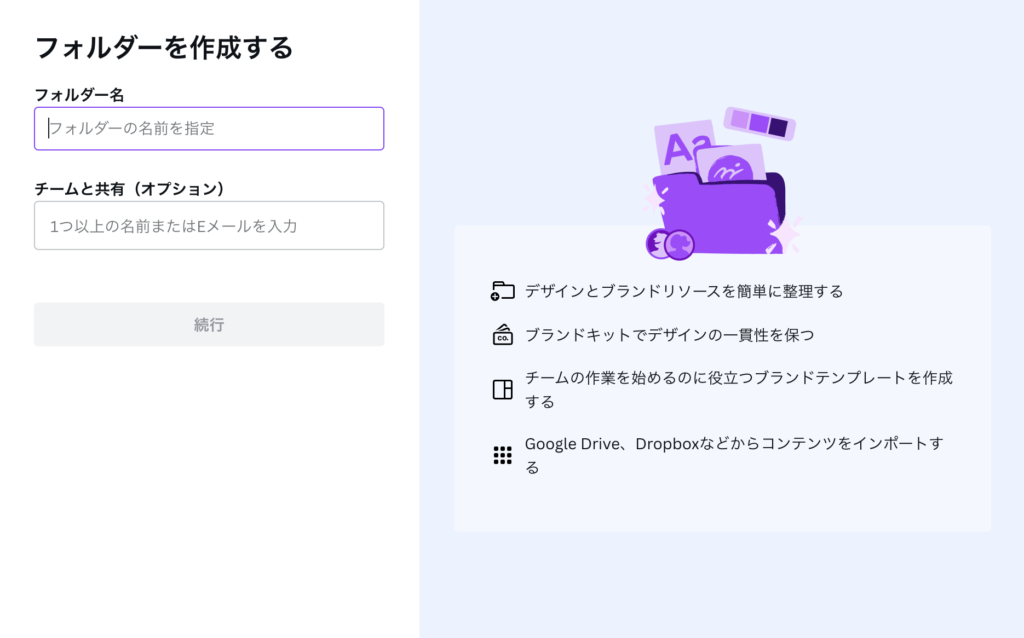
フォルダ名を入力
↓
「続行」
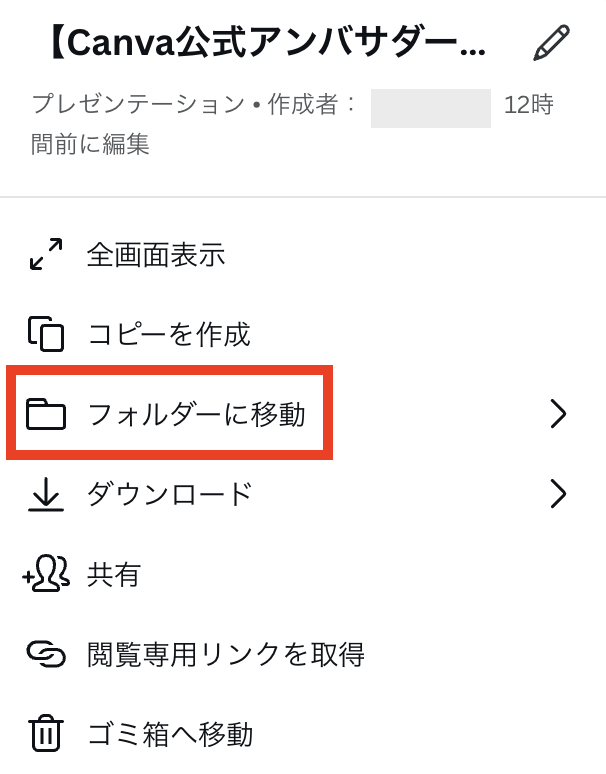
フォルダが完成したら、トップページからフォルダ分けします。
データ右上「…」ボタン
↓
「フォルダに移動」
↓
フォルダを選択
フォルダは無料プランとCanvaProによって作成できる数が変わります。
以下の表を参考にしてみてください。
| Canva無料プラン | CanvaPro | |
|---|---|---|
| フォルダを作成できる数 | 無制限 | 無制限 |
| フォルダ内に入れられるデータの数 | 200 | 1,000 |
アカウントを分けるorひとつのアカウントでフォルダ分けする、どっちがいい!?
管理の面で考えるとひとつのアカウントでフォルダ分けをする方がおすすめです。
アカウントを複数作ることで、
- 毎回ログインしないといけない
- アカウントを間違えてデータ保管してしまう可能性がある
- デザインがどのアカウントにあるかわからない
など、デメリットの方が多く感じられます。
ひとつのアカウントであれば
- いちいちログインしなくて済む
- データがひとつのアカウントにまとまっているので探す手間が省ける
- フォルダが無制限に作成できる
など、メリットが多いと思います。
複数アカウントを作る前によく考えてから作成するようにしましょう。
複数のデバイスでもログイン可能!

CanvaはPCだけでなくスマホやiPadでもログインできます。
どのデバイスでも、アカウントが一緒であればデータを共有することができるので、そういった意味でもログインするアカウントは統一しておいた方が楽です。
また、スマホやiPadでもCanvaが使えるとPCが手元にない出先でもデザイン作成ができるので、どんな場所でもCanvaを使うことができます。
どのデバイスでも同じ機能が使えるので、アプリを入れておくと便利です。
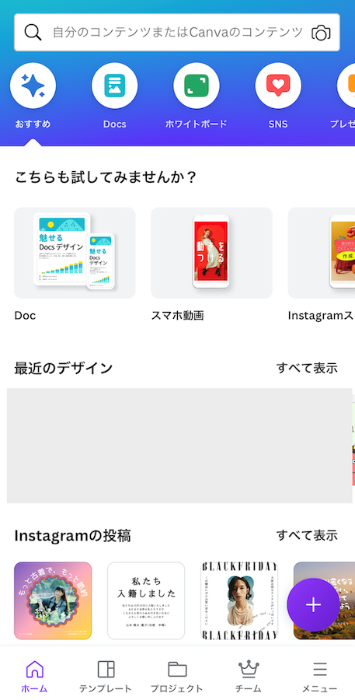
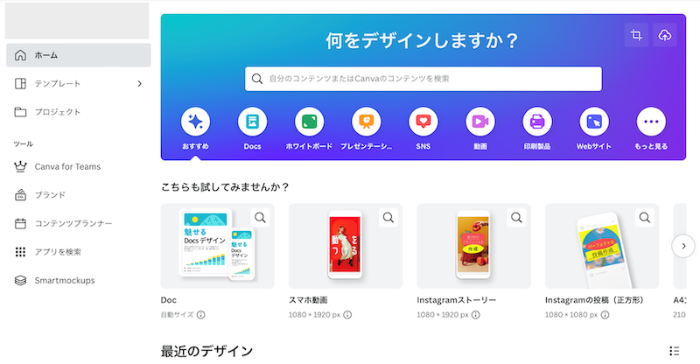
編集するデバイスが変わると少しズレる場合があります。
そのときは、少し修正してダウンロードするようにしましょう!

スマホ版Canvaの使い方はこちらの記事でご紹介しています!
どこでもデザイン作成ができるよう学んでおきましょう♪
>>>【初心者向け】Canvaアプリ スマホ版の使い方・始め方全手順を3分で解説
まとめ

今回は複数アカウントを作成できるのか、さらに複数デバイスでログインができるのかについて解説していきました。
複数アカウントを作ることを考えている方は、後からアカウントをひとつにまとめようと思うと作業が面倒なので、よく考えてから作成するようにしてください。
Canvaで複数アカウントを作ることはできる?
Canvaで複数のアカウントを作ることは可能です。
- メールアドレス
- Apple
- 電話番号
- Microsoft
の中からアカウント作成ができます。
ただし、gmailを使うこととGoogleアカウントを使ってのアカウント作成はできません。
(ちがうGoogleアカウントであれば作成はできます)
複数アカウントを作ってデータ管理はできる?
用途を分けることを目的に複数アカウントを作成し、データ管理をする方法はあります。
しかし、どのアカウントにどのデータが入っているかわからなくなってしまったり、今ログインしているアカウントを確認せずデザイン制作をしてしまったり、後からアカウントの統合ができないなど、管理をするには面倒なこともあります。
データ管理をするなら、ひとつのアカウントでフォルダ分けをした方がオススメです。
CanvaProならフォルダを無制限に作成できるのでデータをしっかり仕分けることができます。
作成した編集データを他のアカウントに移す方法はある?
アカウントの統合はできませんが、作成したデータを他のアカウントに移すためにリンクで共有する方法があります。
データを移すだけでなく、他のCanvaユーザーとの共有も簡単にできるので覚えておくと便利です。
編集データではなく、作成したデータを共有したいときはダウンロードしましょう。
データが多くなればばるほど作業が膨大になるので、複数アカウントを作成するときはよく考えてから作るようにしてください。
作
複数のデバイスでひとつのアカウントを共有することはできる?
CanvaはPCだけでなく、スマホ・iPadでもログインできます。
作成したアカウントでログインすればデータは共有されるので、PCが手元にない出先だったとしても、どこでもデザイン制作が可能です。
UIは多少変わりますが、機能は変わらず使えます。
まずは、アプリをインストールしてみましょう。
ア
新しい働き方を目指すための人のオンラインクリエイティブスクールRirian School.では、
デザインを学びたい方に向けて、
・イラストレーターの基本操作、デザインの基礎知識、ロゴデザイン、ショップカード、名刺、YouTubeサムネイルの作成⽅法、印刷会社への⼊稿⽅法まで教えるAdobe Illustrator(イラストレーター)講座
・世界で26番目、日本初のオンラインデザインツールCanva公認のアンバサダー(Canva Expert)のmikimikiが教えるCanva Webデザイン講座
などのさまざまな講座があります。
今後デザインやマーケティングの知識を身につけてお仕事にしていきたい方はオンラインクリエイティブスクールRirian School.をチェックしてみてくださいね♪
\ Canva Global公認日本初Canva Expertが教える/

【日本初Canva公式アンバサダーが解説】
ゼロから学べるCanvaWebデザイン完全講座

日本初のCanva公式アンバサダーのmikimikiがCanvaを使った制作の基本から最新のアップデートまで解説
趣味からお仕事に活用したい人、Canvaを使って収益化したい人まで、すべてがこの1コースで学べる
・18セクション193レッスン、講座時間は約10時間20分
・2025年5月現在3,200名以上の方が受講
・Canva Global公認のCanva Expertが教える唯一のCanva講座
Webデザインの知識がなくてもデザインや動画が作れるマルチツールとして今世界中で人気のオンラインクリエイティブツールCanva(キャンバ)。
この講座では、Canvaの基礎操作から応用テクニック、収益化のノウハウまでを体系的に解説。初心者でも、受講後には仕事でそのまま活用できるデザインスキルを習得し、ロゴやプレゼン資料、動画編集など、幅広い場面で成果を出せるようになります。
さらに、収益化の具体的な方法を学ぶことで、副業やキャリアアップに繋がる新たな可能性を広げられます。