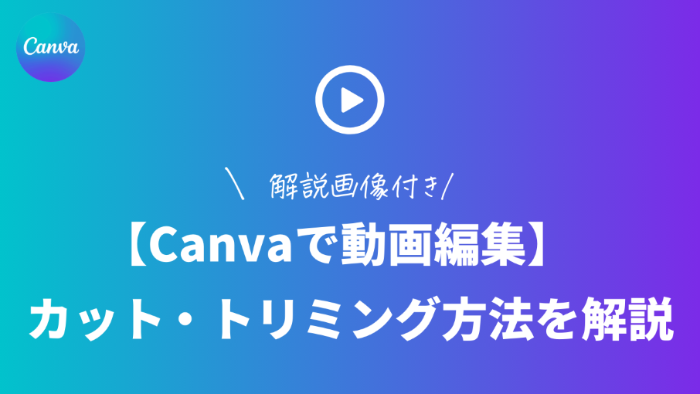ここ数年でYouTubeやTiktok、Instagramのリールなどを見る機会が多くなりました。
動画編集を自分でやってみたいけど、専門的な知識やソフトが必要で、なんだか難しそうと思うことはありませんか?
無料で使えるCanva(キャンバ)を使えば、動画を簡単に編集することができます♪
パソコン版やスマホアプリ版どちらでも動画編集が可能です。
動画編集はアップした動画を「トリミング」して使います。
トリミングをすることで、長い動画のいいポイントのみを使用することが出来ます。
今回はPC版とスマホ版両方のCanvaで動画をトリミングする方法を画像を使って分かりやすく解説していきます。
Canvaで動画編集する全体方法は、こちらの記事をチェックしてみてくださいね。
新しい働き方を目指すための人のオンラインクリエイティブスクールRirian School.では、
デザインを学びたい方に向けて、
・イラストレーターの基本操作、デザインの基礎知識、ロゴデザイン、ショップカード、名刺、YouTubeサムネイルの作成⽅法、印刷会社への⼊稿⽅法まで教えるAdobe Illustrator(イラストレーター)講座
・世界で26番目、日本初のオンラインデザインツールCanva公認のアンバサダー(Canva Expert)のmikimikiが教えるCanva Webデザイン講座
などのさまざまな講座があります。
今後デザインやマーケティングの知識を身につけてお仕事にしていきたい方はオンラインクリエイティブスクールRirian School.をチェックしてみてくださいね♪
\ Canva Global公認日本初Canva Expertが教える/

目次
【PC版】Canvaでカット・トリミングする方法

PCからの動画編集のトリミング方法は2つあります。
【PC版Canva】カット・トリミング方法①
- 編集したい動画を選び、切りたいところに縦の黒線を合わせる
- カットしたい場所で停止
- キーボードの「S」を押す。もしくは下記の一番下の動画の上でを右クリックを押して「ページを分割する」を選択
- 動画が分割され、カットされる
- いらない動画を選択して右クリック「1ページを削除」を押すと消える
①編集したい動画を選び、切りたいところに縦の黒線を合わせる
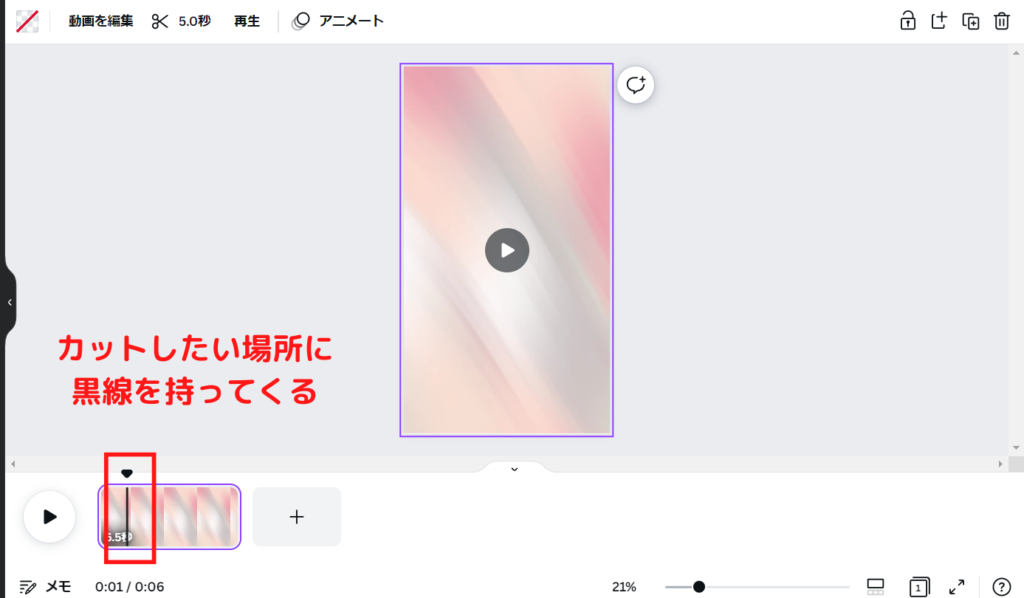
②カットしたい場所で停止
↓
③キーボードの「S」を押す
もしくは右クリックを押して、「ページを分割する」を選択
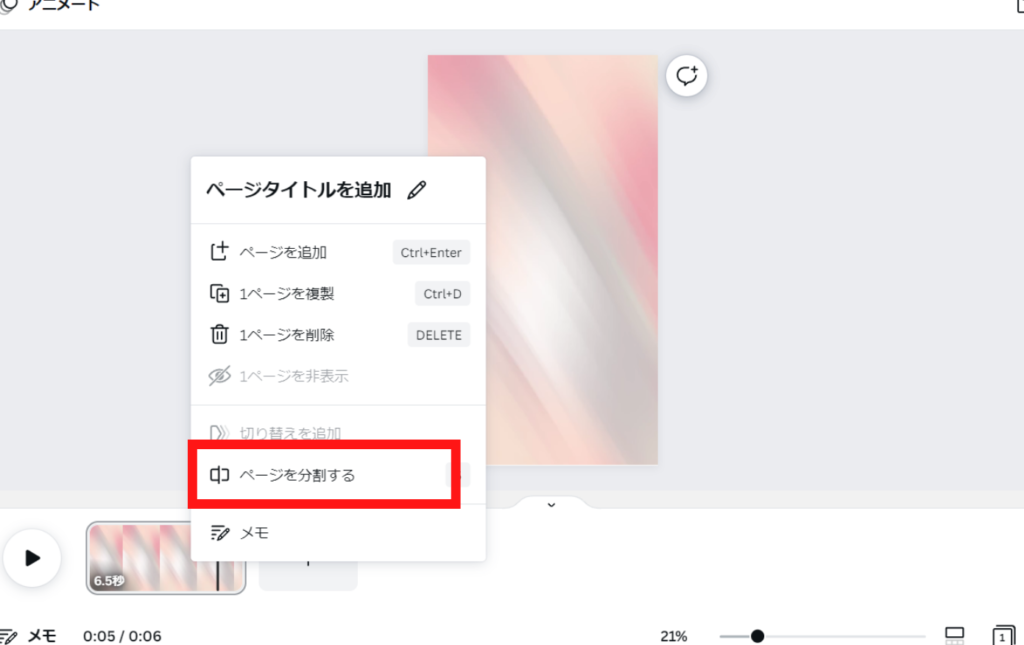
④動画が分割され、カットされる

⑤いらない動画を選択>右クリックを押すと「1ページを削除」というところがあるので選択すると削除出来ます。

こちらで動画をカットすることが出来ました。
【PC版Canva】カット・トリミング方法②
次に動画の前後のみをトリミングする方法をご紹介します。
- 左上にある「ハサミ」のマークをクリック
- カットしたい長さに調整する
- 「完了」をクリックする
①左上にあるハサミマークをクリックします
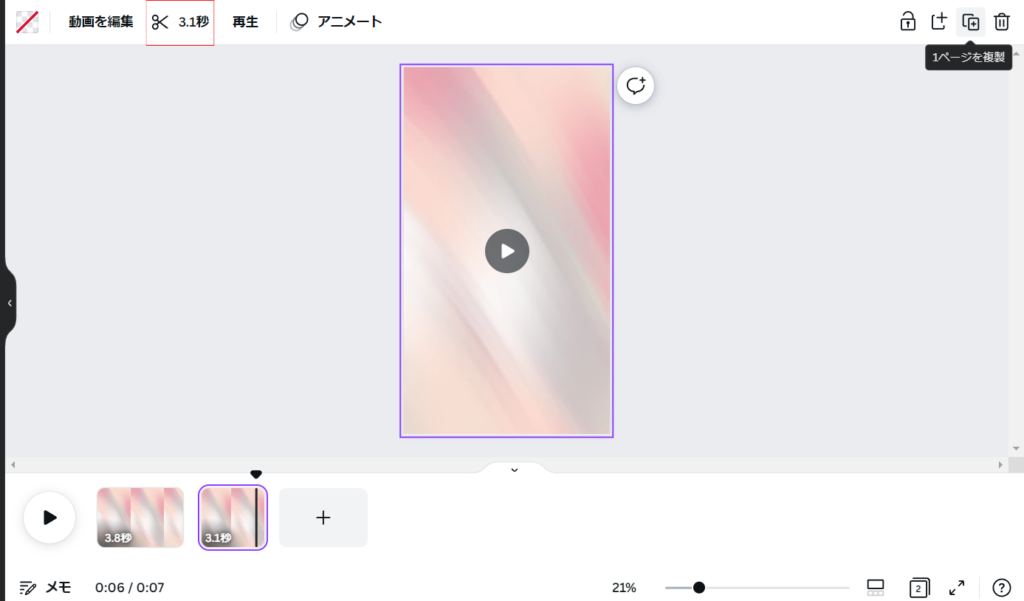
②カットしたい長さに調整します
赤線がある、紫と紫の間が、トリムという切り取られる動画部分です。
紫色のバーを左右に動かして、動画の長さを調節していい長さにしていきます。
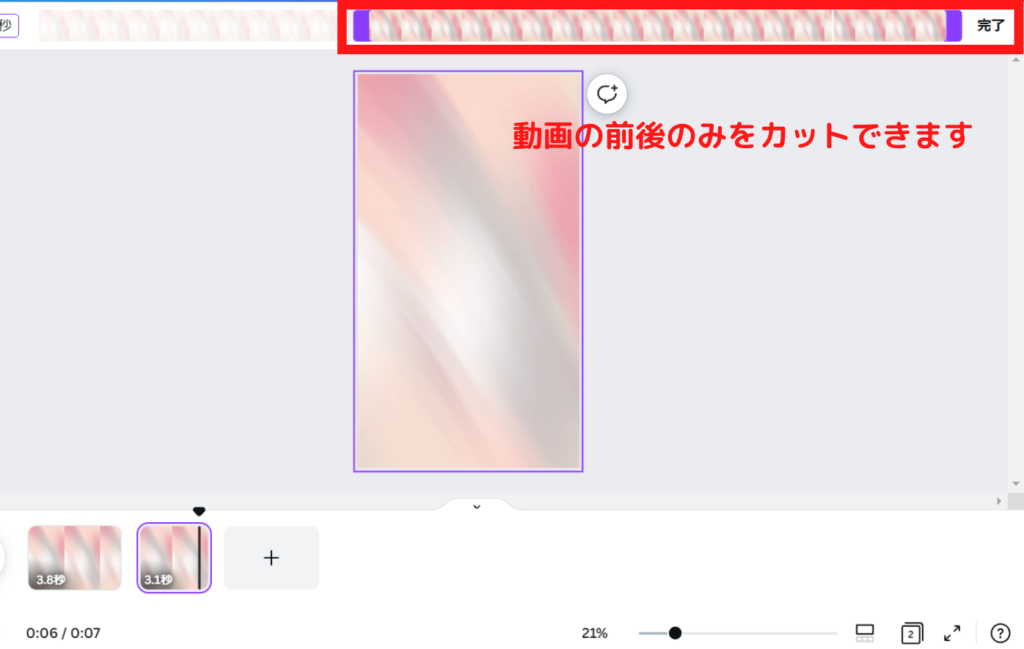
↓
③右上にある完了を押す
こちらが2つ目のトリミング方法です。
【スマホ版】Canvaでトリミングする方法

スマホから動画編集のトリミングをする方法をご紹介していきます。
PC版同様に2つの方法があります。
【スマホ版Canva】カット・トリミング方法①
スマホ版はトップページから動画を入れるところから解説をしていきます。
- トップページビデオマーク「動画」をクリック
- 「空のデザインを作成」を選択
- 自分が撮った動画を「アップロードから動画を選択」or「カメラロールから動画を選択」する
- 動画をアップロードした後、PCと同様に黒線を切りたいところに合わせて、「分割する」を押すと、分割できる
- いらない動画を選択して(1)を削除を選択
①ビデオマークの「動画」をクリック
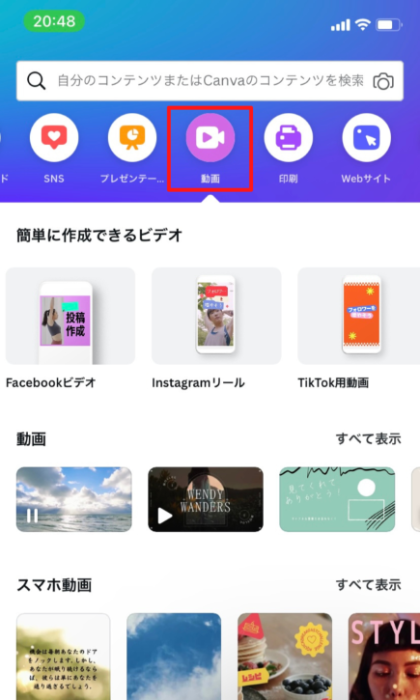
②「空のデザインを作成」を選択
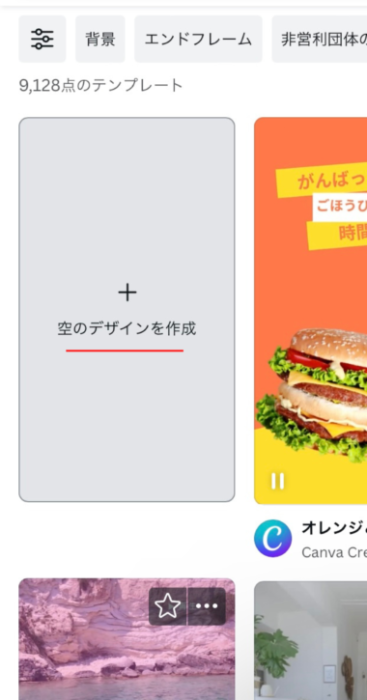
④自分が撮った動画をアップする場合、「アップロードから動画を選択」するか、「カメラロールから動画を選択」する
⑤黒線を切りたいところに合わせて、『分割する』を押すと、分割することができます
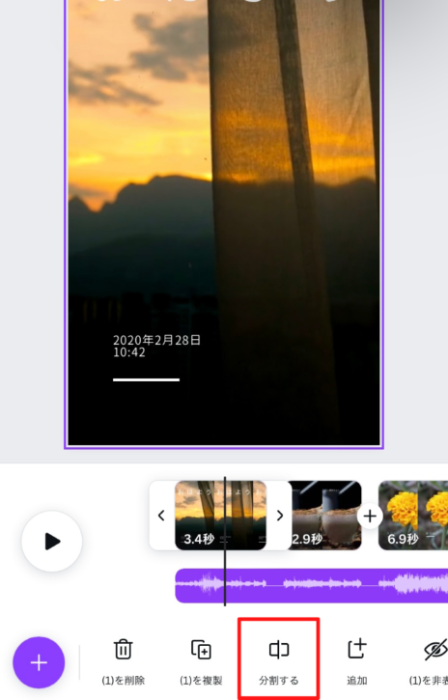
こちらで動画をカットすることが出来ました。
その後、いらない動画を選択して(1)を削除を押すと動画をカットすることが出来ます。
もっとCanvaでの作業効率を上げたい人はCanva Pro(有料版)がおすすめ。
以下のリンクから登録いただくと、通常30日間の無料トライアル期間が45日間に延長されます。
>>>Canva Pro45日間無料トライアルはこちら
\ 通常30日→45日間無料/
【スマホ版Canva】カット・トリミング方法②
PC版と同様に動画の前後のみをトリミングする方法もあります。
- ハサミボタンを押す
- トリムの紫色のバーを左右に動かして動画の長さを調節します。
いい長さにできたら「×」ボタンをクリックする
①ハサミボタンを押す
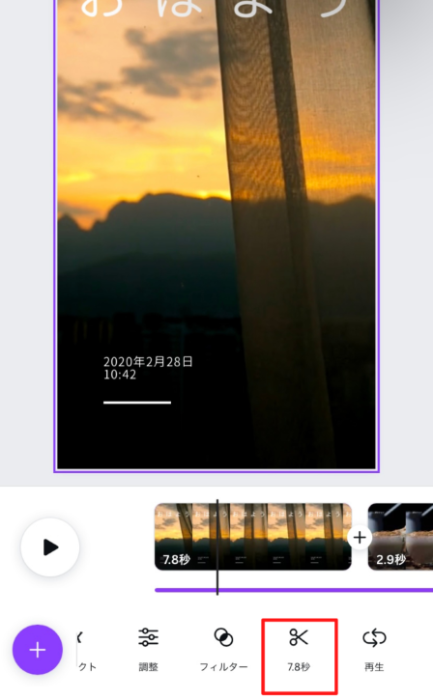
②トリムの紫色のバーを左右に動かして、動画の前後の長さを調節して、いい長さにできたら「×」ボタンをクリックします。
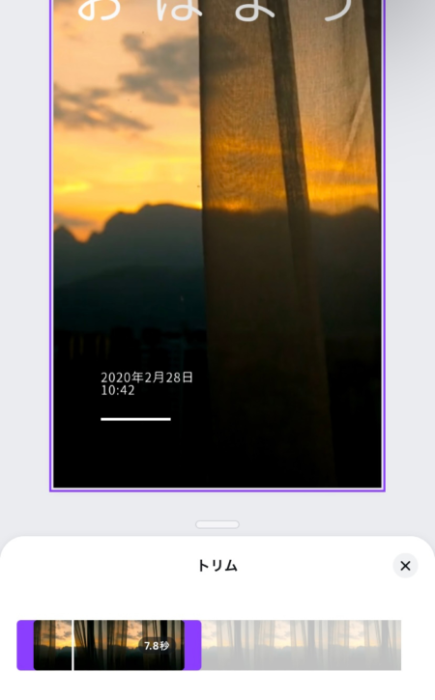
トリムって何?
ここでは、トリムは、トリミングのことを指しています。
※再度長さを変えたい場合は、もう1度「ハサミ」マークをクリックして同様に長さ調節してください。
最後に保存します。
こちらの2つがスマホ版の動画編集のトリミング方法になります。
PCとスマホどちらがいい?
どちらでも動画編集をすることが出来ますが、細かな作業はPCの方がやりやすいのでおすすめです。
まとめ

今回はCanvaのパソコン版とスマホのアプリ版で動画のトリミング方法を解説しました。
Canvaが使えれば動画編集は簡単にできます。
今トレンドのショート動画作成をCanvaで作ってみてはいかがでしょうか。
Instagramのリール作り方をパソコン版とスマホのアプリ版のYouTube動画を見ながらぜひやってみてくださいね。
新しい働き方を目指すための人のオンラインクリエイティブスクールRirian School.では、
デザインを学びたい方に向けて、
・イラストレーターの基本操作、デザインの基礎知識、ロゴデザイン、ショップカード、名刺、YouTubeサムネイルの作成⽅法、印刷会社への⼊稿⽅法まで教えるAdobe Illustrator(イラストレーター)講座
・世界で26番目、日本初のオンラインデザインツールCanva公認のアンバサダー(Canva Expert)のmikimikiが教えるCanva Webデザイン講座
などのさまざまな講座があります。
今後デザインやマーケティングの知識を身につけてお仕事にしていきたい方はオンラインクリエイティブスクールRirian School.をチェックしてみてくださいね♪
\ Canva Global公認日本初Canva Expertが教える/

【PC版・動画編集】
【スマホ版・動画編集】
【日本初Canva公式アンバサダーが解説】
ゼロから学べるCanvaWebデザイン完全講座

日本初のCanva公式アンバサダーのmikimikiがCanvaを使った制作の基本から最新のアップデートまで解説
趣味からお仕事に活用したい人、Canvaを使って収益化したい人まで、すべてがこの1コースで学べる
・18セクション193レッスン、講座時間は約10時間20分
・2025年5月現在3,200名以上の方が受講
・Canva Global公認のCanva Expertが教える唯一のCanva講座
Webデザインの知識がなくてもデザインや動画が作れるマルチツールとして今世界中で人気のオンラインクリエイティブツールCanva(キャンバ)。
この講座では、Canvaの基礎操作から応用テクニック、収益化のノウハウまでを体系的に解説。初心者でも、受講後には仕事でそのまま活用できるデザインスキルを習得し、ロゴやプレゼン資料、動画編集など、幅広い場面で成果を出せるようになります。
さらに、収益化の具体的な方法を学ぶことで、副業やキャリアアップに繋がる新たな可能性を広げられます。