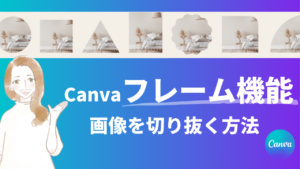だれでも簡単に感覚的にデザインを楽しむことができるオンラインデザインツール「Canva」。
Canvaには種類豊富なテンプレートが揃っているのでコンテンツに合わせて様々なデザインを作成することができます。
そして、最近のアップデートで色を変更する際に「グラデーション」を簡単に作成できるようになりました。
グラデーションはデザインに深みを出す効果もあるのでぜひ使い方をマスターしていきましょう。
新しい働き方を目指すための人のオンラインクリエイティブスクールRirian School.では、
Canvaを使ったデザインをマスターしたい方
Canvaを使ってお仕事をしたい方
Canvaで収益化をしたい方に向けて
日本初のCanva公認アンバサダー(Canva Expert)のmikimikiが教えるCanva Webデザイン講座を開講しています。
今後さらに重要度が増してくるオンラインデザインツールCanvaを使った新しいクリエイティブな働き方を目指したい方はCanva講座をチェックしてみてください。
\ Canva Global公認!日本初Canva Expertが教える/

目次
グラデーションの作成方法
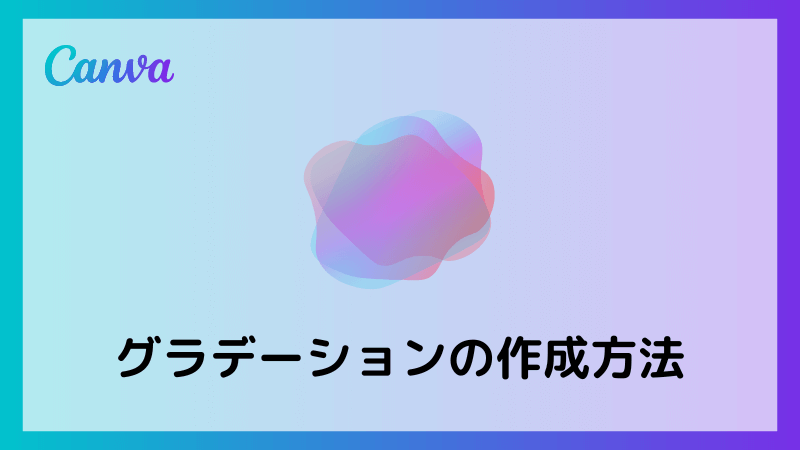
現在Canvaで作成できるグラデーションは、【背景・図形・表のセル・フレーム】で使用することが可能です。
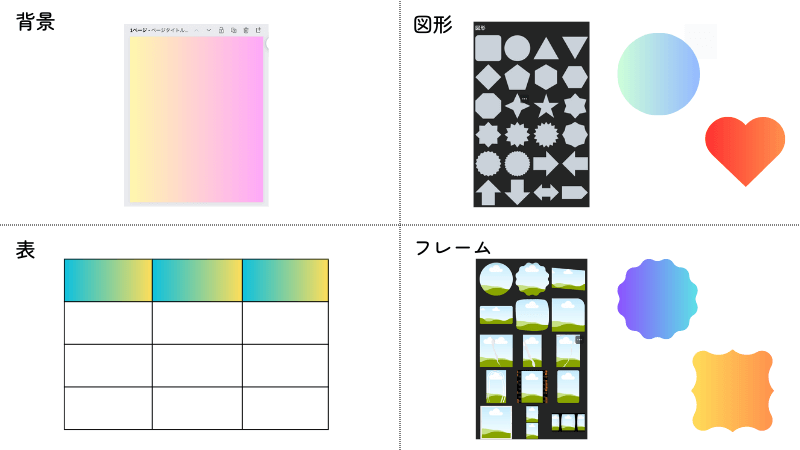
グラデーションは、【デザインの背景・図形・表のセル・フレーム】に使用することが可能。
また、【図形・表のセル・フレーム】ではグラデーションの透明度の調整をすることができます。
グラデーションの作成方法
では早速グラデーションの作成方法について解説していきます。
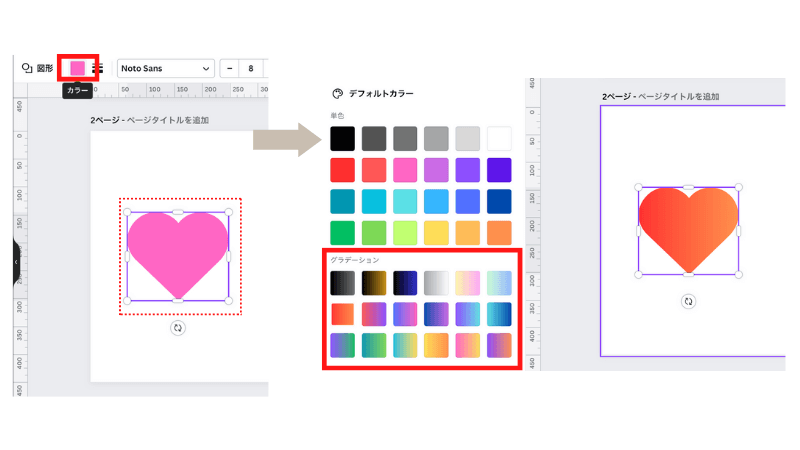
①グラデーションをつける図形を選択
(上記記載の通り、グラデーション適応可能な背景・表のセル・フレームを選択してもOK)
↓
②図形を選択した状態で、「カラー」を選択
↓
サイドにカラーの一覧が表示されるので、いちばん下までスクロールします。
そうすると、グラデーションのバリエーションが表示されるのでお好みのグラデーションを選択。
(グラデーションカラーは、好きな色に後ほど変更できます。)
↓
これで図形にグラデーションをつけることができました。
とっても簡単ですよね。
グラデーションカラーの変更方法
次にグラデーションカラーの変更方法についてご紹介していきます。
グラデーションカラーは、あとからでも自由に変更が可能で、さらにグラデーションカラーの追加をすることもできます。
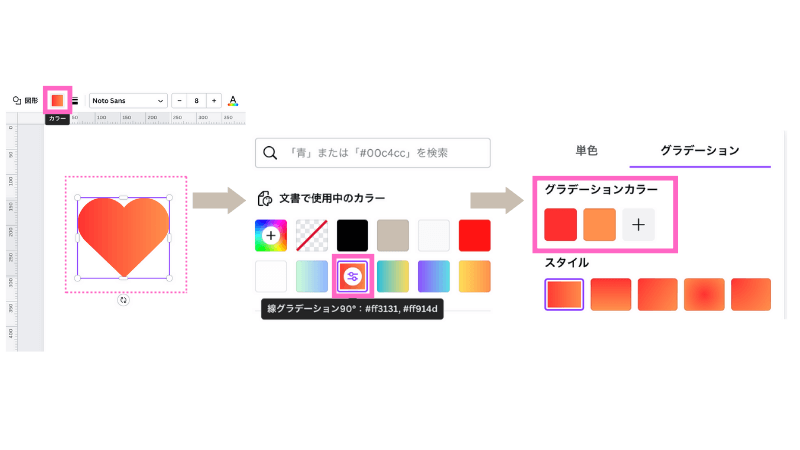
変更方法は、変更したい図形を選択して、上に表示されている「カラー」をクリック
↓
サイドに現在のグラデーションカラーが表示されるので、該当のカラーをクリック
↓
そうすると、現在のグラデーションカラーの組み合わせが表示されます。
現在選択中のカラーをクリックしてグラデーションカラーの変更することも可能ですし、「+マーク」を押すとグラデーションカラーの追加もできます。
▼「カラーの追加・変更」が自由に可能です。
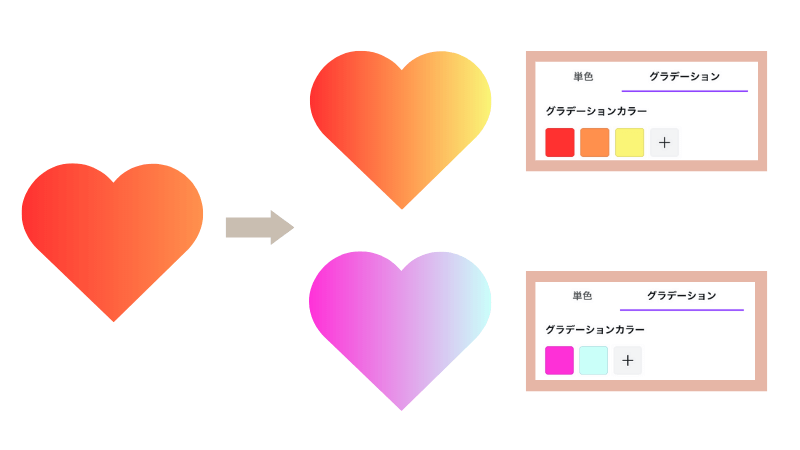
グラデーションスタイルの変更
そしてさらにグラデーションのスタイル変更も簡単にできるようになりました。
グラデーションのスタイルは、グラデーションの向きのことを指しています。
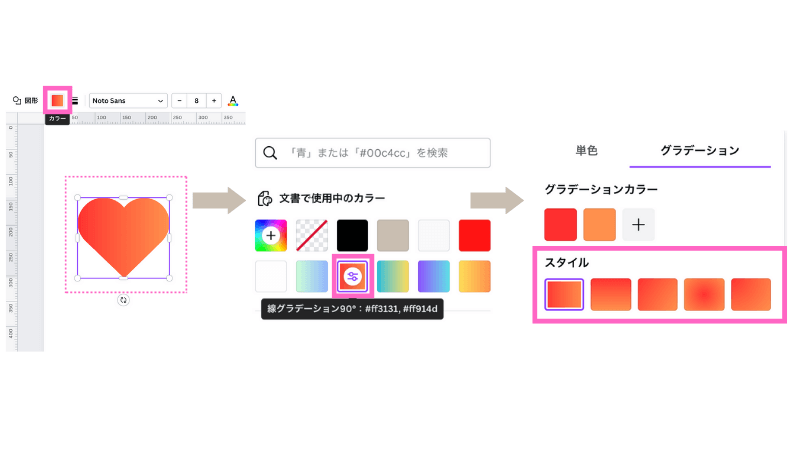
変更方法は、グラデーションカラーの変更と同じで
変更したい図形を選択して、上に表示されている「カラー」をクリック
↓
サイドに現在のグラデーションカラーが表示されるので、該当のカラーをクリック
↓
そうすると、グラデーション カラーの下に「スタイル」が表示されるのであとはお好みのスタイルを選択するだけで完了です。
▼さまざまなスタイルで作成することが出来ます
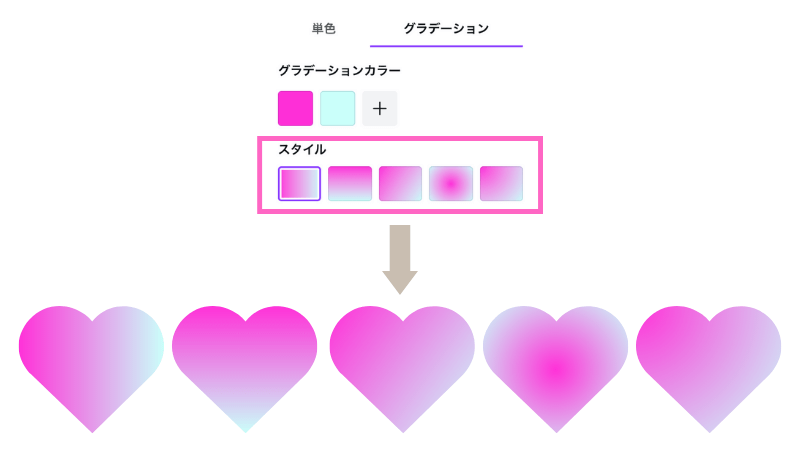
グラデーションのスタイルを変更するだけでいろいろな使い方ができそうですね。
【豆知識】文字にグラデーションをつける方法
冒頭でグラデーションは、現状【デザインの背景・図形・表のセル・フレーム】に使用することができると解説しましたが、ある方法を使えば文字にグラデーションをつけることも可能なんです!
※Canva Pro(有料プラン)のみ可能な方法です。
では、さっそくその方法について解説していきます。
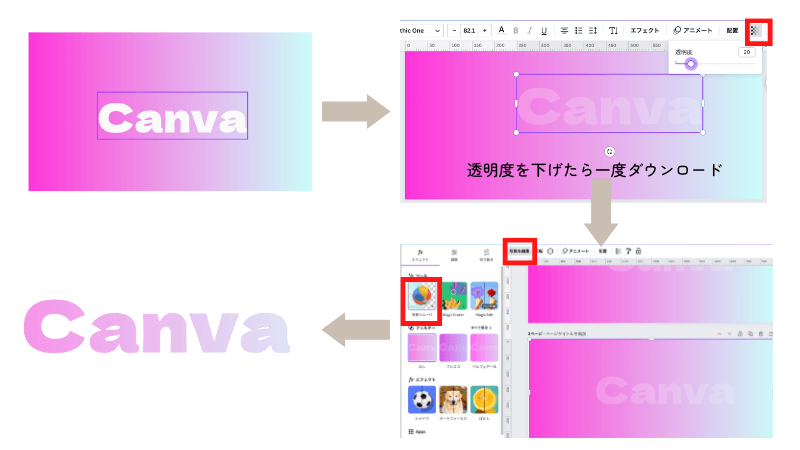
まずは、グラデーションの背景を用意してテキストを入力
テキストの色は、「白」にしておきましょう。
↓
テキストを選択して透明度を下げる
そして、透明度を下げたら一度デザインをダウンロードします
↓
ダウンロードした画像を再度デザインキャンバスの上に用意し、画像を編集から「背景リムーバ」を選択
↓
すると、背景が除去されてテキスト部分だけが残るのでグラデーション文字を作成することができます。
グラデーションの色が薄すぎると、うまく背景除去できない可能性があります
そして今回豆知識としてご紹介したこの方法は、「背景リムーバ」というCanva Pro(有料機能)を使用するのですが、お得なお試しクーポンを準備しているのでぜひ試してみてください♪
有料プランのCanva Proに登録するとその他の便利な機能を使用できるようになる他、素材やフォント、テンプレートも制限なく使用できるようになるので、より幅広いデザインを楽しめます。
お試し期間が30日間ありますが、
こちらのリンクから登録すると15日間延長して使えるCanva45日間無料お試しする事ができるので、気になる方はチェック!

その他グラデーションの作成方法
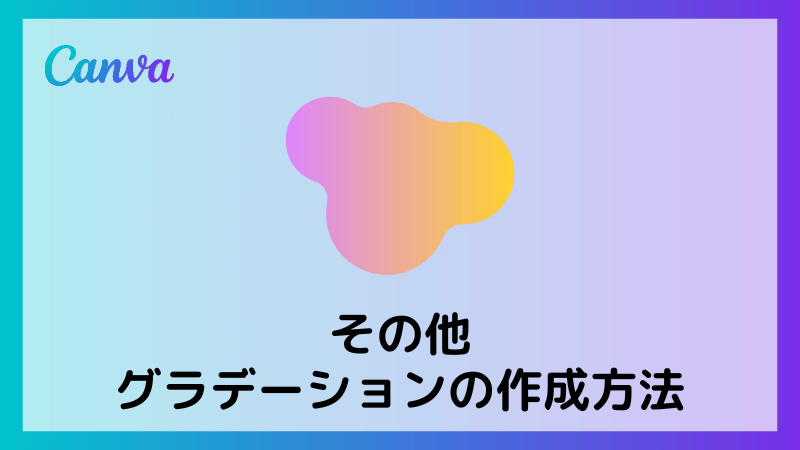
先ほど解説したグラデーションの作成方法の他には、素材や写真で「グラデーション」を検索する方法があります。
さまざまなグラデーション素材があるのでチェック!
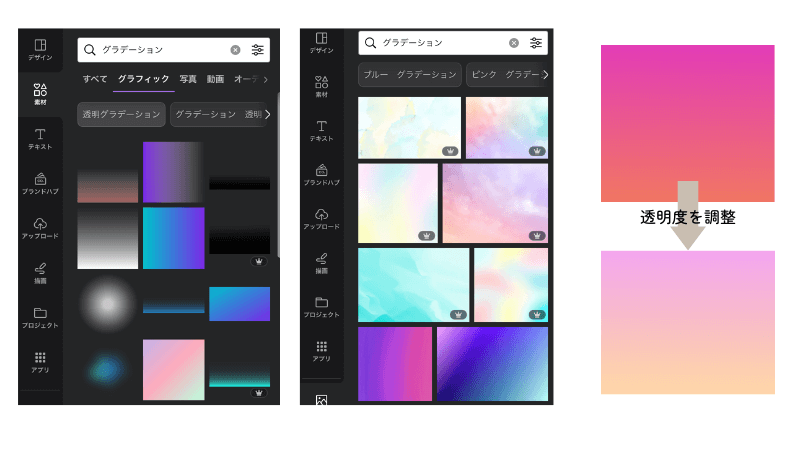
パキっとした色味のものは、すこし透明度を下げて調整するとより馴染みやすくもなるのでおすすめです◎
その他、グラデーションだけでなく「水彩」で検索するのもグラデーションに使いやすい素材がヒットすることが多いです!
よくあるご質問

グラデーションをブランドキットに登録することは可能ですか?
いいえ。
現時点では、ブランドキットには対応していないためグラデーションカラーの登録はできません。
※2023年7月時点
スマートフォンやタブレットでもグラデーションカラーは使用できるの?
はい、スマートフォンやタブレットからでもグラデーションカラーの使用は可能です。
また同じアカウントで入っているのであれば、PCで作成していたデザインをスマートフォンやタブレットで編集することもできるので出先でちょっとした作業をすることもできます。
編集終了後、再度PCで同じデザインを開くと中のデザインも編集されている状態になります。
まとめ

今回は、Canvaで作成するグラデーションについて解説しました。
グラデーションは従来素材や写真を使用することが多かったですが、2023年のアップデートで自由なカラーの組み合わせでグラデーションが作成できるようになりました。
グラデーションカラーやスタイルの自由度も上がり、よりデザインにも組み込みやすくなりましたね。
そしてCanvaは操作も簡単なのでだれでもデザインを楽しみながら作成できます。
ぜひ、いろいろなパターンのグラデーションを試してみてくださいね。
新しい働き方を目指すための人のオンラインクリエイティブスクールRirian School.では、
Canvaを使ったデザインをマスターしたい方
Canvaを使ってお仕事をしたい方
Canvaで収益化をしたい方に向けて
日本初のCanva公認アンバサダー(Canva Expert)のmikimikiが教えるCanva Webデザイン講座を開講しています。
今後さらに重要度が増してくるオンラインデザインツールCanvaを使った新しいクリエイティブな働き方を目指したい方はCanva講座をチェックしてみてください。
\ Canva Global・公認日本初Canva Expertが教える/

【日本初Canva公式アンバサダーが解説】
ゼロから学べるCanvaWebデザイン完全講座

日本初のCanva公式アンバサダーのmikimikiがCanvaを使った制作の基本から最新のアップデートまで解説
趣味からお仕事に活用したい人、Canvaを使って収益化したい人まで、すべてがこの1コースで学べる
・18セクション193レッスン、講座時間は約10時間20分
・2025年5月現在3,200名以上の方が受講
・Canva Global公認のCanva Expertが教える唯一のCanva講座
Webデザインの知識がなくてもデザインや動画が作れるマルチツールとして今世界中で人気のオンラインクリエイティブツールCanva(キャンバ)。
この講座では、Canvaの基礎操作から応用テクニック、収益化のノウハウまでを体系的に解説。初心者でも、受講後には仕事でそのまま活用できるデザインスキルを習得し、ロゴやプレゼン資料、動画編集など、幅広い場面で成果を出せるようになります。
さらに、収益化の具体的な方法を学ぶことで、副業やキャリアアップに繋がる新たな可能性を広げられます。