Canvaは、誰でも簡単に美しいデザインを作成できる人気のオンラインデザインツールです。
プレゼン資料作成に多く利用されるパワポ(PowerPoint)との互換性も高く、Canvaで作ったデザインをそのまま活用できます。
ですが、「Canvaで作ったデザインをパワポに移動したら、フォントやレイアウトが崩れてしまうのでは?」と心配になる方もいると思います。
本記事では、Canva⇆パワポの互換性やPDFをパワポに変換する方法、変換する場合の注意点を詳しく解説していきます。
Canvaとパワポを効果的に変換し、プレゼン資料を作成していきましょう。
\ Canva Global公認!日本初Canva Expertが教える/

目次
Canvaとパワポの特徴を比較
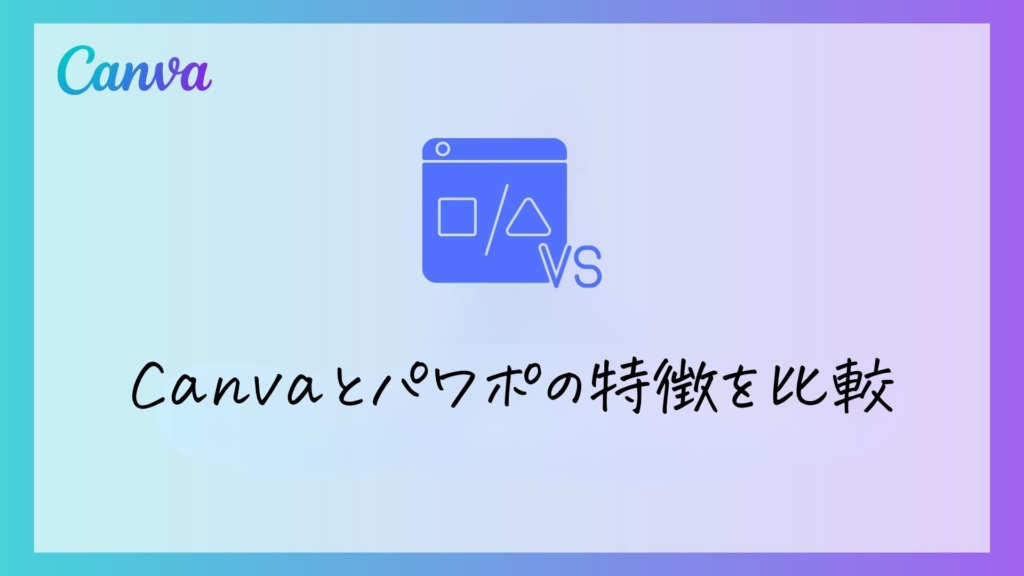
まずは、Canvaとパワポの基本的な特徴について解説します。
以下の表で、Canvaとパワポの特徴を比較しました。
| 特徴 | Canva | パワポ (PowerPoint) |
| 主な用途 | プレゼン資料、SNS投稿用画像、ポスター、チラシなど | プレゼン資料の作成、ビジネス用途 |
| 操作性 | 直感的な操作で初心者でも簡単に使える | 高度な編集機能が必要で、操作はやや複雑 |
| デザインテンプレート | 豊富なテンプレートや素材を活用でき、短時間でデザインが完成 | 標準的なデザインテンプレートはあるが、自由度が高く詳細な調整が必要 |
| 編集機能 | 簡単でスピーディな編集機能が揃っている | 複雑なアニメーションや詳細なデザイン調整が可能 |
| シーンの適用 | SNS、広告、プレゼン資料など幅広いデザインに対応 | ビジネスシーンでのプレゼン資料作成に最適 |
パワポは主にビジネスで広く使用されており、デザイン初心者は操作が少し難しく感じることがあるかもしれません。
▼パワポ編集画面
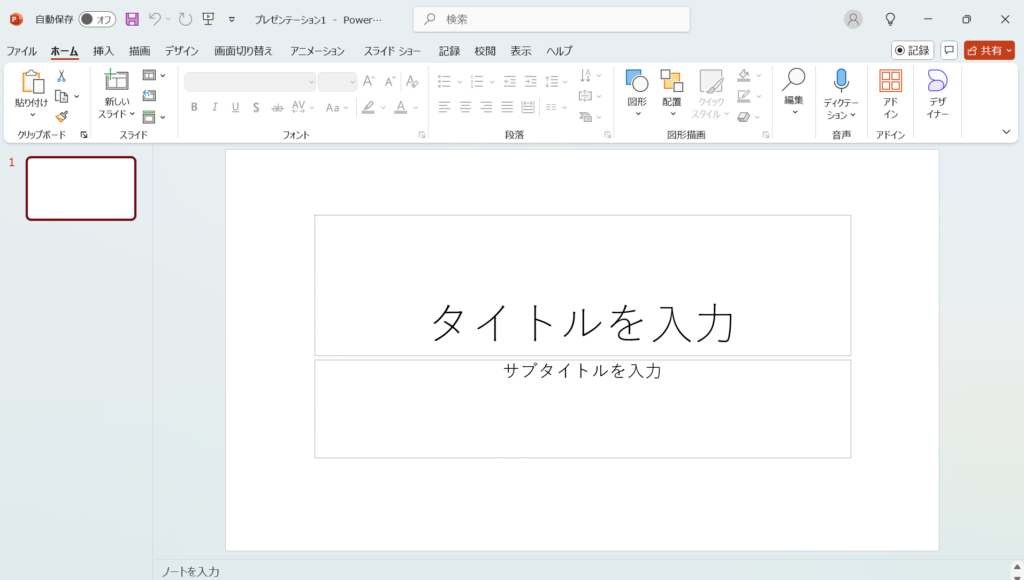
一方、Canvaは簡単にプレゼンを作成できるデザインツールなので、初心者でも直感的に操作できクオリティの高いスライドを短時間で仕上げることができます。
▼Canva編集画面
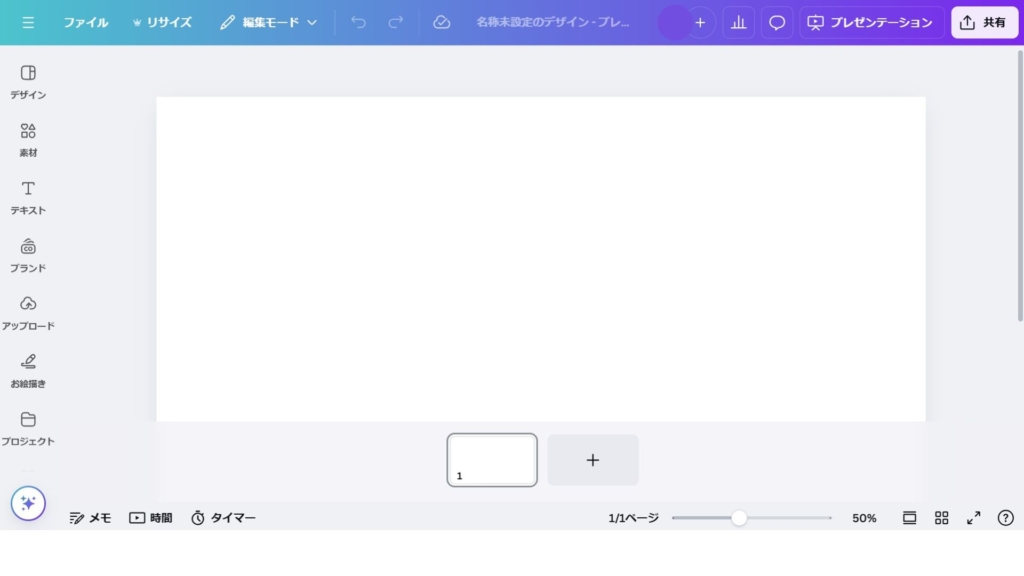
また、豊富なテンプレートや画像、アイコンが揃っており、ドラッグ&ドロップで簡単にレイアウトを整えることが可能です。

Canvaは2024年もプレゼンに役立つ機能が追加されました。
最新アップデートの情報は以下の記事でご紹介しています♪
▼【完全保存版】Canva Create2024!最新アップデートまとめ(CanvaAI /新UI)の記事はこちらです。
Canvaで作成したプレゼン資料をパワポに変換する方法

Canvaで作成したプレゼン資料を、パワポ形式に変換する方法をご紹介します。
Canvaでプレゼン資料を作成し、完成したらデザイン画面右上の共有をクリックします。
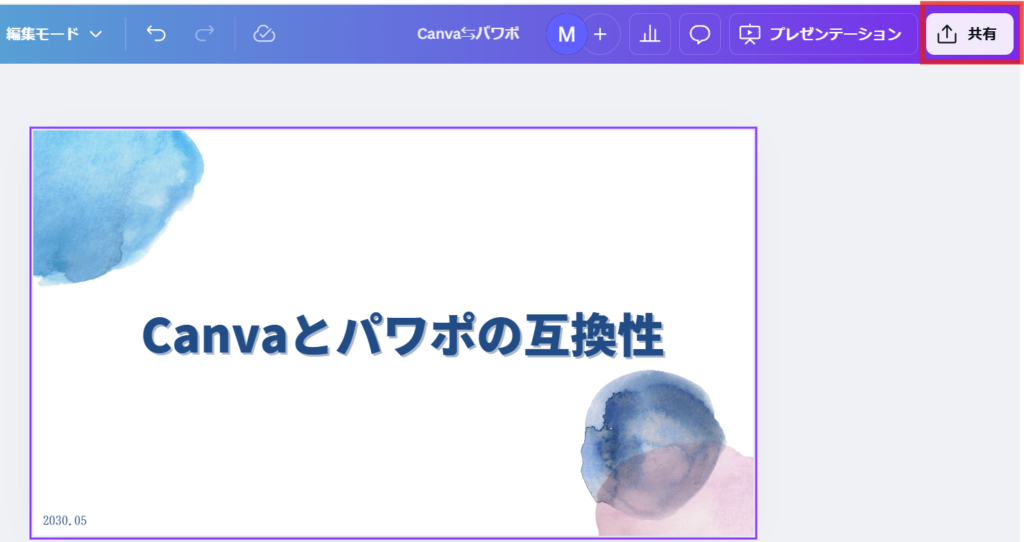
共有ボタンをクリックした後、メニューが表示されるので、右下付近にある「…」マーク、「すべて表示」をクリックしてください。
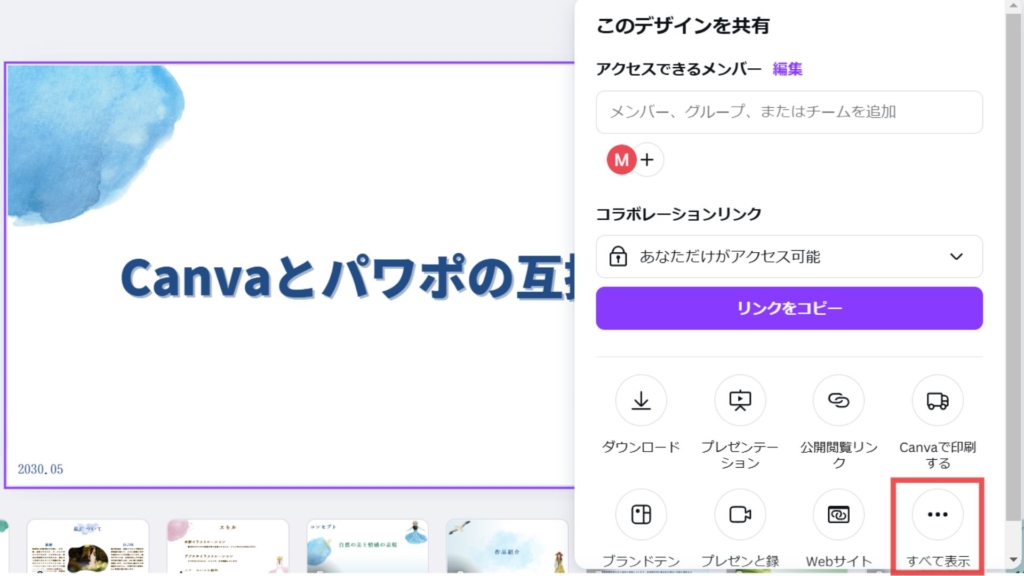
保存メニューから、Microsoft PowerPointアイコンを選択してください。
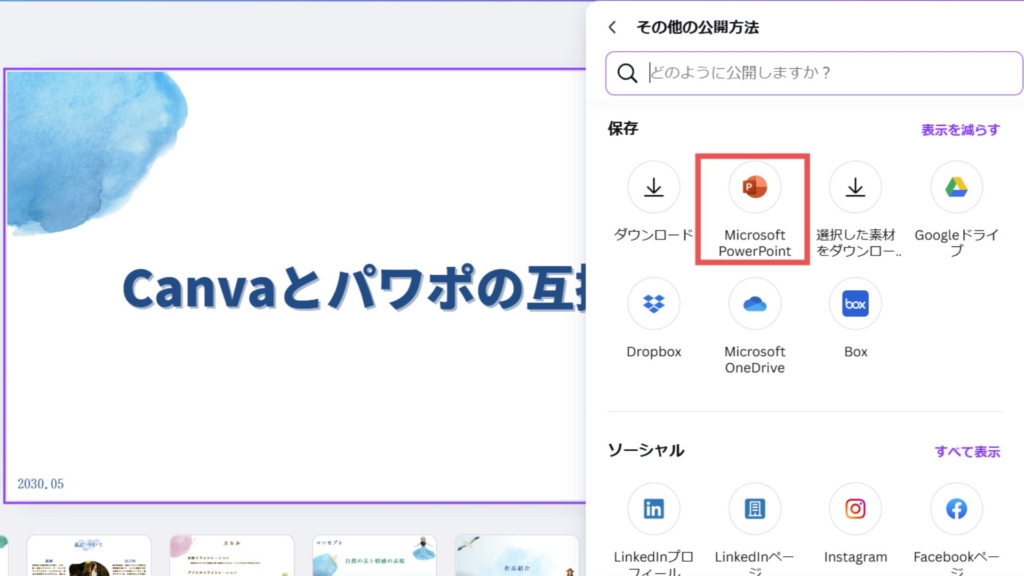
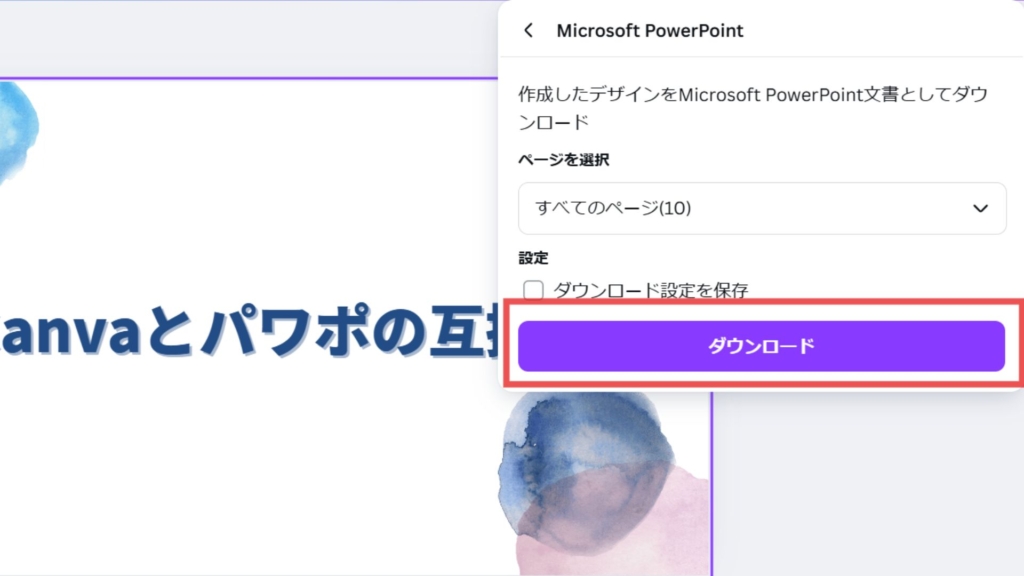
パワポ画面に移行し、パワポ上で編集が有効になります。
これで、パワポ形式『PPTX』の拡張子でダウンロードすることができます。
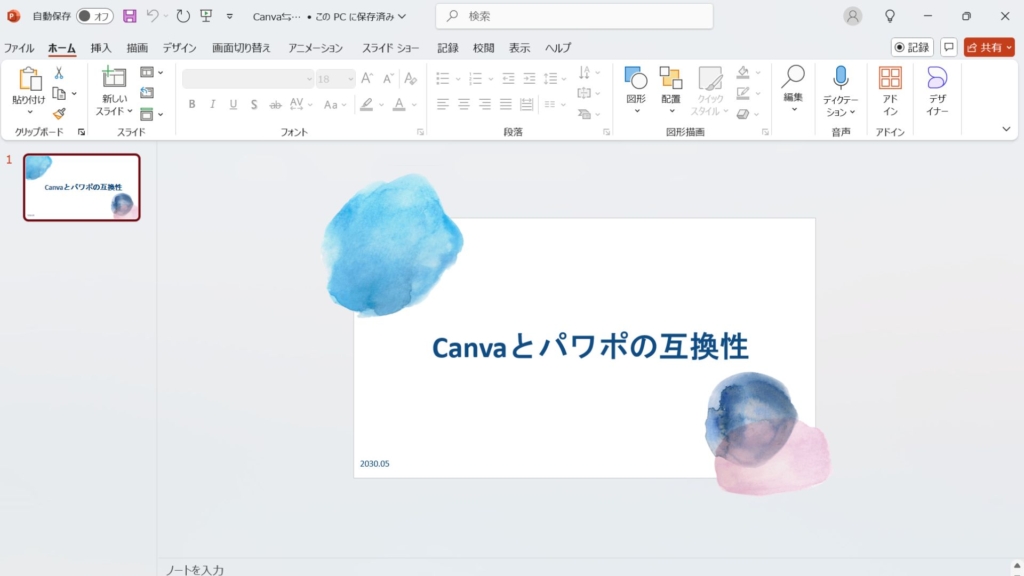
パワーポイントでデザイン画面を開くと、要素のズレが生じる場合があります。
最終的に修正が必要ですが、オシャレなデザインがパワポ形式のファイルで使うことができます。

Canvaで作った制作物が商用利用できるか気になりませんか?
以下の記事で詳しく解説しています♪
▼Canvaの素材は商用利用OK!利用可能な範囲と著作権について徹底解説についての記事はこちらです。
パワポのテンプレをCanvaにインポートして編集する方法
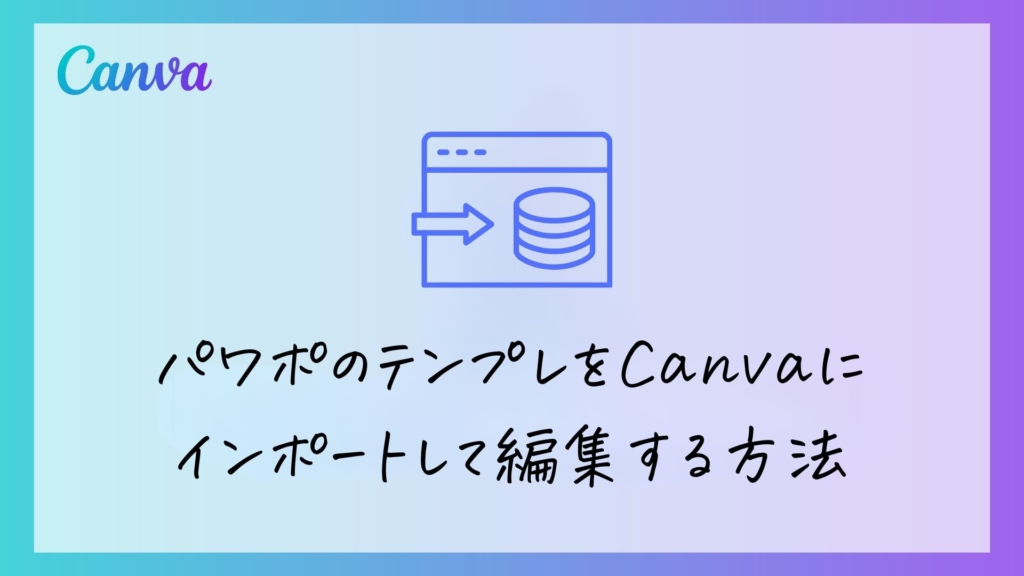
今度は逆パターンとして、パワポのテンプレをCanvaにインポートして編集する方法をご紹介します。
はじめにパワポのテンプレートをダウンロードします。
(パワポ内のテンプレートを使用しても問題ありません)
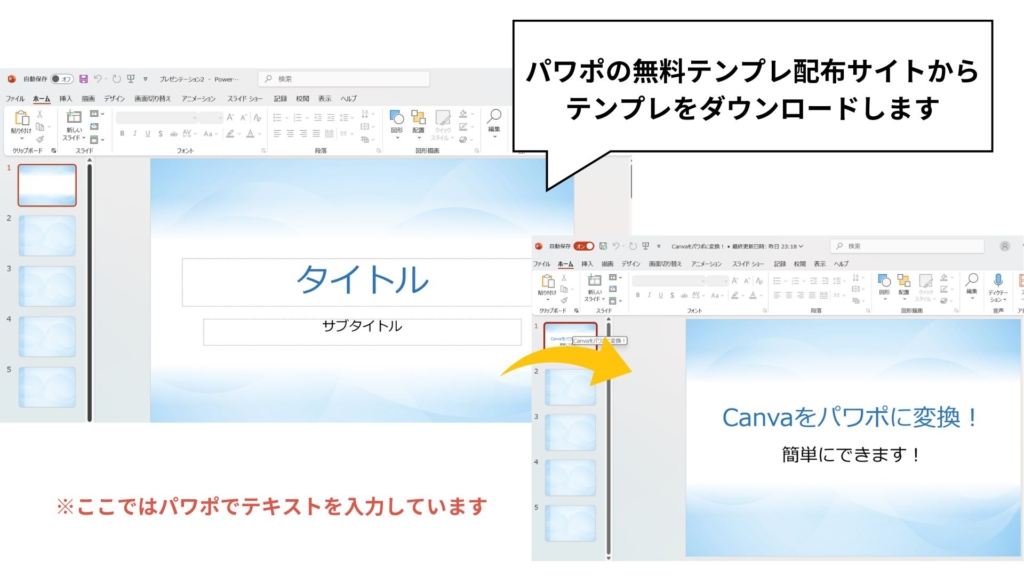
テンプレートをダウンロードしたら、Canvaホーム画面の右上にある「アップロード」をクリックします。
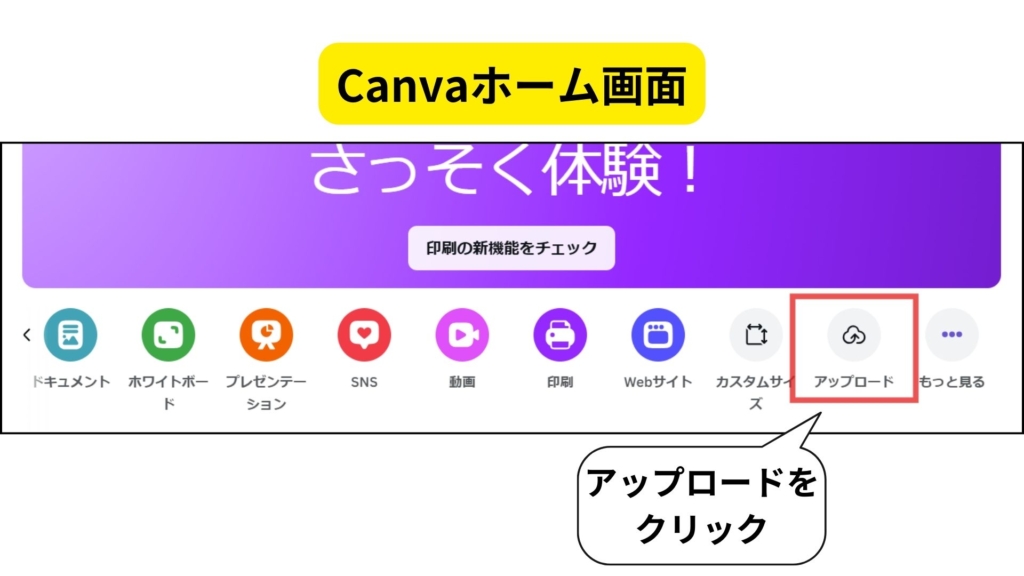
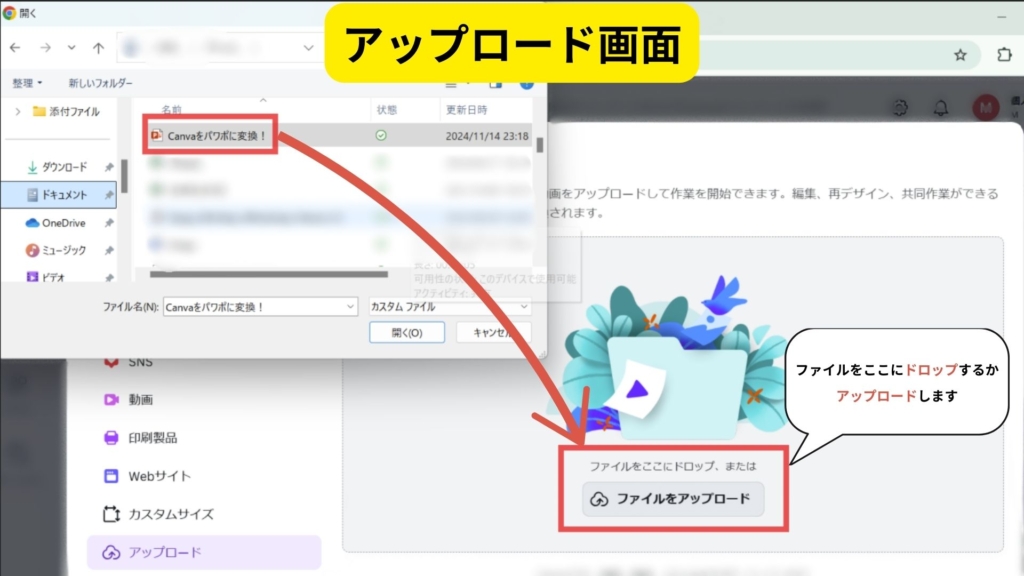
アップロード後、Canvaの「最近のデザイン」部分にパワポのテンプレートが表示されたら編集ができます。
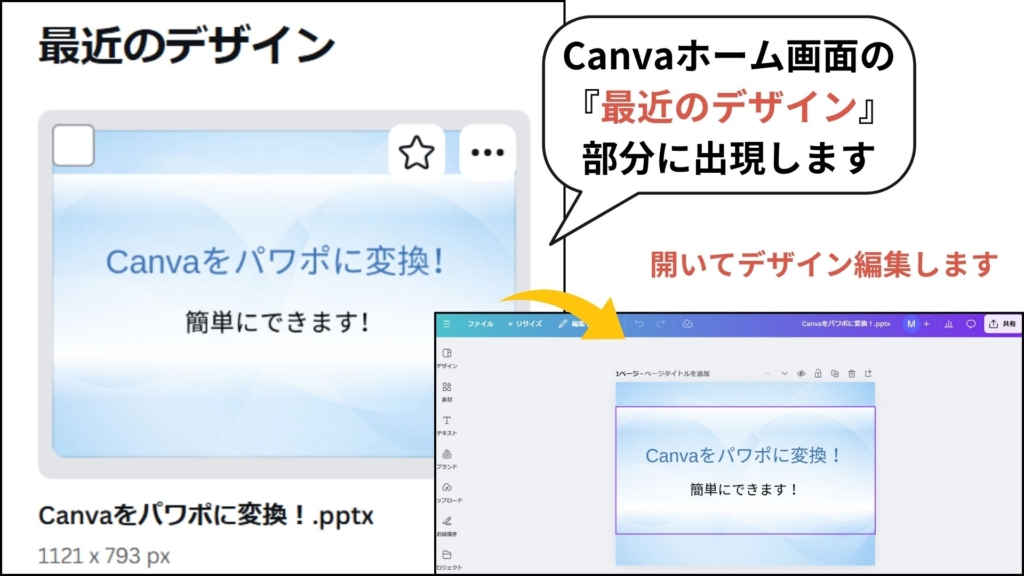
これでパワポで作成したプレゼン資料をCanvaで編集できるようになりました。
ちなみに、パワポには無料で使える以下のようなテンプレ配布サイトがあります。
Microsoft 公式サイト
素材工場
bizocean
DigiPot
SlideCarnivalなど
※今回は素材工場からテンプレートをダウンロードしました。

プレゼン資料の作り方はこちらの記事でもご紹介しています♪
▼【Canva】プレゼンテーション資料作成から使い方まで詳しく解説の記事はこちらです。
Canvaでプレゼン資料をつくるメリット

ここからは、パワポではなくCanvaでプレゼン資料をつくるメリットを4つご紹介します。
- デザインテンプレートが充実している
- 写真や素材がすぐに使える
- 同時編集機能
- 資料をURLで発行できる
1.デザインテンプレートが充実している
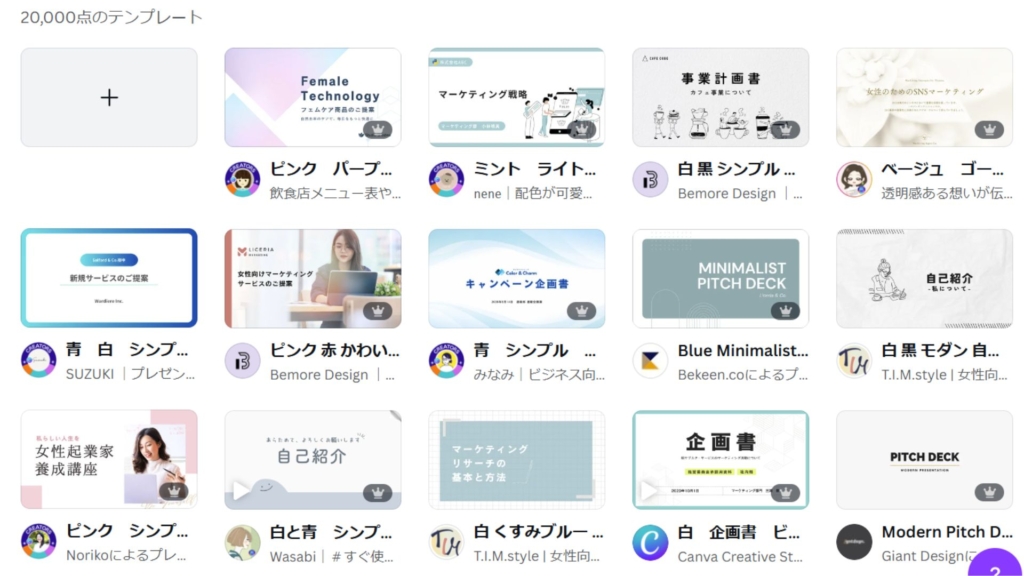
パワーポイントの中にもテンプレートはありますが、デザイン要素がCanvaほど高くありません。
Canvaは、2万点以上ものオシャレなテンプレートが用意されているので、簡単にクオリティの高いプレゼン資料を作ることができます。
テンプレートは無料版Canvaで使えるものと有料版CanvaProに登録して使えるものがあります。
CanvaProであれば、豊富な素材やフォント、テンプレートを無制限に利用できるため、より魅力的で洗練されたプレゼン資料を思いのままに作成できます。ぜひ一度お試しくださいね。
▼CanvaProを30日間お試しできる無料体験クーポンはこちらです!
>>>CanvaPro30日間無料体験クーポン
2.写真や素材がすぐに使える
Canvaの場合、始めから写真や素材が豊富にあるので、ダウンロード不要ですぐに使うことができます。
左側ツールバーの「素材」から検索して、ドラッグやクリックで希望の素材を貼り付けます。
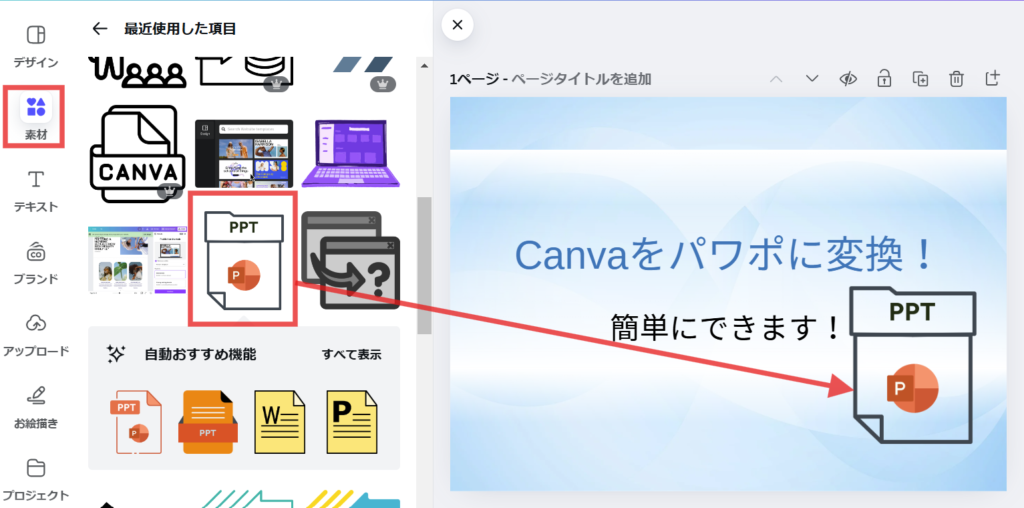
一方、パワポに素材を貼り付ける場合は次の流れになります。
- 素材サイトから探す
- 素材をダウンロード
- アップロード
Canvaは上記のような作業は必要がないため、作業効率アップにつながります。
3.チームでの共同作業がしやすい
Canvaはクラウド上で共同編集が可能なため、チームメンバーがリアルタイムで資料を作成・共有しやすいのが特徴です。
デザインを共有する場合、他のユーザーを以下の流れでチームに招待します。
- Canvaホーム画面「チームを作成」をクリック
- アクセス権のあるメンバーを編集
- デザインを共有する相手のメールアドレスを入力
- ユーザーをチームに招待するオプションを「オン」
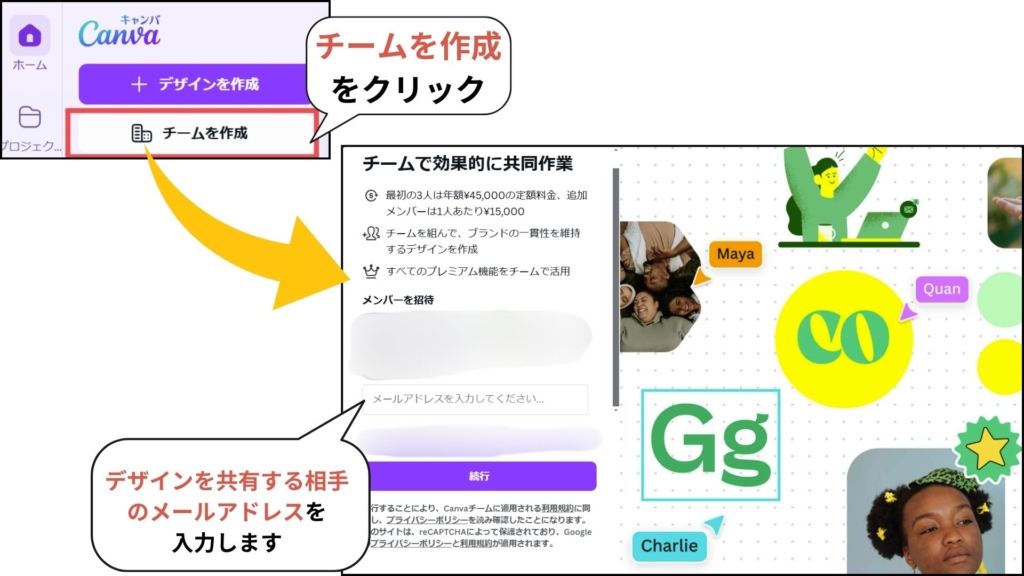
4.資料をURLで共有できる
Canvaでは簡単にURLを作成して資料を共有でき、データを直接添付せずにWeb上で確認してもらえるため、受け取り側の負担も軽減されて便利です。
- 共有をクリック
- コラボレーションリンクをクリック
- コラボレーションリンクを作成
- URLリンクをコピーしてブラウザで閲覧可能
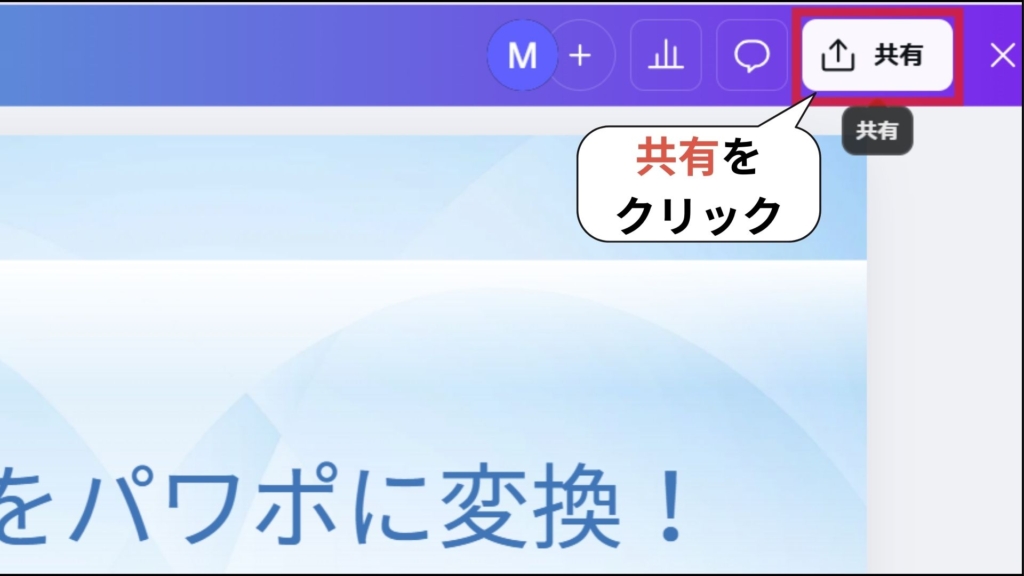
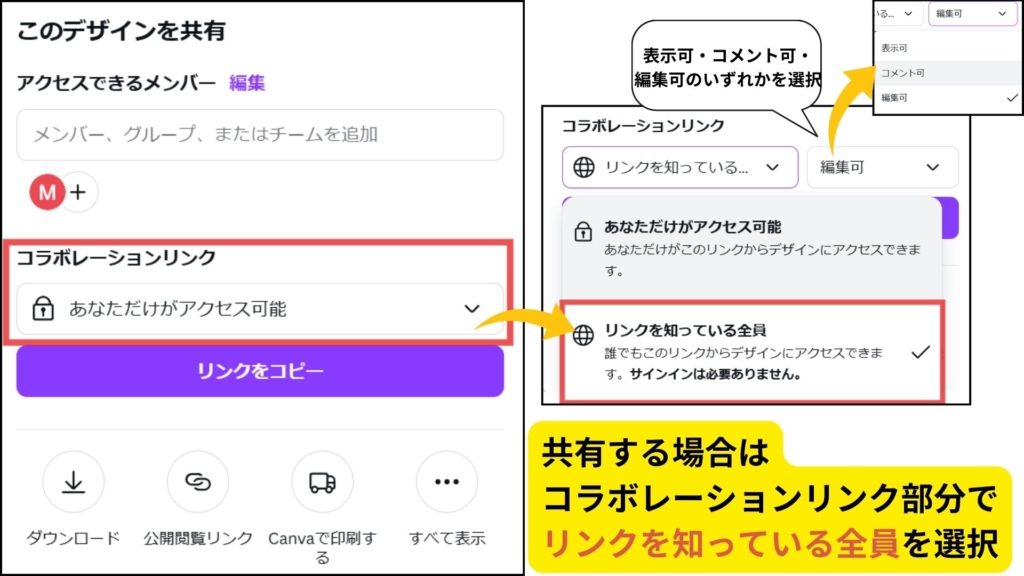
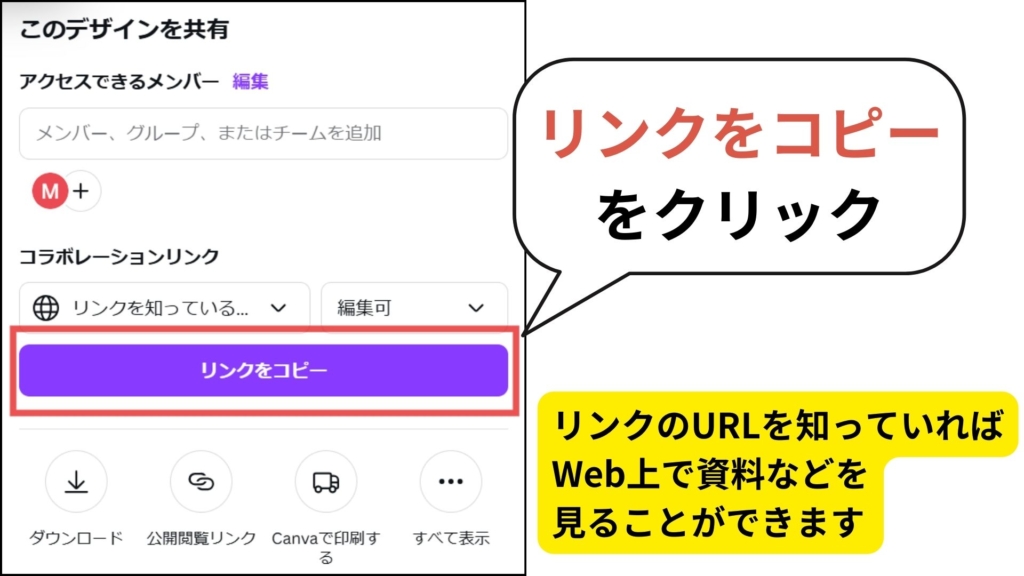
作成した資料はダウンロード要らずで、URLの発行ができます。

プレゼン資料が作れたら動画編集も覚えよう!
▼【2024年最新】Canvaの動画編集機能でできることを徹底解説!の記事はこちらをご覧ください。
▼CanvaProのお得な30日間お試しクーポンはこちら
パワポで作った資料をCanvaでパワーアップさせるなら素材がすべて使えるCanvaProがおすすめです。
mikimiki webスクール限定の CanvaPro無料トライアルクーポンを使って、CanvaProをぜひお試しください。
有料プランのCanvaProなら、無料版では利用できない便利な機能が盛りだくさん。
素材・フォント・テンプレートも制限なく使えるので、デザインの幅がグッと広がりますよ。
こちらのリンクから登録すると、Canva Proを30日間無料でお試しいただけます。
30日間無料お試しできるCanvaProが気になる方はぜひチェック!

CanvaでPDFをパワポ形式に変換する方法

PDFは『MicrosoftOffice』では編集できないファイル形式のため、パワポ形式のファイルに変換する必要があります。
Canvaでは、簡単にPDFからパワポ形式に変換することが可能です。
次に、CanvaでPDFをパワポに変換する方法をご紹介します。
ホーム画面のデザイン作成をクリックし、PDFファイルをCanvaにアップロードします。
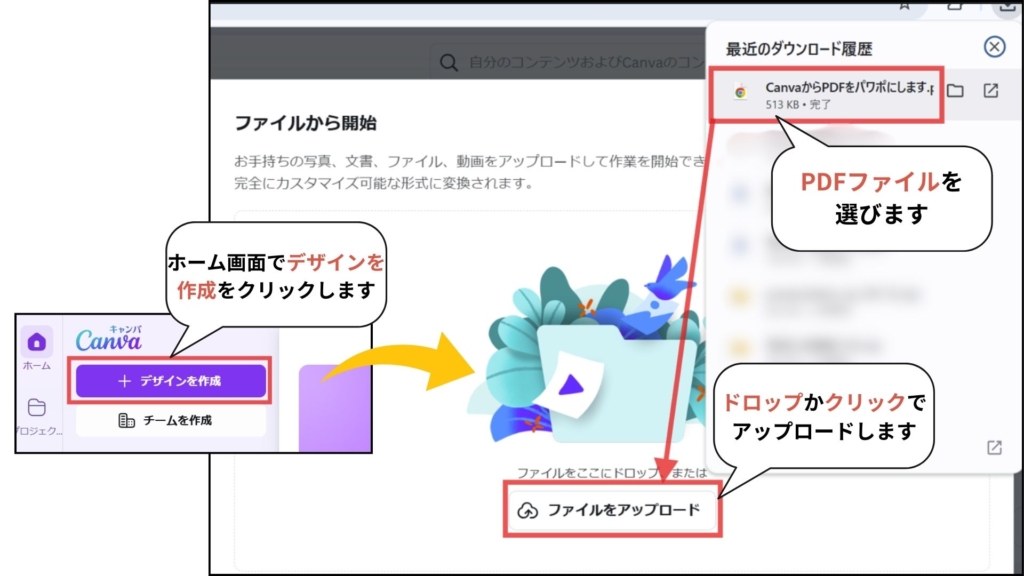
アップロード後、「すべて表示」をクリックし、MicrosoftPowerPointを選びます。
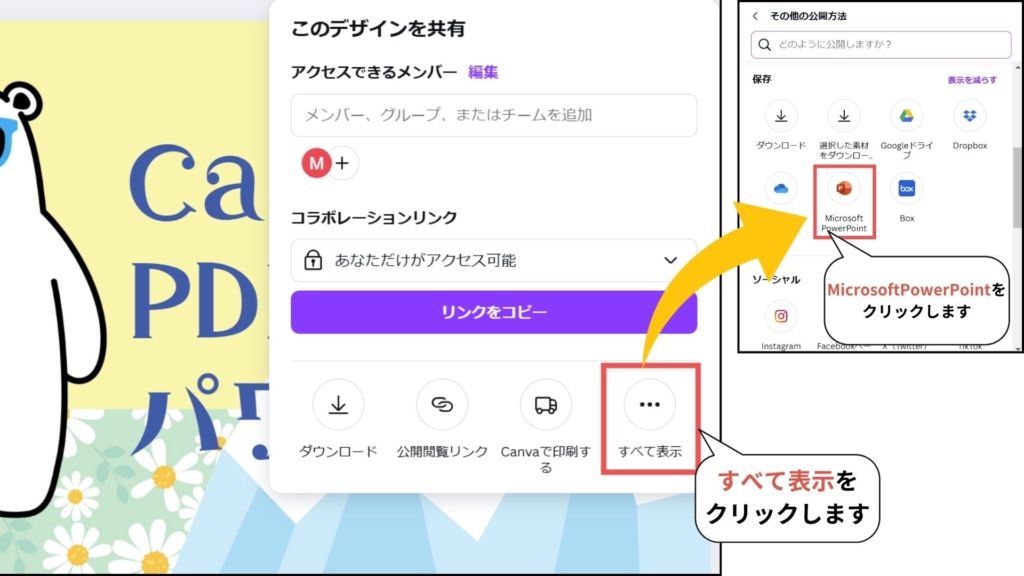
PDFデータが、パワポのファイル形式に変換されました。
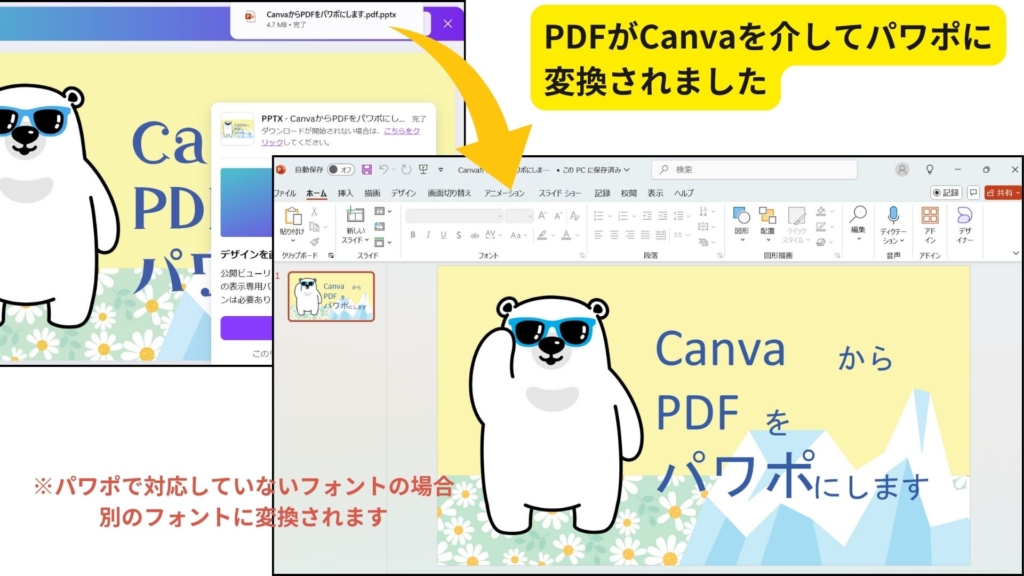
パワポで対応していないフォントの場合、別のフォントに変換されます。
▼【待望】Canvaにモリサワフォントの提供開始!フォントの特徴とおすすめの使い方を徹底解説♪の記事はこちらです。
\ Canvaを利用している方必見!/

Canvaデータをパワポデータに変換する際の注意点
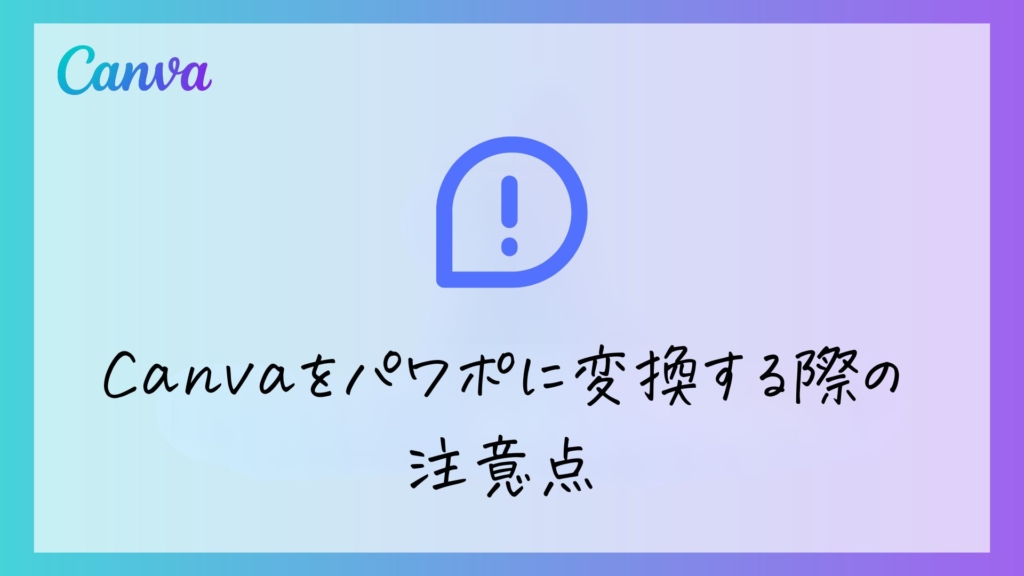
Canvaデータからパワポデータに変換する場合、いくつかの注意点があります。
フォントが置き換えられてしまう
Canvaで使用したフォントがPowerPointには対応していない場合、自動的に異なるフォントに置き換えられることがあります。
代替策として、パワポで対応しているMSP明朝体に変更しました。


事前にCanvaとパワポの両方で利用可能なフォントを選ぶか、パワポ上で適切なフォントに再設定するとスムーズです。
変換後のレイアウト調整と確認が必要
Canvaで作成したデザインはパワポに変換すると、レイアウトが崩れることが多く調整や確認する作業が必要です。

その場合の対処法としては、次の2つがあげられます。
Canvaは簡単にパワポに変換できる機能がありますが、残念ながら変換できない部分もあります。
その点を考慮しながら、プレゼン資料の作成してみてくださいね。

Canvaにはどのようなフォントがあるのか気になりませんか?
おしゃれなフォントの情報は以下の記事をご覧ください♪
▼【保存版】Canvaで使えるおしゃれなフォント45選の記事はこちらです。
もっと詳しくCanvaを学びたい方は・・・

CanvaProはデザインをもっと楽しく、簡単にできる特別な機能がたくさんついたCanvaの有料版です。
無料版でも多くのテンプレートや素材を利用できますが、CanvaProではさらにおしゃれなテンプレートや写真、フォントが使い放題です。
今回の記事でご紹介した最新機能もいち早く使うことができます。
- もっとたくさんデザインをしたい
- CanvaProの便利機能も試してみたい
- 使えない機能や素材があることに少しストレスと感じている
という方は、ぜひCanvaProを実際に使用してみてくださいね。
mikimiki Web Schoolでは、現在CanvaProを30日間無料でお試しすることが可能です。
30日間無料お試しできるCanvaProが気になる方はぜひチェック!

よくあるご質問

ここから、Canvaからパワポに変換する場合によくある質問をご紹介します。
- Canvaからパワポ(PowerPoint)に変換するのは無料版でもできますか?
Canvaからパワポ形式(.pptxの拡張子)に変換する機能は無料版でも利用できます。
具体的には、デザインが完成した後に「共有」ボタンをクリックし、「ダウンロード」からファイル形式を選択する際に「PowerPoint(.pptx)」を選ぶだけでOKです。これにより、スライド形式のデザインがそのままパワポに取り込める形で保存されます。
有料版ではないと使えない機能もありますが、この変換機能については無料版で十分対応できますので、安心して活用してください。
▼Canvaの無料版・有料版でお悩みの方は【最新版】無料と有料どっちがいい!?CanvaProでできることを全部解説の記事をご覧ください。- パワポのファイルがアップロードできない場合は?
パワポのファイルがアップロードできない場合、いくつかの原因が考えられます。
ファイル形式を確認する:
Canvaはパワポの形式(.PPTX)に対応していますが、古い形式(.PPTなど)には対応していない場合があります。ファイルを.pptx形式に変換して再試行してください。ファイルサイズをチェックする:
大きすぎるファイルはアップロードが失敗することがあります。ファイルを圧縮したり、サイズを小さくしてから再アップロードしてみてください。ブラウザやインターネット接続を見る:
Canvaはオンラインツールのため、ブラウザや接続状態が原因でエラーが発生することがあります。ブラウザを最新バージョンに更新し、接続状況を確認してください。
▼【Canva】デザインがダウンロードできない時の解決策10選の記事はこちらです。
まとめ
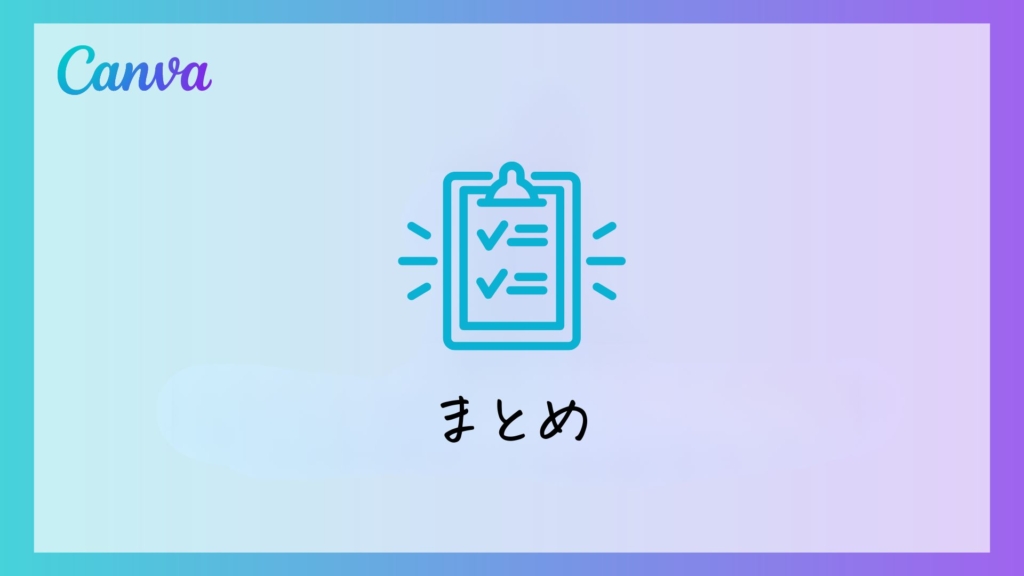
この記事では、Canva⇆パワポの互換性やPDFをパワポに変換する方法、変換する場合の注意点を詳しく解説しました。
Canvaからパワポへの変換は初心者の方でも簡単にでき、効率的な資料作成が可能です。無料版Canvaでも豊富なテンプレートが利用できますが、一部有料版でしか使えない機能や素材もあります。
チーム作業やデザイン作業で頻繁にCanvaを利用される方は、Canva Proの活用もおすすめですよ。
新しい働き方を目指すための人のオンラインクリエイティブスクールRirian School.では、
デザインを学びたい方に向けて、
・イラストレーターの基本操作、デザインの基礎知識、ロゴデザイン、ショップカード、名刺、YouTubeサムネイルの作成⽅法、印刷会社への⼊稿⽅法まで教えるAdobe Illustrator(イラストレーター)講座
・世界で26番目、日本初のオンラインデザインツールCanva公認のアンバサダー(Canva Expert)のmikimikiが教えるCanva Webデザイン講座
などのさまざまな講座があります。
今後デザインやマーケティングの知識を身につけてお仕事にしていきたい方はオンラインクリエイティブスクールRirian School.をチェックしてみてくださいね♪
\ Canva Global公認日本初Canva Expertが教える/

【日本初Canva公式アンバサダーが解説】
ゼロから学べるCanvaWebデザイン完全講座

日本初のCanva公式アンバサダーのmikimikiがCanvaを使った制作の基本から最新のアップデートまで解説
趣味からお仕事に活用したい人、Canvaを使って収益化したい人まで、すべてがこの1コースで学べる
・18セクション193レッスン、講座時間は約10時間20分
・2025年5月現在3,200名以上の方が受講
・Canva Global公認のCanva Expertが教える唯一のCanva講座
Webデザインの知識がなくてもデザインや動画が作れるマルチツールとして今世界中で人気のオンラインクリエイティブツールCanva(キャンバ)。
この講座では、Canvaの基礎操作から応用テクニック、収益化のノウハウまでを体系的に解説。初心者でも、受講後には仕事でそのまま活用できるデザインスキルを習得し、ロゴやプレゼン資料、動画編集など、幅広い場面で成果を出せるようになります。
さらに、収益化の具体的な方法を学ぶことで、副業やキャリアアップに繋がる新たな可能性を広げられます。










