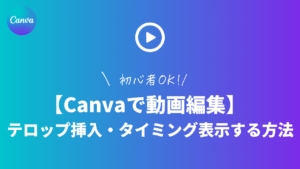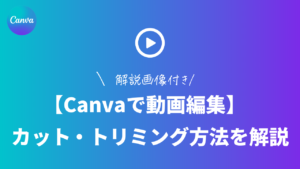Canvaは、オンラインで使えるデザインツールとして広く知られていますが、実は動画編集にも対応していることをご存知でしょうか?
直感的な操作性と豊富な素材やテンプレートを活用すれば、初心者でもプロ顔負けの動画を簡単に作成できます。
また、これらの機能を無料で利用できるため費用の心配もありません。
SNS用のショート動画からプレゼンテーション資料、YouTube動画まで、幅広い用途に対応可能です。
この記事では、Canvaの動画編集機能でできること、そのメリットや注意点、具体的な編集方法などを詳しく解説します。
ぜひこの記事を参考に、みなさんもCanvaで動画制作を始めてみましょう。
新しい働き方を目指すための人のオンラインクリエイティブスクールRirian School.では、
Canvaを使ったデザインをマスターしたい方
Canvaを使ってお仕事をしたい方
Canvaで収益化をしたい方に向けて
日本初のCanva公認アンバサダー(Canva Expert)のmikimikiが教えるCanva Webデザイン講座を開講しています。
今後さらに重要度が増してくるオンラインデザインツールCanvaを使った新しいクリエイティブな働き方を目指したい方はCanva講座をチェックしてみてくださいね♪
\ Canva Global公認!日本初Canva Expertが教える/
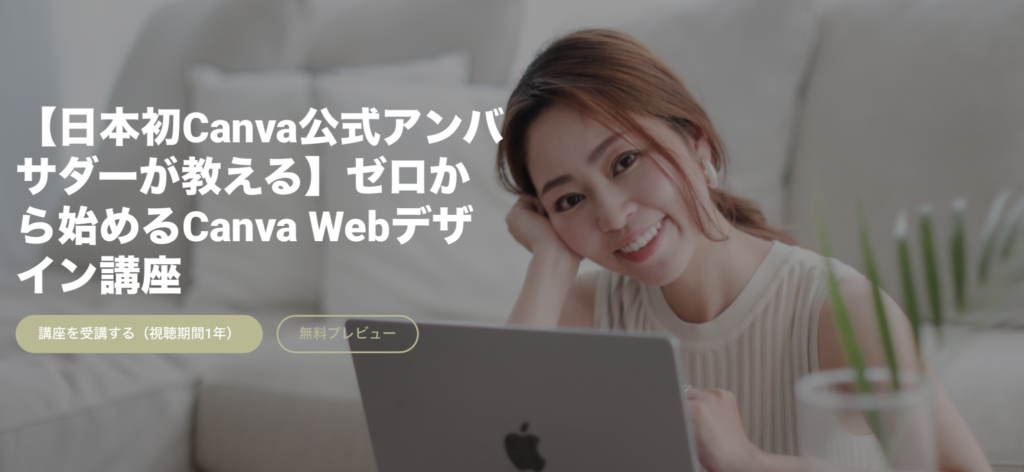
目次
Canvaの動画編集機能の特徴

Canvaの動画編集機能は、初心者でも直感的に操作できるシンプルなインターフェースが特徴です。
インターフェースとは、コンピュータと人が情報をやり取りするための画面やマウス、キーボードなどのことです。
豊富なテンプレートや素材を活用することで、SNS投稿用の短い動画からプレゼンテーション資料まで、幅広い用途に対応できます。
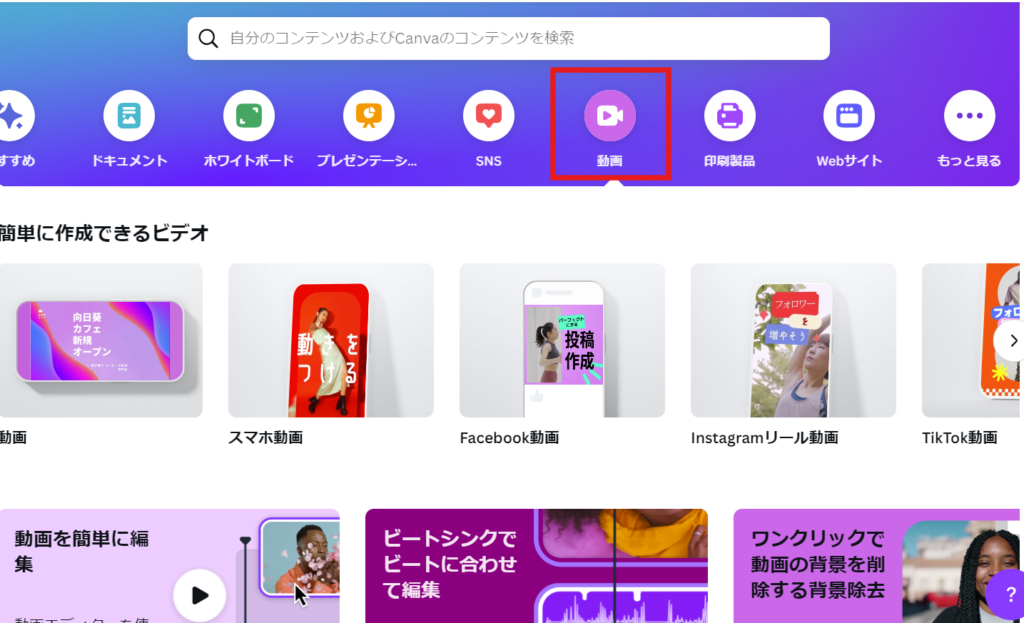
Canvaの動画編集機能でできることはこちらです。
ドラッグ&ドロップ編集
豊富なテンプレート
テキストアニメーション
BGM・効果音など
Canvaの動画編集機能は、デザイン経験がない方でも手軽に高品質な動画を作成できる強力なツールです。
Canvaの動画編集でできること11選

Canvaの動画編集は、SNS投稿用のショート動画からプレゼンテーション資料、YouTube動画まで、幅広い用途に対応しています。
ここでは、Canvaでできる動画編集を11個厳選してご紹介します。
1.テンプレートを活用
Canvaには、初心者でもプロ並みの動画が簡単に作れるよう、様々なシーンや目的に合わせた豊富なテンプレートが用意されています。
例えば、以下のような様々なジャンルのテンプレートがあります。
Instagramリール動画
TikTok動画
YouTube動画
Facebook動画
ビデオメッセージなど
YouTubeの場合は、以下のようなテンプレートがあります。
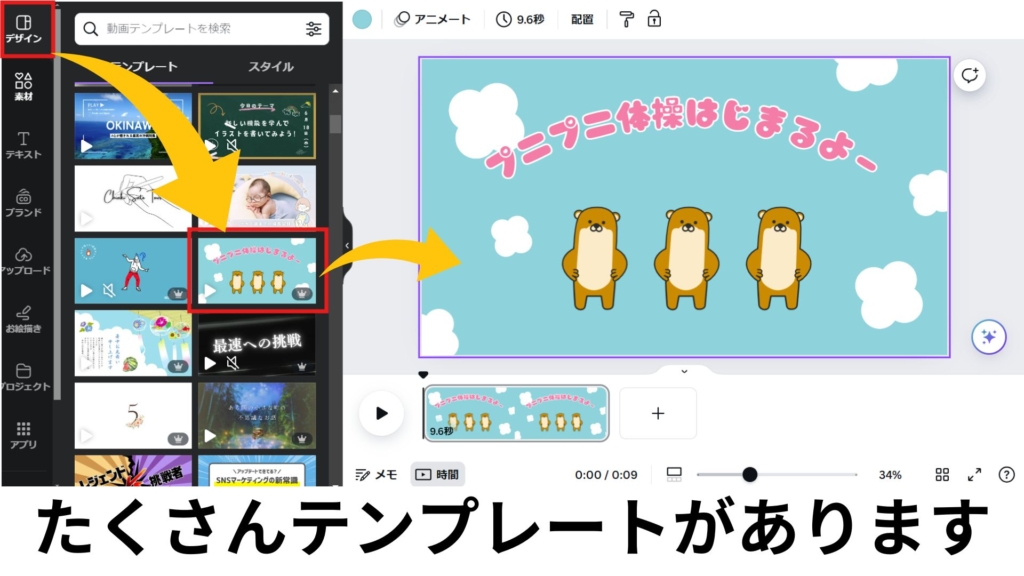
これらのテンプレートをベースにテキストや画像、動画を差し替えるだけで誰でも簡単にオリジナル動画が作れます。
デザインの知識や経験がなくても、高品質な動画が作れるのがCanvaの魅力です。
2.素材を活用
Canvaには、数百万点を超える写真・イラスト・動画素材が用意されており、これらを自由に動画編集に活用できます。
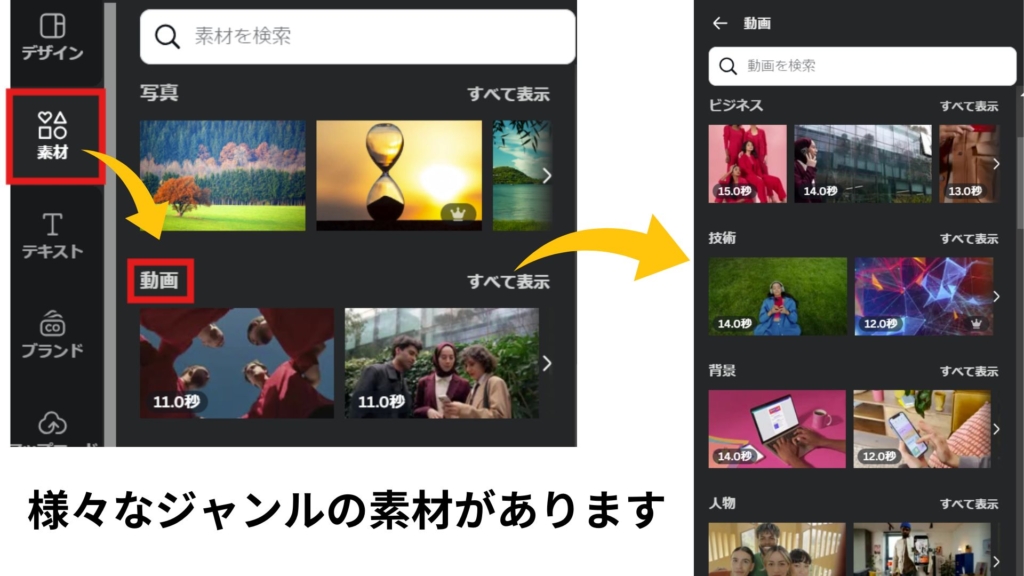
3.アップロード機能
お手持ちの画像や動画を自由にアップロードして、動画編集に活用できます。
スマホで撮影した動画やデジカメで撮った写真も簡単に取り込めます。
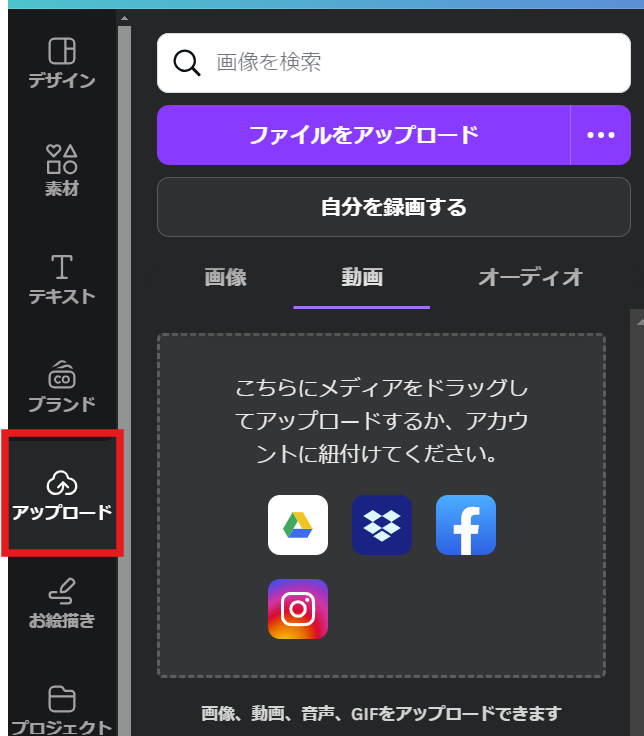
アップロードした素材はCanvaのライブラリに保存されるため、いつでも繰り返し利用することができます。また、消える心配もありません。
4.テロップの挿入と編集
Canvaでは、動画にタイトル・説明文・字幕など、様々な種類のテロップを簡単に挿入できます。
テロップとは、画面上に映し出される文字情報のことです。
テロップを挿入した動画はこちらです。
フォントの種類、色、サイズ、アニメーション効果など、細かな設定も自由自在です。
テロップを入れることで、次の効果が期待できます。
重要な情報を強調する
動画にリズム感を与える
視聴者の注意を引きつける
▼Canvaで動画編集 テロップを挿入・タイミング表示する方法について知りたい方は、こちらの記事がおすすめ!
5.カット・トリミング(分割・除去)
Canvaでは、動画の不要な部分をカットしたり、動画全体の長さを調整したりすることができます。
例えば、次のような編集が可能です。
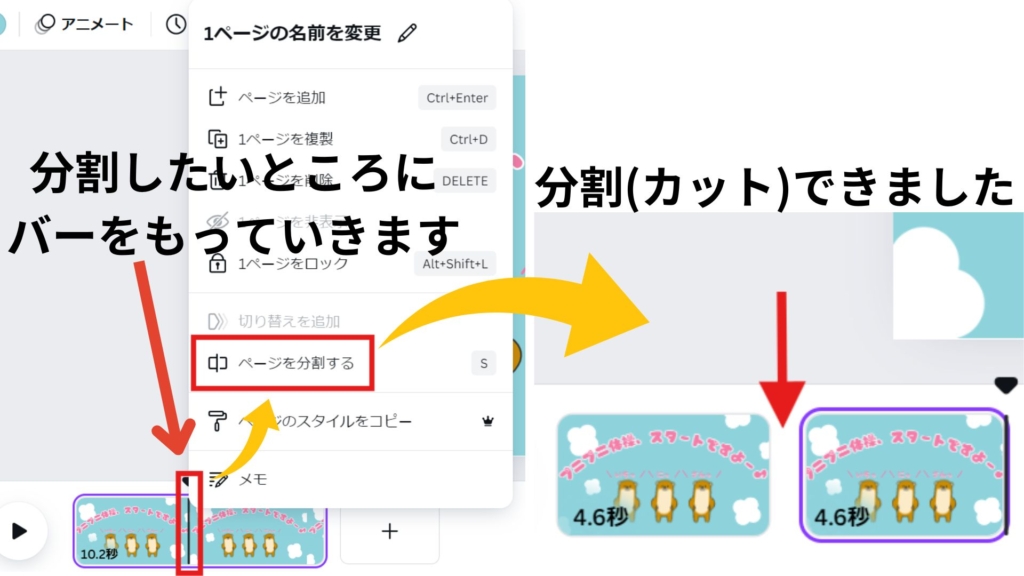
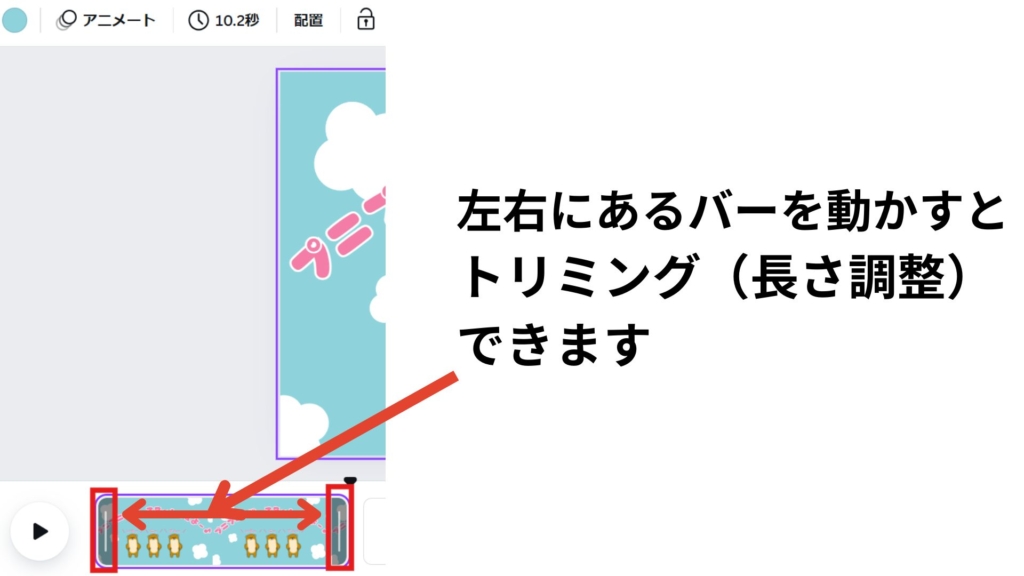
- Canvaでは動画の不要な部分をカットし、全体の長さを自由に調整できます。
- インタビュー動画から重要な発言部分を切り出してまとめたり、複数の動画を組み合わせて新しい動画を作成することも可能です。
- これらの機能を活用することで、動画のテンポを整え、不要な情報を削除してより見やすい動画を作成できます。
▼【Canvaで動画編集】カット・トリミング方法について知りたい方は、こちらの記事がおすすめ!
6.アニメーションの追加
Canvaでは、テキストや画像に様々なアニメーション効果を追加できます。
アニメーションを追加することで、動画に動きやリズム感を生み出し視聴者の目を惹きつけることが可能です。
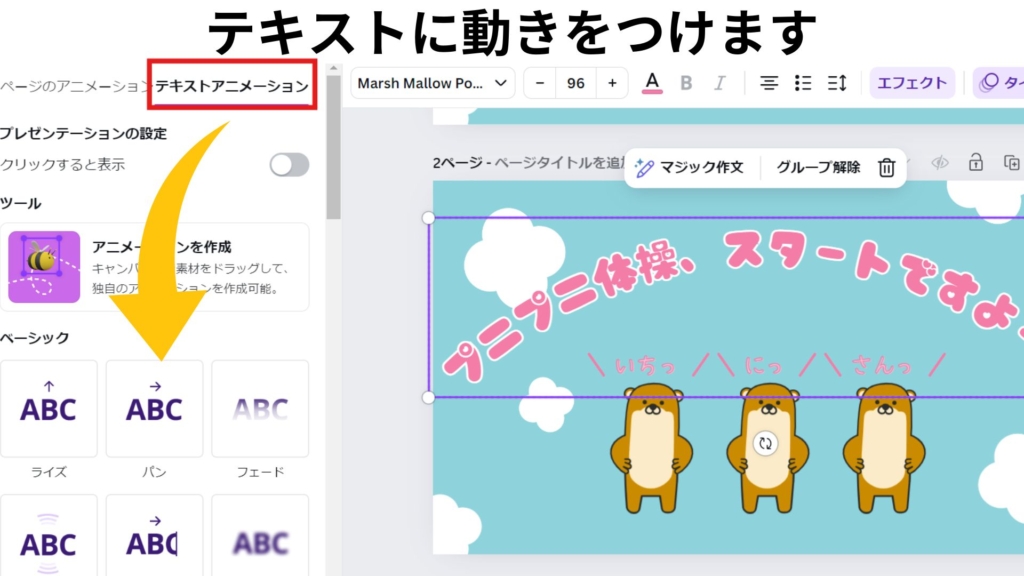
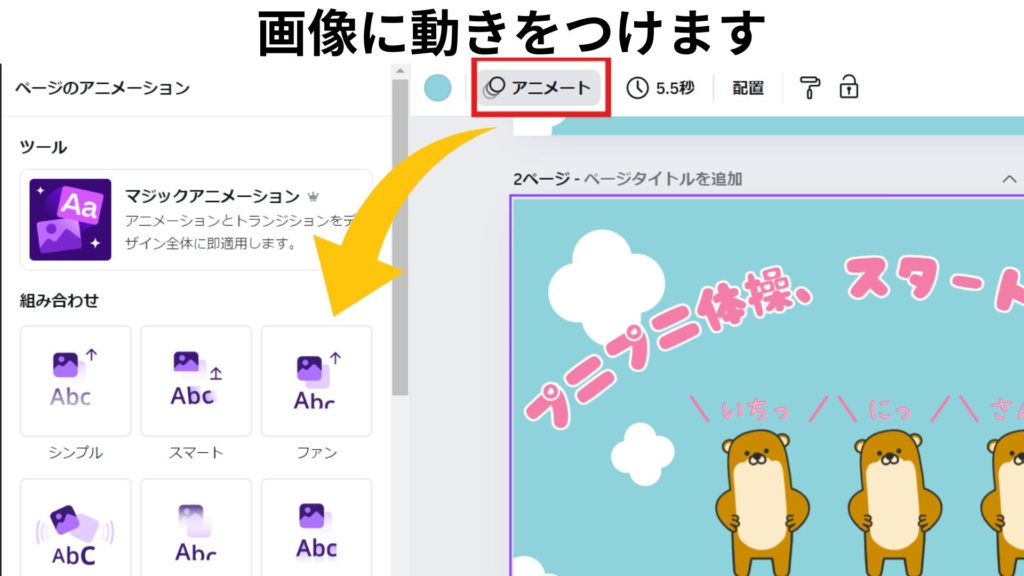
例えば、次のような様々な表現が可能です。
タイトルをフェードインさせて印象的に表示する
画像をスライドさせて動きを出す
アイコンをポップさせて強調する
完成した動画はこちらです。
アニメーションの速度やタイミングを調整することで、より細かな表現も実現できます。
7.BGMと効果音の挿入
Canvaのライブラリには、バラエティ豊かな著作権フリーのBGMや効果音が多数用意されています。
アップテンポな曲、落ち着いた雰囲気の曲、コミカルな効果音など、幅広いジャンルから選択が可能です。
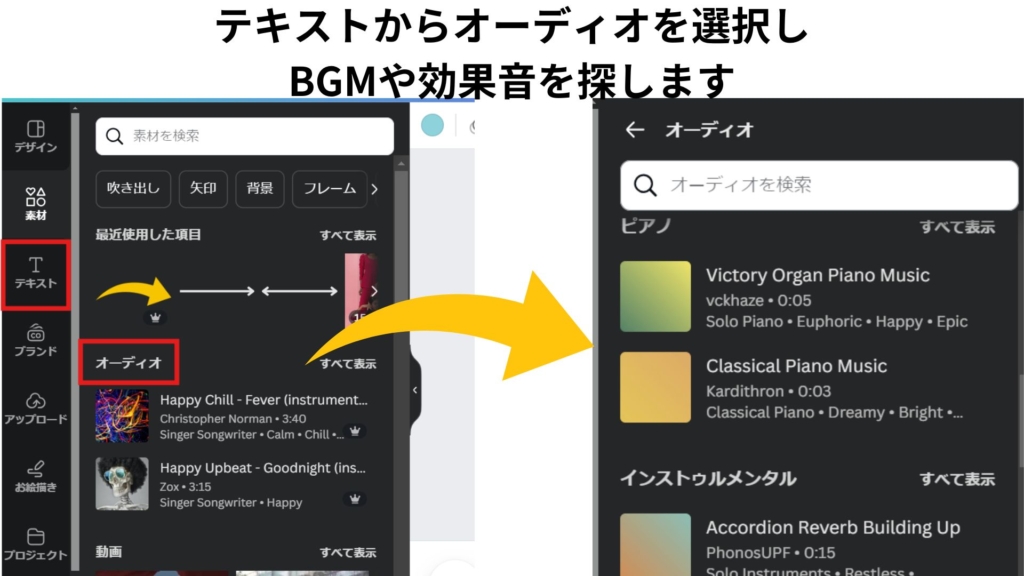
動画の雰囲気に合わせて自由にBGMや効果音を追加し、さらに魅力的な動画に仕上げることができます。
BGMや効果音は、動画の雰囲気を大きく左右する要素です。
動画の内容やターゲット層に合わせて慎重に選ぶことで、動画のクオリティをさらに高めることができます。
8.フィルター機能
Canvaでは、動画全体にフィルターを適用することで、雰囲気をガラリと変えることができます。
まるで映画のワンシーンのようなドラマチックな表現、レトロな雰囲気、温かみのある雰囲気など、フィルター一つで動画の印象は大きく変わります。
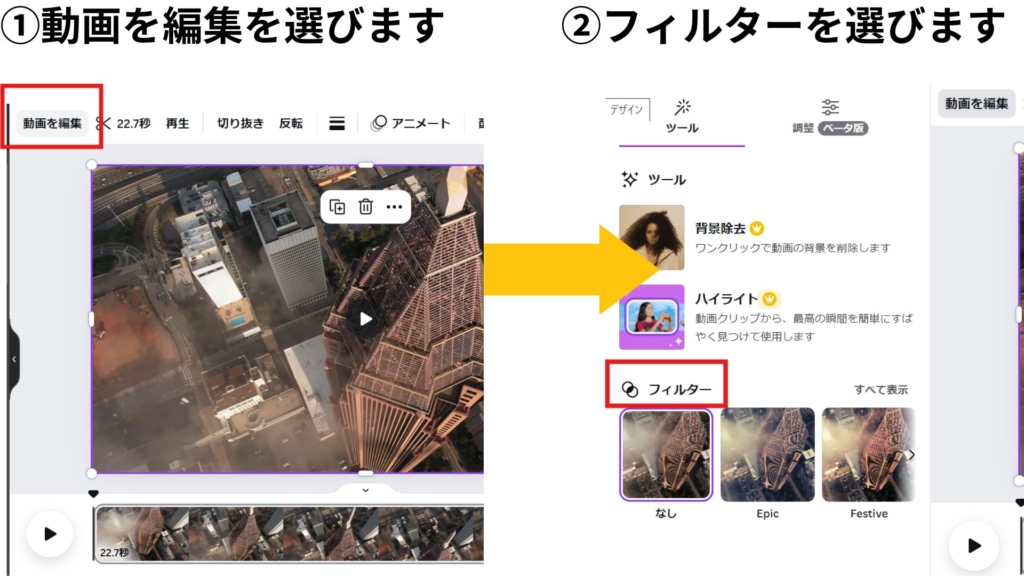
例として『street』にしてみました。
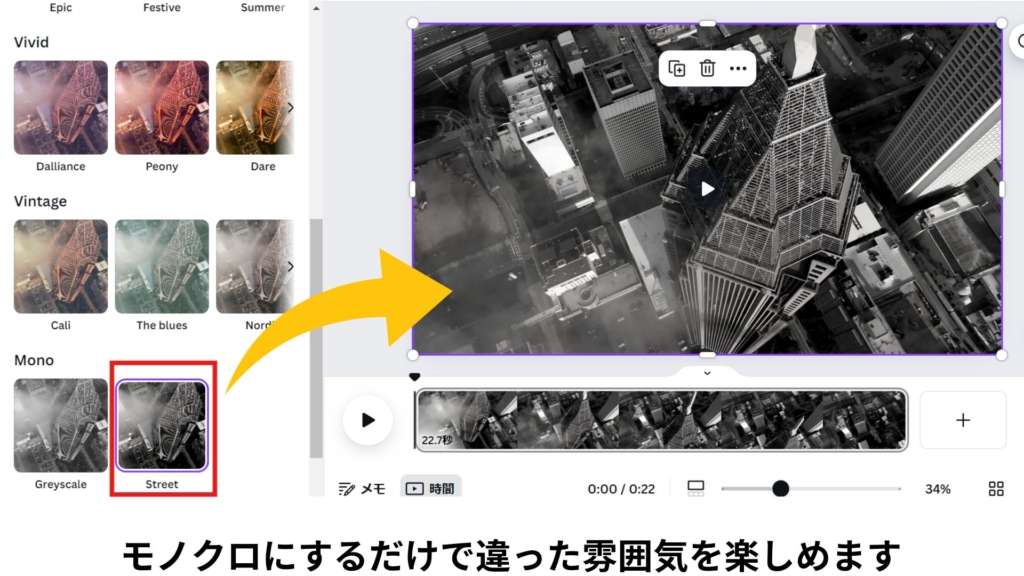
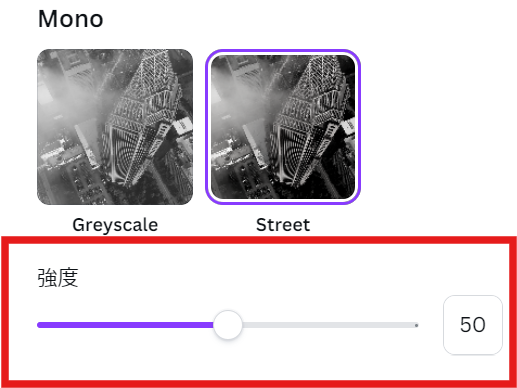
フィルターの強度を調整すれば、さらに細かな表現も可能です。
Canvaの動画編集では、以下のようなフィルターが用意されています。
ナチュラル
ウォーム
ビビッド
ビンテージ
モノクロ
フィルターを活用することで、動画のテーマや雰囲気を強調したり、統一感を出すことができます。
9.トランジション機能
シーン間の切り替えにトランジション効果を追加することで、動画の見栄えをさらに良くすることができます。
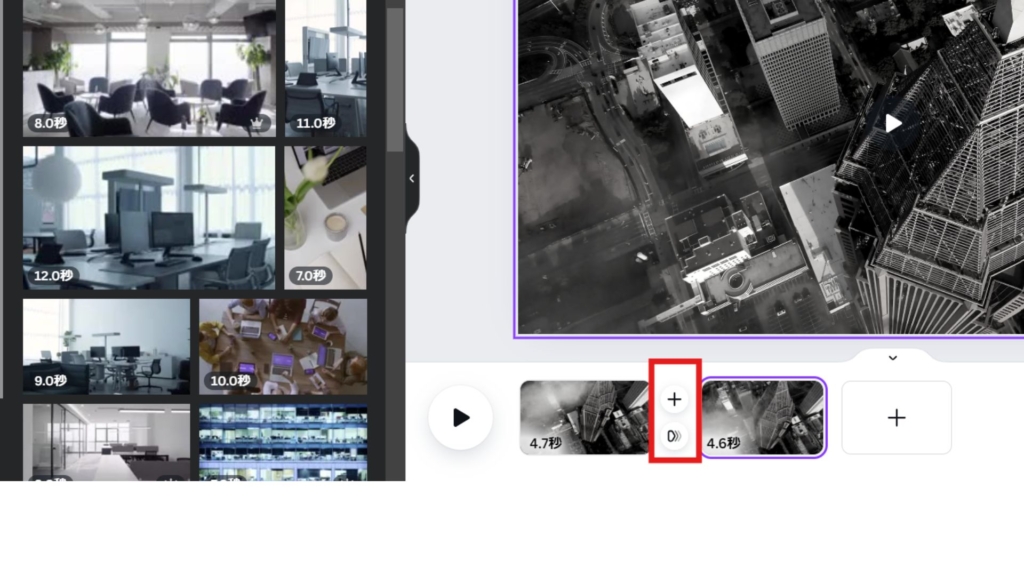
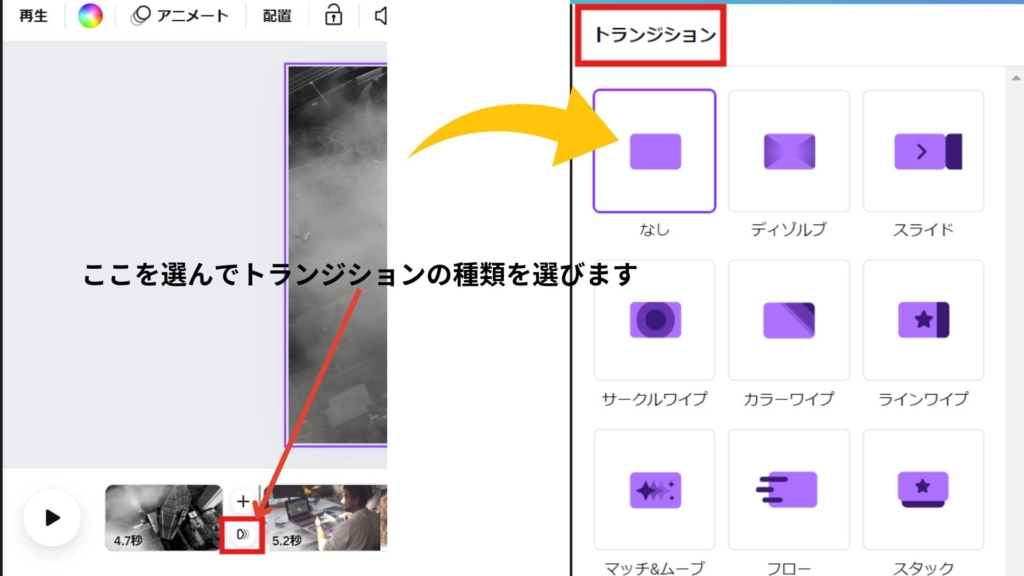
ここでは『ディゾルブ』にしました。
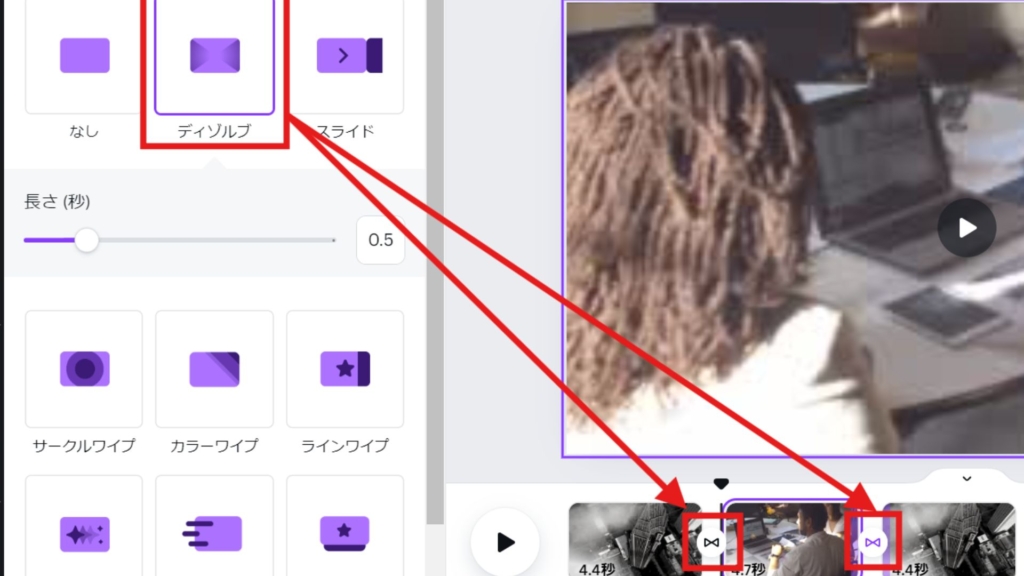
トランジションを活用することで以下のような効果も期待できます。
トランジション機能を取り入れた動画はこちらです。
トランジションは、動画の異なるシーンやクリップ間の移行をスムーズにし、視覚的な面白さを加える効果があります。
Canvaでは、次のような様々なトランジション効果が用意されています。
ワイプ:場面転換を強調したい場合
ディゾルブ:回想シーン
シーンに合わせてトランジションを使い分けることで、より効果的な演出が可能です。
10.チームでの共同作業
Canvaの動画編集では、チームでの共同作業もスムーズに行えます。
複数人で同時に同じ動画を編集できるため、メンバー同士で協力しながら効率的に動画制作を進めることができます。
メンバーがどこを編集しているかリアルタイムで確認できるため、コミュニケーションミスや作業の重複を防ぎ、効率的に作業を進められます。
動画の特定の部分にコメントを残し、フィードバックやアイデアを共有できます。
チームメンバーがそれぞれ得意な部分を担当することで、よりクオリティの高い動画を制作できるのが、Canvaの共同編集機能の魅力です。
企業のマーケティングチームや学校のプロジェクトチームなど、様々なシーンで活用されています。
11.動画のエクスポート
完成した動画は、MP4、GIF、MOVなど、様々な形式でエクスポートできます。
用途に合わせて、
SNSに最適な短くて軽いファイル形式
高画質なプレゼンテーション用の形式
など、自由に選択できます。
SNSなどでおすすめの形式は以下です。
有料版Canva Proでは、4K解像度での動画のエクスポートも可能です。
より高画質な動画を作成したい場合に最適です。
動画をエクスポートする前にプレビュー機能で最終確認を行い、必要であれば修正を加えましょう。
▼Canva動画編集 背景透過&色調補について知りたい方は、こちらの記事がおすすめ!
\ Canvaを利用している方必見!/

mikimiki Web Schoolでは、現在公式LINEのリニューアルに伴い特別なプレゼントをご用意しています♪
プレゼントの中には、Canvaを使用する方必見の『 Canvaおすすめフォント集 』を含む豪華5大特典を限定お渡し中!
公式LINEにご登録いただいたみなさんに、無料でプレゼントしていますのでご興味のある方はチェックしてみてくださいね。
LINE限定の勉強会も開催中です!
▶︎ご登録はこちらから♪
Canvaで動画編集する3つのメリット

ここでは、Canvaで動画編集をすることで得られる3つのメリットについて詳しく解説します。
①操作が初心者でも簡単
Canvaで動画編集するメリットのひとつは、パソコンやスマホの操作が苦手な人でも簡単に動画が作れるところです。
例えば、旅行の思い出動画を作りたい場合、Canvaで用意されている「旅行」のテンプレートを選ぶだけで、おしゃれな動画の土台が完成します。
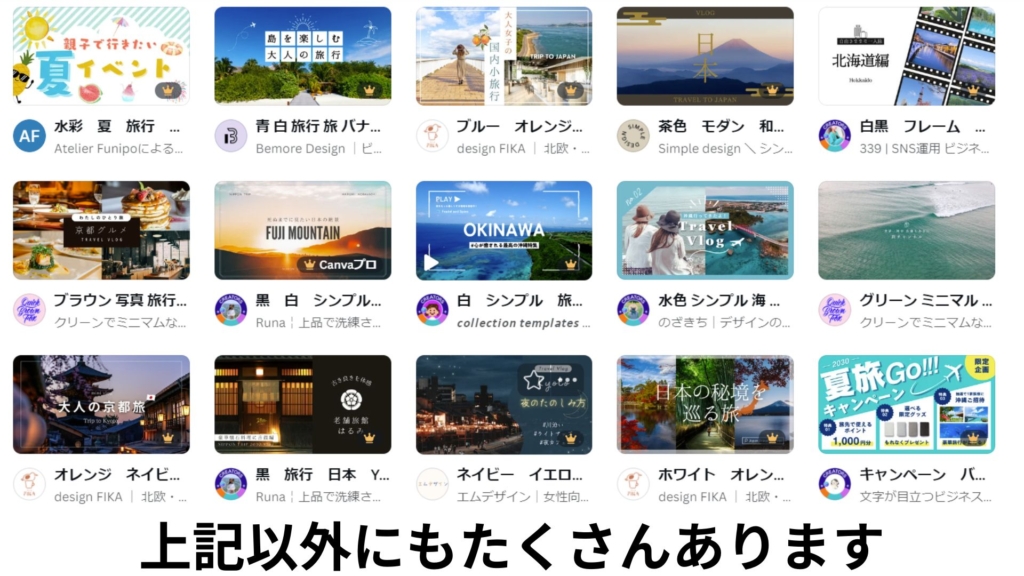
あとは、自分の写真や動画を当てはめて音楽や文字を加えるだけで、素敵な動画が簡単に仕上がります。
② 無料プランでも十分な機能
Canvaは、無料版でも動画編集に必要な機能が十分に揃っていることが2つめのメリットです。
以下の機能を使えば、初心者でもクオリティの高い動画を簡単に作ることができます。
まずは無料版のCanvaで気軽に動画編集を楽しんでみて、もっと色々な機能を試してみたい、もっと本格的な動画を作りたいと思ったら有料版CanvaProへの変更を検討してみてくださいね。
③スマホアプリでも編集可能
Canvaは、パソコンだけでなくスマホアプリでも動画編集が可能です。
アプリ版でも、動画のカットやトリミング、テキストの挿入、トランジションの追加、BGMや効果音の挿入など、基本的な編集機能はほとんど網羅されています。
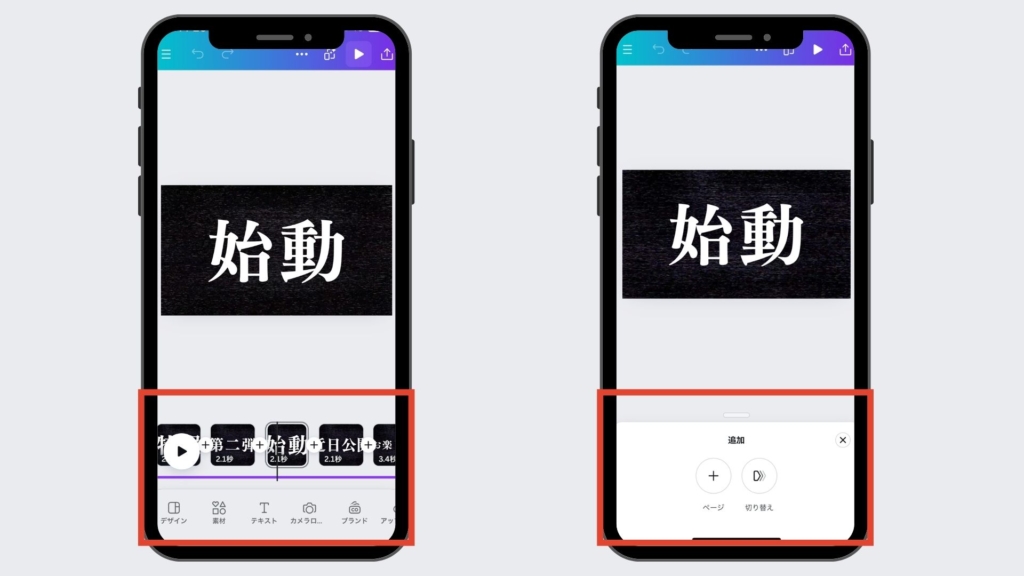
外出先や移動中でも手軽に動画編集ができるため、時間を有効活用できます。
Canvaで動画編集する3つの注意点

Canvaの動画編集機能は非常に便利ですが、万能ではありません。
ここでは、Canvaで動画編集する際に注意すべき3つの点について解説します。
①高度な編集機能は有料プランのみ
Canvaの無料版では、基本的な動画編集機能は十分に利用できますが、より高度な編集や特殊効果を求める場合は、有料版Canva Proへのアップグレードが必要となります。
例えば、次の機能はCanvaProでしか利用できません。
動画の背景を削除して透明にする
アニメーションの動きを細かく調整する
20以上のAIツールを活用して創造性をさらに高める
1億枚以上の写真、動画、グラフィック、オーディオを使う
1TBのクラウドストレージを使う
無料版Canvaでもクオリティの高い動画を作成することは十分可能ですが、プロフェッショナルな編集や、複雑なエフェクトを追加したい場合は、CanvaProの利用がおすすめです。
②オフラインでは編集できない
Canvaはクラウドベースのサービスであるため、インターネット環境がないと利用できません。
オフライン環境では、Canvaの豊富なテンプレートや素材ライブラリにアクセスできないため、編集作業が制限されてしまいます。
また、編集中のデータも自動保存されないため、インターネット接続が不安定な場所での利用は注意が必要です。
③エフェクトの種類は少なめ
他の動画編集ソフトと比較すると、エフェクトの種類が少なめです。
例えば、以下のような機能はCanvaでは搭載されていません。
高度な色調補正
特殊効果
キーフレームアニメーション
Canvaは他の動画編集ソフトのような機能がなくても、手軽にクオリティの高い動画を作成できます。
そのため、動画編集初心者の方でも問題なく使いこなすことが可能です。
▼Canvaで動画編集について知りたい方はこちらの記事がおすすめ!
▼CanvaProのお得なお試しクーポンはこちら
mikimiki webスクール限定の CanvaPro無料トライアルクーポンを使って、CanvaProをぜひお試しください。
有料プランのCanvaProなら、無料版では利用できない便利な機能が盛りだくさん。
素材・フォント・テンプレートも制限なく使えるので、デザインの幅がグッと広がりますよ。
こちらのリンクから登録すると、Canva Proを30日間無料でお試しいただけます。
30日間無料お試しできるCanvaProが気になる方はぜひチェック!

【初心者向け】Canvaで動画を編集する5STEP

ここからは、Canvaで動画を編集する5ステップをご紹介します。
初心者の方でも簡単に始められますので、ぜひ実践してくださいね。
①Canvaのウェブサイトまたはアプリを開きましょう。
※まだアカウントがない場合は、無料でアカウントを作成してください。
↓
②トップページで「動画」をクリックするか、「動画編集」と検索して編集ページを開きます。
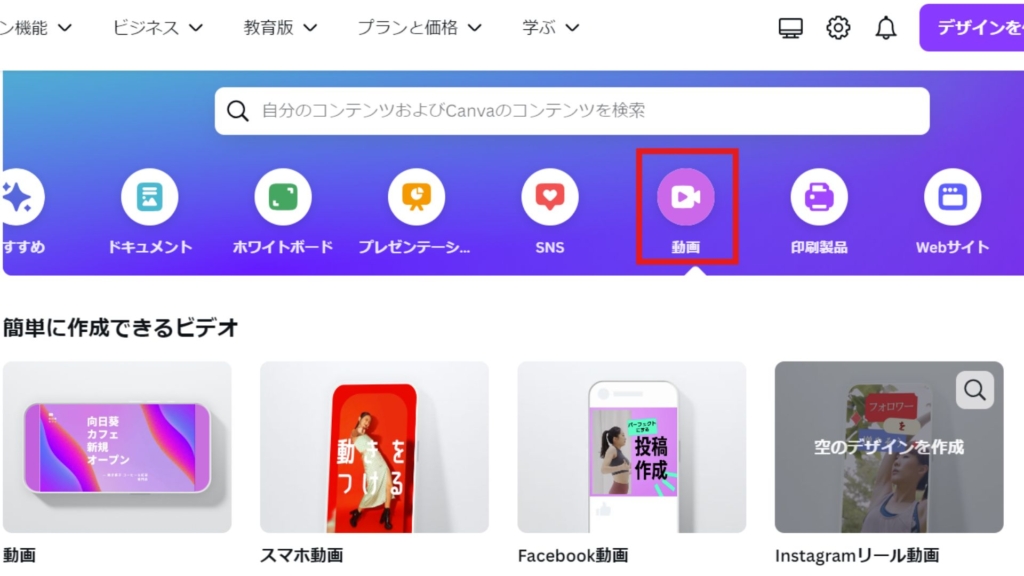
豊富なテンプレートから、イメージに合うものを選びましょう。「テンプレート」タブで様々なデザインを見ることができます。
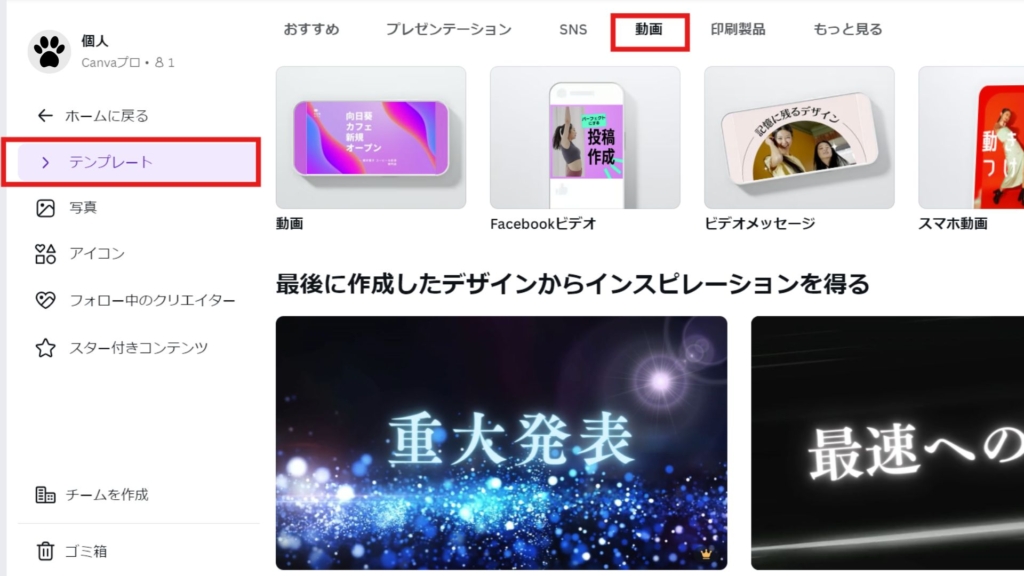
①テンプレート内のテキストをクリックして、自分の言葉に書き換えましょう。


②テンプレート内の画像や動画をクリックして、自分の素材に置き換えましょう。Canvaの豊富な素材ライブラリから選ぶことも、自分で撮影した写真や動画をアップロードすることもできます。

③テキストや画像にアニメーション効果を加えたり、シーンの切り替わりにトランジション効果を加えたりして、動画をよりダイナミックにしましょう。

雰囲気に合ったBGMや効果音を追加して、動画をさらに魅力的にしましょう。Canvaの音楽ライブラリから選ぶことも、自分で用意した音源をアップロードすることもできます。
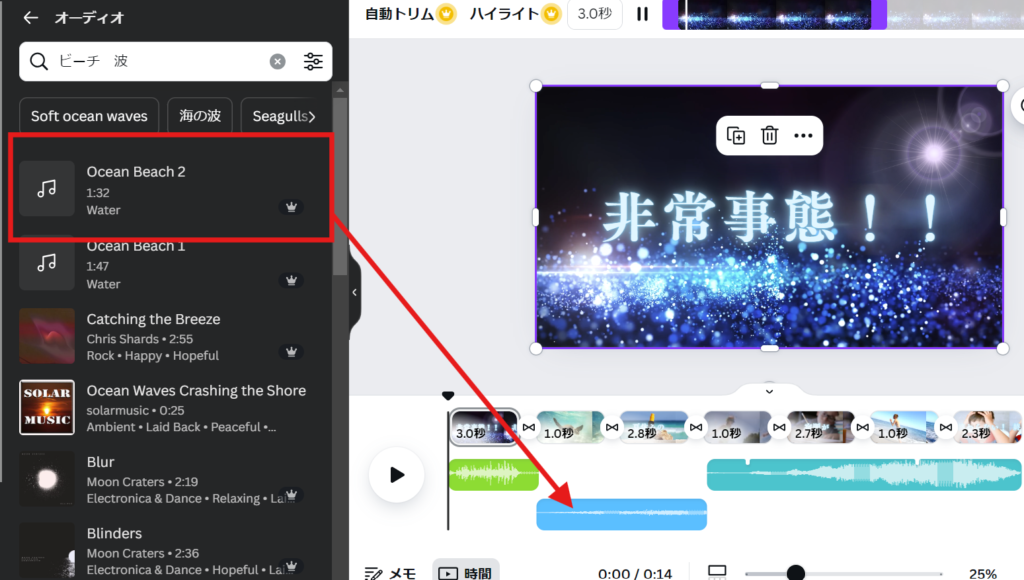
編集が完了したら、共有から動画をダウンロードして保存しましょう。
SNSでシェアしたり、ウェブサイトに埋め込んだり、様々な方法で活用できます。
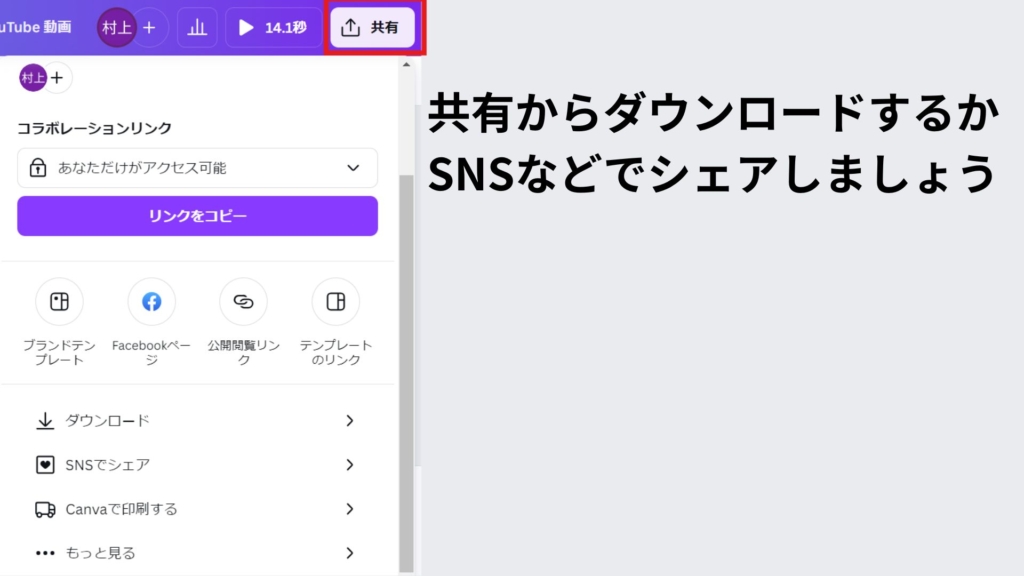
上記の5STEPで作成した動画はこちらです。
▼Canvaの動画編集PC編についてはこちらの記事をご覧ください。
もっと詳しくCanvaを学びたい方は・・・

CanvaProは、デザインをもっと楽しく、簡単にできる特別な機能がたくさんついたCanvaの有料版です。
無料版でもたくさんのテンプレートや素材を使えますが、CanvaProではさらにおしゃれなテンプレートや写真、フォントが使い放題です。
また、AIが自動で画像や動画をつくってくれるとても便利な機能もあります。
・もっとたくさんデザインをしたい
・Canva Proの便利機能も試してみたい
・使えない機能や素材があることに少しストレスと感じている
という方は、ぜひCanvaProを実際に使用してみてくださいね。
こちらのリンクから登録すると、CanvaProを30日間無料でお試しいただけます。
30日間無料お試しできるCanvaProが気になる方はぜひチェック!

よくあるご質問

Canvaの動画編集機能でできることについてのよくあるご質問をまとめました。
- Canvaで作成した動画は商用利用できますか?
Canvaで作成した動画は、ほとんどの場合、商用利用可能です。
ただし、Canvaの素材ライブラリには、商用利用不可の素材も含まれているため、利用規約をよく確認してから使用してください。▼Canvaの商用利用についてはこちらの記事をご覧ください。
- Canvaのスマホ版でも動画の編集はできますか?
Canvaのスマホアプリでも動画編集が可能です。
アプリ版でも、動画のカットやトリミング、テキストの挿入、トランジションの追加、BGMや効果音の挿入など、パソコン版とほぼ同様の機能が使えます。
外出先や移動中でも手軽に動画編集ができるため、時間を有効活用できます。▼Canvaのスマホ版の使い方についてはこちらの記事をご覧ください。
- Canvaの動画編集は無料ですか?
Canvaの動画編集機能は、基本的な機能は無料で利用できます。
しかし、一部の高度な機能や素材は、有料版CanvaProのみ利用可能です。
無料版Canvaでも十分に動画編集を楽しめますが、より多くの機能や素材を利用したい場合は、Canva Proへのアップグレードを検討してみてくださいね。▼Canvaの無料版と有料版についてはこちらの記事をご覧ください。
まとめ
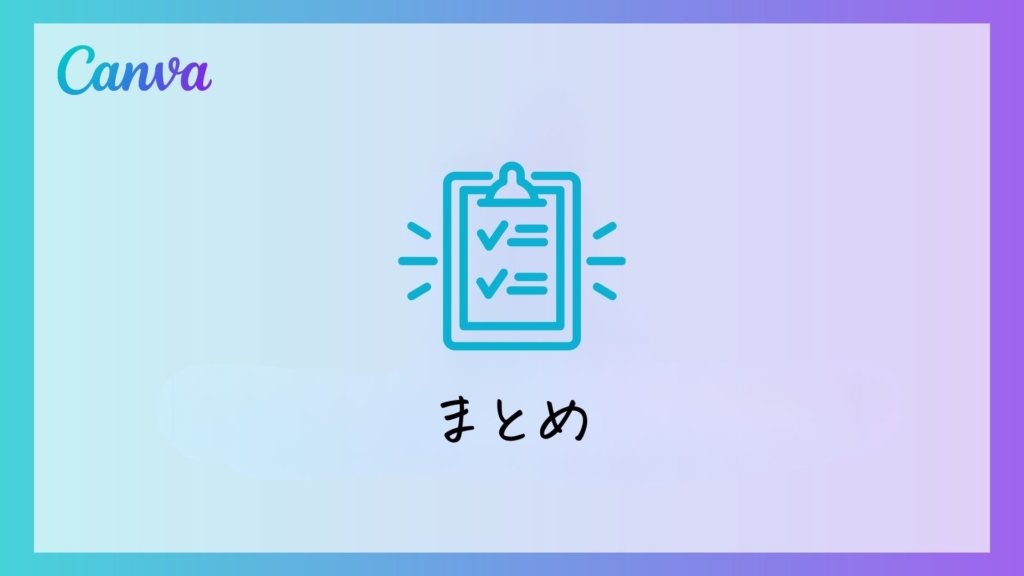
Canvaの動画編集機能は、初心者からプロまで、あらゆるレベルのユーザーにとってとても役立つツールです。
この記事でご紹介した内容を参考にCanvaを活用して、あなたの創造性を動画で自由に表現してみませんか?
きっと、あなたのアイデアをカタチにするための強力なツールとなること間違いなしです!
新しい働き方を目指すための人のオンラインクリエイティブスクールRirian School.では、
Canvaを使ったデザインをマスターしたい方
Canvaを使ってお仕事をしたい方
Canvaで収益化をしたい方に向けて
日本初のCanva公認アンバサダー(Canva Expert)のmikimikiが教えるCanva Webデザイン講座を開講しています。
今後さらに重要度が増してくるオンラインデザインツールCanvaを使った新しいクリエイティブな働き方を目指したい方はCanva講座をチェックしてみてください。
\ Canva Global公認!日本初Canva Expertが教える/
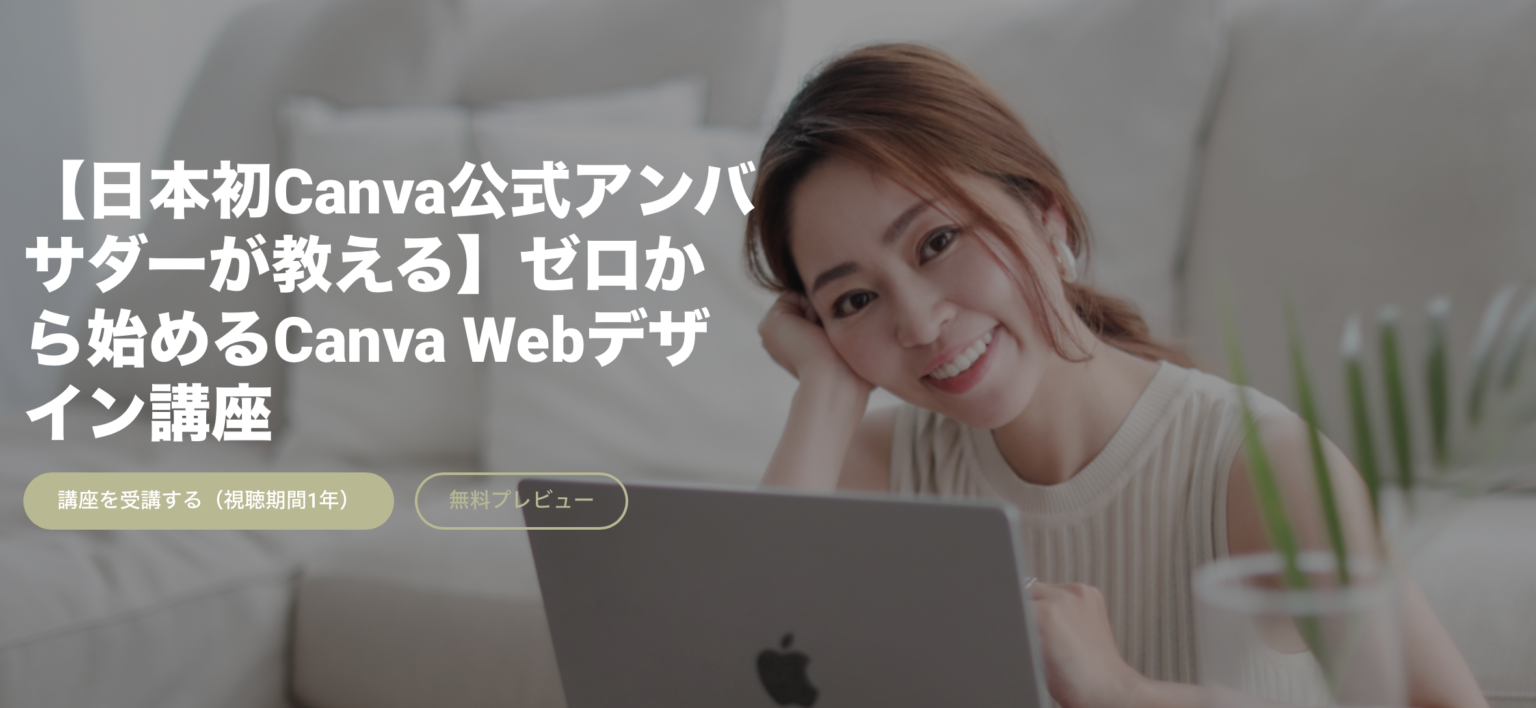
【日本初Canva公式アンバサダーが解説】
ゼロから学べるCanvaWebデザイン完全講座

日本初のCanva公式アンバサダーのmikimikiがCanvaを使った制作の基本から最新のアップデートまで解説
趣味からお仕事に活用したい人、Canvaを使って収益化したい人まで、すべてがこの1コースで学べる
・18セクション193レッスン、講座時間は約10時間20分
・2025年5月現在3,200名以上の方が受講
・Canva Global公認のCanva Expertが教える唯一のCanva講座
Webデザインの知識がなくてもデザインや動画が作れるマルチツールとして今世界中で人気のオンラインクリエイティブツールCanva(キャンバ)。
この講座では、Canvaの基礎操作から応用テクニック、収益化のノウハウまでを体系的に解説。初心者でも、受講後には仕事でそのまま活用できるデザインスキルを習得し、ロゴやプレゼン資料、動画編集など、幅広い場面で成果を出せるようになります。
さらに、収益化の具体的な方法を学ぶことで、副業やキャリアアップに繋がる新たな可能性を広げられます。