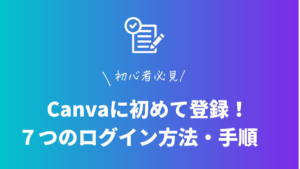Canvaは、オンライン上で誰でも簡単に使える無料のグラフィックデザインツール。
操作も直感的で、まるでプロのデザイナーになった気分でオシャレなデザインがサクサク作れちゃいます。
ですが、いざ「作ったデザインを実際に印刷してみよう!」となるとちょっと勇気がいりますよね。
そこで今回は「デザイン作成から印刷業者で印刷するまでの全手順」を、初心者の方でも簡単に理解できるように徹底解説していきます。
これを読めば、Canvaを使ってみたいけど印刷するまでの方法がよくわからなくて躊躇していた方でも安心して行うことができるようになります。
Canva で印刷物デザイン作成にチャレンジしていきましょう。
新しい働き方を目指すための人のオンラインクリエイティブスクールRirian School.では、
Canvaを使ったデザインをマスターしたい方
Canvaを使ってお仕事をしたい方
Canvaで収益化をしたい方に向けて
日本初のCanva公認アンバサダー(Canva Expert)のmikimikiが教えるCanva Webデザイン講座を開講しています。
今後さらに重要度が増してくるオンラインデザインツールCanvaを使った新しいクリエイティブな働き方を目指したい方はCanva講座をチェックしてみてくださいね♪
\ Canva Global公認!日本初Canva Expertが教える/
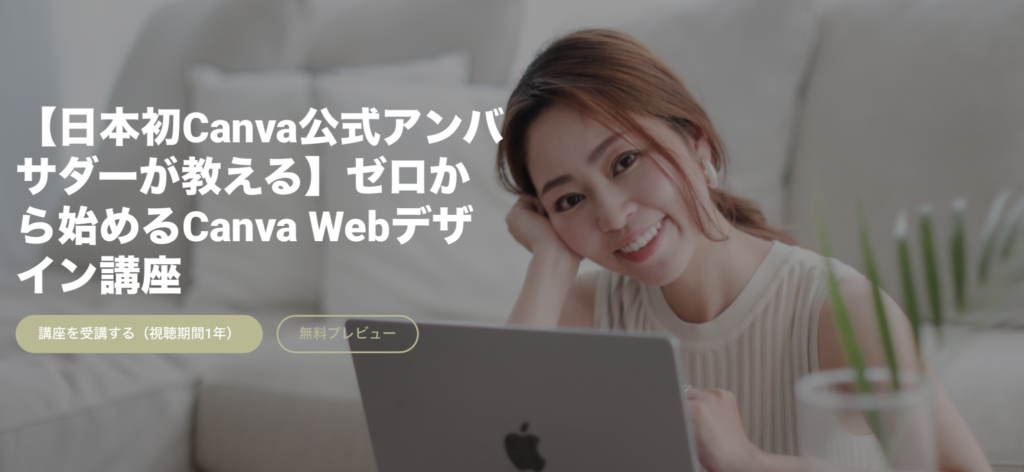
目次
Canvaで作成したデザインを印刷する3つの方法

初めに、Canvaで作成したデザインを印刷する方法をご紹介します。
大きく分けて印刷する方法は3つとなりますので、それぞれ確認していきましょう。
① Canvaの中で印刷する
Canvaには、「Canvaプリント」というCanva内のエディターから直接プリントを注文できるサービスがあります。テンプレートの中に「印刷」というボタンがあれば、数回クリックまたはタップするだけですぐに注文が可能です♪
▼以下は簡単な手順となります。
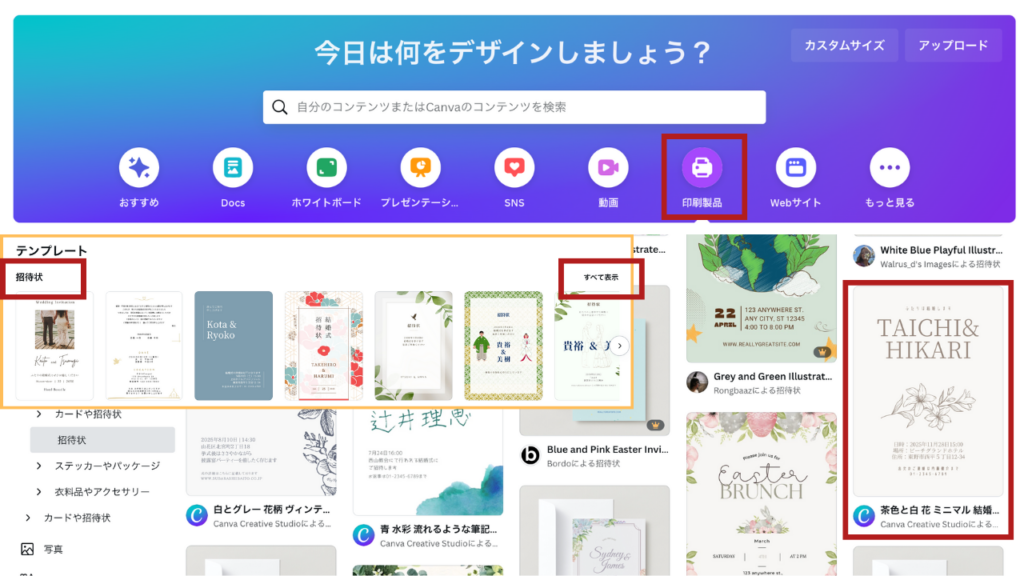
ホーム画面の「印刷製品」→「招待状」→「すべて表示」
表示したら好みのテンプレートを選択します。
※今回は招待状を印刷する場合の例となります
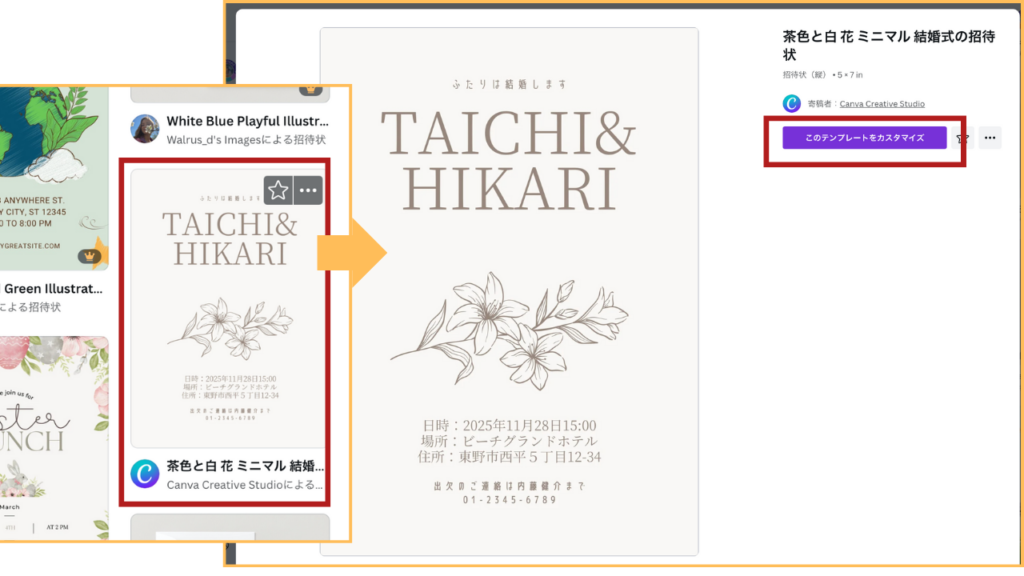
選んだテンプレートをクリックすると、そのデザインが大きく表示されますので「このテンプレートをカスタマイズ」もしくは画像をクリックして編集ページに移動します。
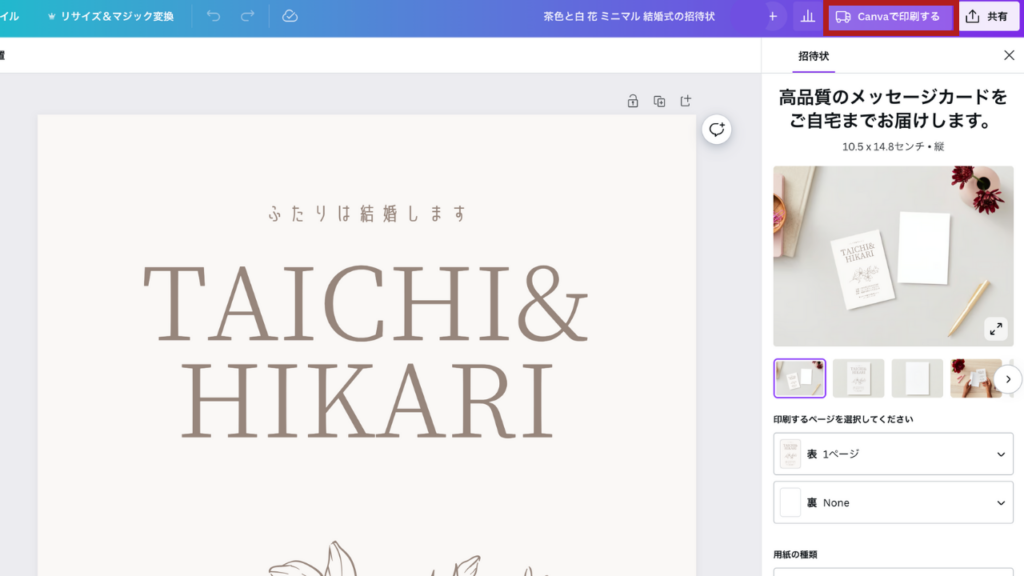
編集画面に移動すると、「Canvaで印刷する」という表示があります。
こちらの表示があれば、Canvaプリントを使用してそのまま印刷することができます。
あとは枚数や用紙の種類などを選ぶだけで完了です。
印刷の知識がなくても作成できるので、すごく簡単に印刷が可能です♪
お値段的には印刷業者を使用して印刷するのと比べると少し割高になります。
② 自宅のプリンターで印刷する
2つ目は、ご自宅のプリンターを使ってCanvaで作成したデザインを印刷する方法です。
データをダウンロードして自宅で簡単に印刷できるのが魅力ですね。
ただし、ご自宅のプリンターでの印刷は、専門の印刷業者に比べると少しクオリティが落ちることがあります。でも、その手軽さと簡単さは大きなメリット。
サクッと自分で印刷して、すぐにでも使えるデザインを手に入れることができます。
コンビニ印刷に関しても手軽で簡単に印刷ができるので、用紙等にこだわらず一度試しに印刷してみたい方にはおすすめです!
③ Canvaで作ったデザインを印刷業者で印刷する
3つ目はCanvaで作ったデザインを、印刷業者で印刷する方法です。
私も今まで作ったデザインを数多く印刷業者で印刷してきましたが、やはり自宅のプリンターと比べて圧倒的に性能が高く、仕上がりのクオリティーもピカイチ!
そしてCanva上で印刷するより、コストを抑えることができるんです。
各印刷業者は独自の要件や推奨事項を持っているため、デザインを印刷する前にこれらの点を把握してから対応するよう注意が必要です。
印刷をする際に希望の印刷会社に事前に問い合わせをして、データ入稿の方法を確認していきましょう。
\ Canvaを利用している方必見!/

mikimiki Web Schoolでは、現在公式LINEのリニューアルに伴い特別なプレゼントをご用意しています♪
プレゼントの中には、Canvaを使用する方必見の『 Canvaおすすめフォント集 』を含む豪華5大特典を限定お渡し中!
公式LINEにご登録いただいたみなさんに、無料でプレゼントしていますのでご興味のある方はチェックしてみてくださいね。
LINE限定の勉強会も開催中です!
▶︎ご登録はこちらから♪
Canvaでデザイン作成から印刷業者で印刷するまでの全手順

では、印刷する方法の確認ができたので、実際にデザイン作成からデータ入稿、印刷までの手順を解説していきます。
今回はチラシデザインを例に、東京カラー印刷さんで実際に印刷まで行う工程をご紹介します。
① デザインする前の事前準備
まずはじめに、デザインを作成する前の事前準備を行なっていきましょう。
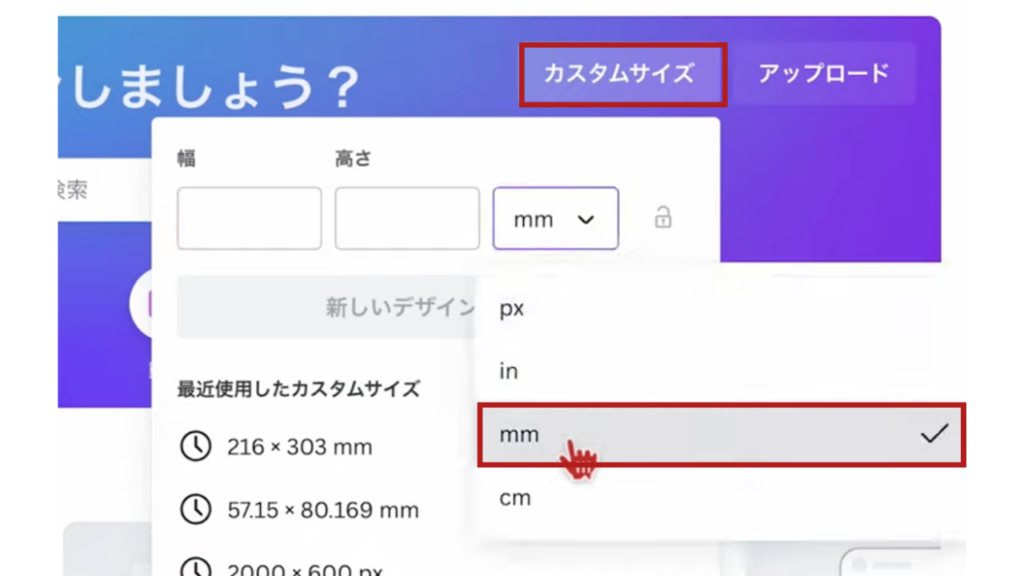
まずはホーム画面から「カスタムサイズ」を選択して、単位を「px」から「mm」へ変更します。
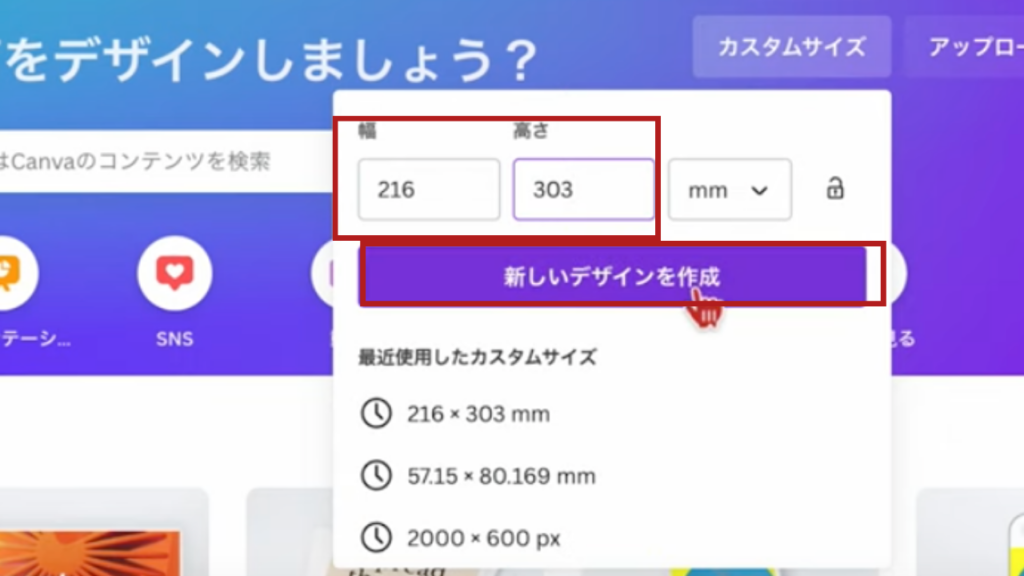
入力サイズは「幅216×高さ303」
理由としては、実際の印刷サイズは「幅210×高さ297」ですが、印刷の際は上下左右に塗り足しを追加したいので、3ミリずつ幅と高さに追加した数字を入力。
入力が完了したら、「新しいデザインを作成」をクリックして編集画面へ移動しましょう♪
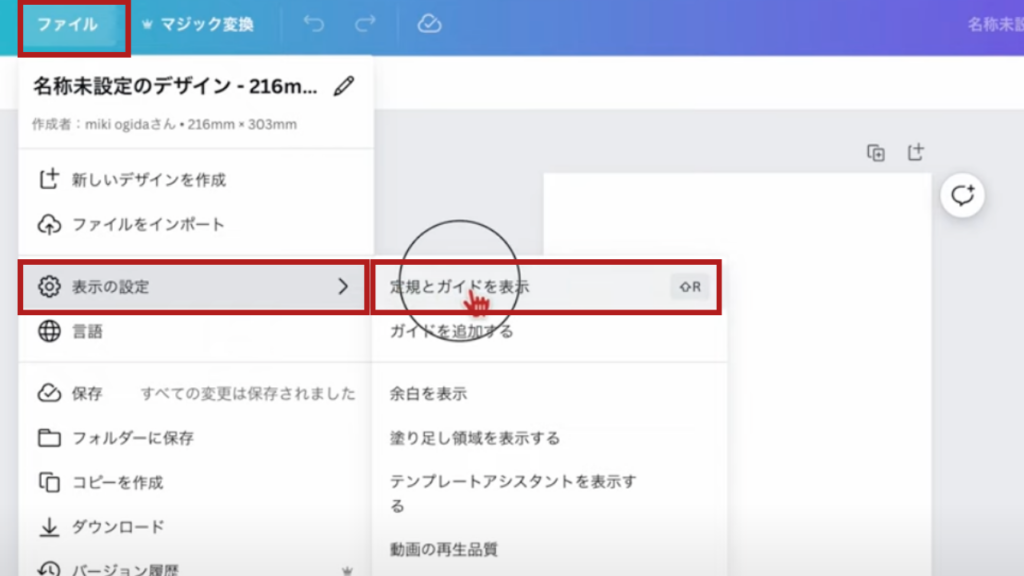
「ファイル」→「表示の設定」→「定規とガイドを表示」の順でクリックし、定規とガイドを表示していきます。
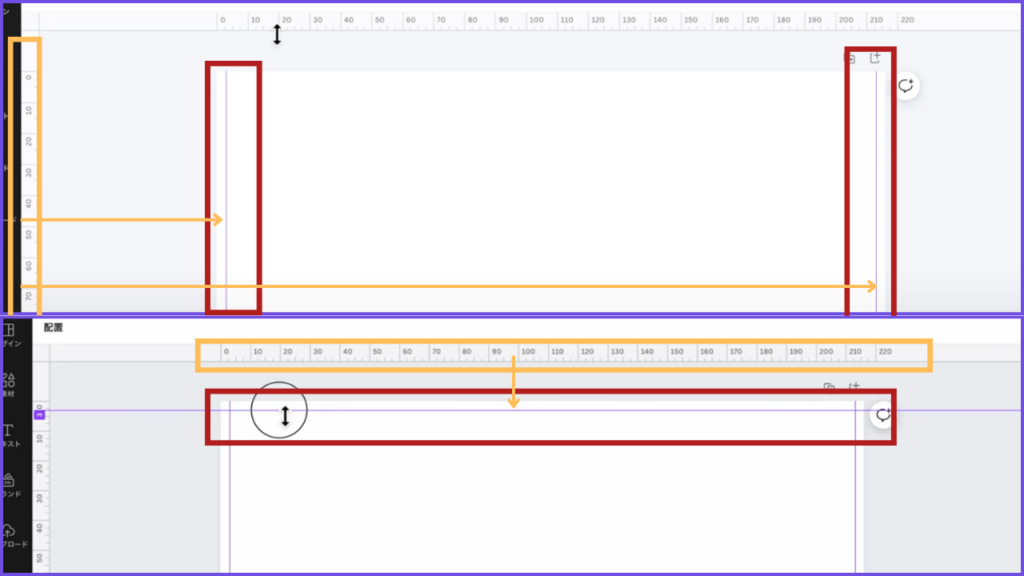
表示されたら、カットラインのガイド線を引き、塗り足しの部分を作っていきましょう。
カットラインは「どこを切るか」を示し、塗り足しは「裁断時のズレに備えてデザインを少し広げておくこと」を意味します。
・幅(左右)は「3ミリ」と「213ミリ」にガイドを追加
・高さ(上下)は「3ミリ」と「300ミリ」にガイドを追加
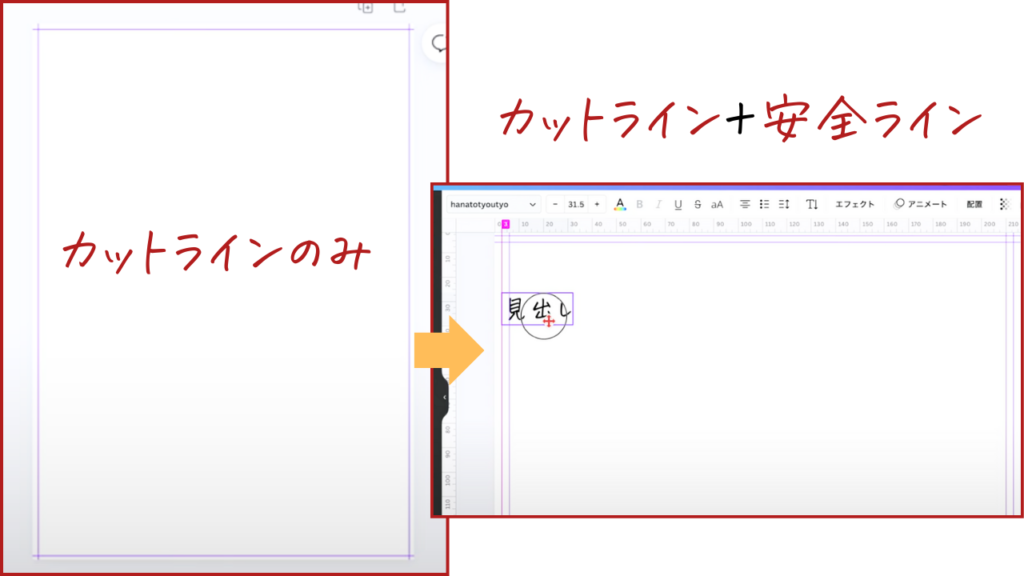
続いては安全ラインを引いていきます。
安全ラインは「重要な内容を守るための内側の境界」で、デザインする際にはこのラインの内側にテキストや重要な画像を配置します。
・幅(左右)は「6ミリ」と「210ミリ」にガイドを追加
・高さ(上下)は「6ミリ」と「297ミリ」にガイドを追加
② デザインを作成する
デザインする前の事前準備ができたら、続いては実際にデザインを作成していきます。
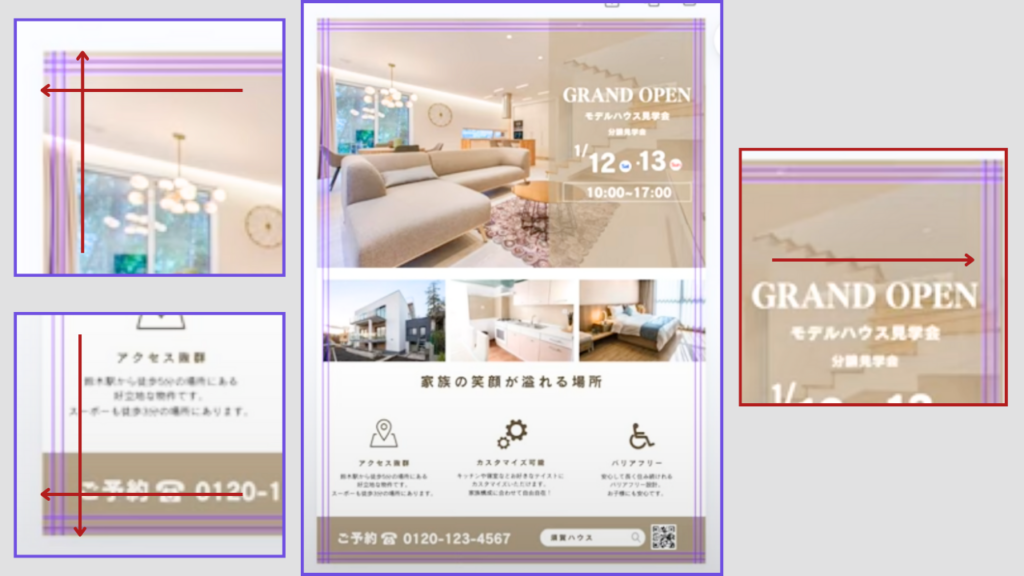
今回作成したデザインは、上記のチラシデザインとなります。
※デザインの詳しい作成方法は、こちらのYouTube動画にて確認できます。
✔︎ 写真や背景の塗りは、塗り足しまで伸ばす
✔︎ 文字などの重要な内容は、安全ラインの内側へ配置する
上記の内容に注意しながら、みなさんもお好きなデザインを作成してくださいね。
③ デザインを印刷用にダウンロード
デザインが完成したら、完成したデザインをダウンロードしていきましょう!
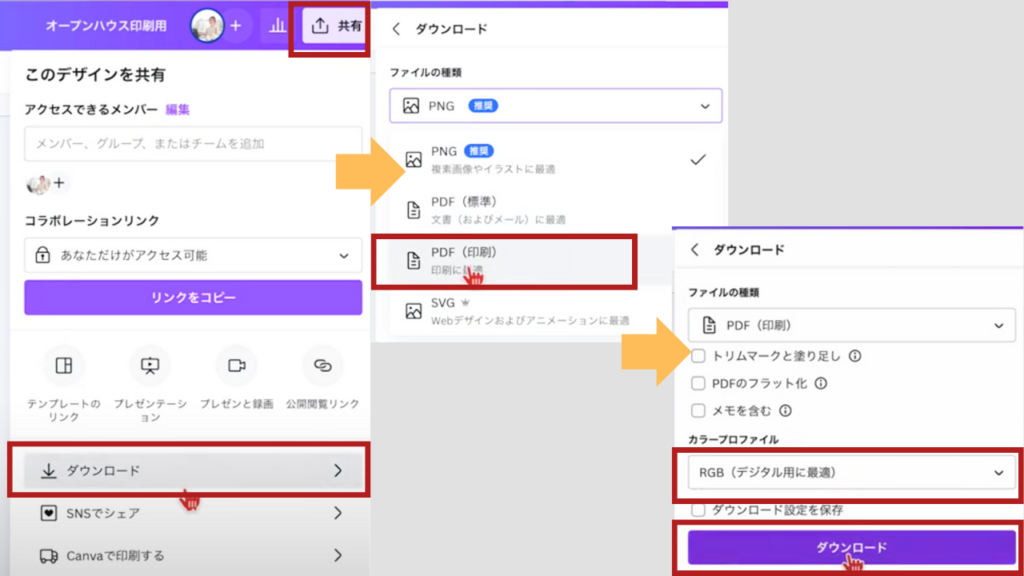
- 「共有」→「ダウンロード」をクリック
- ファイルの種類から「PDF(印刷)」を選択
- カラープロファイルを「RGB(デジタル用に最適)」を選択し、ダウンロードで完了です♪
④ 印刷前のデータチェック
データがダウンロードできたら、印刷データを入稿する前にデータをチェックをします。
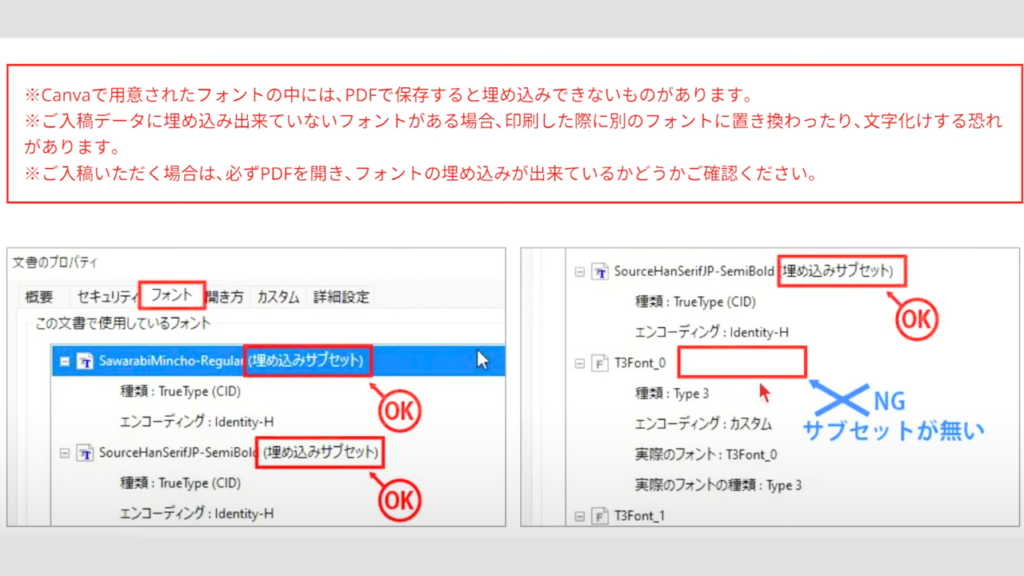
- Acrobatでデータを開きます(持ってない方はインストールして使用していきましょう)
- 「ファイル」→「文書のプロパティ」をクリック
- 「フォント」を選択して「埋め込みサブセット」になっているかを確認し、問題なければOK。
フォントの部分に「埋め込みサブセット」が無い状態の場合、入稿データにフォントが埋め込まれていない状態になります。印刷した際に別のフォントに置き換わってしまったり、文字化けする恐れがありますので「埋め込みサブセット」と書いてあるフォントを使用するようにしましょう。
✔︎ 確認しておきたいチェックポイント
今回は「RGB」というデータでダウンロードしましたが、色の出し方がWebと印刷では異なります。
普段パソコンやテレビで見ている色は「RGB」カラーでとても鮮やか、印刷物は「CMYK」カラーで印刷されています。
▼以下の画像の内容も参考にしてくださいね。
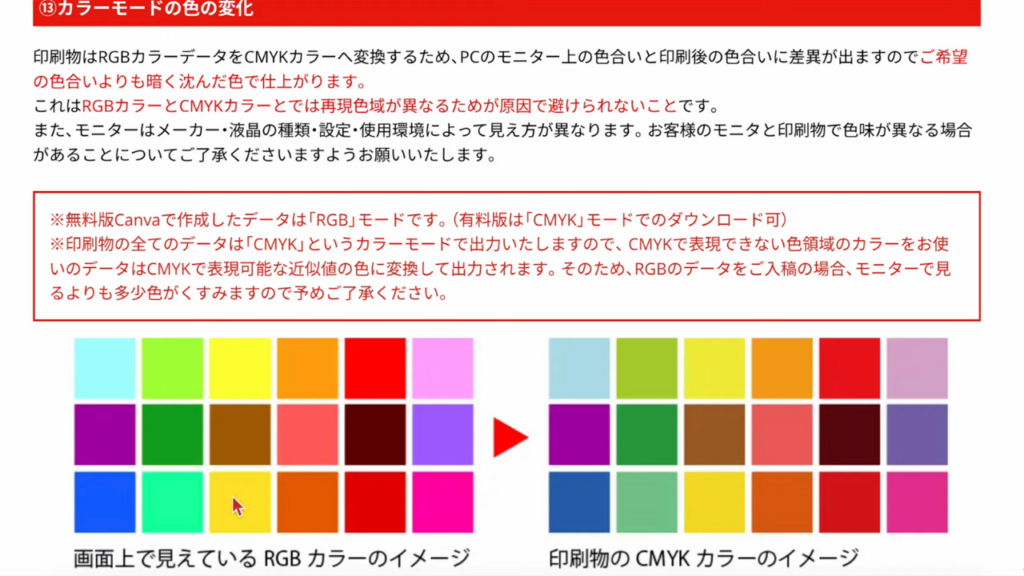
今回のデータのRGBカラーはCMYKカラーに置き換わる形となり、同じ色を使っていてもWebで見ている時より全体的に少しくすんだ印象に仕上がる、と言うことを覚えておきましょう♪
⑤ 印刷する
最後に印刷する方法をご紹介します♪
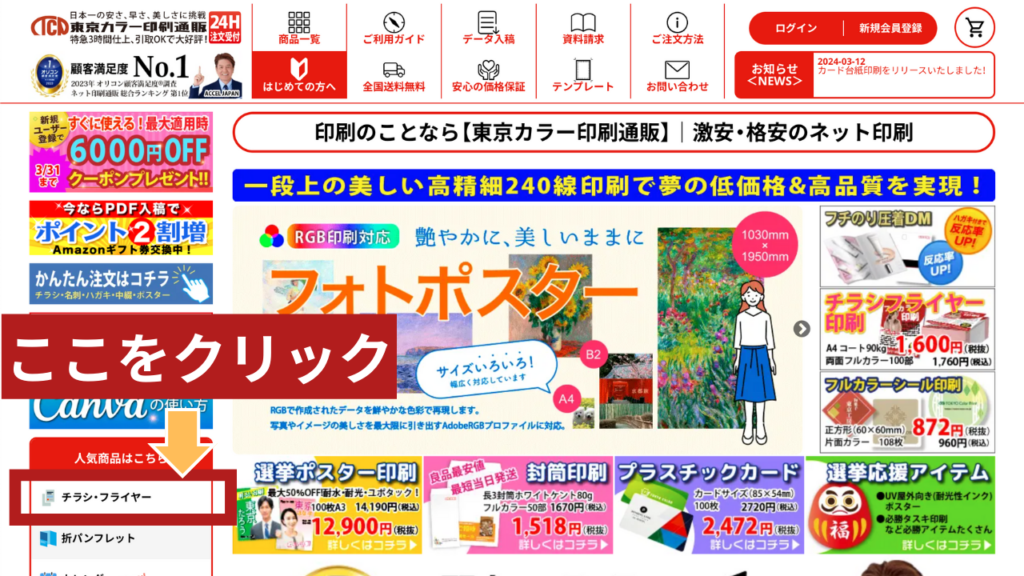
まずは印刷業者のホームページを開きます。
今回は「東京カラー印刷」さんで印刷しますので、東京カラー印刷のホームページを開き、「チラシ・フライヤー」をクリックします。
▶️ 東京カラー印刷さんのホームページはこちら
続いては用紙のサイズと用紙の種類を選んでいきます♪
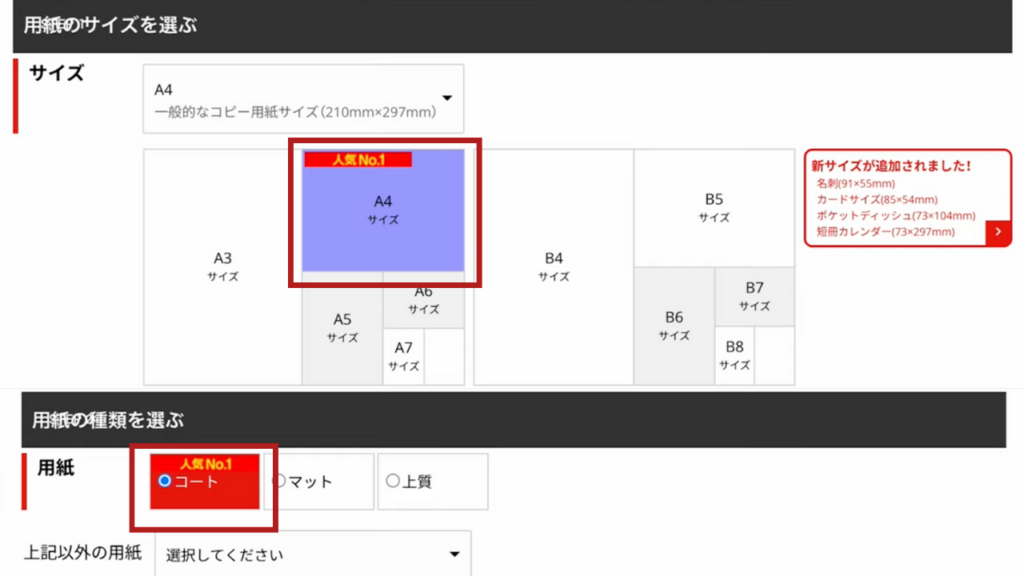
・用紙サイズ → 「A4サイズ」
・用紙の種類 → 人気No,1の「コート」
用紙の厚さと色数も選んでいきましょう♪
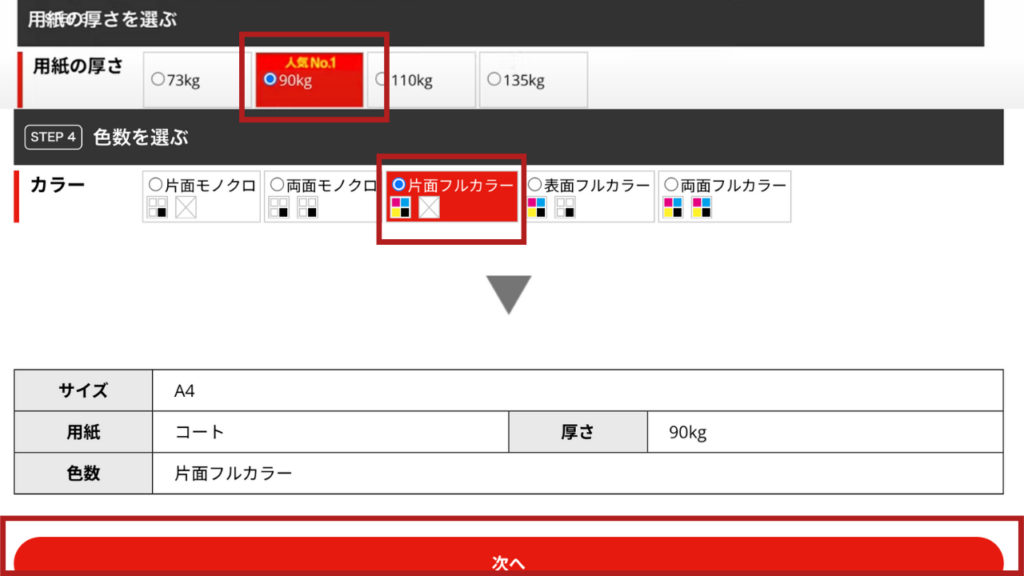
・用紙の厚さ → 人気No,1の「90kg」
・用紙の種類 → 「片面フルカラー」
選択ができたら、「次へ」を押して進んでいきます。
最後に印刷する部数と配送の出荷日を決めて入力します。
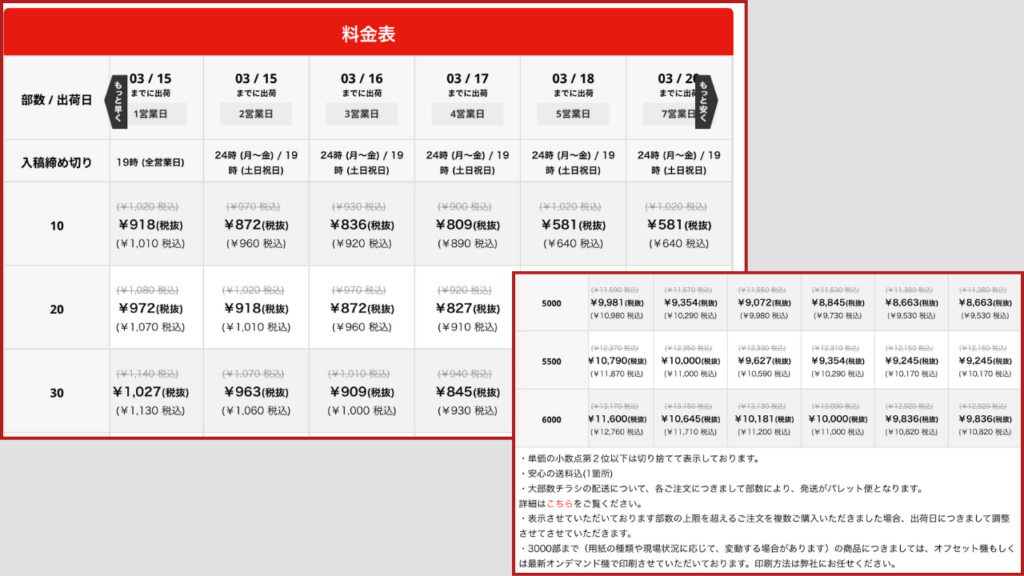
ここまで入力ができたら、住所やお名前などの必要な情報を入力し、先ほど準備したデータを入稿するだけで、印刷までの手配は完了です♪
▼ここまで読んでみたけどよくわからない、、、Canvaの登録から教えて欲しい!という方はこちらの記事がおすすめです♪
お急ぎの印刷におすすめの方法
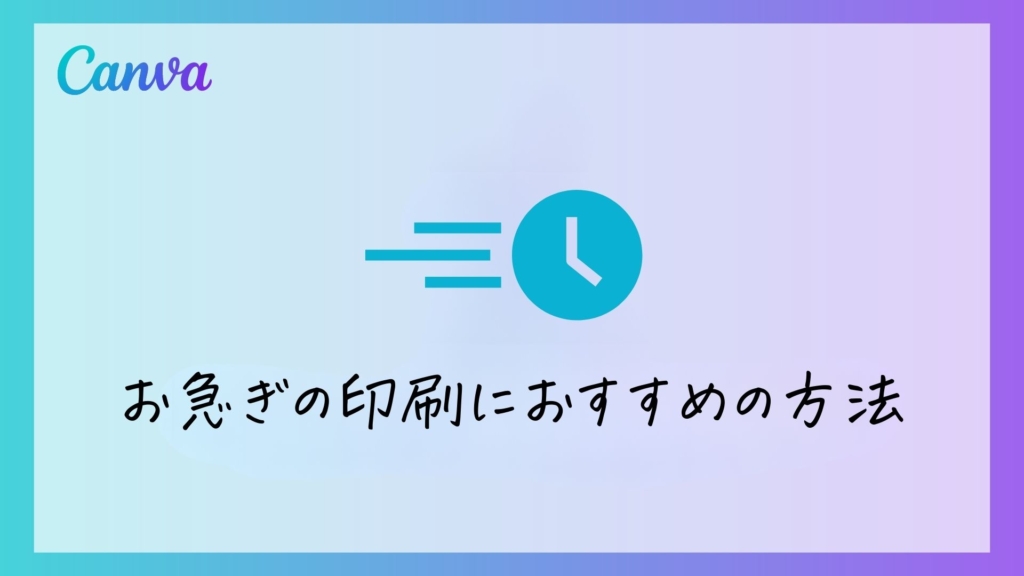
時間がない時でも安心。「急ぎの印刷におすすめの方法」が東京カラー印刷さんにいくつかありましたので、少しご紹介します。
締切が迫っているプロジェクトや、突然必要になった資料など、急な印刷ニーズに対応するための便利で速い解決策になりますので、ぜひお役立てください!
超特急店頭お渡し便

一番早い仕上がりで聞いて衝撃だったのは、「最速2時間以内仕上」の超特急店頭お渡し便です。
店頭で受け取れるという点と、最短2時間という本当に早い仕上りでその名の通り「超特急」。
今すぐ印刷したいけど時間がない!でも印刷業者に頼みたい。そんな時はこちらのサービスがおすすめです。
印刷できる種類や部数など、通常と異なる部分もありますので細かい詳細はこちら、不安な点や不明点は印刷会社さんに直接ご確認ください。
特急3時間仕上げ

こちらも衝撃の「PDF限定特急3時間仕上げ」です。
PDF限定ではありますが、基本的なデータはPDFに変換が可能なのでとっても便利ですね。「印刷に使えるPDFのカンタン変換方法」も東京カラーさんのこちらのページでご紹介されているので、ぜひご参考にしてみてください。
・東京23区/都内近郊に当日お届け※1日20件様限定
・北千住工場で引き取れるコースも有り
▼23区外の配達可能エリア※下記に記載の住所への配達は別途送料が発生
■東京都:
八王子市、立川市、武蔵野市、三鷹市、府中市、調布市、町田市、小金井市、日野市、東村山市、国分寺市、小平市、福生市、狛江市、東大和市、清瀬市、東久留米市、多摩市、稲城市、あきる野市、西東京市
■埼玉県:
川口市、春日部市、上尾市、草加市、越谷市、蕨市、戸田市、朝霞市、志木市、和光市、新座市、八潮市、富士見市、三郷市、蓮田市、幸手市、吉川市、ふじみ野市、白岡市、北足立郡伊奈町、入間郡三芳町、南埼玉郡宮代町、北葛飾郡杉戸町、北葛飾郡松伏町
■茨城県:
常総市、取手市、守谷市、つくばみらい市、猿島郡五霞町、北相馬郡利根町
■千葉県:
千葉市花見川区、千葉市稲毛区、千葉市美浜区、市川市、船橋市、松戸市、野田市、習志野市、柏市、流山市、八千代市、我孫子市、鎌ケ谷市、四街道市、白井市
■神奈川県
横浜市、川崎市、大和市
その他の特急3時間仕上げの内容についてはこちらからご確認ください♪
もっと詳しくCanvaを学びたい方は・・・

Canva Proでは、テンプレートやフォント、素材。便利機能などが制限なしに使用することができます。
さらに、今回ご紹介した印刷時のデータを「CMYK」でダウンロードすることもできます。
・もっとたくさんデザインをしたい
・Canva Proの便利機能も試してみたい
・使えない機能や素材があることに少しストレスと感じている
という方は、ぜひCanvaProを実際に使用してみてください。
通常Canvaでは、Canva Proを30日間無料でお試しすることが可能ですが、mikimiki Web Schoolのリンクから登録をすると15日間延長して45日間Canva Proのお試し利用することができますよ◎
Canva45日間無料お試しする事ができるので、気になる方は試してみてください♪

よくあるご質問

東京カラー印刷のホームページで、Canvaで作ったデザインの印刷方法は紹介されていますか?
はい!紹介されています。こちらから「Canvaでつくって東京カラーで印刷しよう!」という東京カラー印刷のページに移動することができ、細かな注意点やポイントなども丁寧に紹介されています。
ぜひ参考にしてみてくださいね♪
Canvaの最新情報をチェックしたいです!
mikimiki Web Schoolの公式ラインでは、Canvaのアップデートや最新情報などをお届けしています。
また、YouTubeでは毎月Canvaの中の人と一緒に、様々な有力情報をご紹介しているので、ぜひこちらからご登録いただき、最新情報をゲットしてくださいね♪
まとめ
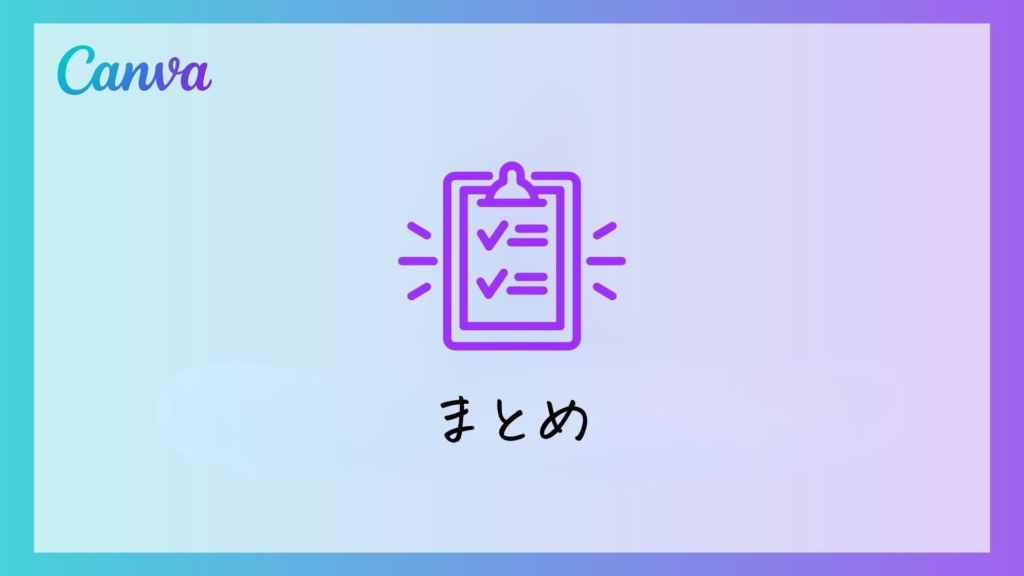
今回は、「デザイン作成から印刷業者で印刷するまでの全手順」を、初心者の方でも簡単に理解できるように徹底解説しました。
これまで印刷に踏み出せなかった方も、ぜひ記事を参考にしていただき挑戦してみてくださいね。
新しい働き方を目指すための人のオンラインクリエイティブスクールRirian School.では、
Canvaを使ったデザインをマスターしたい方
Canvaを使ってお仕事をしたい方
Canvaで収益化をしたい方に向けて
日本初のCanva公認アンバサダー(Canva Expert)のmikimikiが教えるCanva Webデザイン講座を開講しています。
今後さらに重要度が増してくるオンラインデザインツールCanvaを使った新しいクリエイティブな働き方を目指したい方はCanva講座をチェックしてみてください。
\ Canva Global公認!日本初Canva Expertが教える/

【日本初Canva公式アンバサダーが解説】
ゼロから学べるCanvaWebデザイン完全講座

日本初のCanva公式アンバサダーのmikimikiがCanvaを使った制作の基本から最新のアップデートまで解説
趣味からお仕事に活用したい人、Canvaを使って収益化したい人まで、すべてがこの1コースで学べる
・18セクション193レッスン、講座時間は約10時間20分
・2025年5月現在3,200名以上の方が受講
・Canva Global公認のCanva Expertが教える唯一のCanva講座
Webデザインの知識がなくてもデザインや動画が作れるマルチツールとして今世界中で人気のオンラインクリエイティブツールCanva(キャンバ)。
この講座では、Canvaの基礎操作から応用テクニック、収益化のノウハウまでを体系的に解説。初心者でも、受講後には仕事でそのまま活用できるデザインスキルを習得し、ロゴやプレゼン資料、動画編集など、幅広い場面で成果を出せるようになります。
さらに、収益化の具体的な方法を学ぶことで、副業やキャリアアップに繋がる新たな可能性を広げられます。