だれでも簡単におしゃれなデザインが楽しめるデザインツール「Canva」
文字の編集もとっても簡単。「文字の縦書き」もクリック一つでできてしまいます!
パソコンとスマホでのやり方と、文字の基本的な編集方法、縦書きにおすすめのフォントまでご紹介していきます♪
新しい働き方を目指すための人のオンラインクリエイティブスクールRirian School.では、
Canvaを使ったデザインをマスターしたい方
Canvaを使ってお仕事をしたい方
Canvaで収益化をしたい方に向けて
日本初のCanva公認アンバサダー(Canva Expert)のmikimikiが教えるCanva Webデザイン講座を開講しています。
今後さらに重要度が増してくるオンラインデザインツールCanvaを使った新しいクリエイティブな働き方を目指したい方はCanva講座をチェックしてみてください。
\ Canva Global公認!日本初Canva Expertが教える/

Canva講座をチェック
目次
目次
文字を縦書きにする方法

パソコンで文字を縦書きにする法法
①サイドパネルにあるメニューから【 T 】テキストタブをクリック
②「見出しを追加」「小見出しを追加」「本文を追加」のいづれかを選びます
③文字を追加します
④テキストのツールバーの 「 T↓ 」をクリックします
⑤縦書きになりました!
※頭の文字を揃えるには、テキストのツールバーの「配置」をクリックします
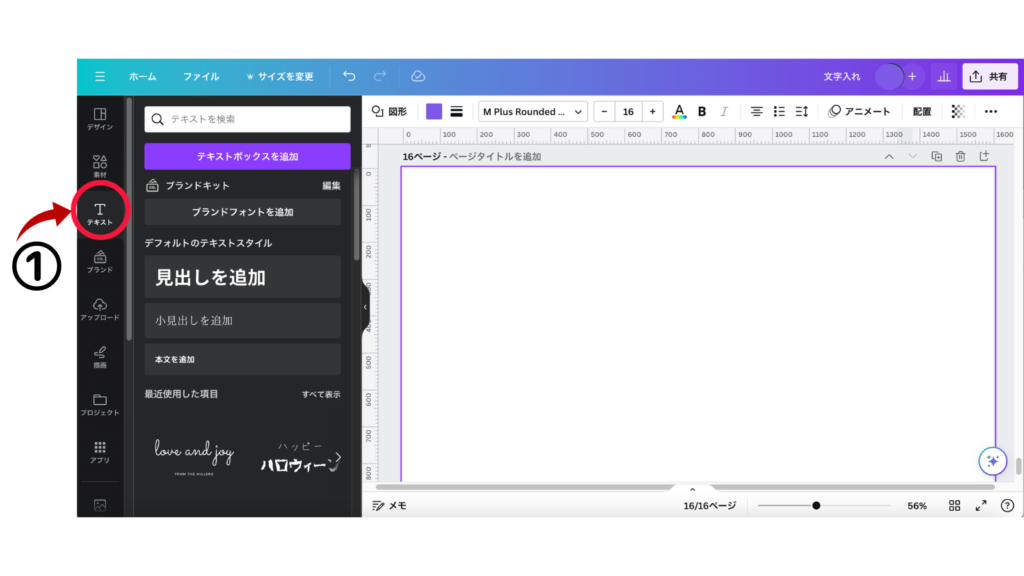
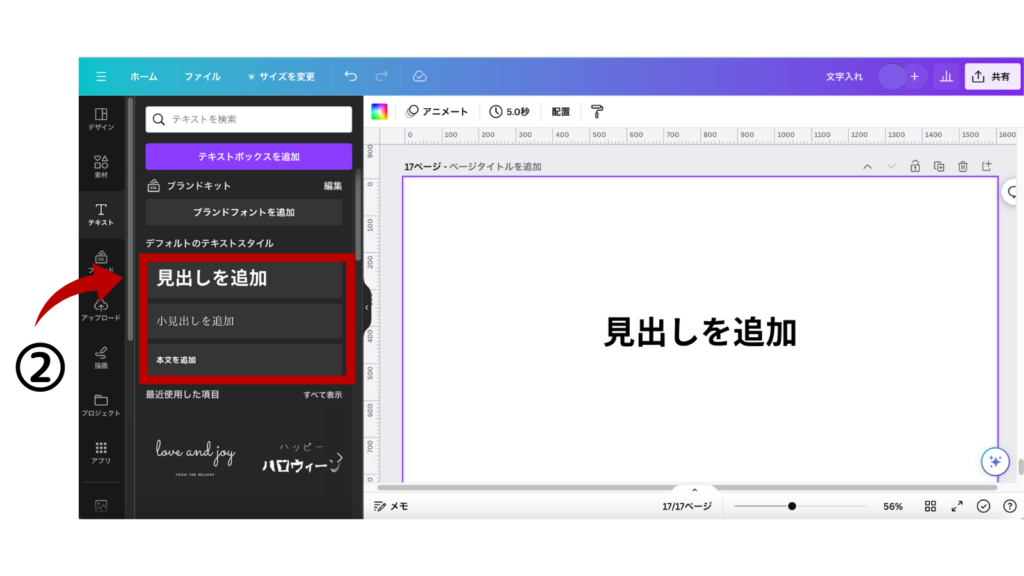
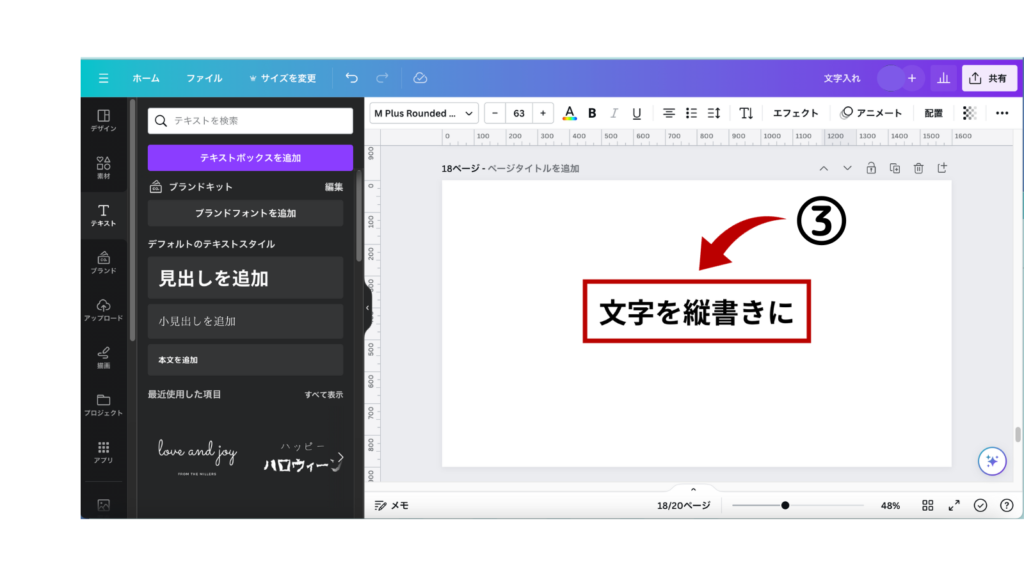
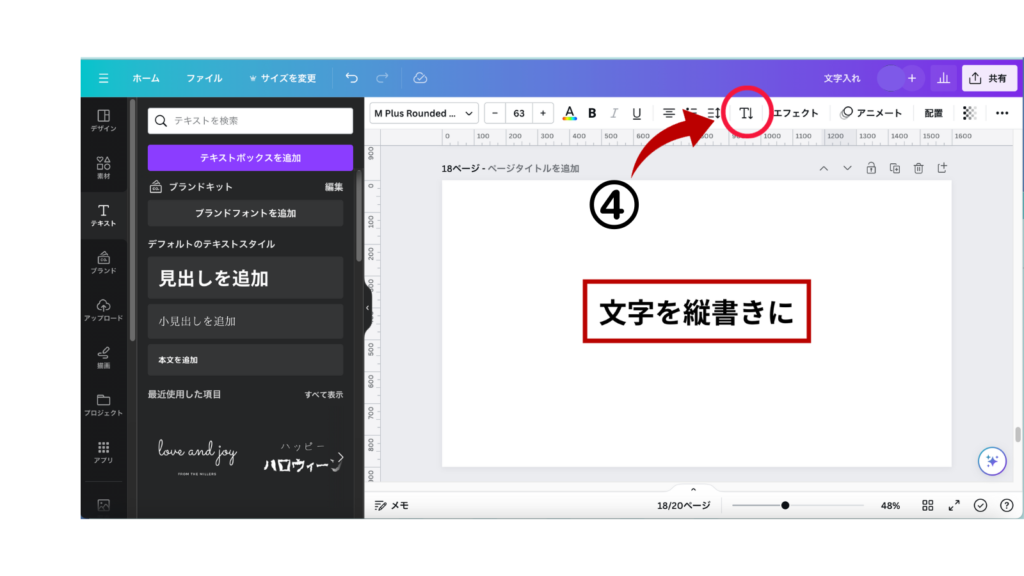
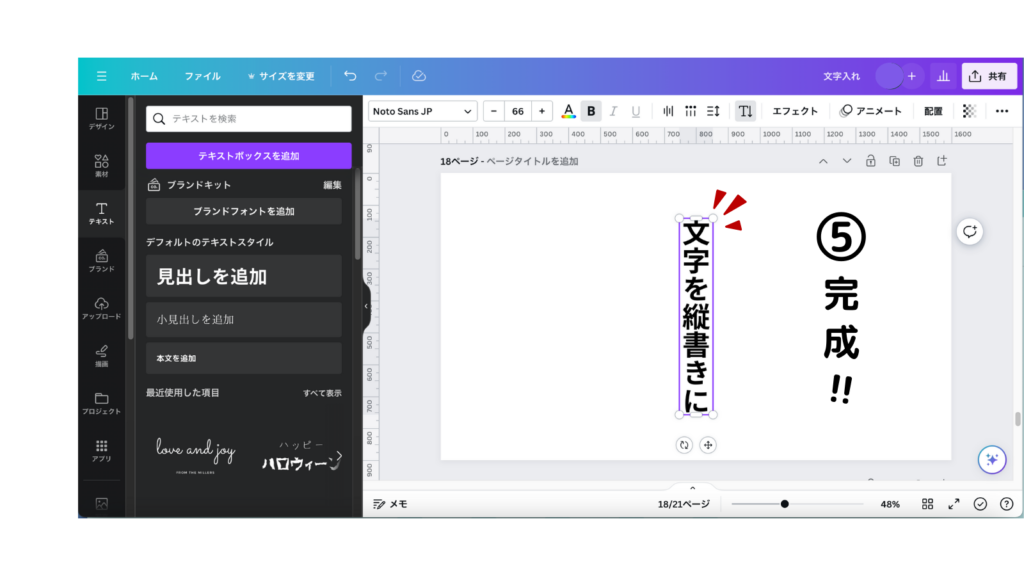
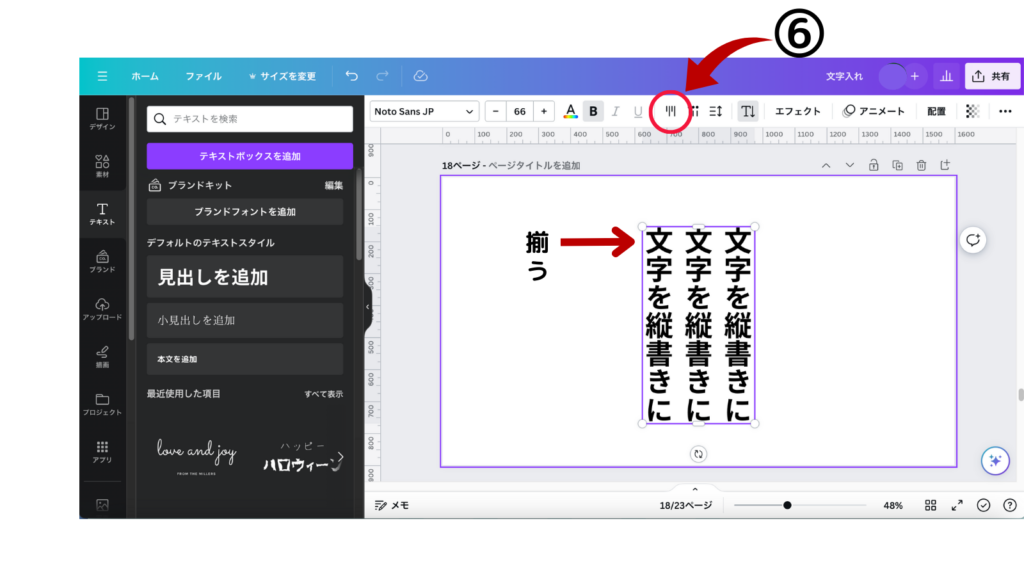

スマホで文字を縦書きにする方法
①スマホでCanvaを開いたら、一番下にあるメニューの 「+」 マークを押します
②作成したいもの、またはサイズを指定します
③下のメニューから【 T 】テキストを選びます
④テキストスタイルを選び、文字を入力
⑤下のメニューから 「+」マークを選び、入力したテキストを選んだ状態で
「 T↓ 」をクリック
⑥文字が縦書きになります
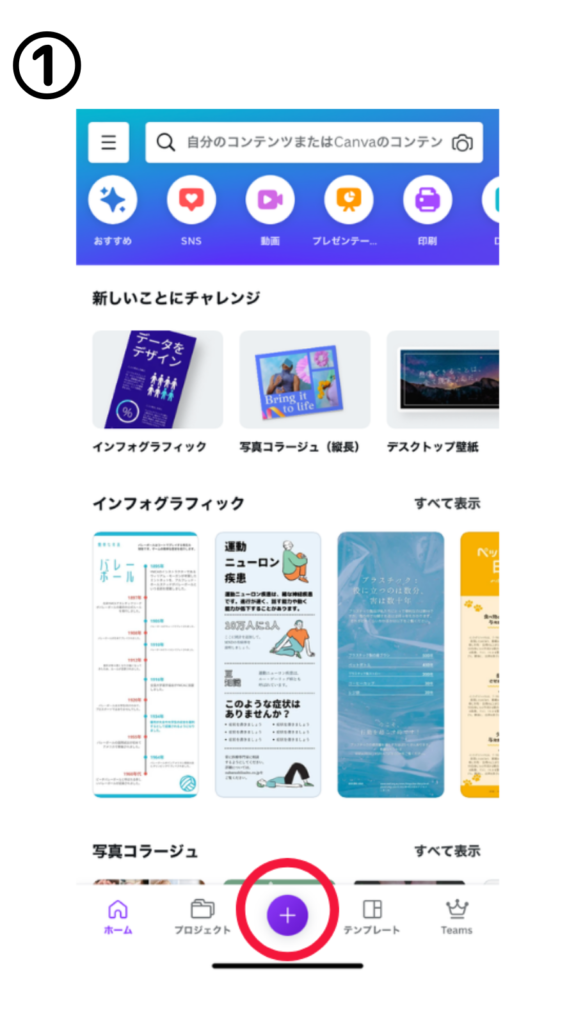
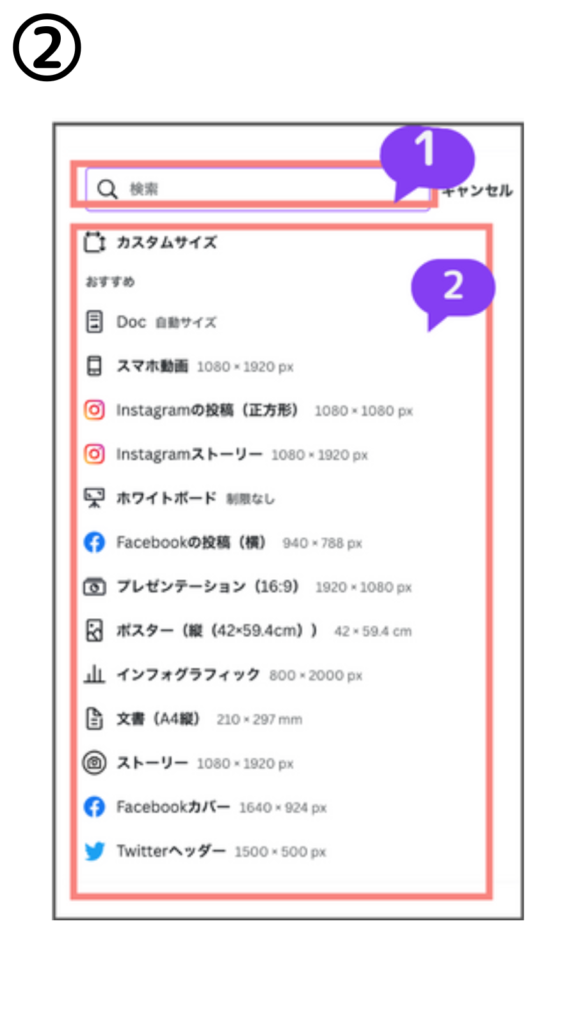
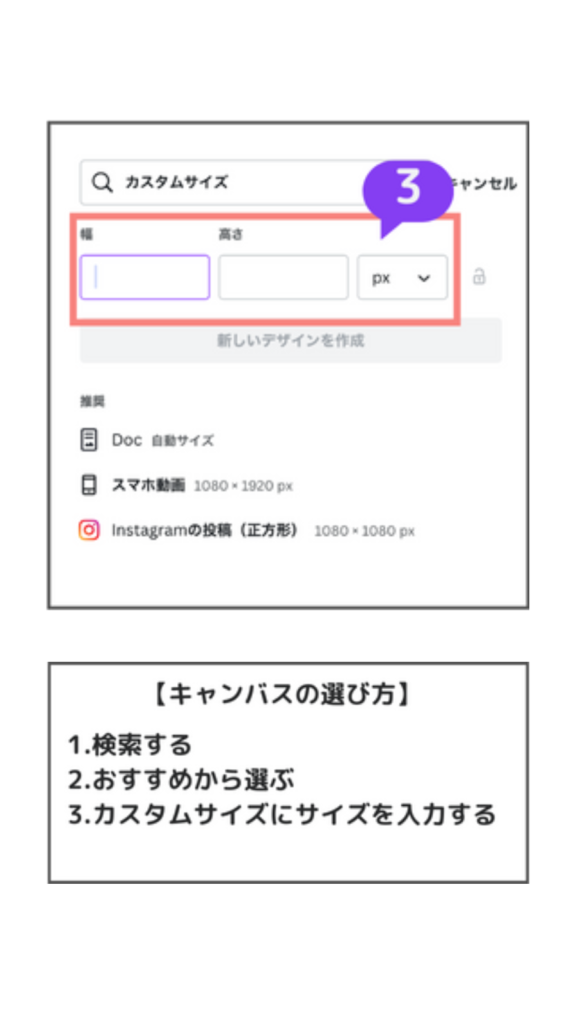
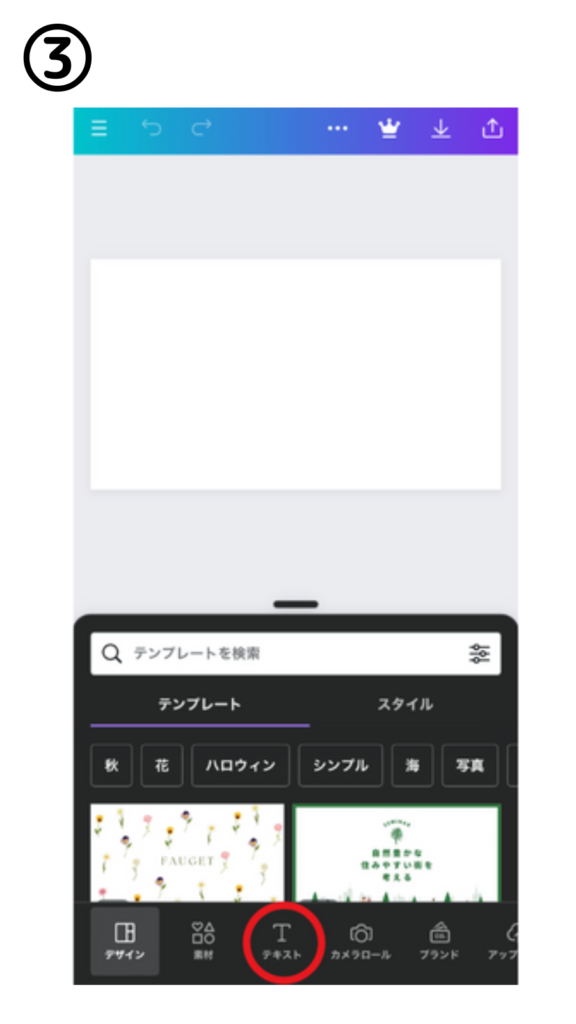
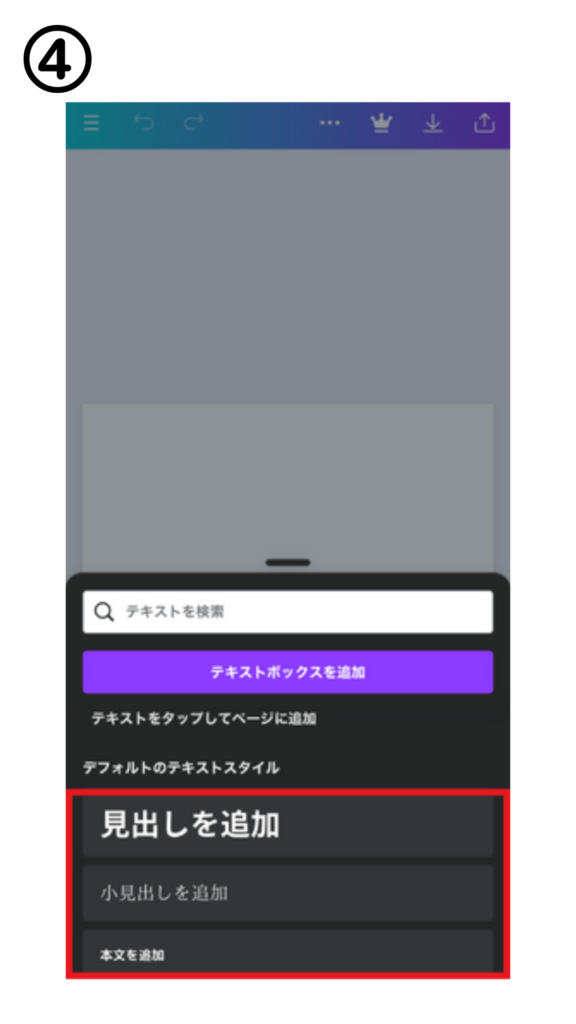
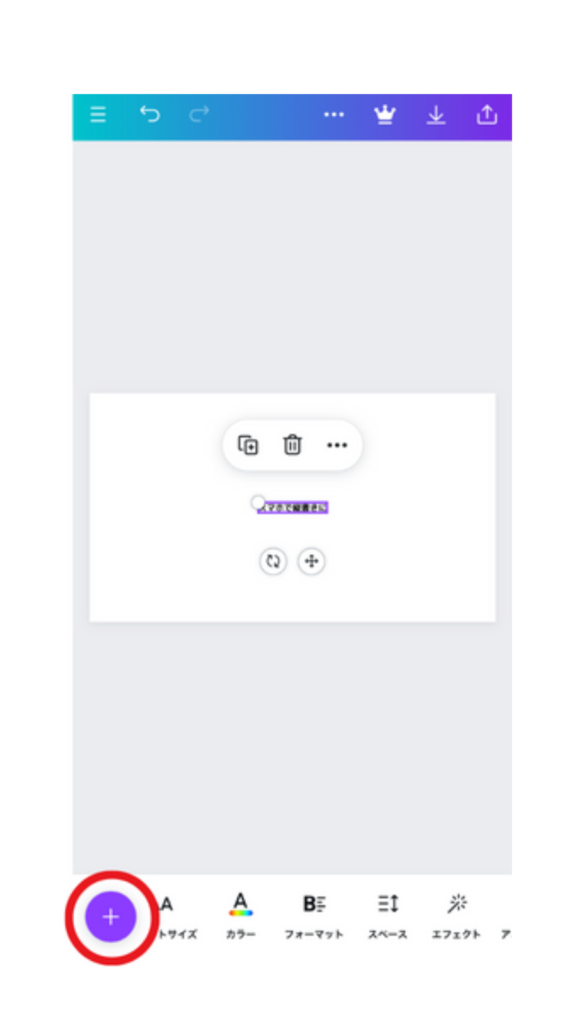
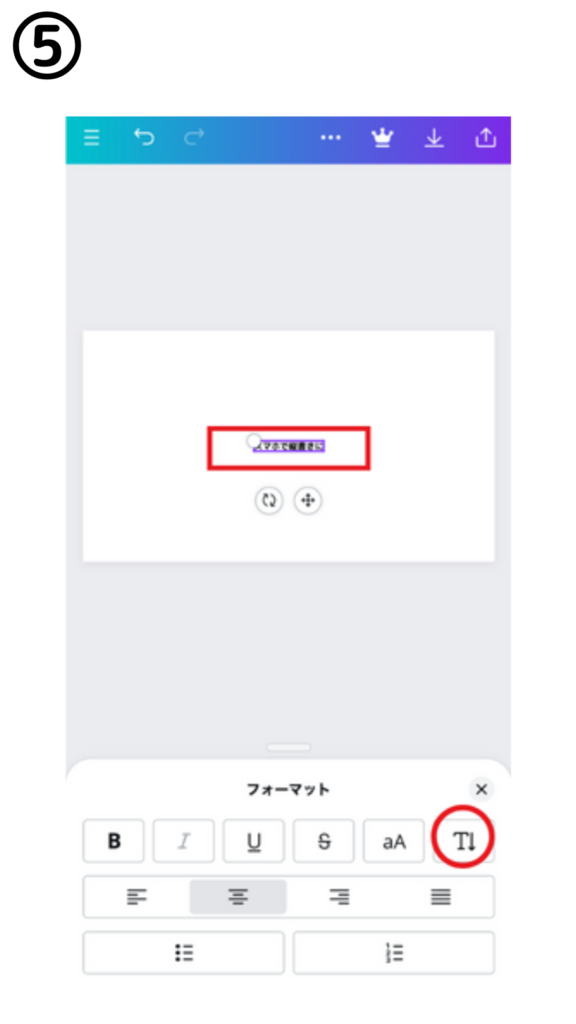
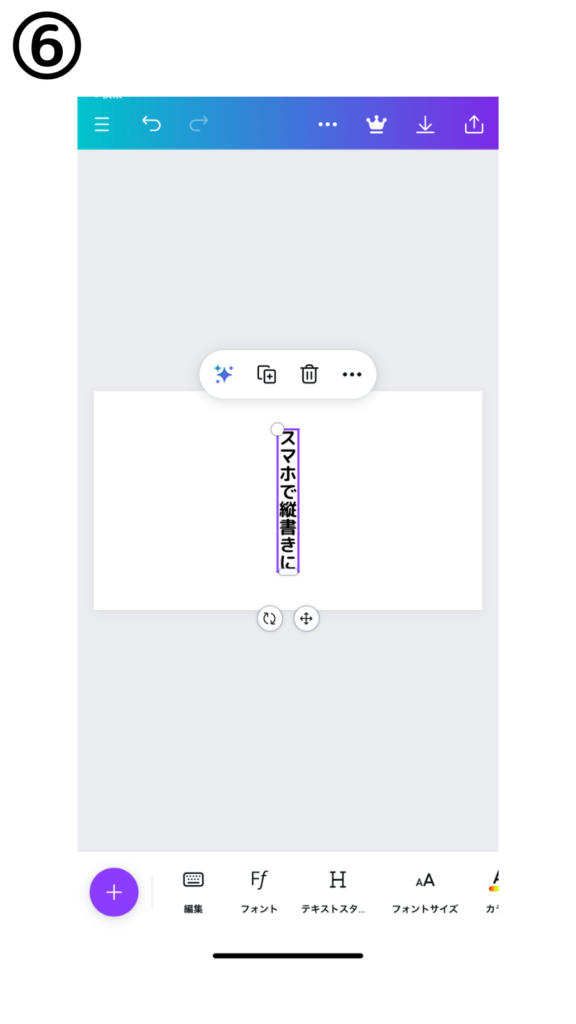
「文字の縦書き」簡単でしたね!
そういえば、ツールバーにはいろいろなマークのようなものが並んでいるけれど、これはどうやって使うのかなって思ったことはありませんか?
良い機会なので、今回はそれぞれの使い方についてもご紹介していきますね!
文字の編集方法

文字サイズの変え方
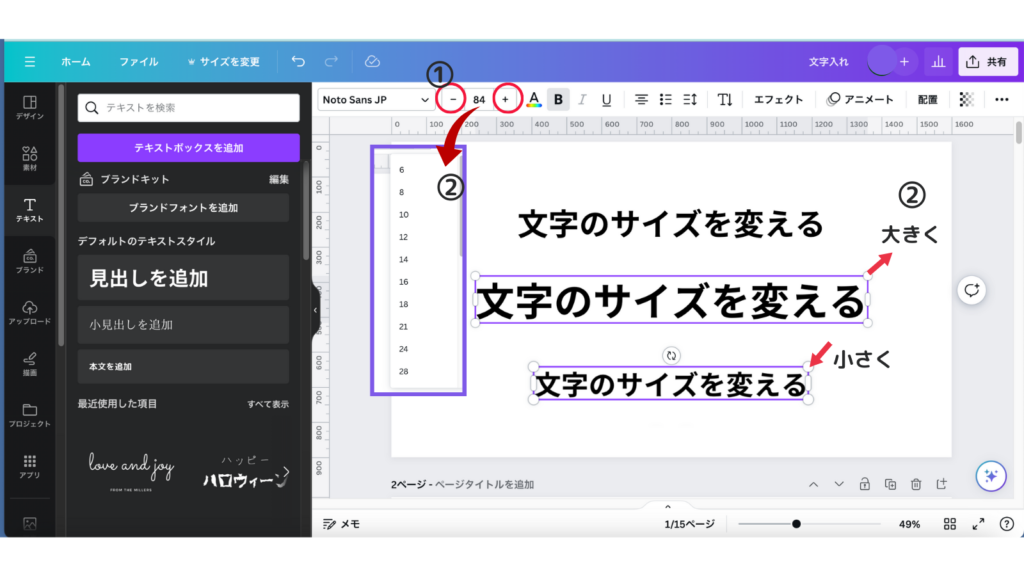
文字のサイズの変え方 3つの方法
①ツールバーの「ー」「+」で操作する
②ツールバーの「ー」と「+」の間にある数字を選ぶ
③文字を囲っている四角い枠の角にある◯を引っ張ったり縮めたりして直感的に変える
文字の色の変え方
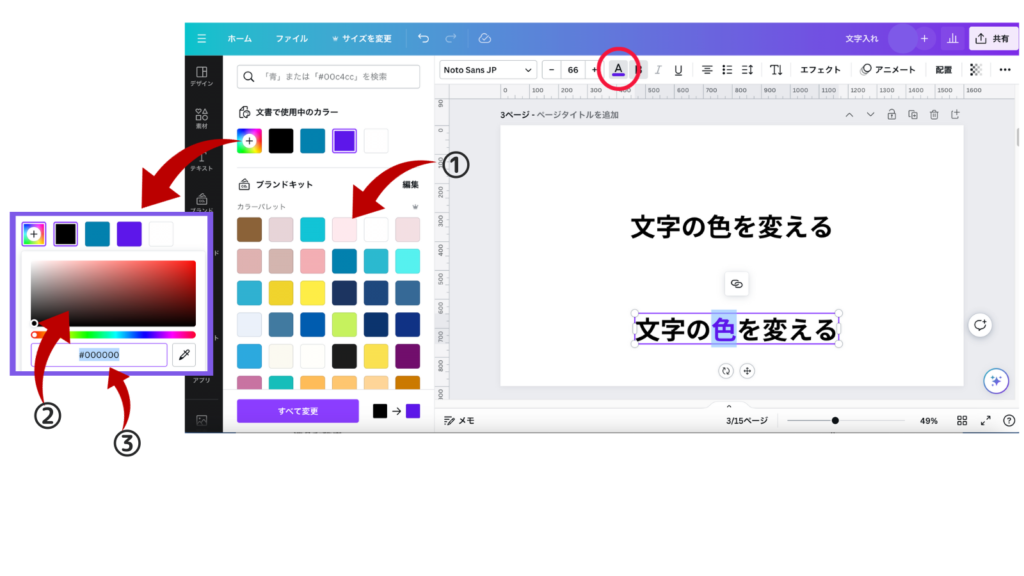
文字の色の変え方 3つの方法
①パレットから選ぶ
② 「+」をクリックし、色から選ぶ
③ 「+」をクリックし、色番号を入力する
※一部だけ色を変えることもできます
太字、斜体、アンダーライン
テキストのツールバーにある「B」「I」「U」をクリックすると変更できます。
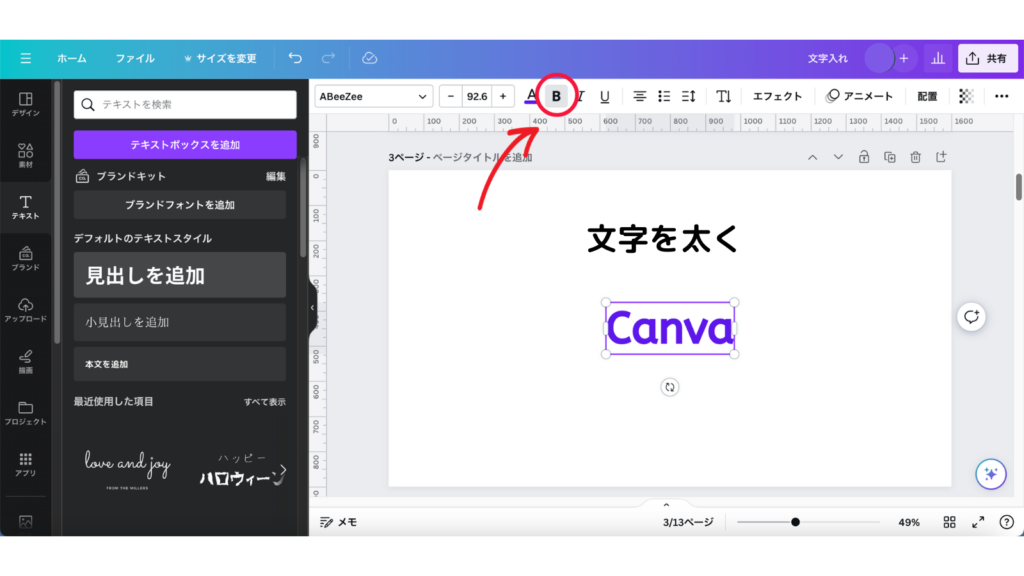
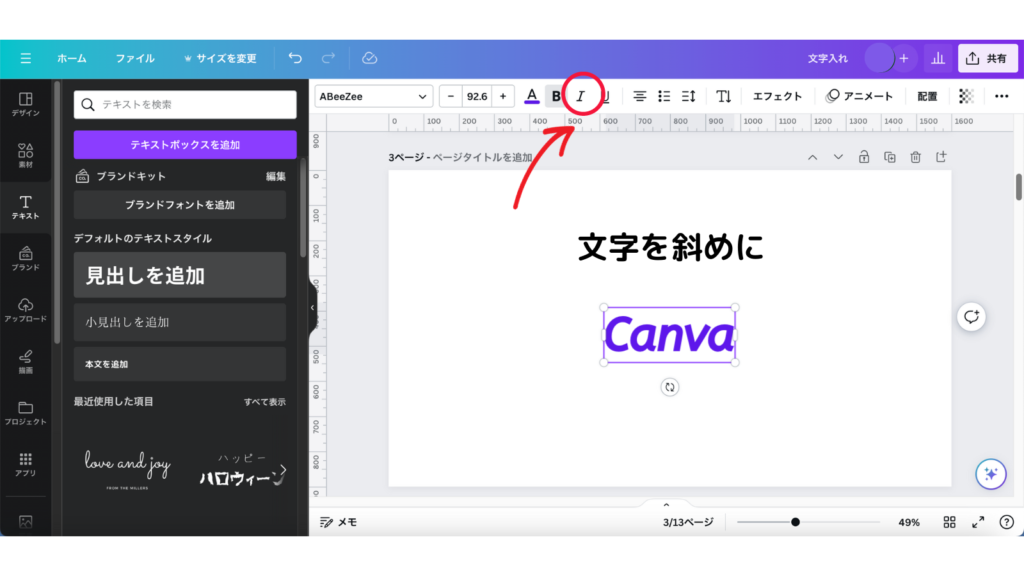
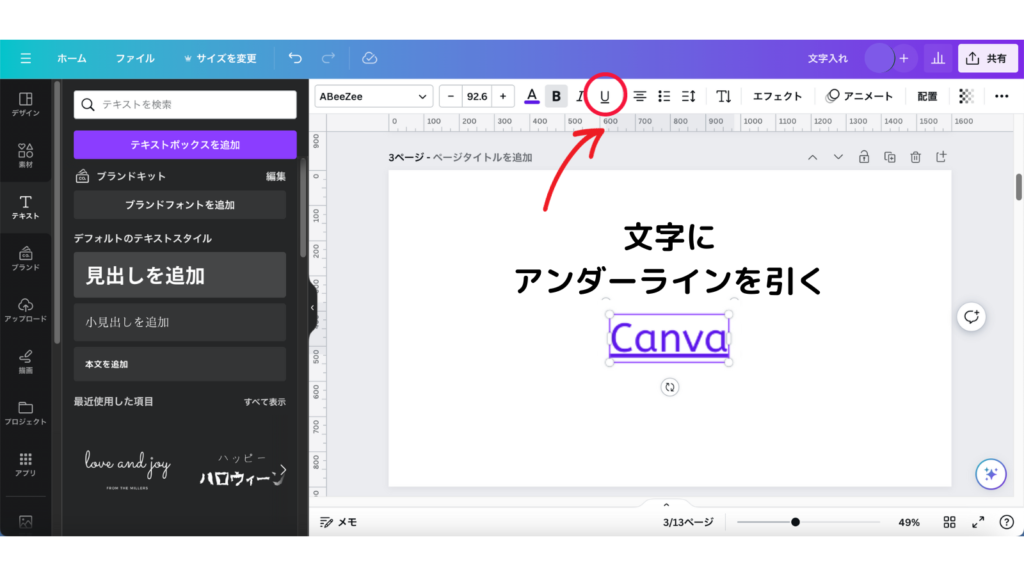
文字の配置
テキストのツールバーにある「配置」をクリックすると変更できます。
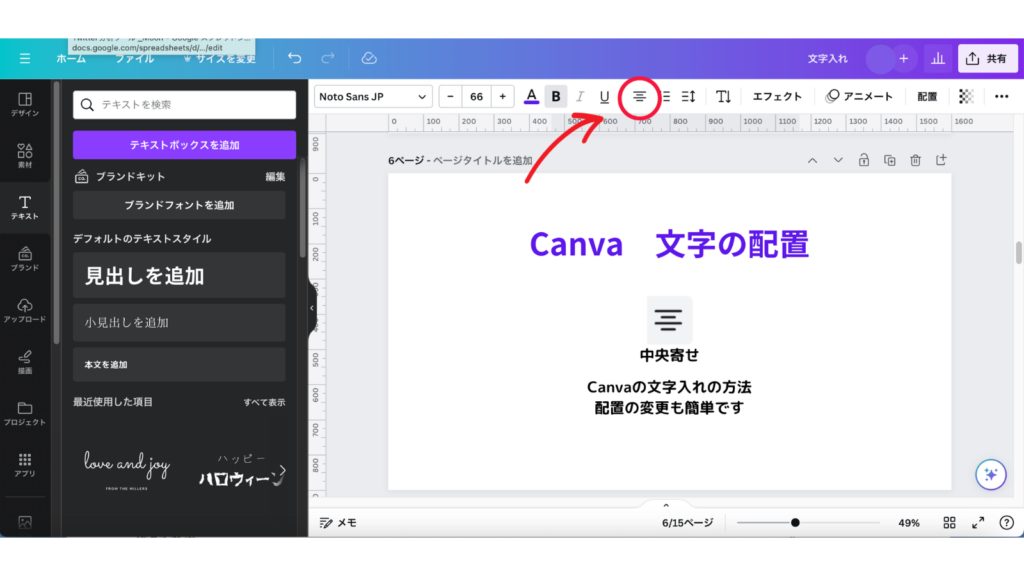
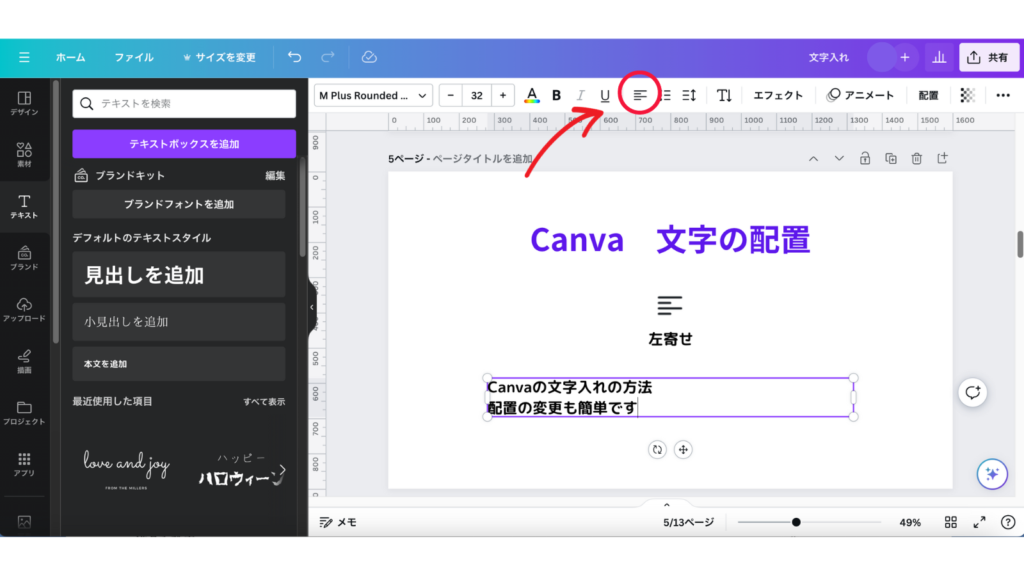
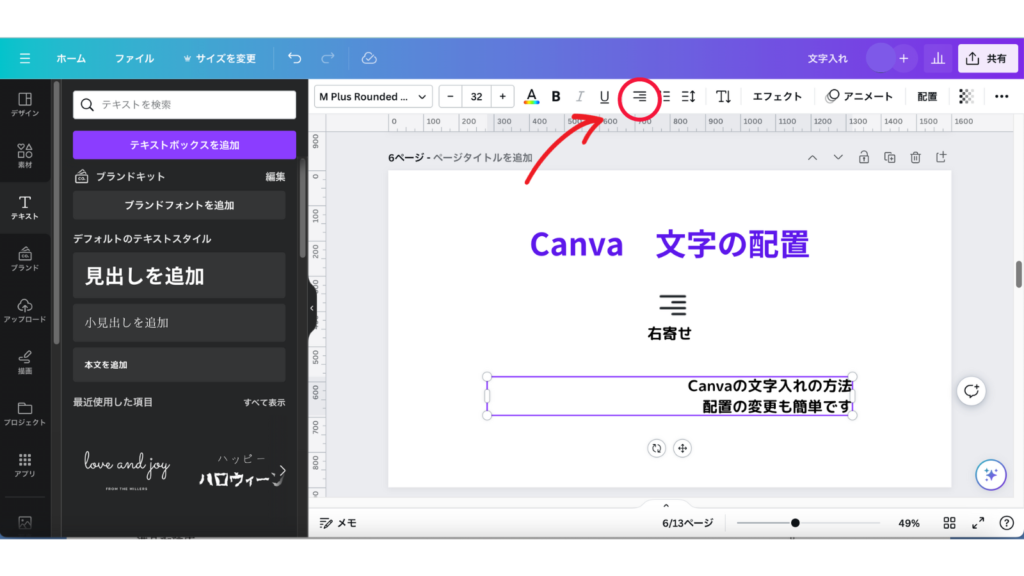
文字を箇条書きに
こちらもテキストのツールバーの「箇条書き」をクリックすることで、
ドット→数字→なしの順に変わります。
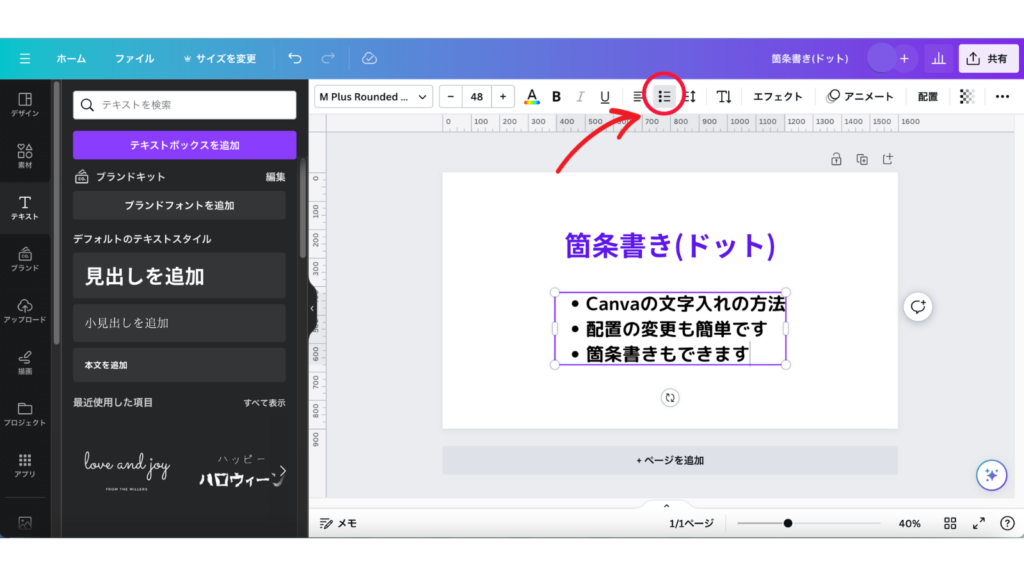
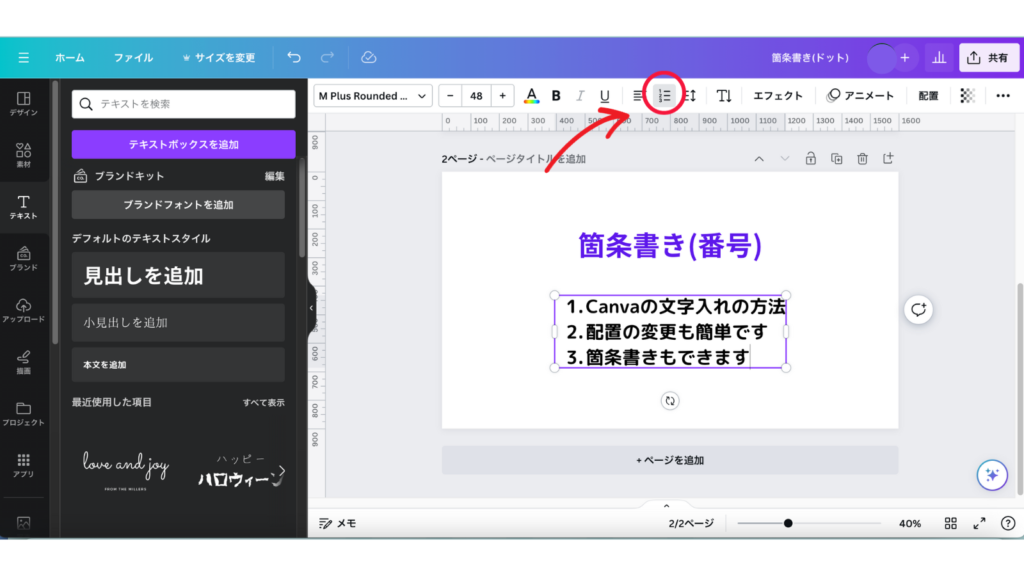
文字のスペース
テキストのツールバーにある「スペース」をクリックすると画像のような窓が表示されるので、文字の間隔、行間隔を選び、数字か丸を移動させることでスペースを変えることができます。
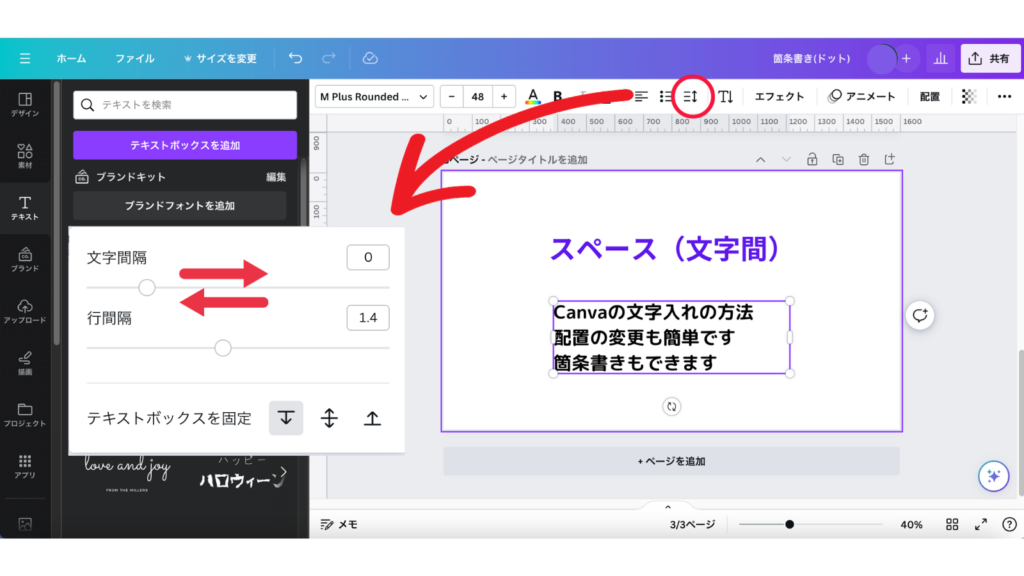
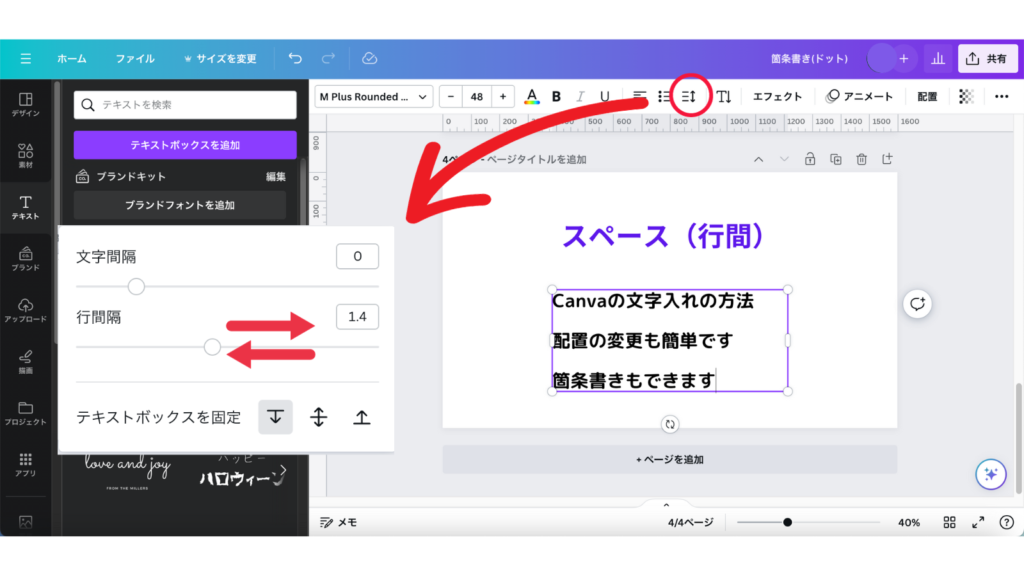
縦書きにおすすめのフォント

縦書きにおすすめのフォント
縦書きに合いそうなフォントを選んでみました。テンプレートも載せましたので、目的に合わせていろいろ試してみてくださいね。

フォントの変え方
テキストのツールバーからフォントを変えることができます。Canvaで対応しているフォントであれば、好きなフォントをアップロードすることもできます。
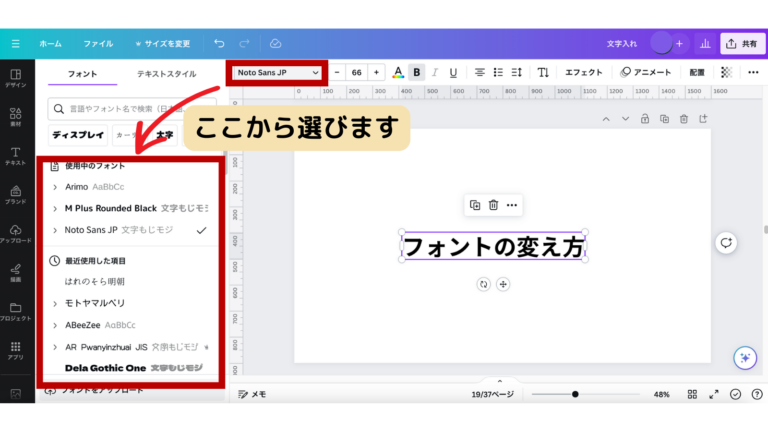
明朝体


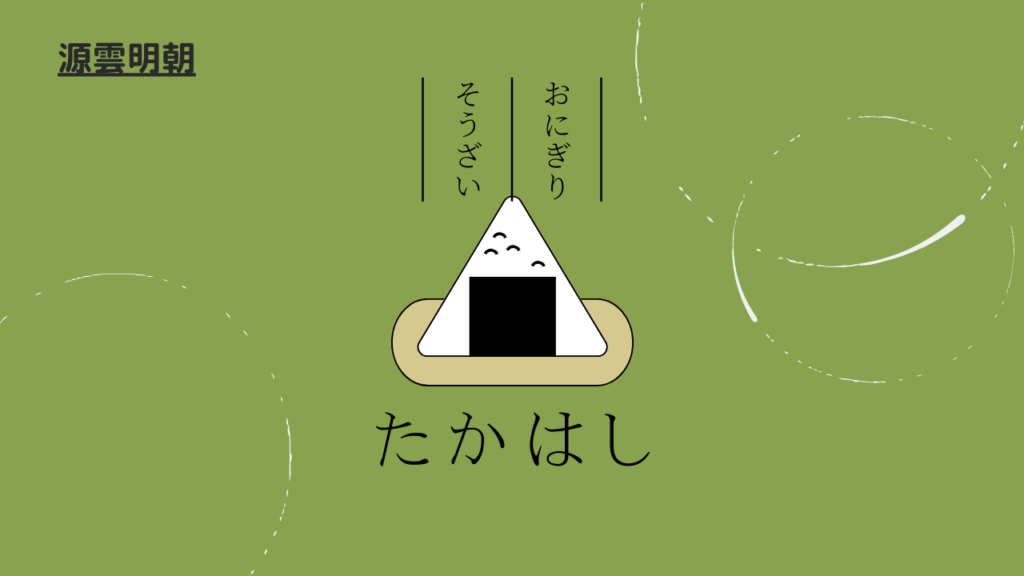
ゴシック体
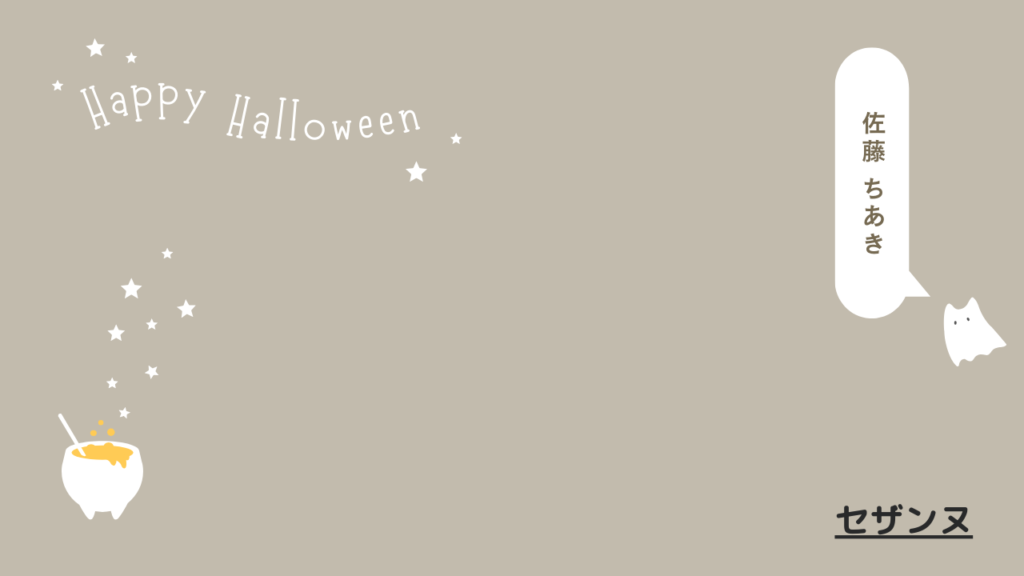

毛筆、手書き風、その他ユニークなフォント


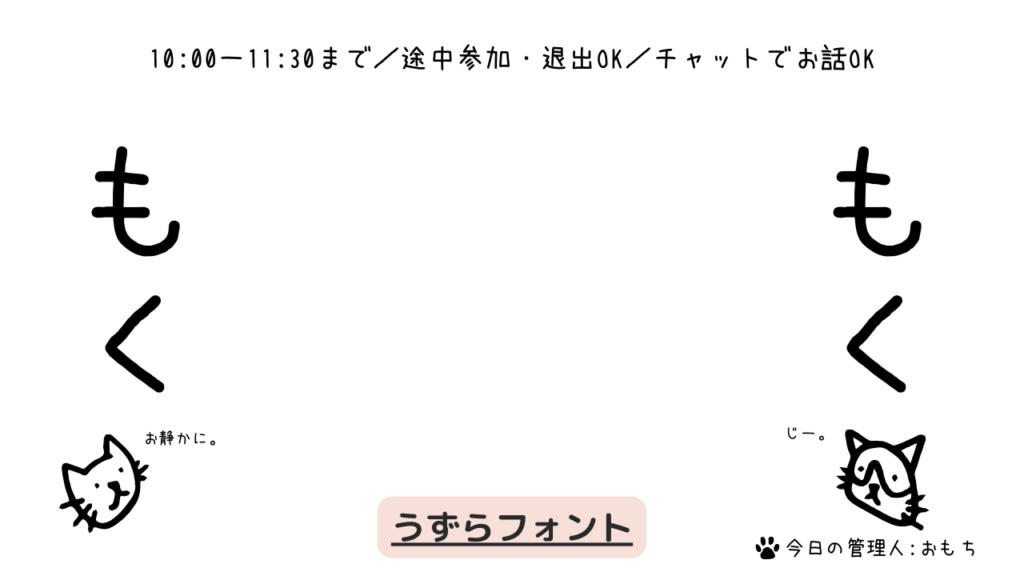
今回使用したテンプレートの中には、有料プランのCanva Proで使用できるものも含まれています。
Canva Proは、テンプレートやフォント、素材、便利機能などが制限なしに使用することができます!
・もっとたくさんデザインをしたい
・Canva Proの便利機能も試してみたい
・使えない機能や素材があることに少しストレスと感じている
という方は、ぜひCanvaProを実際に使用してみてください♪
通常Canvaでは、Canva Proを30日間無料でお試しすることが可能ですが、mikimiki Web Schoolのリンクから登録をすると15日間延長して45日間Canva Proのお試し利用することができますよ◎
Canva45日間無料お試しする事ができるので、気になる方は試してみてください♪

もうプラン選びに迷わない!Canva無料プラン・有料プランについて徹底解説!デザイン知識がなくても、簡単におしゃれなデザインを楽しめる「Canva」。Canvaには「無料プラン・有料プラン」があります。無料プランでもデザインを作成することはも…
まとめ

まとめ
今回は、「文字を縦書きする方法」のご紹介、「文字の編集方法」、「縦書きにおすすめのフォント」までをご紹介しました!
Canvaにはおしゃれなテンプレートやフォントもたくさん揃っているので、デザインを楽しんでみてくださいね♪
新しい働き方を目指すための人のオンラインクリエイティブスクールRirian School.では、
Canvaを使ったデザインをマスターしたい方
Canvaを使ってお仕事をしたい方
Canvaで収益化をしたい方に向けて
日本初のCanva公認アンバサダー(Canva Expert)のmikimikiが教えるCanva Webデザイン講座を開講しています。
今後さらに重要度が増してくるオンラインデザインツールCanvaを使った新しいクリエイティブな働き方を目指したい方はCanva講座をチェックしてみてください。
\ Canva Global公認!日本初Canva Expertが教える/
【日本初Canva公式アンバサダーが解説】
ゼロから学べるCanvaWebデザイン完全講座

日本初のCanva公式アンバサダーのmikimikiがCanvaを使った制作の基本から最新のアップデートまで解説
趣味からお仕事に活用したい人、Canvaを使って収益化したい人まで、すべてがこの1コースで学べる
・18セクション193レッスン、講座時間は約10時間20分
・2025年5月現在3,200名以上の方が受講
・Canva Global公認のCanva Expertが教える唯一のCanva講座
Webデザインの知識がなくてもデザインや動画が作れるマルチツールとして今世界中で人気のオンラインクリエイティブツールCanva(キャンバ)。
この講座では、Canvaの基礎操作から応用テクニック、収益化のノウハウまでを体系的に解説。初心者でも、受講後には仕事でそのまま活用できるデザインスキルを習得し、ロゴやプレゼン資料、動画編集など、幅広い場面で成果を出せるようになります。
さらに、収益化の具体的な方法を学ぶことで、副業やキャリアアップに繋がる新たな可能性を広げられます。



