話題のAI画像生成ツール、Midjourney(ミッドジャーニー)。
クオリティの高い画像を生成できることで有名ですが、画像を生成するにはDiscord上でMidjourney Botと対話するためのコマンドが必要になります。
今回は、Midjourneyで有意義に画像生成するための「Midjourneyコマンドの一覧」と「Midjourneyコマンドの使用方法」を徹底解説していきます。
mikimiki Web Schoolでは、初心者向けの「画像生成AI・Midjourney完全マスター講座」も開講しています。
この講座ではYouTubeチャンネル登録18万人のテック系YouTuberのmikimikiがMidjourneyの基礎から応用テクニック、AIデザイナーも目指せるプロンプトまで幅広い内容をお伝えしています。
知識0の初心者でもコース受講後には、自由自在にMidjourneyを使ってAIイラストが作成できるようになります。
Midjourneyを網羅的、体系的に学びたい方、Midjourneyを使って画像生成スキルを身に付けたい方は、チェックしてみてくださいね。
\ 日本初Midjourney本の著者が教える/

目次
- 1 Midjourney(ミッドジャーニー)のコマンドとは?
- 2 コマンドを一覧で確認してみよう!
- 3 Midjourneyのコマンドを実際に使ってみよう!
- 3.1 /imagine コマンド|画像を生成
- 3.2 /subscribe(サブスクライブ)コマンド|サブスクリプションページへの個人リンクを生成
- 3.3 /settings コマンド|各種設定
- 3.4 /Public コマンド(Publicモード)・/stealth コマンド(/stealthモード)|他の人に見られるのを防ぐ
- 3.5 /prefer remix コマンド(リミックスモード)|画像を生成した後に再度修正
- 3.6 /fast コマンド・/relax コマンド・/tubo コマンド(Fast・Relax・Turboモード)|画像生成時間の速さを切り替え
- 3.7 /ask コマンド|AIに質問
- 3.8 /blend コマンド|複数画像をブレンド(合成)する
- 3.9 /info コマンド|インフォメーション
- 3.10 /help コマンド|Midjourney Bot に関する役立つ基本情報とヒント
- 3.11 /faq コマンド|メインサーバーにて各項目に対応した説明を受ける
- 3.12 /docs コマンド|ミッドジャーニー(Midjourney)の公式ドキュメントの各項目に対応した説明を受ける
- 3.13 /invite コマンド|Discord(ディスコード)の招待リンクを生成
- 3.14 /Describe コマンド|生成した画像からプロンプトを抽出する
- 3.15 /show コマンド|過去に作ったジョブを再表示
- 4 もっと詳しくMidjourneyを学びたい人は・・
- 5 よくあるご質問
- 6 まとめ
Midjourney(ミッドジャーニー)のコマンドとは?

Midjourneyのコマンドは、Discord上でMidjourney Botと対話するために使用されるテキストベースの指示のことを指します。
コマンドには、画像の生成、デフォルト設定の変更、ユーザー情報の監視、その他の役立つタスクの実行など、さまざまな用途があります。
Midjourneyコマンドの使用は、事前にMidjourney(ミッドジャーニー)とDiscord(ディスコード)の登録を行い、プライベート Discord サーバー上の任意のBot Channel 、または Midjourney Bot とのダイレクト メッセージにて使用が可能となります。
▼Midjourneyの詳しい登録方法や使い方やMidjourneyについてはこちら♪
▼Discord(ディスコード)上でのプライベートルームを作成する方法については、こちらをご覧ください♪
コマンドはプロンプトと違うの?どの部分のこと?
「コマンド」、「プロンプト」、「パラメーター」・・・
Midjourney botで画像を生成するためには、さまざまな用語が登場してきます。
正直、どの用語がどの部分を示しているのか理解しずらいですよね、、、
そんな方のために、コマンド、プロンプト、パラメーターがどの部分を示しているのかを簡単にご説明いたします。

出典:Midjourney公式サイト
こちらの画像を見ていただくとわかるように、矢印で示している場所がコマンドと呼ばれる部分となります。
Midjourneyのコマンドは、すべて「/」から始まり、コマンドの後に、コマンドの説明や実行に必要な情報を入力して、画像を生成していきます。
緑色の部分は「Image Prompts(イメージ プロンプト)」、青色の部分は「Text Prompt(テキスト プロンプト)」、オレンジ色の部分は「Parameters(パラメーター)」と呼ばれる部分です。
それぞれ用途が異なりますが、今回ご説明するコマンドがどの部分なのかが分かりましたね。
コマンドを一覧で確認してみよう!

先ほどお話ししたように、Midjourneyのコマンドはすべて「/」から始まります。
下記のコマンド一覧をご覧ください。
| /imagine | プロンプトを使って画像を生成 |
| /subscribe | ユーザーのアカウントページの個人リンクを生成 |
| /ask | 質問に対する答えを得る |
| /blend | 2つの画像を簡単にブレンド |
| /daily_theme | #daily-themeチャンネルの更新に対する通知を切り替える |
| /docs | 公式Midjourney Discordサーバーで、このユーザーガイドでカバーされているトピックへのリンクを素早く生成する |
| /describe | アップロードされた画像をもとに、4つの例のプロンプトを書き込む |
| /faq | 公式Midjourney Discordサーバーで、プロンプトクラフトチャンネルのFAQへのリンクを素早く生成する |
| /fast | 高速モードに切り替える |
| /help | Midjourney Botに関する役立つ基本情報やヒントを示す |
| /info | アカウント、キューに入れられたジョブ、または実行中のジョブに関する情報を表示する |
| /stealth | ステルスモードに切り替える※プロプランをご利用の場合 |
| /public | パブリックモードに切り替える |
| /turbo | ターボモードへ切り替える |
| /settings | Midjourneyボットの設定を表示・調整する |
| /prefer option | カスタムオプションを作成または管理する |
| /prefer option list | 現在のカスタムオプションを表示 |
| /prefer suffix | すべてのプロンプトの末尾に追加するサフィックスを指定する |
| /show | 画像のJob(ジョブ)IDを使用して、Discord(ディスコード)内でJob(ジョブ)を再生成 |
| /relax | リラックスモードに切り替える |
| /remix | リミックスモードを切り替える |
一覧で見ただけでも、多くのコマンドがあることがわかります。
では、早速各コマンドを使用してみましょう。
Midjourneyのコマンドを実際に使ってみよう!

/imagine コマンド|画像を生成
一番多く使われるコマンドが、こちらの「/imagine」コマンドです。
「/imagine」は、プロンプトを使って画像を生成するコマンドとして使用されます。
使用方法はこちら▼
まずはチャット入力欄に「/imagine」と入力しましょう。
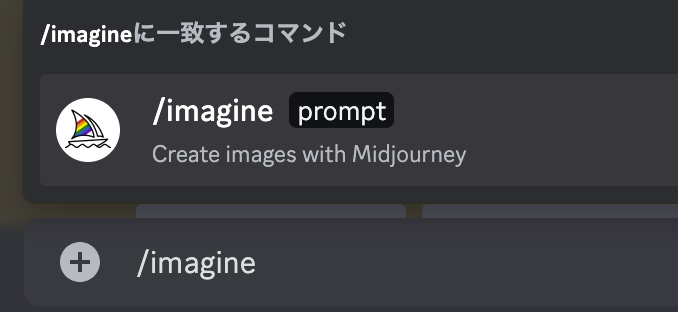
「/」を入力すると、サジェストで使用可能なスラッシュ コマンドのリストからコマンドをクリックして選択することもできます。
単語は複数入れるとよりイメージに近いものが作成できます。複数単語を入力する際はカンマで区切ったり、もしくは英文で入力していきましょう。
プロンプトの入力は日本語でも可能ですが、英語の方が生成クオリティが高いのでおすすめです!
今回は「Cute cat, flower garden」と入力してみます。

promtのあとにプロンプトを入力したらDiscordに送信。
テキスト プロンプトを送信すると、Midjourney botがリクエストを処理し、1 分程度で 4 つの画像を作成してくれます。
完成した画像がこちら▼

プロンプトの内容をもとに、「猫」と「お花畑」の画像を生成する事ができました。
▼プロンプトに関してはこちらの記事で、より詳しく説明しているので気になる方はチェックしてみてくださいね♪
/subscribe(サブスクライブ)コマンド|サブスクリプションページへの個人リンクを生成
続いては「/subscribe(サブスクライブ)」のコマンドです。
「subscribe」=「購読する」という意味で、/subscribeコマンドを使用してサブスクリプションページへの個人リンクを生成します。
使用方法は先ほどと同様に、チャット入力欄に「/subscribe」と入力。
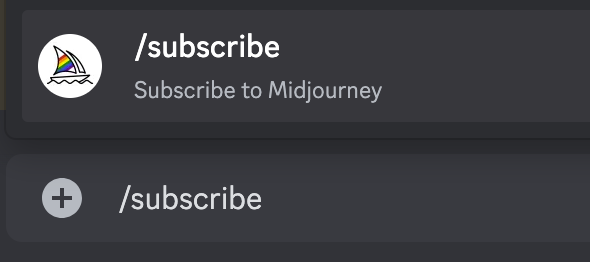
入力が完了したらエンターキー、もしくはサジェストに出てくる「/subscribe」をクリックしましょう。
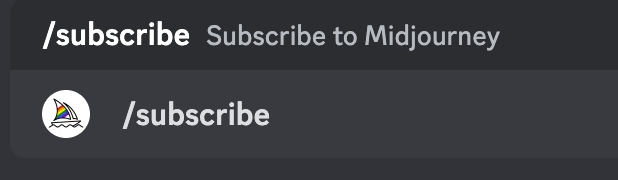
Midjourney botからメッセージが届きました。
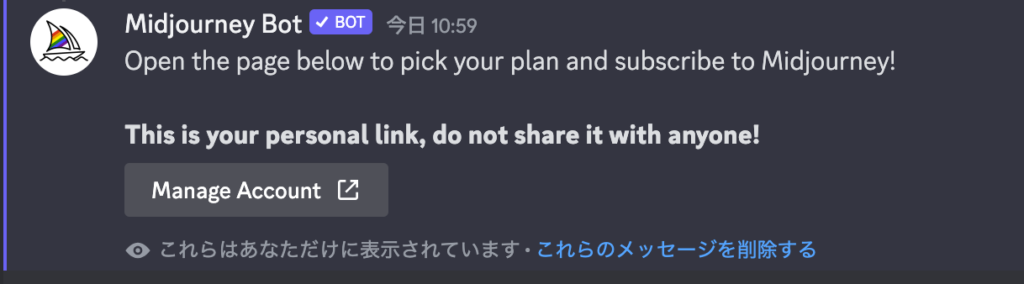
「以下のページを開いて、プランを選び、Midjourneyに加入してください!これはあなたの個人的なリンクです!」
というような内容と共に、リンク先が届きますのでそれをクリックします。
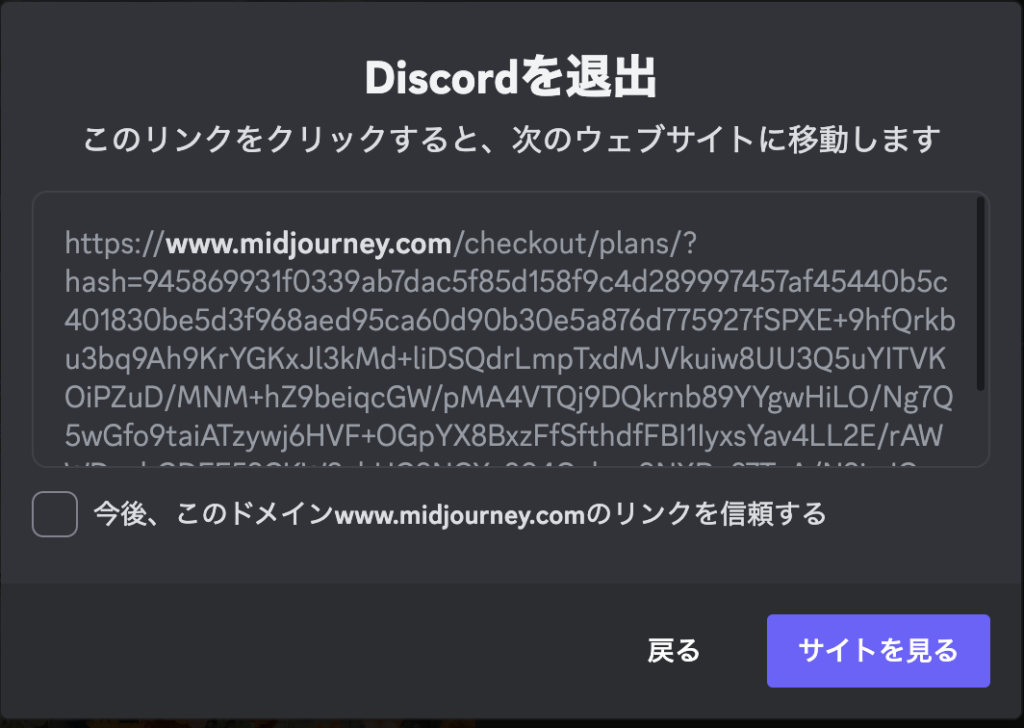
クリックするとこちらの画面が表示されますが、サイトを見るを押し一旦先に進みましょう。(気になる方は調べてみてね)
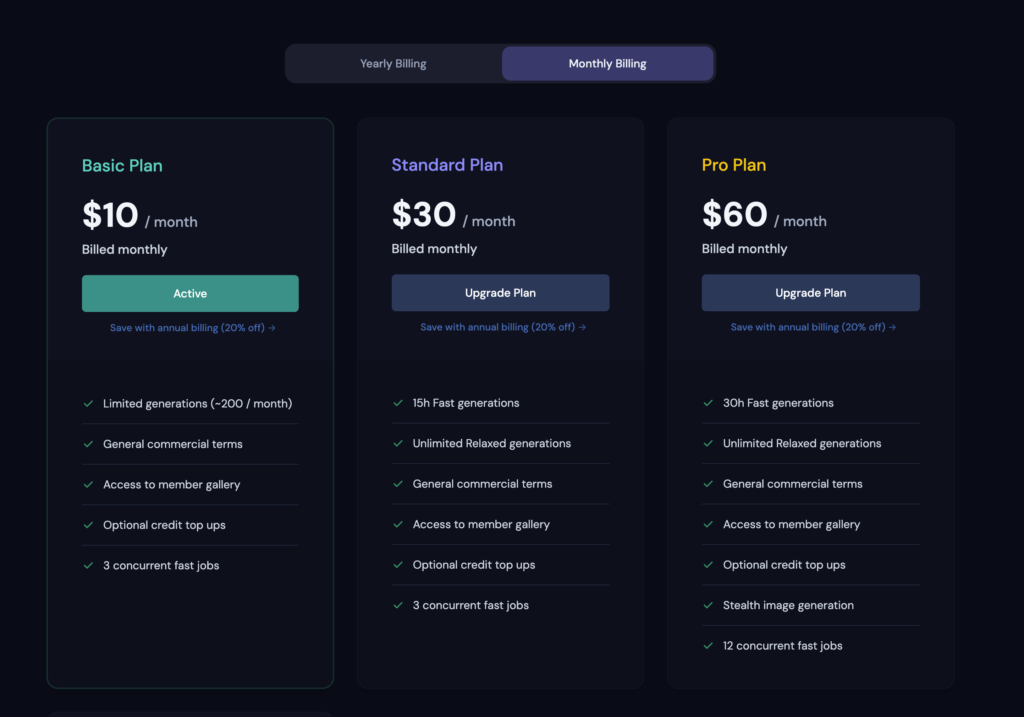
このような画面が表示されたら、/subscribeコマンドを使用してサブスクリプションページへの移動が無事完了です。
サブスクリプションページでは
- プランの確認
- プランの切り替え
- キャンセル(解約)
- お支払い方法の確認
などが可能なので、詳しく知りたい方はこちらのMidjourney(ミッドジャーニー)公式サイトをご確認ください♪
/settings コマンド|各種設定
続いては「/settings」コマンドです。
「settings」=「セッティング・各種設定・設定項目」という意味。Midjourneyの各種設定を変更するコマンドです。
チャット入力欄に「/settings」と入力。
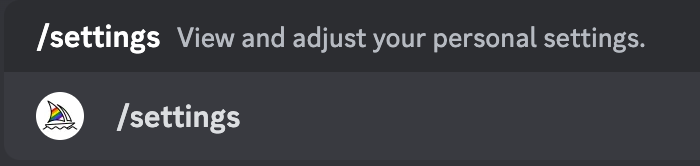
入力が完了したらエンターキーを押してDiscordに送信、もしくはサジェストに出てくる「/settings」をクリックしましょう。
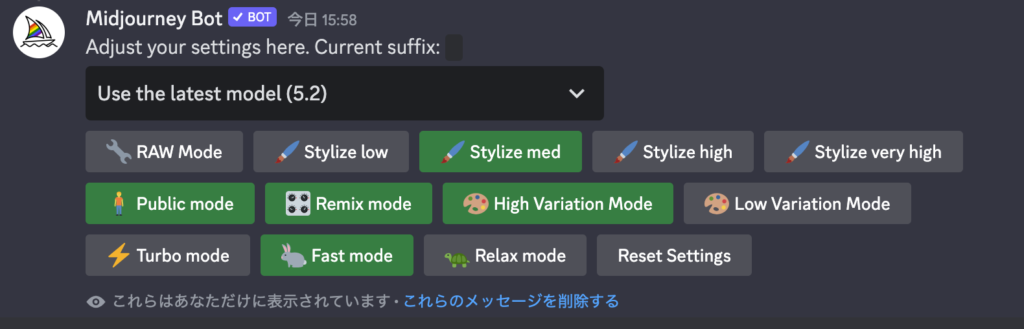
こちらで、デフォルト使用するモードを設定することが可能です。
グリーンになっているボタンが、今現在設定中の項目となります♪
バージョンを設定
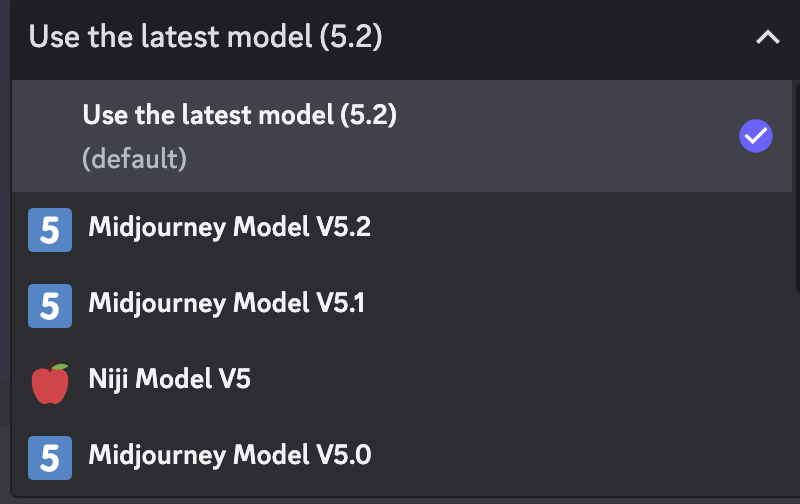
プルダウンをクリックすると、バージョンを設定することができます。
上から公開順となっているので、お好みのバージョンを選択しましょう
りんごマークのNiji Model V5は、アニメ風の描写に特化したパラメーターです♪
スタイライズ値の変更
Midjourney Botは、芸術的な色、構成、形式を好む画像を生成する傾向にあります。
この数値により、どの程度画像生成に強く適用されるかに影響します。

- Style Low
- Style Med
- Style High
- Style Very High
例えば、この数値が低ければ、よりプロンプトに忠実に画像生成してくれます。逆に高ければMidjourneyの考えが関与しより芸術性、独自性が増した画像が生成されます。
/Public コマンド(Publicモード)・/stealth コマンド(/stealthモード)|他の人に見られるのを防ぐ
/stealth (/stealthモード)は、自分の画像やプロンプトが他の人に見られるのを防ぐためのものです。
/Public(Publicモード)は、ステルスモードを解除する際に使用します。つまり、普通に画像等を公開する状態にするということです。
ステルスモード以外での画像生成はすべて公開されており(BotとのDMも公開されています)、ステルスモードのみが世界に対して非公開に出来る条件となっています。
/stealth(ステルスモード)が使えるのは、ProプランとMegaプラン加入者のみです。
/prefer remix コマンド(リミックスモード)|画像を生成した後に再度修正
プロンプトやパラメーターを使って画像を生成した後に再度修正できるのが、こちらの「Remix mode」もしくは「/prefer remix」コマンドです。
「/settings」コマンドからの場合、こちらのボタンをクリックすることでリミックスモードの「オン」と「オフ」の切り替えが可能です。
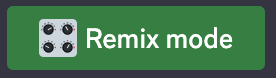
「/prefer remix」コマンドを使用する場合は、
チャット欄へ「/prefer remix」と入力して
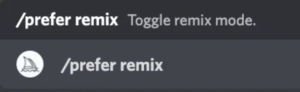
入力が完了したらエンターキーを押してDiscordに送信、もしくはサジェストに出てくる「/prefer remix」をクリックしましょう。

こちらのメッセージが届いたら、リミックスモードがオン。

こちらのメッセージは、オフになったときに届きます。
再度チャット欄へ「/prefer remix」と入力して送信すれは、オン・オフの切り替えが可能となります。
/fast コマンド・/relax コマンド・/tubo コマンド(Fast・Relax・Turboモード)|画像生成時間の速さを切り替え

/fast・/relax・/tubo(Fast・Relax・Turboモード)この3つのモードは、画像生成時間の速さを切り替える機能です。
「Turbo mode」→「Fast mode」→「Relax mode」
「速い」→「ゆっくり」の順で画像生成時間の速さが変わります。
ターボ モードは、Midjourney モデル バージョン 5、5.1、および 5.2でのみでしか使用できません。
その他、プランによって内容が異なる部分がありますので詳しくはこちらよりご確認ください。
「/settings」コマンドからの場合、上記画像のボタンをクリックすることでモードの切り替えが可能です。
「/fast」、「/relax」、「/tubo」のコマンドを使用する場合は、
チャット欄へそれぞれのコマンドを入力し、入力が完了したらエンターキーを押してDiscordに送信、もしくはサジェストに出てくる各コマンドをクリックすればモードの切り替えが完了します。
/ask コマンド|AIに質問
続いては「/ask」コマンドです。
「ask」=「尋ねる」という意味の通り、AIに質問することができるコマンドです。
チャット入力欄に「/ask」と入力。
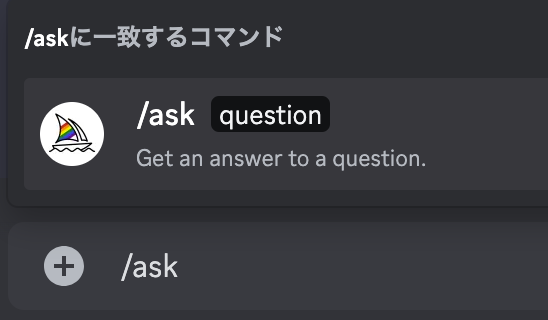
一致するコマンドとしてこのように表示されます。
/ask question
Get an answer to a question(答えを得る、返ってくる)
入力が完了したらエンターキー、もしくはサジェストに出てくる「/ask question」をクリックしましょう。
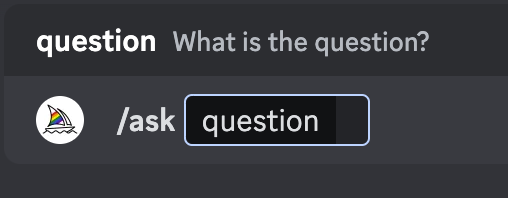
/ask question
question what is the question?(質問は何ですか?)
と表示されますので、早速質問してみます。
今回は、「What is Midjourney?(ミッドジャーニーとは何ですか?)」と質問。
/ask questionのあとに、上記の質問内容を入力したらDiscordに送信します。

・・・早速Midjourney botから質問の答えが返ってきました!
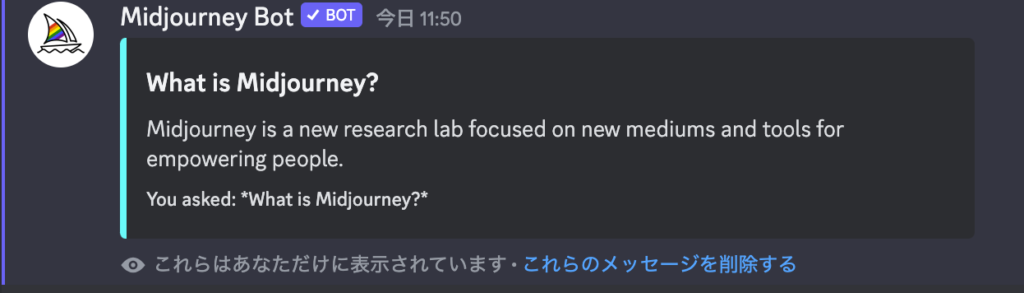
このように、AIが質問に答えてくれます♪
続いては「12345」と入力してみます。
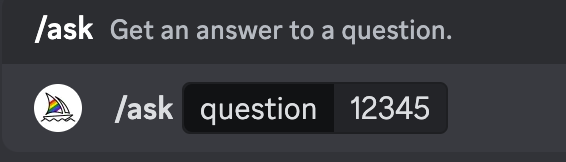
/ask questionのあとに、「12345」と入力してDiscordに送信します。

・・・「Midjourney Botが考え中…」と出てきました。
先ほどの質問は即座に返答がありましたが、今回は苦戦しているようです。
結局10分ほど返答を待ちましたが、時間がかかりそうなのでこの辺りで切り上げることにしました。
その他にも、「aaa」と入力してDiscordに送信してみたところ
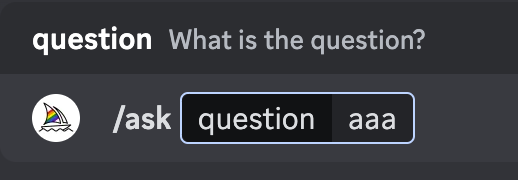
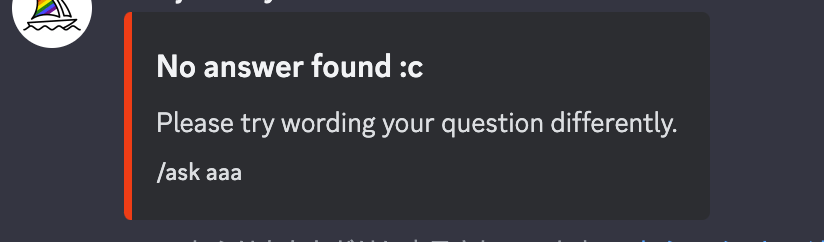
このように弾かれてしまいました。
質問をする際は、ちゃんとした質問を送らなければならないようです。
/ask というコマンドは、AIが質問に答えてくれる機能。
「12345」や「aaa」など、質問らしくない内容を送信すると、返答に時間がかかる・弾かれてしまうよ!
/blend コマンド|複数画像をブレンド(合成)する
続いては「/blend」コマンドです。
「blend」=「混ぜる・混合・混ぜ合わせる」という意味の通り、いくつかの画像を組み合わせてそれらを新しい一つの画像に合成することができるコマンド機能となります。
使用方法はこちら▼
チャット入力欄に「/blend」と入力。
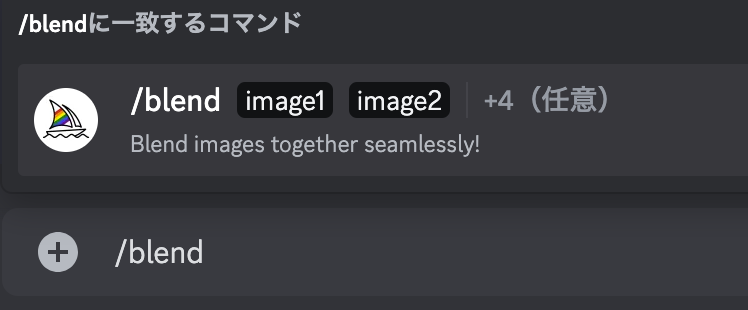
「/blend」と入力すると、一致するコマンドとしてこのように表示されます。
/blend image1 image2 +4(任意)
Blend images together seamlessly!(画像をシームレスにブレンドする!)
入力が完了したらエンターキー、もしくはサジェストに出てくる「/blend image1 image2 +4(任意)」をクリックしましょう。
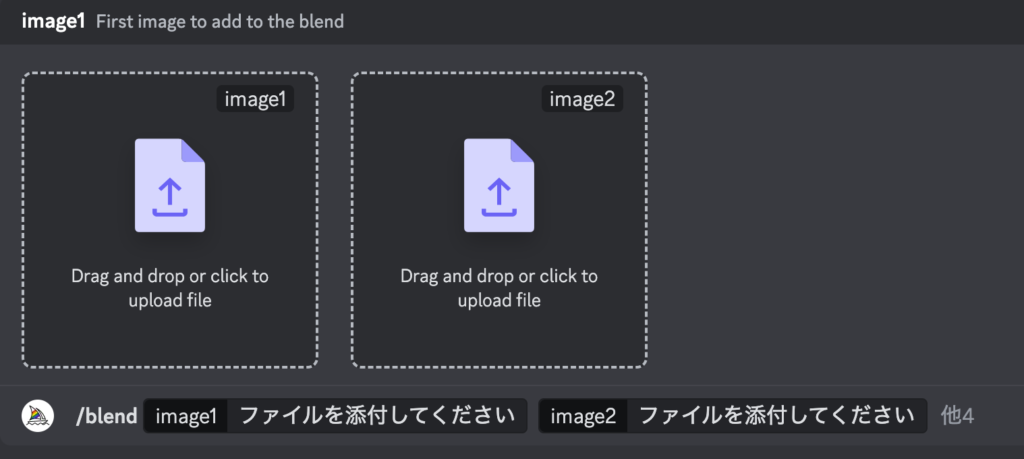
クリックすると、「/blend image1 ファイルを添付してください image2 ファイルを添付してください 他4」
と表示され、2 枚の写真をアップロードするように求められます。
早速「image1」と「image2」に好きな画像をアップロードしてきましょう。
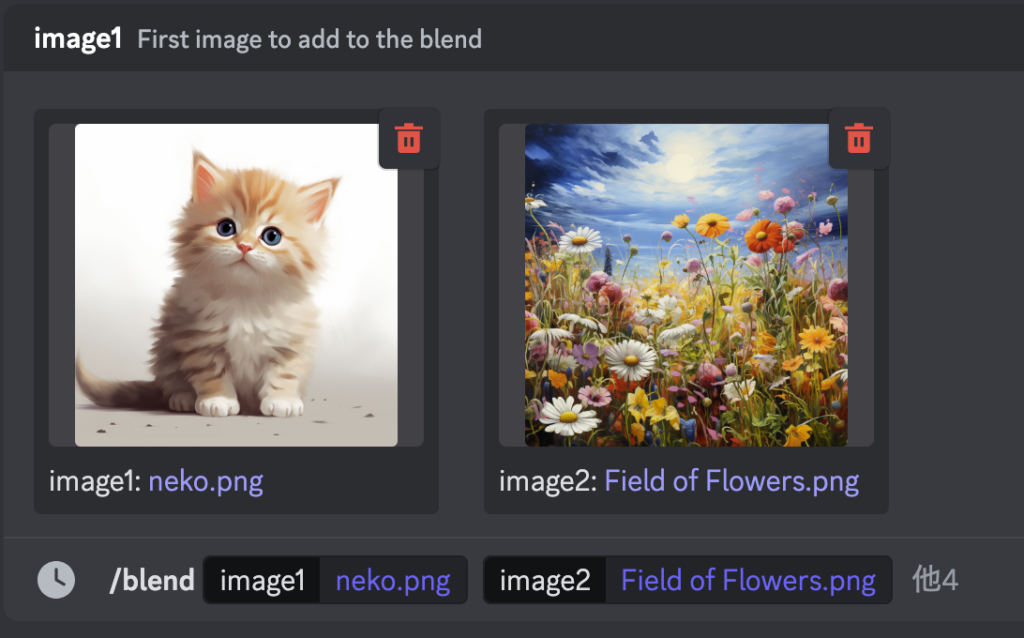
今回はimage1へ「ねこの画像」、image2へ「花畑の画像」をアップロードしてみました。
出来上がった画像がこちらです▼

image1のシンプルな猫とその背景色、image2のお花畑とその背景色、二つの画像がブレンドされて一つの画像にうまくまとまりました。
続いて、右側に表示されている「他4」の部分をクリックしてみましょう。
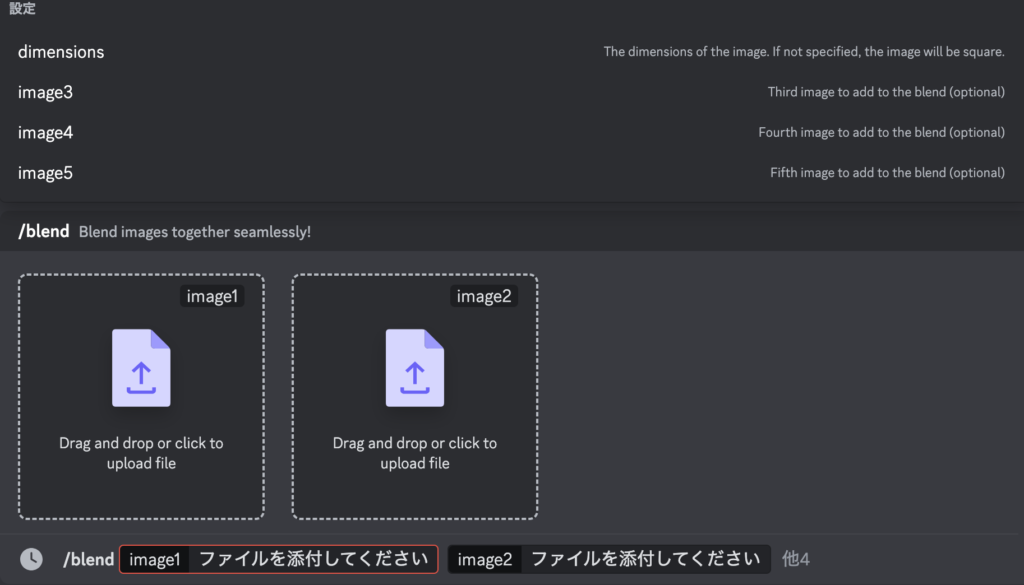
設定が表示されます。
「dimensions」→アスペクト比の比率を変更
dimensionsは、ブレンドモードで作成する際にアスペクト比率を選択できます。
[他4]を選択します。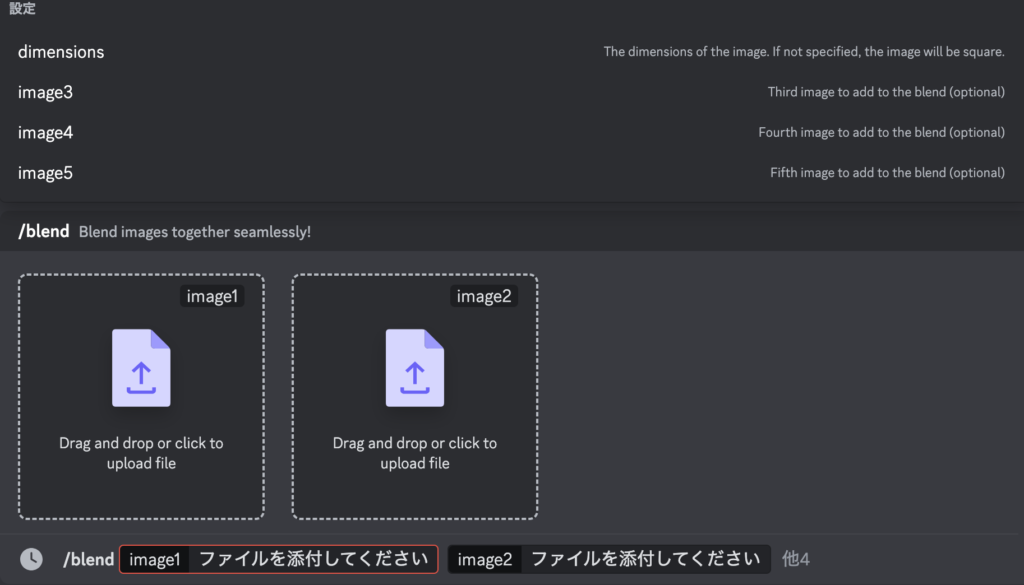
そうすると「dimensions」が表示されますのでクリックします。
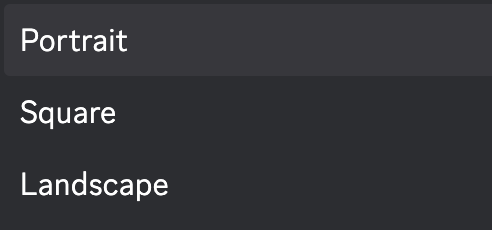
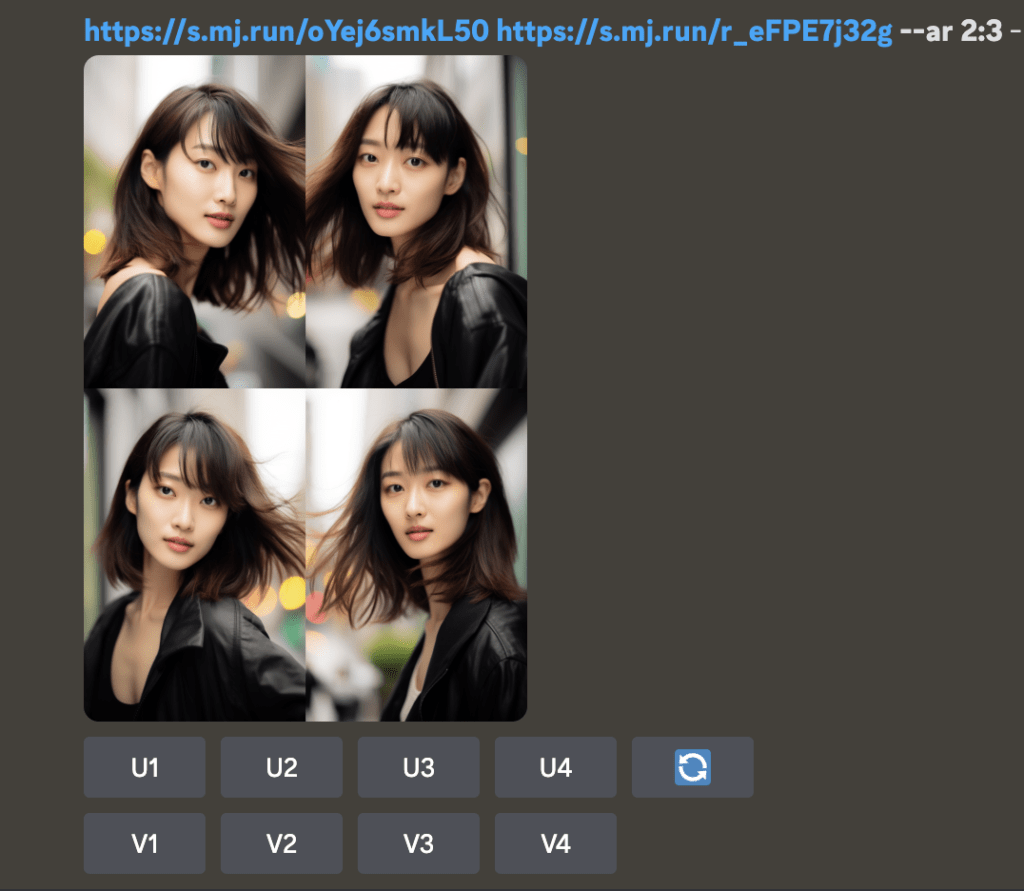
上記のように、自分の好みの画像サイズへ変更が可能です。
「/blend」(ブレンド)コマンドで、三枚目以上の画像を追加できる
「image3」→三枚目、「image4」→四枚目、「image5」→五枚目
の画像を追加という意味になります。
「/blend」(ブレンド)コマンドでは、最大で五枚まで画像を合成することが可能です♪
実際に三枚目の画像を追加してみましょう。
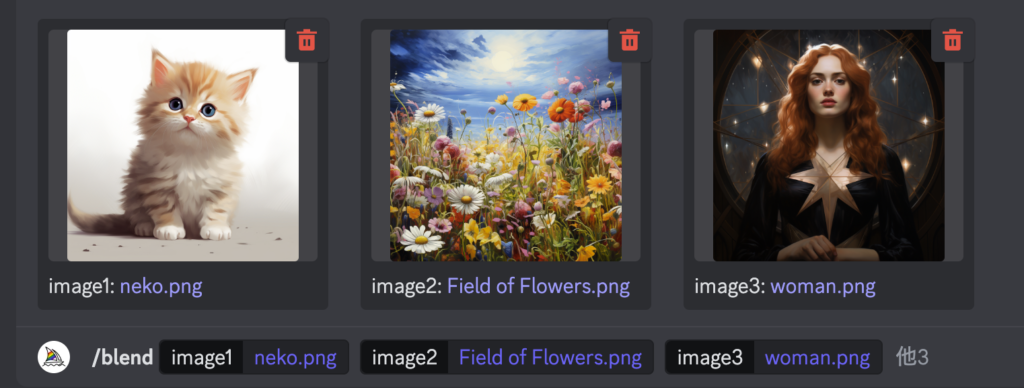
「女性の画像」を三枚目にアップロードしてみました。

先ほどの二枚の画像をブレンドしたイメージから、女性の画像を追加したことで一気に雰囲気が変わりましたね。
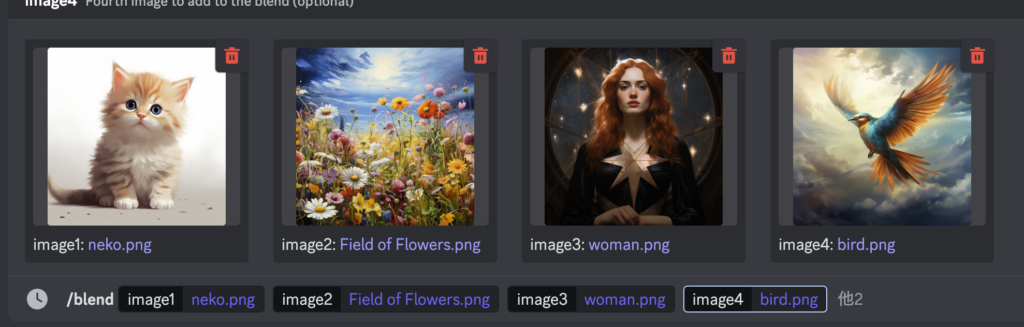
続いては、「鳥の画像」を四枚目にアップロードしてみます。

先ほどの画像から、羽が増え鳥の要素が追加されました。
なんだか幻想的な画像になってきましたね。
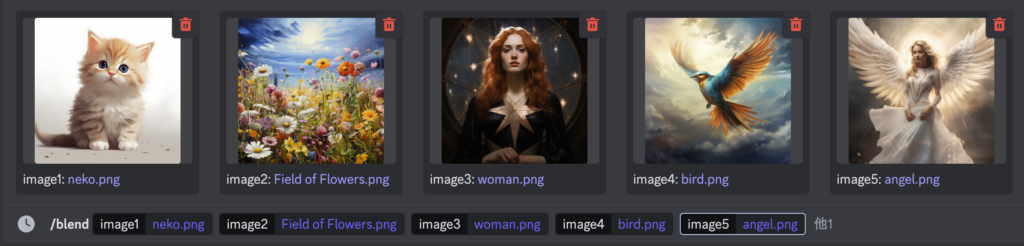
最後に「天使の画像」を五枚目へアップロードします。

先ほどより天使の要素が加わり、羽が大きく、女性らしさが加わりました。
最終的に、それぞれの画像の見た目がブレンドされた画像が出来上がることがわかります。
複数の異なるテーマ画像をブレンドすると、複雑になりイメージ通りの画像生成が難しいことがあります。初めはテーマを絞ってみたり、二枚のブレンドからがおすすめです!
/info コマンド|インフォメーション
続いては「/info」コマンドです。
チャット入力欄に「/info」と入力。
入力が完了したらエンターキーを押してDiscordに送信、もしくはサジェストに出てくる「/info」をクリックしましょう。
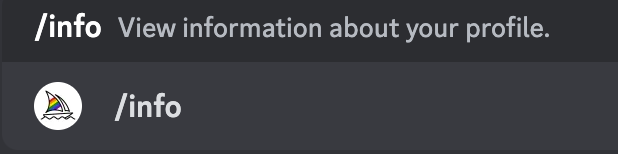
インフォメーションの内容は以下の通りです。
Your info – あなたの情報
User ID: ユーザーID
Subscription: サブスクリプション
Visibility Mode: 閲覧モード
Fast Time Remaining: 残り時間
Lifetime Usage: 生涯使用時間
Relaxed Usage: リラックス使用
Queued Jobs (fast): キューに入れられたジョブ(高速)
Queued Jobs (relax): キューに入れられたジョブ(リラックス)
Running Jobs: 実行中のジョブ
日本語の部分は、実際に使用している自分自身の詳細が記載されるようになっています。
自分の情報を確認できるコマンドなので、気になる方は確認してみましょう♪
/help コマンド|Midjourney Bot に関する役立つ基本情報とヒント
続いては「/help」コマンドです。
「/help」コマンドでは、Midjourney Bot に関する役立つ基本情報とヒントを得ることができます。
チャット入力欄に「/help」と入力。
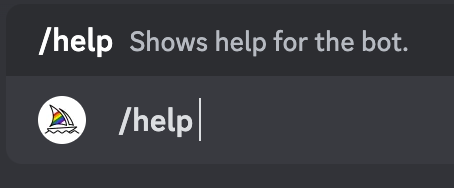
入力が完了したらエンターキーを押してDiscordに送信、もしくはサジェストに出てくる「/help」をクリックしましょう。
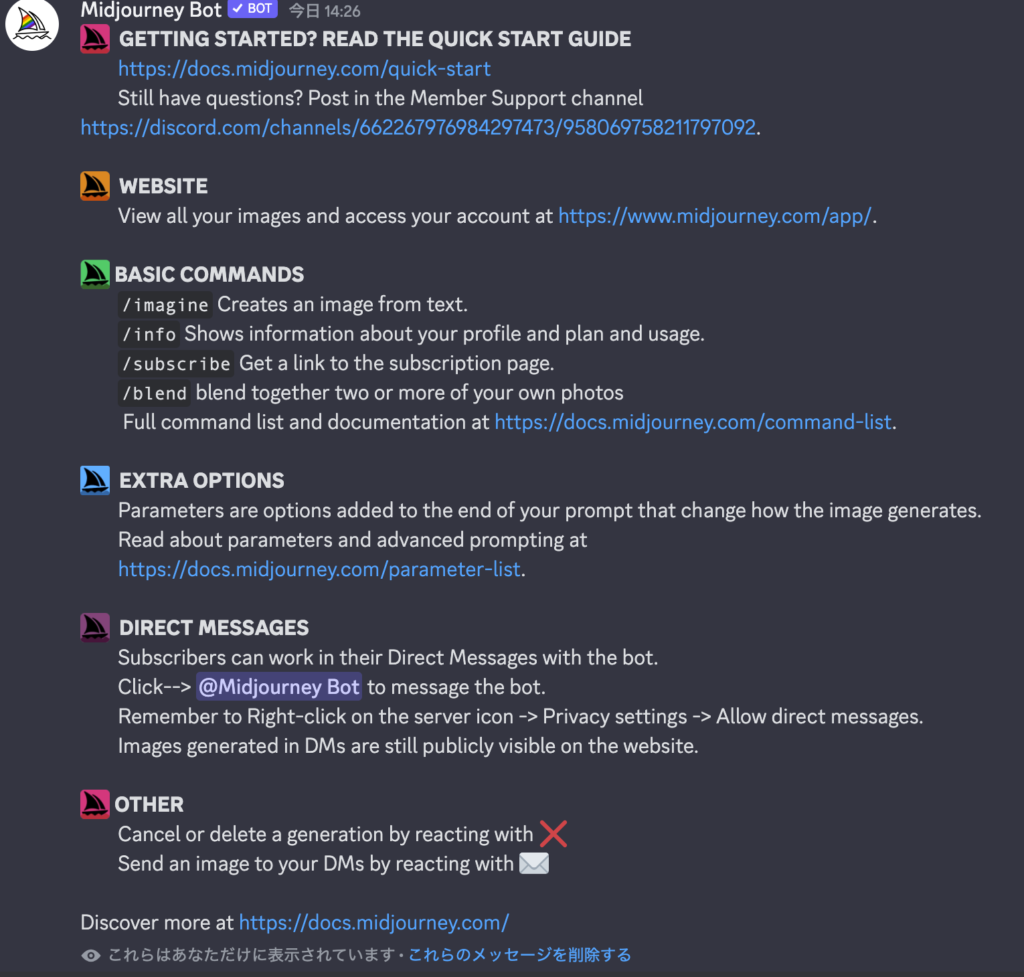
DeepL翻訳にて確認すると、以下のような内容になります。
始めるには クイックスタートガイドを読む
https://docs.midjourney.com/quick-start
まだ質問がありますか?メンバーサポート・チャンネル https://discord.com/channels/662267976984297473/958069758211797092 に投稿してください。
オレンジボート ウェブサイト
https://www.midjourney.com/app/ ですべての画像を閲覧し、アカウントにアクセスしてください。
グリーンボート: 基本コマンド
/テキストから画像を作成します。
/info プロフィール、プラン、利用状況に関する情報を表示します。
/購読ページへのリンクを取得します。
/blend自分の写真を2枚以上ブレンドする。
完全なコマンドリストとドキュメントはhttps://docs.midjourney.com/command-list。
:blueboat: エクストラオプション
パラメータはプロンプトの最後に追加するオプションで、画像の生成方法を変更します。
パラメータと高度なプロンプトについては
https://docs.midjourney.com/parameter-list。
:purpleboat: ダイレクトメッセージ
購読者はボットとダイレクトメッセージで会話することができます。
ボットにメッセージを送るには、@Midjourney Botをクリックしてください。
サーバーアイコンを右クリック -> プライバシー設定 -> ダイレクトメッセージを許可.
DMで生成された画像は、ウェブサイト上でも公開されます。
ピンクボート その他
:xで反応することで、生成をキャンセルまたは削除できます:
envelope:でDMに画像を送る:
困った時に役立つ情報などのリンク先を教えてくれているので、時間がある時に一度目を通しておくといいでしょう。
/faq コマンド|メインサーバーにて各項目に対応した説明を受ける
続いては「/faq」コマンドです。
「/faq」コマンドでは、メインサーバーにて各項目に対応した説明を受けることができます。
/faq コマンドは、メインサーバーにて使用可能なコマンドです。
ミッドジャーニーbotとのメッセージのやり取りでは使用できませんので注意してください。
メインサーバーへ移動して、newbiesのルームへ入りましょう。
チャット入力欄に「/faq」と入力。
入力が完了したらエンターキーを押してDiscordに送信、もしくはサジェストに出てくる「/faq」をクリックします。
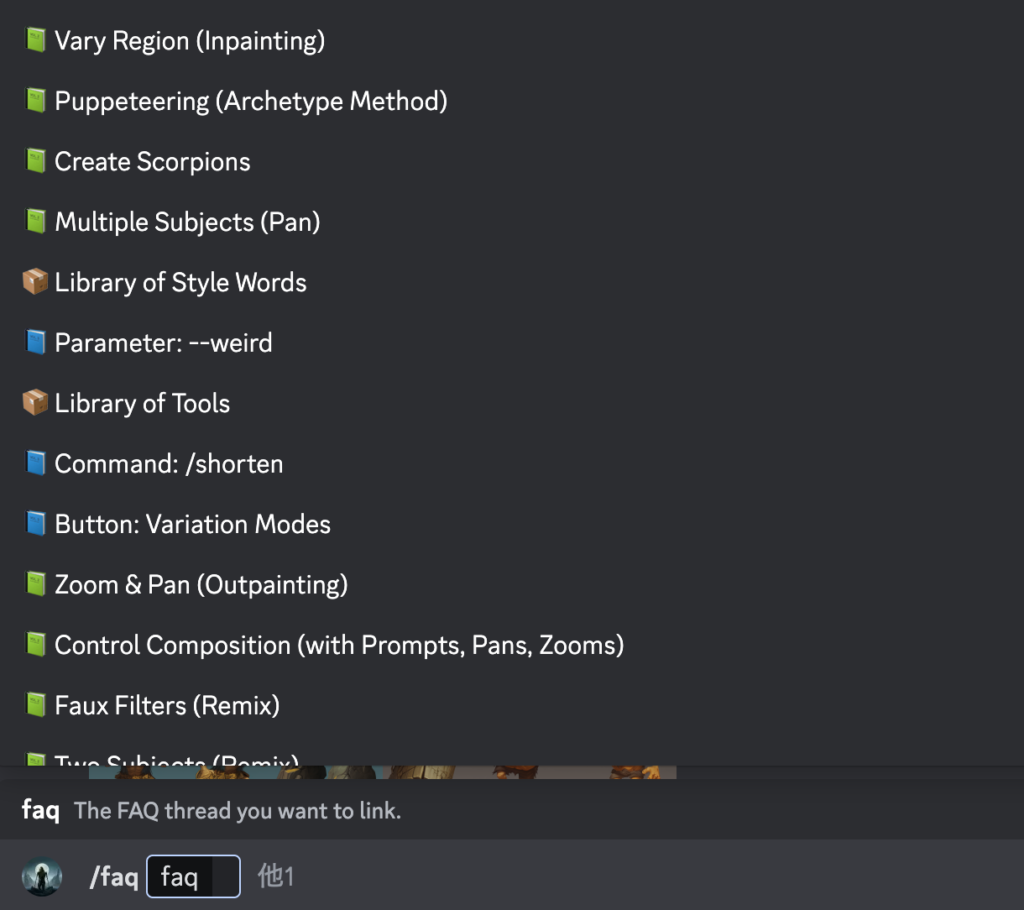
すると、上部にこのような複数の項目が表示されます。

必要な質問をクリックすると、メッセージ欄に追加されるので、エンターキーを押してDiscordに送信。

送信が完了すると、チャット欄にリンクが送られてくるのでそちらをクリック。
メインサーバーを使用しているので、プライベートルームとは異なりチャットが流れてしまうので注意してね!
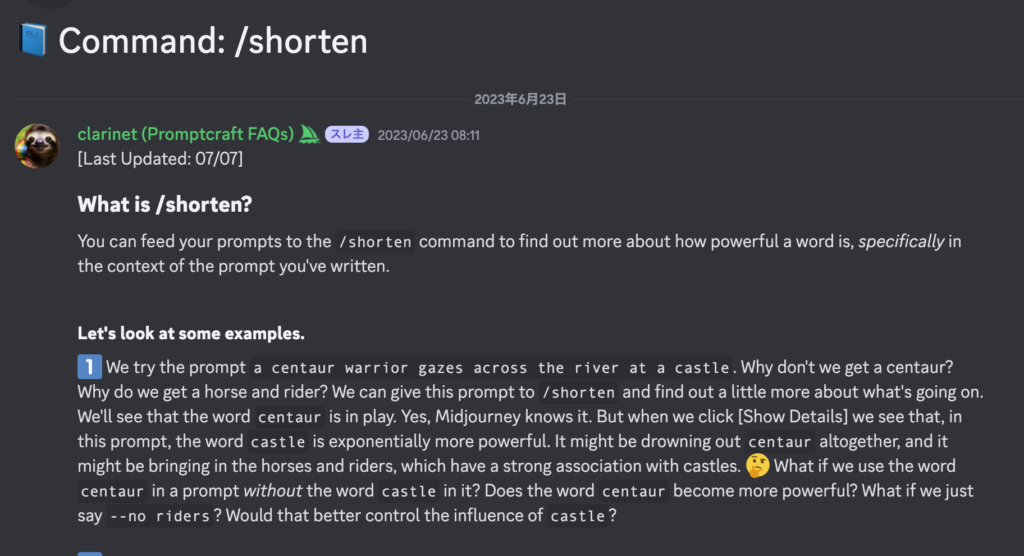
リンク先へ飛ぶと、質問した各項目に対応した説明が表示されます。
困った時など、情報収集に役立ちそうですね!
/docs コマンド|ミッドジャーニー(Midjourney)の公式ドキュメントの各項目に対応した説明を受ける
「/docs」コマンドも、各項目に対応した説明を受けることができるコマンドの一つで、ミッドジャーニー(Midjourney)の公式ドキュメントに移動します。
手順は「/faq」コマンドの手順と同じで、「/faq」コマンドと同様メインサーバーにて使用可能なコマンドなので、Newbiesなどで使用してみましょう。
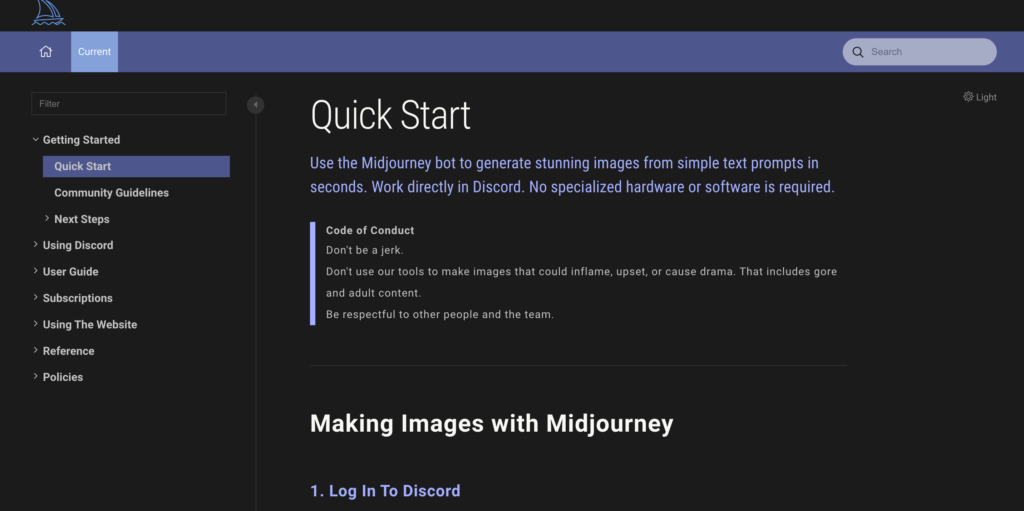
リンク先へ飛ぶと、このようにMidjourney(ミッドジャーニー)の公式ドキュメントに移動します。
/invite コマンド|Discord(ディスコード)の招待リンクを生成
続いては「/invite」コマンドです。
「/invite」コマンドでは、Midjourney(ミッドジャーニー)のDiscord(ディスコード)の招待リンクが生成し、Discordへ招待することが出来ます。
招待の仕方はこちら▼
チャット入力欄に「/invite」と入力。
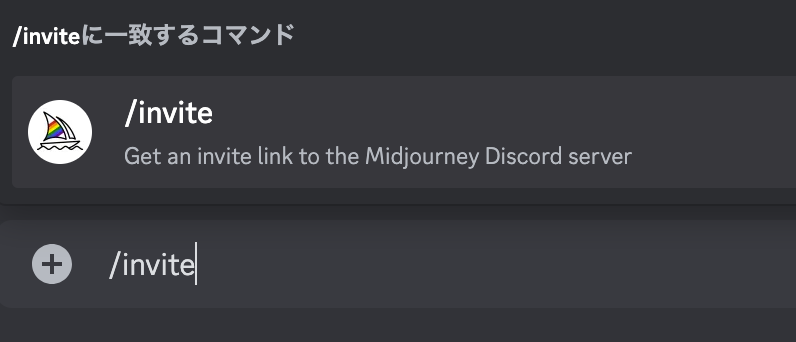
一致するコマンドとしてこのように表示されます。
/invite
Get an invite link to the Midjourney Discoed server
→/招待
Midjourney Discoedサーバーへの招待リンクを取得する。
入力が完了したらエンターキー、もしくはサジェストに出てくる「/invite」をクリックしましょう。

クリックすると、Midjourney BotからリンクのURLが送られてきます。

招待リンク が生成されましたので、このリンクをディスコードのフレンドに送信しましょう!
/Describe コマンド|生成した画像からプロンプトを抽出する
続いては「/describe」コマンドです。
「/describe」コマンドは、生成した画像から、画像生成するためのプロンプトを抽出するコマンドです。
使い方はこちら▼
チャット入力欄に「/describe」と入力しエンターキー、もしくはサジェストに出てくる「/describe」をクリック。
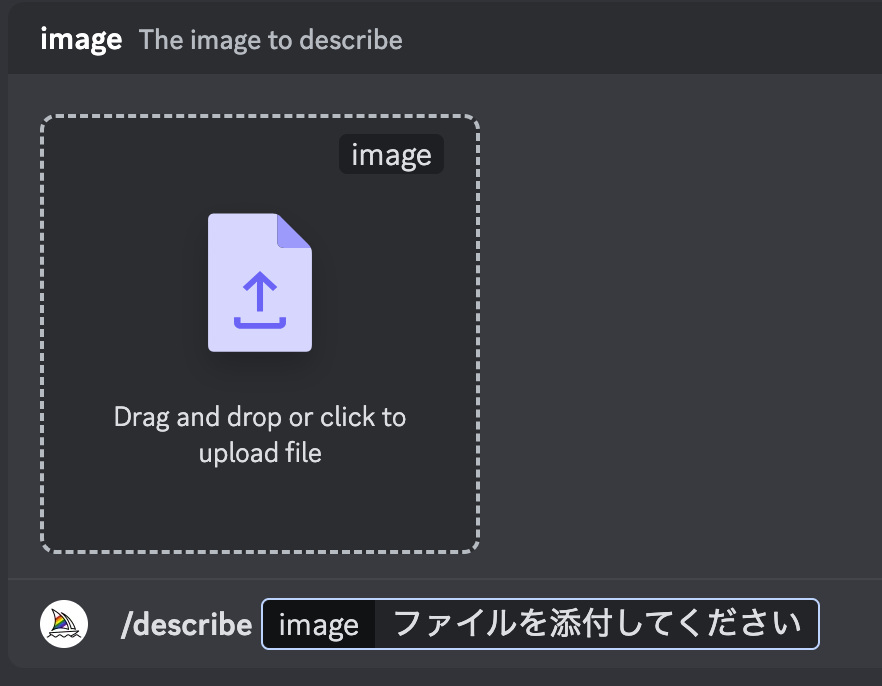
こちらの画面が表示されるので、「Drag and drop or click to upload file」に画像をドラッグ&ドロップ、もしくはそこをクリックしてプロンプトを知りたい画像ファイルを選びましょう。
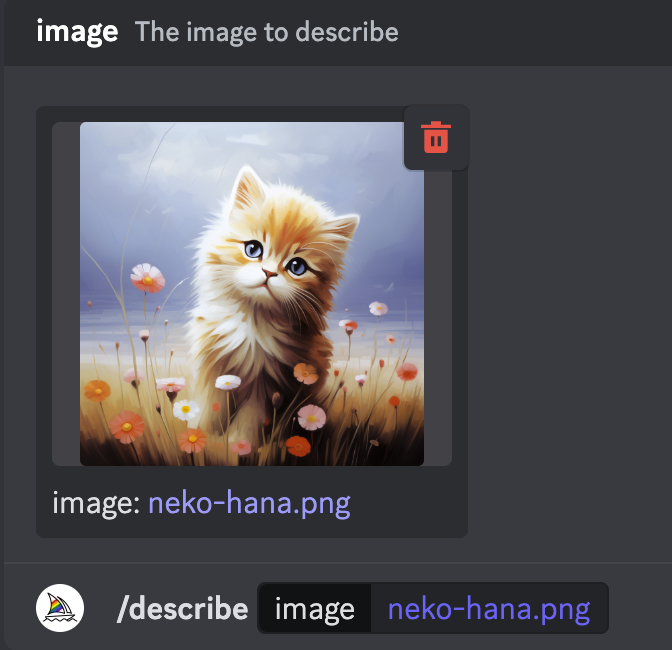
今回は、先ほど作成したこちらの画像を使用します。
エンターキーを押して送信すれば「describe」が始まります。
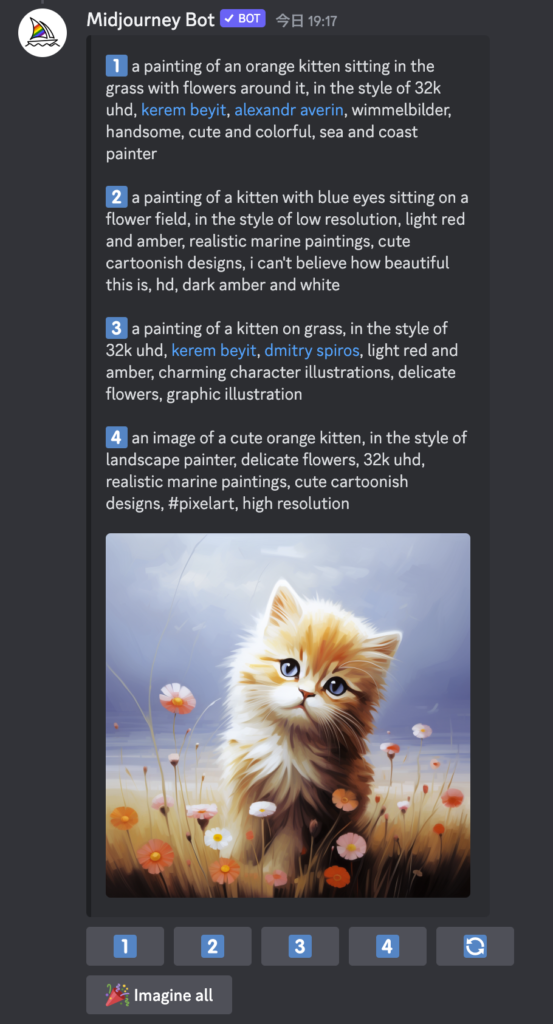
先ほど送信した画像をもとに、4セットのプロンプトと1〜4のボタンが表示されます。
4セットのプロンプトと1〜4のボタンはそれぞれ繋がっているので、気になる番号のボタンを押してみましょう。
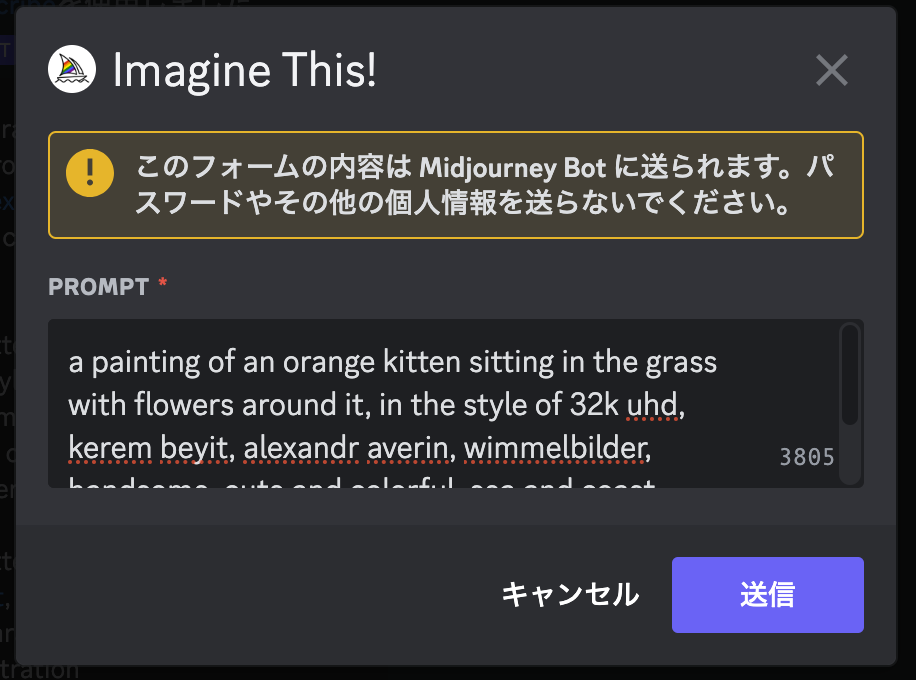
今回は1番のボタンを選択してみました。
クリックするとこちらの画像のような表示が出ますが、そのまま送信ボタンをクリックします。

完成した画像がこちらです。
先ほどの画像と全く同じとまではいかないですが、全体的なイメージや特徴はかなり捉えられています。
こんなに簡単に画像からプロンプトを抽出できるなんてすごいですね!!
/show コマンド|過去に作ったジョブを再表示
「 /show」コマンドは、ジョブを別のサーバーまたはチャネルに移動したり、失われたジョブを復活させたり、古いジョブをリフレッシュして新しいバリエーションを作成、スケールアップ、新しいパラメーターや機能を使用したりできるコマンドです。
使い方はこちら▼
チャット入力欄に「/show」と入力しエンターキー、もしくはサジェストに出てくる「/show」をクリック。

job id と表示されますので、それに続けて job id を挿入します。

今回は、先ほど作成したお花畑の猫の画像のjob idを使用しました。
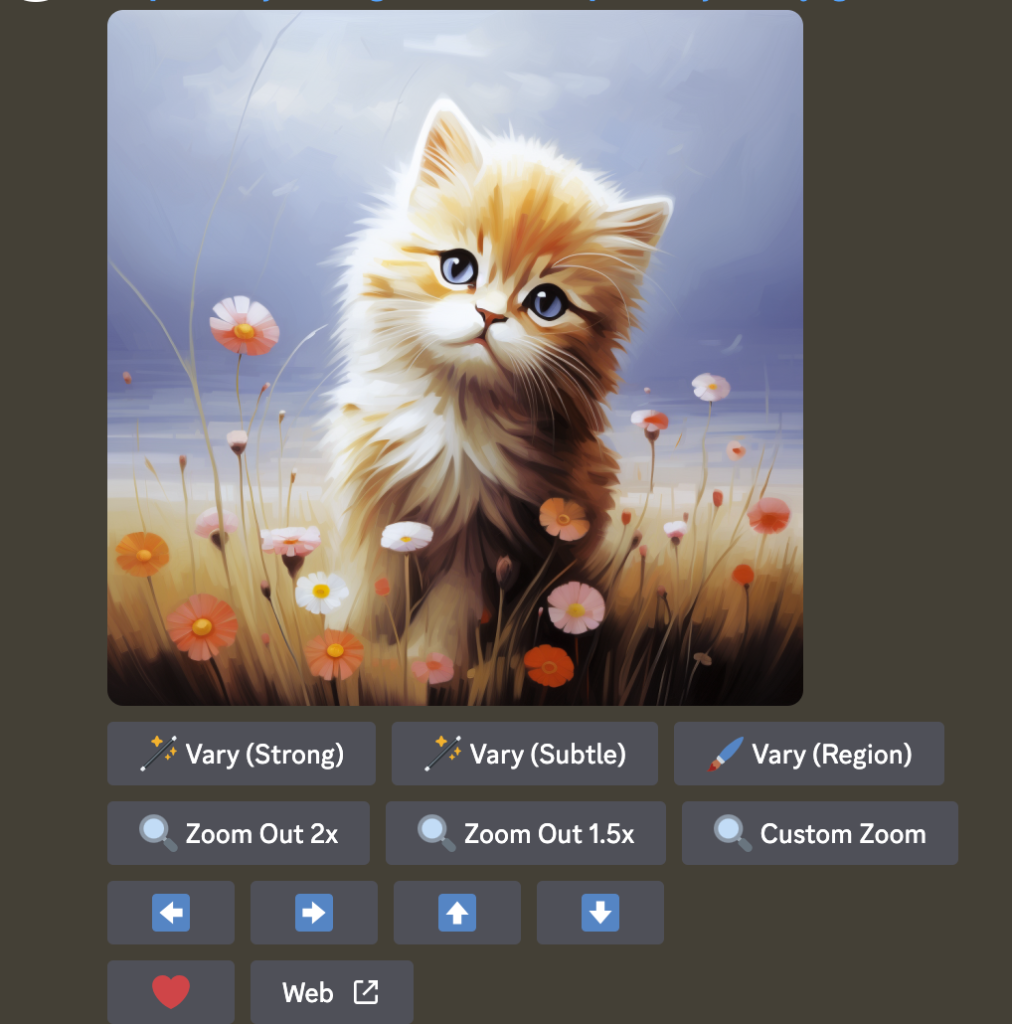
すると、先ほど生成した画像がチャンネルやDMの一番下に表示されます。
お気に入りの画像のjob IDをメモしておけば、いつでも簡単に表示できて便利ですね♪
そのほかにも、#daily-themeチャンネルの更新に対する通知を切り替える「/daily_theme」コマンドや、
カスタムオプションを作成または管理する「/prefer option」コマンド
現在のカスタムオプションを表示する「/prefer option list」コマンド
すべてのプロンプトの末尾に追加するサフィックスを指定する「/prefer suffix」コマンドなど、便利なコマンドがありますので、より詳しく知りたい方はこちらのMidjourney公式サイトよりご確認ください♪
もっと詳しくMidjourneyを学びたい人は・・
mikimiki Web Schoolでは、初心者向けの「画像生成AI・Midjourney完全マスター講座」も開講しています。
この講座ではYouTubeチャンネル登録18万人のテック系YouTuberのmikimikiがMidjourneyの基礎から応用テクニック、AIデザイナーも目指せるプロンプトまで幅広い内容をお伝えしています。
知識0の初心者でもコース受講後には、自由自在にMidjourneyを使ってAIイラストが作成できるようになります。
Midjourneyを網羅的、体系的に学びた方、Midjourneyを使って画像生成スキルを身に付けたい方は、チェックしてみてくださいね。

よくあるご質問

「/blend」(ブレンド)コマンドでは、最大何枚合成できますか?
「/blend」(ブレンド)コマンドでは、最大で五枚まで画像を合成することが可能です!
複数の異なるテーマ画像をブレンドすると、複雑になりイメージ通りの画像生成が難しいことがあります。初めはテーマを絞ってみたり、二枚のブレンドからをおすすめします♪
「imagine」コマンドを使用する時のおすすめの方法はありますか?
「imagine」コマンドを使用する時、単語は複数入れるとよりイメージに近いものが作成できます。
複数単語を入力する際はカンマで区切ったり、もしくは英文で入力すると画像生成が上手く生成されるのでおすすめです♪
プロンプトの入力は日本語でも可能ですが、英語の方が生成クオリティが高いのでぜひ実践してみてください!
まとめ

今回は、「Midjouney コマンド」について解説をしました。
Midjouney コマンドについての疑問に、今回の記事がみなさんの参考になれば嬉しいです。
Midjouney コマンドは、AI画像生成をする上でとても大切な機能なので、知っておいて間違いなし!
より詳しい使用方法を学びたい!という方は、こちらの講座もチェック!

未経験からAIデザイナーを目指す! 画像生成AI・Midjourney完全マスター講座

Midjourney書籍の著者でもあるmikimikiが解説
Midjourney初心者でも思い通りの画像生成ができる。アニメ生成、収益化まで1コースで学べる
・17セクション112レッスン、講座時間は約5時間
・200ページを超えるWebテキスト
・2025年5月現在620名以上の方が受講
この講座ではYouTubeチャンネル登録30万人のテック系YouTuberのmikimikiがMidjourneyの基礎から応用テクニック、
AIデザイナーも目指せるプロンプトや生成画像の活用方法まで幅広い内容をお伝えします。
知識0の初心者でもコース受講後には、自由自在にMidjourneyを使ってAIイラストが作成できるようになります。

】.jpg)



