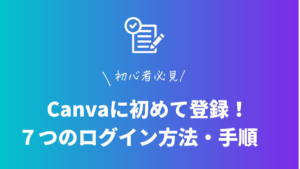だれでも簡単におしゃれなデザインが楽しめるデザインツール「Canva」。
Canvaを使えばSNSの投稿画像やチラシ・ポスター・ポストカード・プレゼンテーション資料・リール動画なども簡単に作成できますが、その中でも人気のテンプレートがビジネスシーンでの必需品「名刺」です。
プロのデザイナーが作成したようなハイクオリティーな名刺デザインを作成することが出来ます。
またデザイン作成だけでなく、印刷注文までCanva上で行うことが出来ます。
今回はCanvaで名刺デザインを作成して印刷方法まで解説していきます。
新しい働き方を目指すための人のオンラインクリエイティブスクールRirian School.では、
Canvaを使ったデザインをマスターしたい方
Canvaを使ったお仕事をしたい方
Canvaで収益化をしたい方に向けて
・日本初のオンラインデザインツールCanva公認アンバサダー(Canva Expert)のmikimikiが教えるCanva Webデザイン講座をご用意しています。
今後さらに重要度が増してくる、オンラインデザインツールCanvaを使った新しいクリエイティブな働き方を目指したい方はCanva講座をチェックしてみてください。
\ Canva Global公認・日本初Canva Expertが教える/

目次
名刺の作成方法

まずは、Canvaを使った名刺の作成方法から解説していきます。
Canvaにはおしゃれなテンプレートデザインが揃っているので、デザイン初心者という方でも簡単に作成可能です。
テンプレートを検索
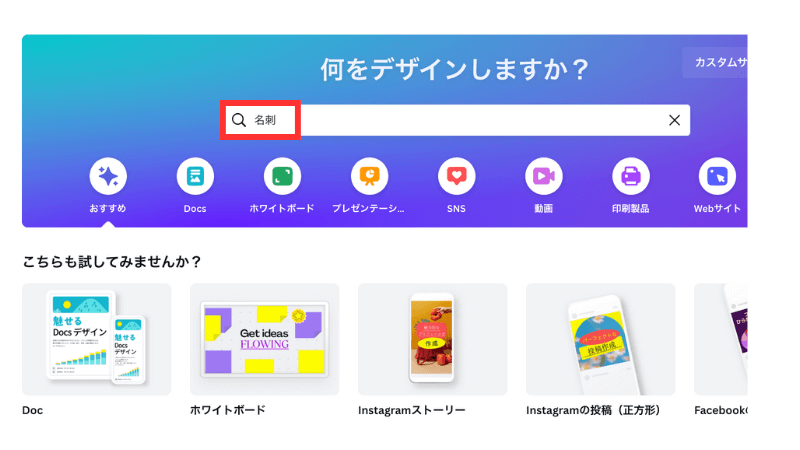
テンプレートは、ホーム画面の検索バーから検索しましょう。
検索の際に「名刺 縦/名刺 横/名刺 QRコード」など入れて検索するとより絞って検索することが出来ます。
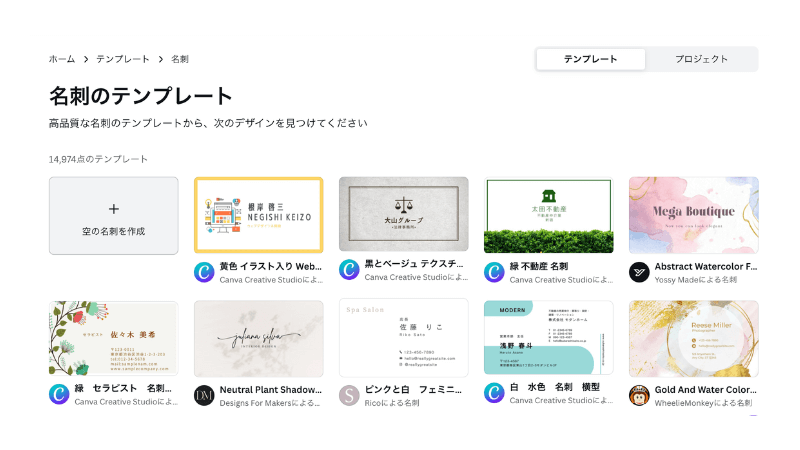
検索をすると上記のような種類豊富なテンプレートがヒットします。
気に入ったデザインを選択して、さっそく名刺を作成していきましょう。
※日本サイズ「91×55mm」
※現時点では、縦は調整中とのことで欧米サイズのみ。
今後日本サイズに適用される可能性もあるので、気になる方はデザイン画面左上の「サイズ変更」から現在のサイズを確認してみてください。
デザインの編集
テンプレートを選択したら、ご自身の情報に編集をしていきます。
併せて、デザインの編集も可能なのでテンプレートをベースにお好みのデザインにカスタマイズしましょう。
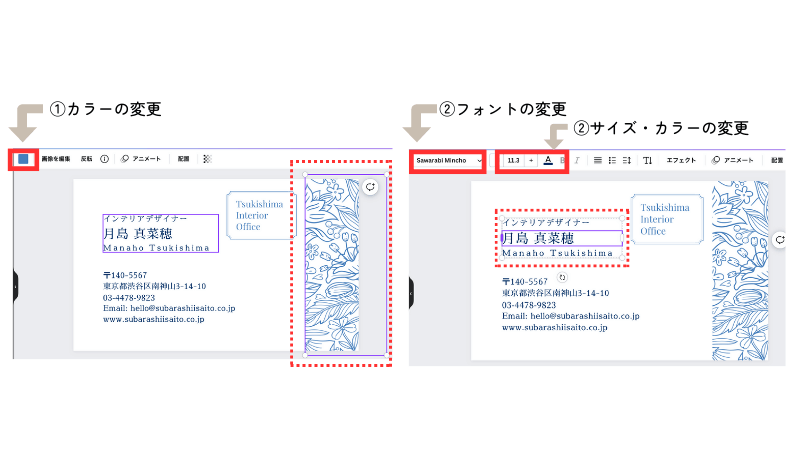
・素材のカラーの変更は①から可能です。
・フォント、サイズの変更、テキストのカラー変更は②から可能です。
▼色味・フォントを変更した場合
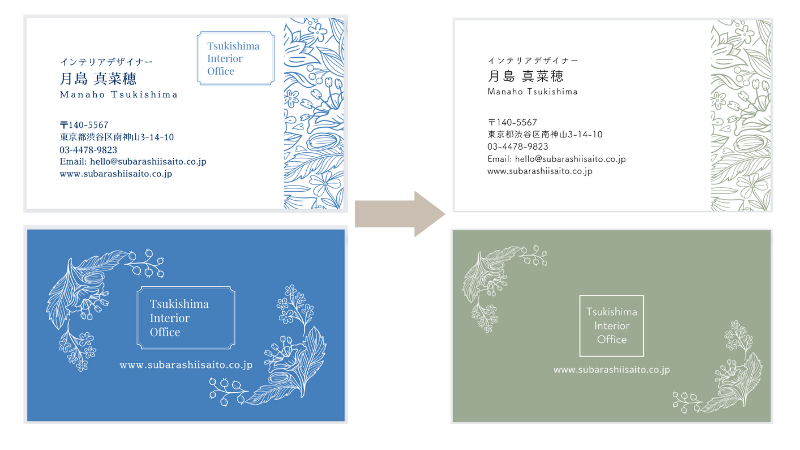
色味やフォントを変更するだけでも、印象が変わってきますね。
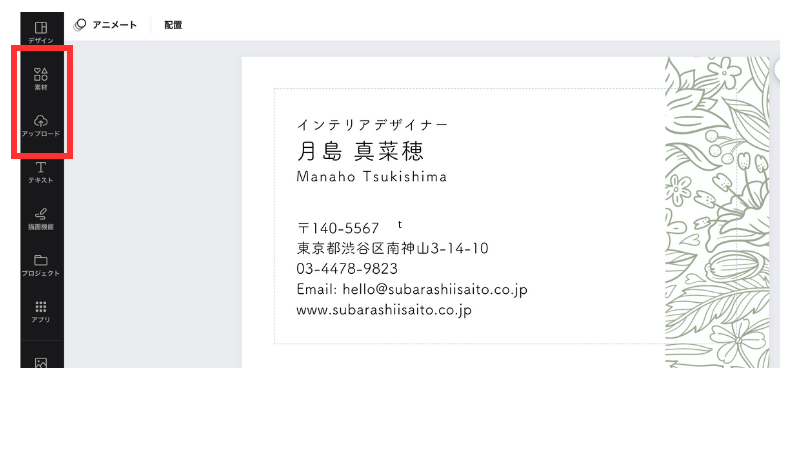
その他、素材は左のメニューバー「素材」から、ご自身で持っているものを使用したい際は「アップロード」をして使用することが可能です。
またCanvaProに登録をするとテンプレートやフォント、素材も無制限で使用することができるためデザインの幅が大きく広がります。
通常30日間のお試し期間を+15日間延長して使えるCanva45日間無料お試しクーポンを発行しているので、気になる方はチェックしてみてください!

\ 通常30→45日間無料に!/
最近では「QRコード」を掲載した名刺デザインも多いですよね。
▼Canvaでも検索バーから「QRコード付きの名刺」と検索するとテンプレートも探すことができます。
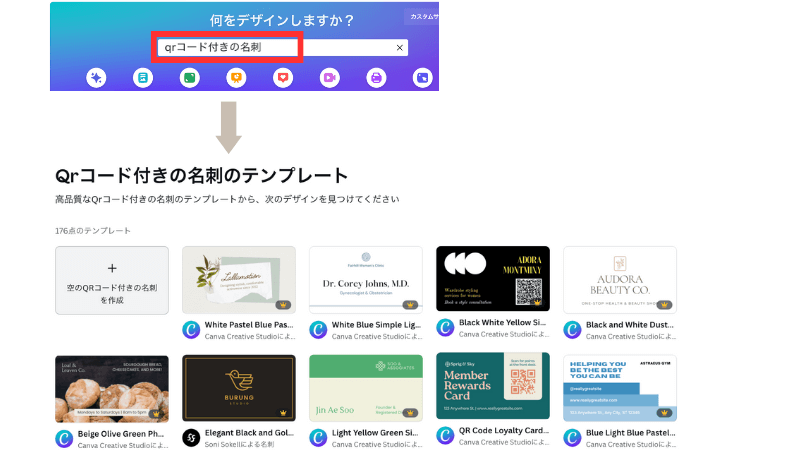
QRコードがあると簡単にサイトに飛んでもらうことが可能なので、ご自身のビジネスサイトやアピールしたいサイトなどがある場合は掲載しましょう。
さらに、CanvaでQRコードを簡単に作成・カスタマイズすることができるのでやり方を覚えておくと便利です。
▼手順
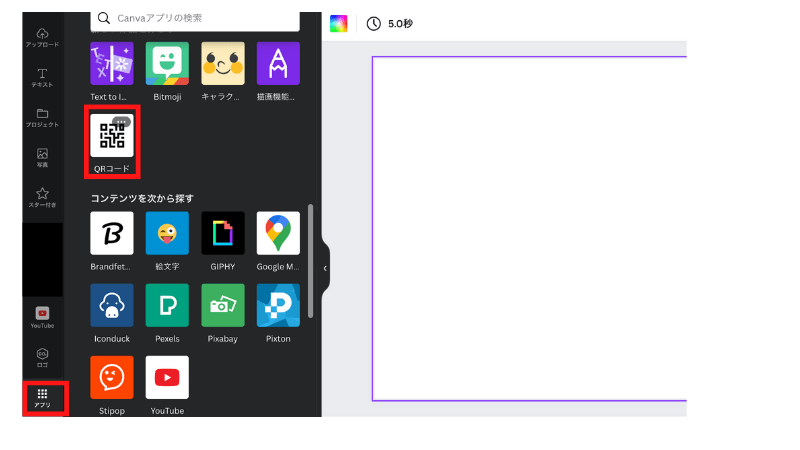
サイドバーの「アプリ」から「QRコード」を選択
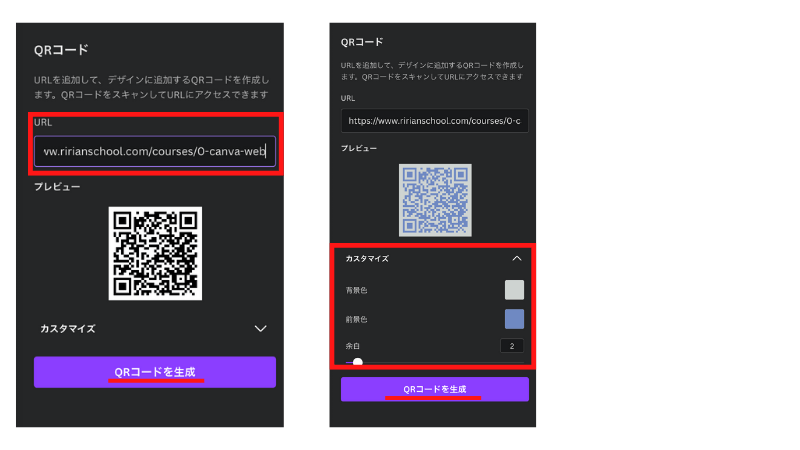
URLの箇所にサイトのURLを貼り付け
↓
「QRコードを生成」
↓
カスタマイズで「背景色・前景色・余白」をお好みのものに調整
↓
再度「QRコードを生成」をクリック
これでデザイン上にカスタマイズしたQRコードを貼り付けられます。
作成方法もカスタマイズも簡単なので、ぜひ利用してみてください。
印刷方法

ここでは、3つの印刷方法について解説します。
①Canvaで印刷
通常印刷をする場合、作成したデータを入稿用にダウンロードして、
別の印刷会社のサイトで印刷をお願いしますが、Canvaで印刷する際はそのような手間が省けるのがとても便利です。
別のサイトを介さずに、印刷注文まで全てCanvaで行うことが可能。
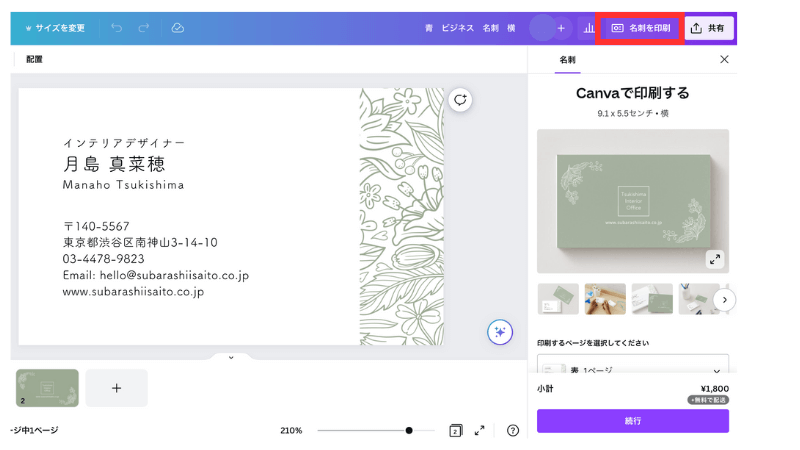
名刺の場合は、右上に「名刺を印刷」いうタブがあるので選択。
※もし表示がない場合は、「共有」の「デザインを印刷」から進んでいきましょう。
詳細設定
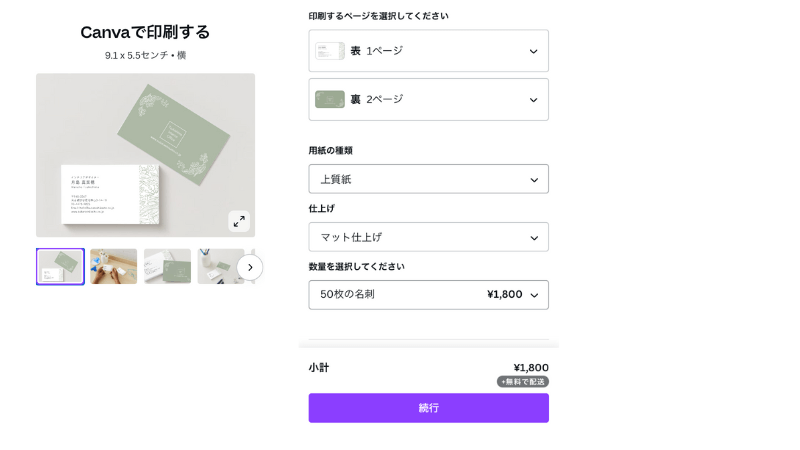
- イメージ画像
仕上がりをイメージした画像がいくつか表示されるので、しっかり確認を行い修正がある場合は修正しましょう。 - 印刷するページの選択
両面印刷の場合は、裏面の2ページ目の選択を忘れずに。裏面がない場合は、「なし」を選択しましょう。 - 用紙の種類
紙質は「普通紙・上質紙」の2種類から選択可能。 - 仕上げ
「マット・光沢・コーティングなし」の3種類から選択可能。
マット:光沢を抑えた仕上がりで、表面に傷が付きにくくなっています。油性ペンで書き込みも可能。
光沢:汚れに強く、色を引き立たせる仕上がりです。油性ペンで書き込みもできますが、試し書きをおすすめ。
コーティングなし:反射しない自然な質感で、デザインの柔らかさや暖かさを演出します。手書きも可能です。 - 枚数
50枚から選択が可能で、100枚以上の注文になると割引率も上がってきます。
【参考料金】
50枚 1,800円(1枚あたり36円)
100枚 2,000円(1枚あたり20円/44%オフ)
150枚 2,100円(1枚あたり14円/61%オフ)
200枚 2,200円(1枚あたり11円/69%オフ)
※上質紙・マット加工を選択した場合の料金です。※最大2,000枚まで印刷が可能です。
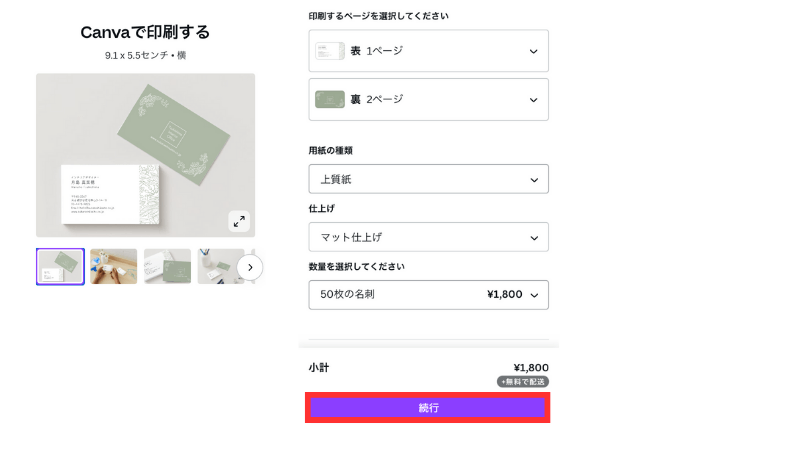
全て確認・選択をしたら「続行」をクリックして次に進んでいきます。
印刷の準備を整える
次は、正しく印刷ができるように準備を整えていきます。
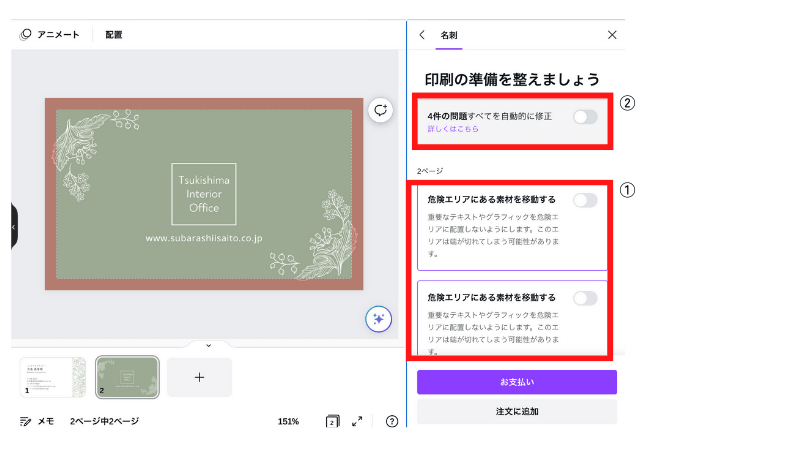
今回は画像①のように「危険エリアにある素材を移動する」という表示が出てきました。
これは、デザインを端に設置しているため裁断をする際に切れてしまう可能性があるというのを表している表示です。
また、その他にも「塗り足しの追加」の表示などがあります。
「塗り足し」は、印刷した際の余白をなくすために背景を塗りたし領域まで伸ばす必要があります。
今回の場合は「危険エリアにある素材を移動する」の表示なので、赤枠部分にかかっている素材を内側にずらせば大丈夫です。
また表示された箇所を1つずつ修正するのは大変という場合は、画像②の「自動的に修正」を選択すると自動的に修正をしてくれます。
一度自動で修正をした後に、位置の微調整をするのも効率的ですね。
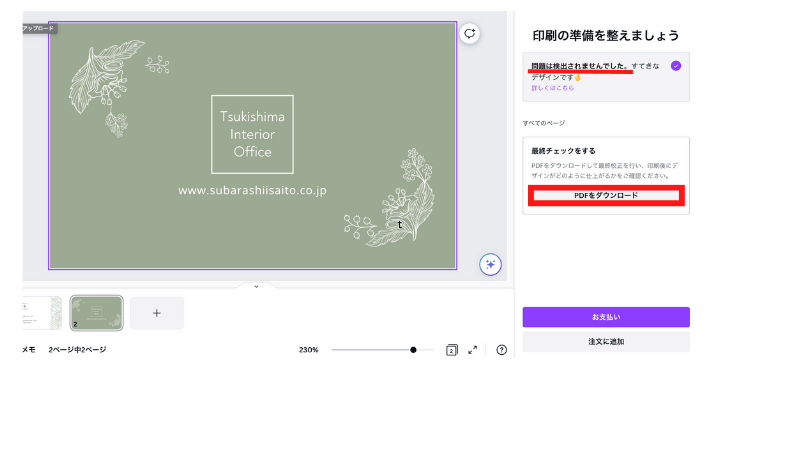
そして修正が全て完了すると画像のように「問題は検出されませんでした」の表示が出てくるので、修正はこれで完了です。
さいごに最終チェックで「PDFデータ」をダウンロードできるので、仕上がりの確認しておきましょう。
ちなみに「危険エリアの素材の移動や塗り足しの設定」は、デザイン作成中にも確認・修正が可能です。
▼やり方は下記の通りです。
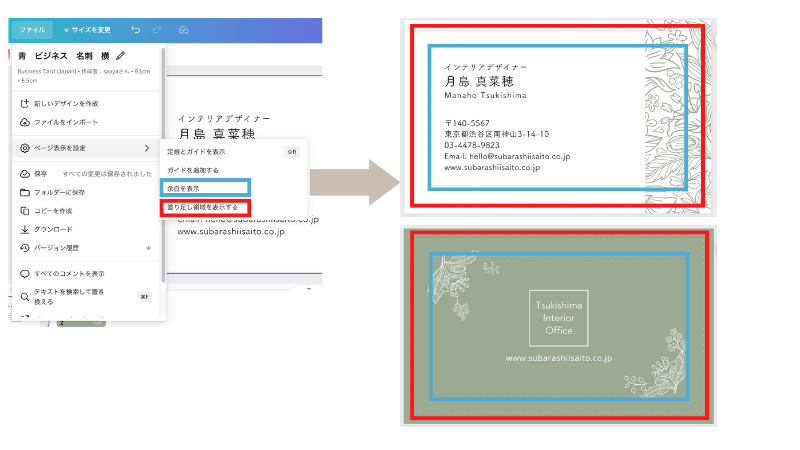
「ファイル」の「ページ表示を設定」
↓
「余白を表示」と「塗り足し領域を表示する」を選択してチェックマークをいれます。
そうすると、画像のように点線の枠が表示されます。
画像青枠が「余白の表示」、赤枠が「塗り足し領域の表示」です。
裁断で見切れてしまってはまずい素材は、なるべく青枠の中に移動するようにしましょう。
一方赤枠部分まで背景を引き伸ばしておかないと周りが余白ありの仕上がりになってしまうので、余白が不要な場合は赤枠まで背景を伸ばしておく必要があります。
このようにデザイン作成時からも修正すべき部分の確認ができるので、印刷を考えている場合は始めから確認しておくと便利です。
配達・支払いの詳細設定
注文完了まであと少しです。
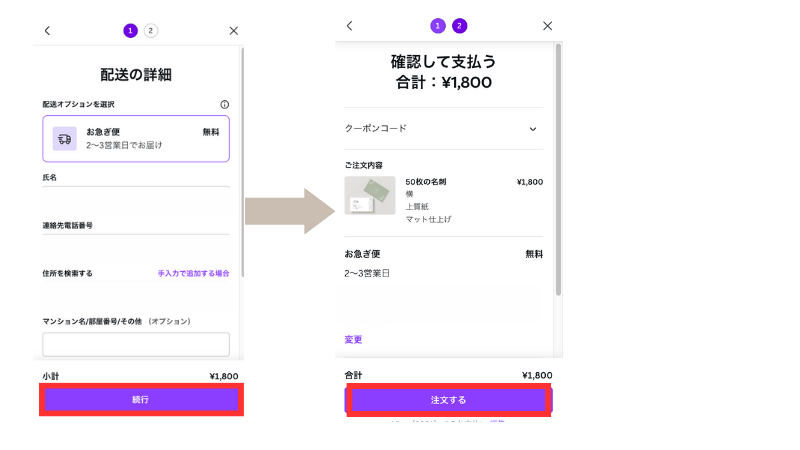
あとは名前や送り先の住所、支払い方法の設定を行い、「注文する」をクリックすれば手続き完了です。
②Canvaアプリから印刷
先ほどはPCでCanvaを操作した場合の印刷方法について解説しましたが、PCからだけでなくスマホやタブレットから開ける「Canvaアプリ」からも印刷の手続が可能です。
スマホ版のCanvaの始め方・操作方法はこちらの記事をチェックしてみてください。
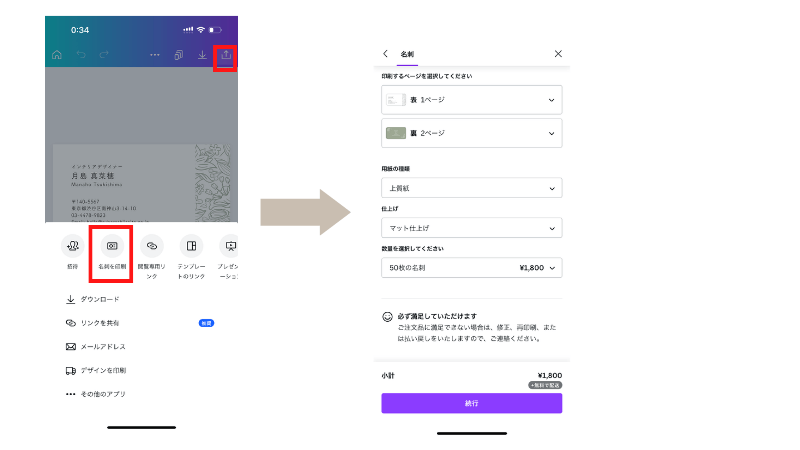
画面右上にある「↑」マークを押して「名刺の印刷」を選択
↓
PCのときと同様、紙質や仕上げ、枚数などの詳細設定を行って「続行」を選択
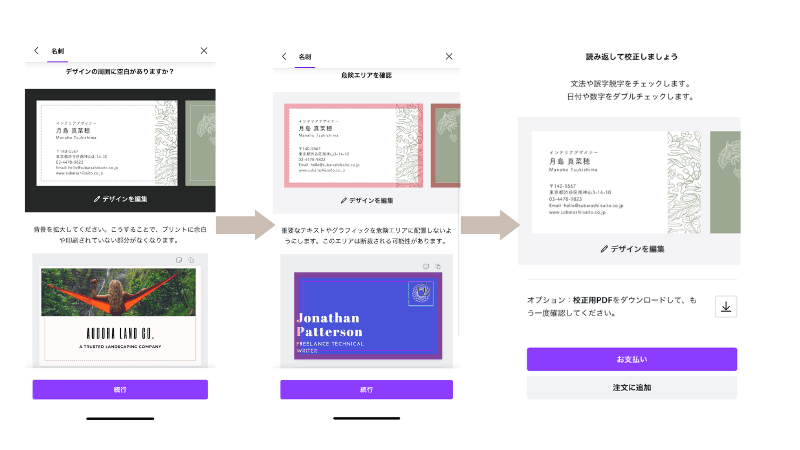
その後、3段回に分けて印刷の準備を行なっていきます。
①塗り足し→②危険エリア→③最後にミスがないか最終確認(校正用にPDFデータもダウンロード可能)
3つの確認が終わったら、あとは個人情報や支払いの設定を行えば完了です。
スマホでデザインを作成して印刷までできてしまうので、急いでる方やぱぱっと名刺を作成して印刷までしてしまいたいという方にはおすすめです。
③印刷業者へ入稿する
業者へ入稿する場合は、以下の手順でデータのダウンロードを進めましょう。
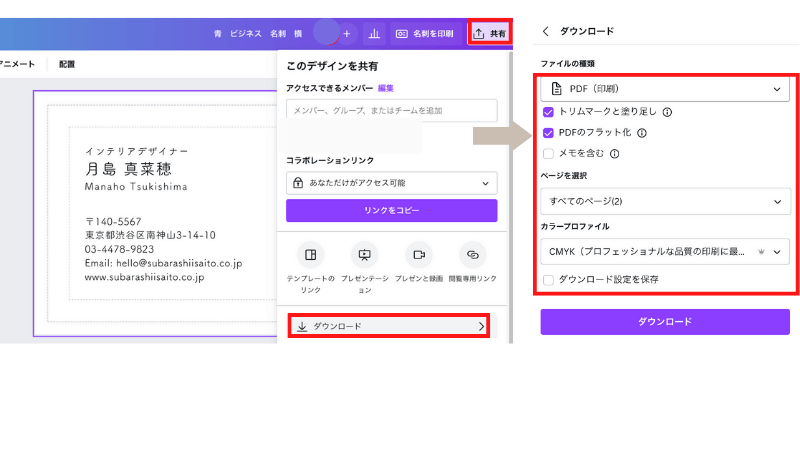
共有から「ダウンロード」を選択
↓
各項目を画像のように設定しましょう。
【トリムマーク】
裁断する場所が表示する設定です。
このマークを見て、印刷業者が裁断を行うので✔︎マークを入れて表示させるようにしましょう。
【塗り足し】
前の項目でも解説をした、印刷する際に余白をつくりたくない際は必ず塗り足しの領域まで背景を引き伸ばしておく必要があります。
不要な余白を防ぐために✔︎マークをつけましょう。
【PDFのフラット化】
PDFをフラット化すると複数のレイヤーからなるデザインが1つに変換され、デザインのすべてが確実に印刷されるようになります。
基本的に印刷業者に入稿する際は、「トリムマーク・塗り足し」をつけると覚えておきましょう。
カラープロファイルの「CMYK」はCanva Proのみ選択が可能です。
※通常印刷の際に使用する色は、CMYKです。
RGBで印刷することも可能ですが、色がくすんで見えたり思っていた色味と違う仕上がりになる可能性があります。

\ 通常30→45日間無料に!/
▼そしてダウンロードしたPDFがこちら
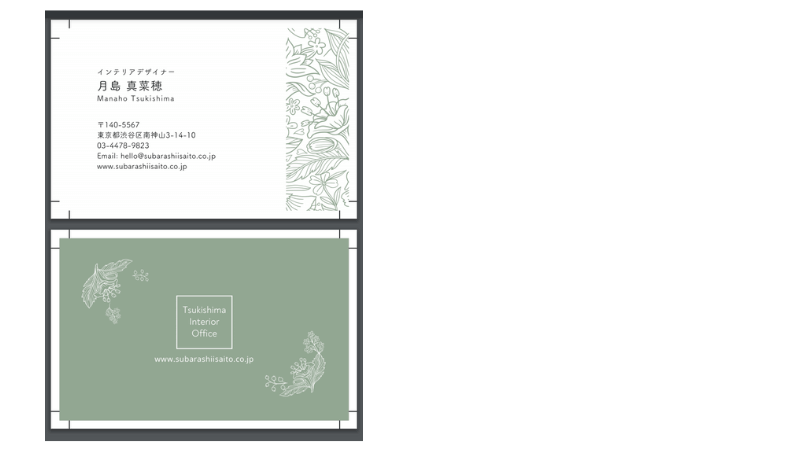
四角にラインが表示されていますが、これがトリムマークです。
これで入稿データとして有効なので、このまま業者に入稿手続きをすればOKです。
よくある質問

名刺に記載したほうが良い項目は?
・氏名
・会社名/法人名
・部署
・役職
・住所
・電話番号/メールアドレス
上記の内容は重要な内容なので、記載しておきましょう。
その他、必要に応じて「ロゴ・SNS情報・Webサイト・地図・営業時間・定休日」などを記載もおすすめです。
Canvaでは名刺以外の印刷も可能?
名刺の他にもポスターやチラシ、ポストカードなどの印刷ももちろん可能です。
また紙製品だけでなく、マグカップやトートバッグ、ウォールアートなどの印刷もできます。
その他詳しい内容は、公式HPにも記載があるので気になる方はご確認ください♪
▼名刺以外の印刷関連はこちらの記事もチェック!
まとめ

今回は、Canvaを使用した名刺の作成と印刷の方法について解説しました。
デザインに自信がない方、簡単におしゃれな名刺を作成したい方はぜひCanvaのテンプレートを使用した名刺を作成してみてくださいね。
ビジネス用の名刺はもちろん、サークル用などのプライベートなものまでデザインも幅広く揃っています。
また印刷も同じCanvaの中で手続きができてしまうので、名刺を始めて作成する方や入稿のやり方に自信がないという方にもおすすめです。
ぜひCanvaでデザインの作成から、印刷まで一貫して行う便利さを体験してみてください。
新しい働き方を目指すための人のオンラインクリエイティブスクールRirian School.では、
Canvaを使ったデザインをマスターしたい方
Canvaを使ったお仕事をしたい方
Canvaで収益化をしたい方に向けて
・日本初のオンラインデザインツールCanva公認アンバサダー(Canva Expert)のmikimikiが教えるCanva Webデザイン講座をご用意しています。
今後さらに重要度が増してくる、オンラインデザインツールCanvaを使った新しいクリエイティブな働き方を目指したい方はCanva講座をチェックしてみてください。
\ Canva Global公認・日本初Canva Expertが教える/

【日本初Canva公式アンバサダーが解説】
ゼロから学べるCanvaWebデザイン完全講座

日本初のCanva公式アンバサダーのmikimikiがCanvaを使った制作の基本から最新のアップデートまで解説
趣味からお仕事に活用したい人、Canvaを使って収益化したい人まで、すべてがこの1コースで学べる
・18セクション193レッスン、講座時間は約10時間20分
・2025年5月現在3,200名以上の方が受講
・Canva Global公認のCanva Expertが教える唯一のCanva講座
Webデザインの知識がなくてもデザインや動画が作れるマルチツールとして今世界中で人気のオンラインクリエイティブツールCanva(キャンバ)。
この講座では、Canvaの基礎操作から応用テクニック、収益化のノウハウまでを体系的に解説。初心者でも、受講後には仕事でそのまま活用できるデザインスキルを習得し、ロゴやプレゼン資料、動画編集など、幅広い場面で成果を出せるようになります。
さらに、収益化の具体的な方法を学ぶことで、副業やキャリアアップに繋がる新たな可能性を広げられます。