デザインをしていく上で難しいのが文字のレイアウトです。
フォントをそのままレイアウトするだけでもいいですが、お洒落さをプラスするのであれば文字のあしらいを知っておくとデザインに幅が生まれます。
今回は、文字にどんなあしらいがあるかをCanvaを使ってご紹介していきます。
新しい働き方を目指すための人のオンラインクリエイティブスクールRirian School.では、
デザインを学びたい方に向けて、
・イラストレーターの基本操作、デザインの基礎知識、ロゴデザイン、ショップカード、名刺、YouTubeサムネイルの作成⽅法、印刷会社への⼊稿⽅法まで教えるAdobe Illustrator(イラストレーター)講座
・世界で26番目、日本初のオンラインデザインツールCanva公認のアンバサダー(Canva Expert)のmikimikiが教えるCanva Webデザイン講座
などのさまざまな講座をご用意しております。
今後デザインやマーケティングの知識を身につけてお仕事にしていきたい方はオンラインクリエイティブスクールRirian School.をチェックしてみてください
\ Canva Global公認日本初Canva Expertが教える/
目次
7種類の文字あしらい


今回は、上のデザインを使って7種類のあしらいをご紹介していきます。
これだけでもシンプルでいい感じのデザインに仕上がっているように見えますが、ここから文字あしらいを施していきたいと思います。
同じテンプレートを使いたい方はこちら→テンプレートをダウンロード!
それではご紹介していきます。
- 中抜き文字
- 塗りと線をずらす
- 四角に文字を入れる
- 文字の大きさを変える
- 文字の色を変える
- 文字を丸に入れる
- マーカーをプラスする
中抜き文字
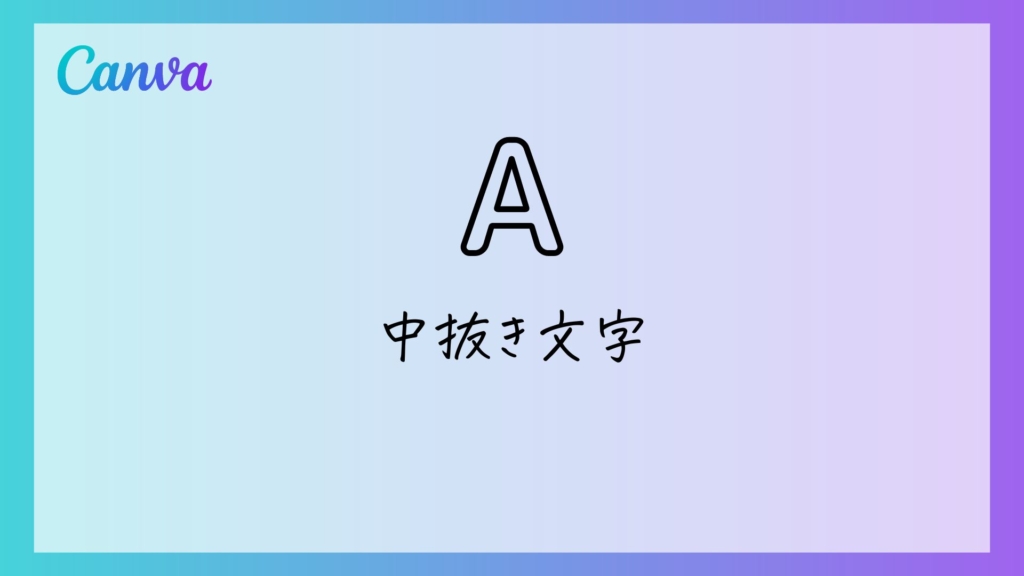
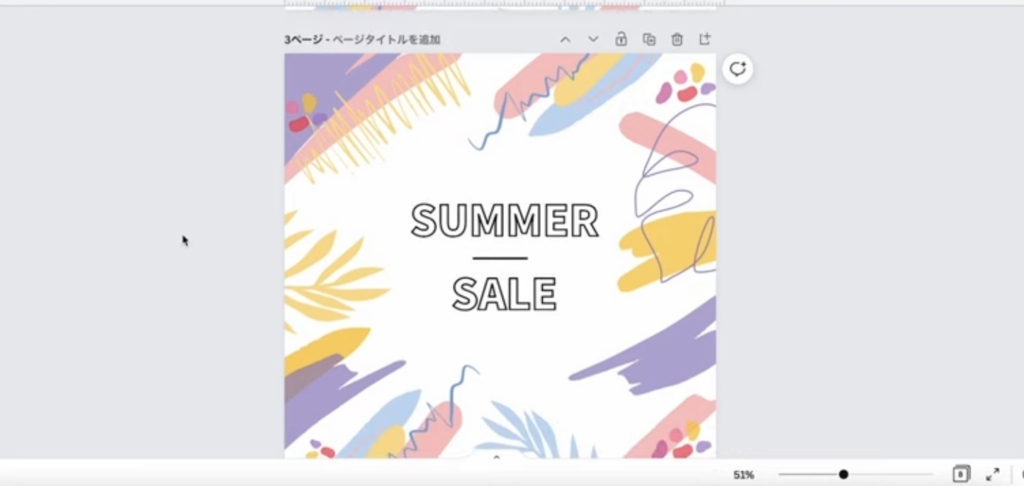
文字を中抜きするだけで、お洒落な印象に仕上げることができます。
やり方は簡単です。
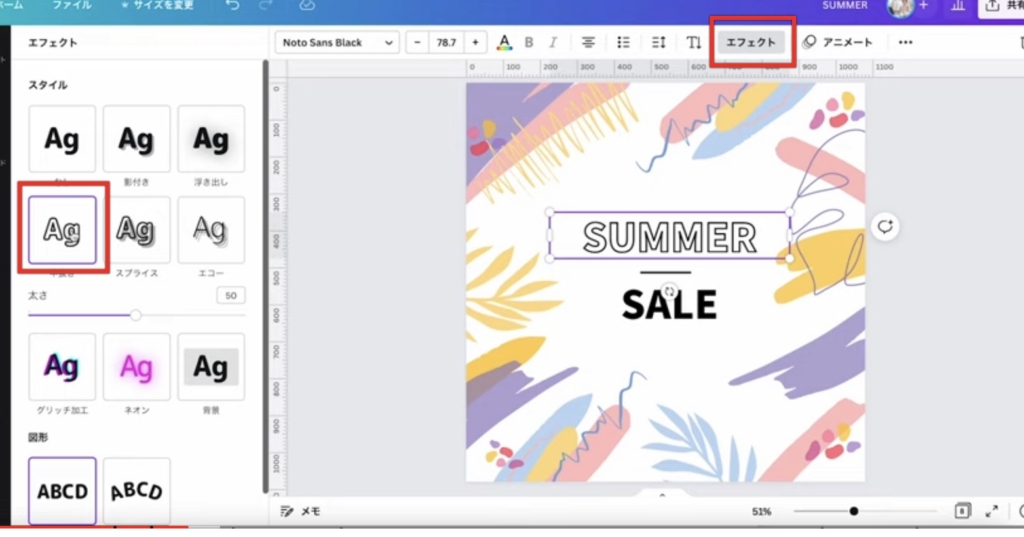
文字を選択
↓
「エフェクト」
↓
「中抜き」を選択
太さの変更もできますが、あまり太くしすぎてしまうと、中抜き文字の良さがなくなってしまうので、細めの線にしましょう!
中抜き文字にすると軽さが出てきます。
モダンでちょっとお洒落なデザインに仕上げたいときは使ってみてください。
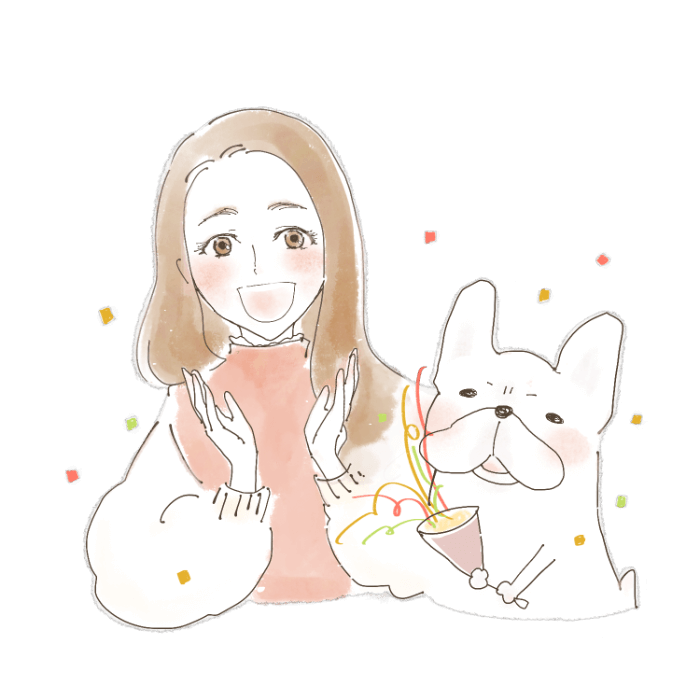
Canvaで使える素材は商用利用できるか気になりませんか?
以下の記事で解説しています!
>>>【最新機能紹介】Canva 商用利用や著作権ってどうしたらいいの?
塗りと線をずらすあしらい


塗りと線をずらすと、文字に立体感が生まれて文字を強調することができます。
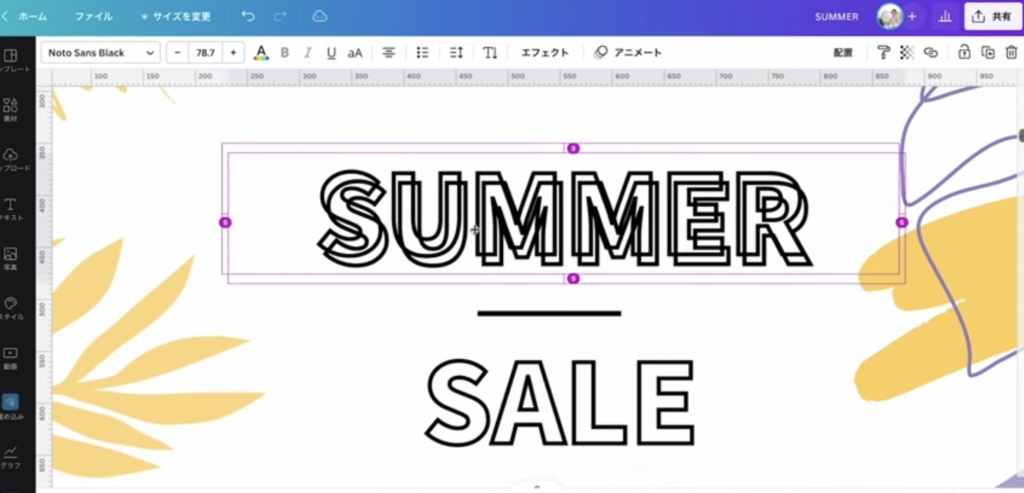
まず、先ほどと同じように中抜き文字を作ります。
文字を選択
↓
「エフェクト」
↓
「中抜き」を選択
中抜きした文字を複製して右下に配置します。
複製→MacはOption、Winはaltを押しながら移動させてみてね!
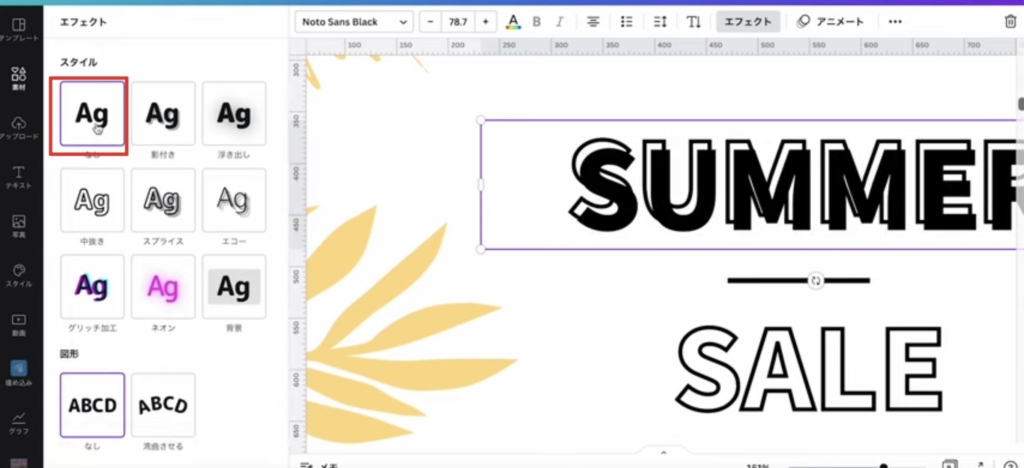
複製した文字のエフェクトをなしにして、中抜き文字が影になるように微調整します。
Canva Proは、通常30日間無料でトライアルすることが出来ますがこちらのリンクから登録すると45日間無料でお試しが可能です。
(Canvaに登録済みでもOK)
▶Canva Pro 登録クーポンコード 45日間無料トライアル
四角に文字を入れるあしらい


文字を四角に入れるだけでポップなお洒落な印象に仕上げることができます。
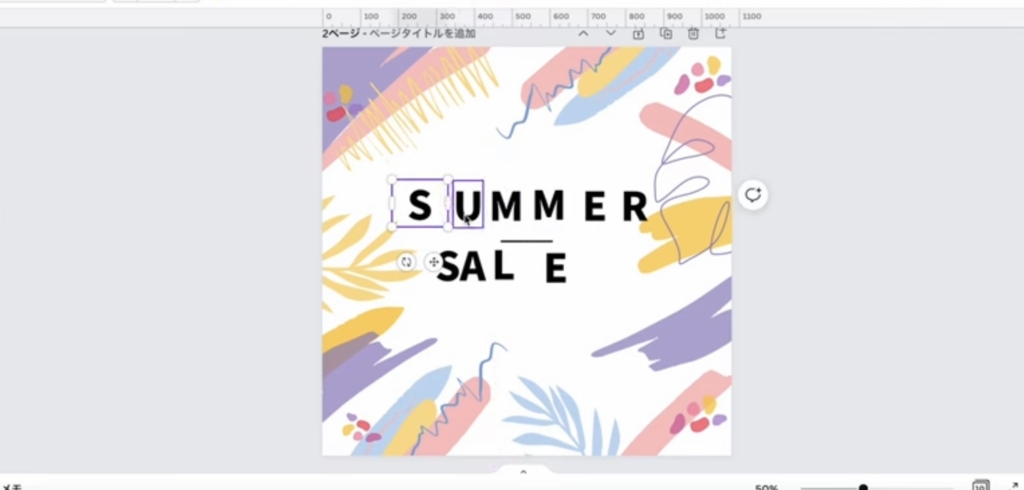
1文字ずつボックスを作ります。
ボックスは、大きいとやりづらいことがあるので縮めておきましょう。
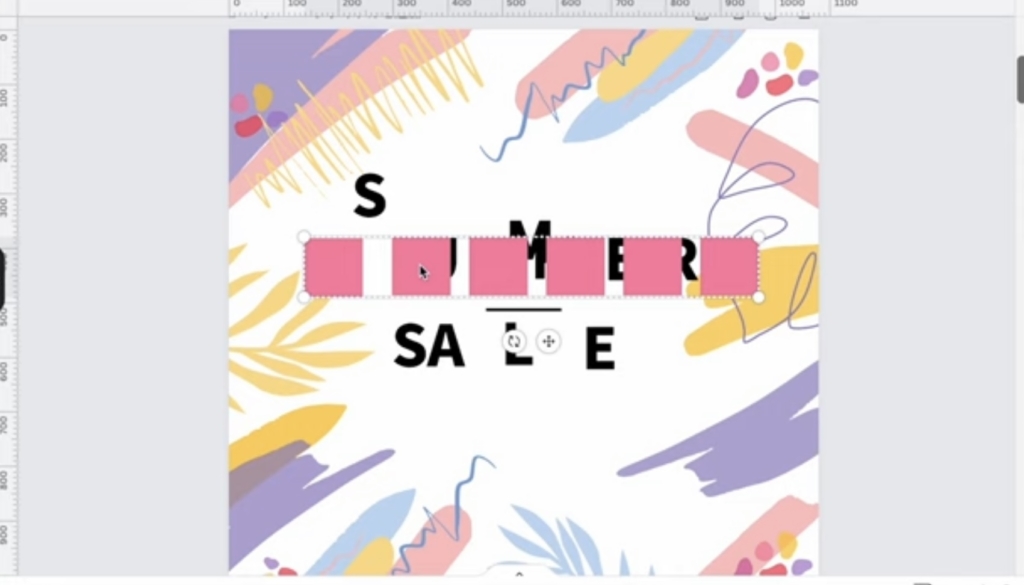
左側メニュー「素材」
↓
「正方形」を選択
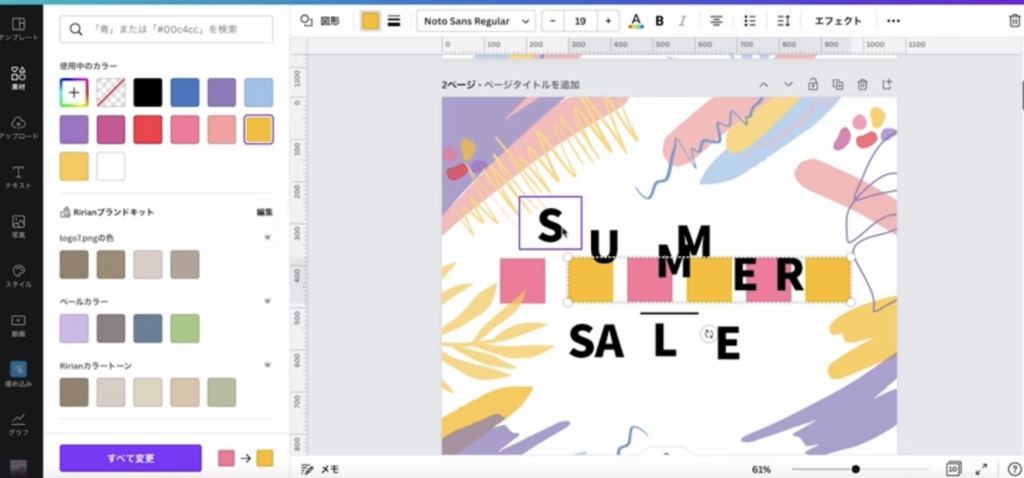
小さくしてカラーを変更。
正方形を複製して間隔を合わせながら配置
↓
右クリック「最背面に移動」
↓
カラーを交互に変更
正方形の上に文字を乗せて微調整。
合わせるときはピンクのサジェストを参考に合わせましょう!

文字をずらしても可愛いく配置ができます。
文字の大きさを変えるあしらい


文字の大きさに強弱をつけて、波打つようにレイアウトしていくだけでデザイン全体に動きがつきます。
まず、文字一つひとつにボックスを作っていきます。
文字の大きさを変えて踊っているようなイメージにしましょう。
配置が調整できたら、文字を1段ずつグループ化して真ん中に合わせます。
文字をグループ化する方法は?
Macはcommand+G、WinはCtrl+Gでグループ化することができます。
文字の色を変えるあしらい


「カラー」から文字を一つずつ変えていきましょう。
このように文字の色を変えるだけでも印象がだいぶ変わります。
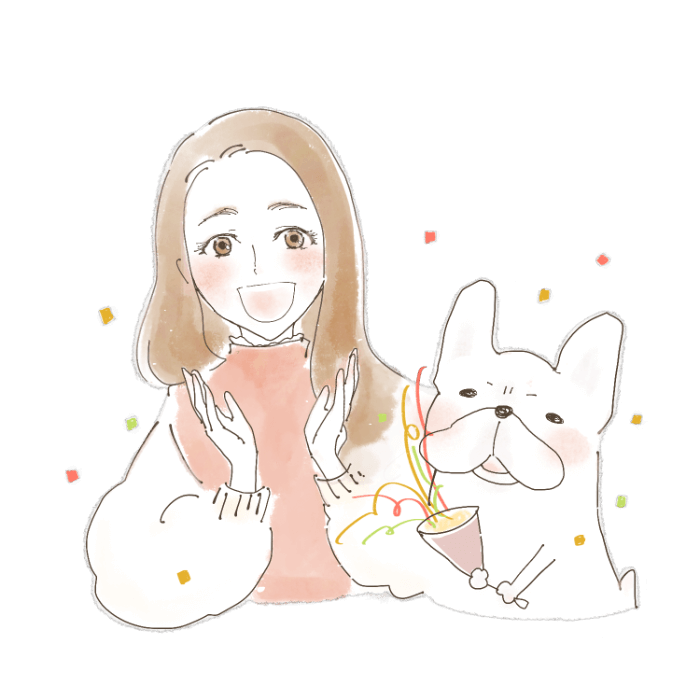
文字のレイアウトやデザインは、覚えておくといろいろな場面で使えます!
HP作成でも活かせるようにしてみましょう♪
>>>【初心者向け】Canvaを使ったホームページの作り方を簡単解説!
文字を丸に入れる


1文字だけを丸に入れることでデザインにインパクトを持たせることができます。
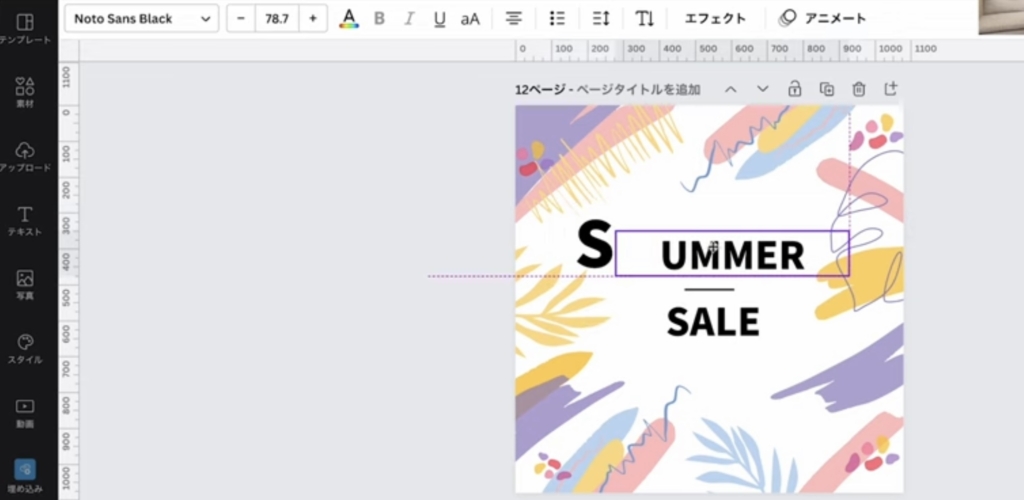
文字の頭文字「S」だけをcommand+Xで切り取り
↓
切り取った頭文字「S」をcommand+Vでペーストして大きく
↓
左側「素材」
↓
「円」を選択
カラー・サイズを合わせて文字を乗せる
文字の色は白に変更
素材をたくさん使いたいときは、CanvaProがおすすめです。
CanvaProに登録をすると、使えるテンプレートやフォントが増えるだけでなく、背景透過などの機能も使えるようになりデザインの幅が大きく広がります。
お試し期間をもっと長く使いたい方は+15日間延長して使えるCanva45日間無料お試しクーポンを発行しているので、気になる方はこちらからアクセス!
\ 通常30→45日間無料に!/
マーカーをプラスするあしらい
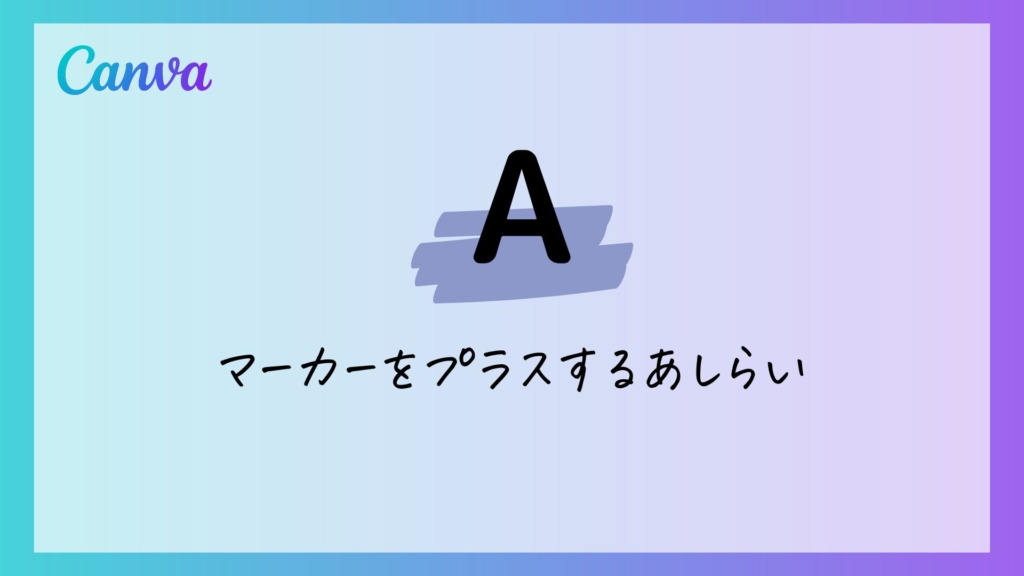

シンプルなデザインで文字の後ろにマーカーを置いてあげると文字を強調できるので見出しのデザインでも良い感じのデザインになります。
左側「素材」
↓
検索窓から「マーカー」で検索
↓
素材を選んで文字の後ろに配置
マーカーは斜めにして動きをつけてもOK!

動画編集も学んでみませんか?
簡単な動画ならCanvaで作成できちゃいます♪
まとめ
今回は文字のあしらいアイディアを7つご紹介しました。
文字のレイアウトのパターンを知ることでデザインの幅が広がります。
ぜひ、皆さんやってみてください!
同じテンプレートを使いたい方はこちら→テンプレートをダウンロード!
新しい働き方を目指すための人のオンラインクリエイティブスクールRirian School.では、
デザインを学びたい方に向けて、
・イラストレーターの基本操作、デザインの基礎知識、ロゴデザイン、ショップカード、名刺、YouTubeサムネイルの作成⽅法、印刷会社への⼊稿⽅法まで教えるAdobe Illustrator(イラストレーター)講座
・世界で26番目、日本初のオンラインデザインツールCanva公認のアンバサダー(Canva Expert)のmikimikiが教えるCanva Webデザイン講座
などのさまざまな講座があります。
今後デザインやマーケティングの知識を身につけてお仕事にしていきたい方はオンラインクリエイティブスクールRirian School.をチェックしてみてくださいね♪
\ Canva Global公認日本初Canva Expertが教える/

解説動画:【デザイン力アップ!】Canvaで作るお洒落な文字あしらいアイディア7選
【日本初Canva公式アンバサダーが解説】
ゼロから学べるCanvaWebデザイン完全講座

日本初のCanva公式アンバサダーのmikimikiがCanvaを使った制作の基本から最新のアップデートまで解説
趣味からお仕事に活用したい人、Canvaを使って収益化したい人まで、すべてがこの1コースで学べる
・18セクション193レッスン、講座時間は約10時間20分
・2025年5月現在3,200名以上の方が受講
・Canva Global公認のCanva Expertが教える唯一のCanva講座
Webデザインの知識がなくてもデザインや動画が作れるマルチツールとして今世界中で人気のオンラインクリエイティブツールCanva(キャンバ)。
この講座では、Canvaの基礎操作から応用テクニック、収益化のノウハウまでを体系的に解説。初心者でも、受講後には仕事でそのまま活用できるデザインスキルを習得し、ロゴやプレゼン資料、動画編集など、幅広い場面で成果を出せるようになります。
さらに、収益化の具体的な方法を学ぶことで、副業やキャリアアップに繋がる新たな可能性を広げられます。





