今回は、Canvaを使った最新版の動画編集方法についてご紹介していきます。
Canvaで動画編集をする方法は以前もご紹介したことがあるのですが、アップデートがあり動画編集でできることが増えたので、PC版のCanvaでショート動画を作成しながら機能を改めてご紹介します。
初めて動画編集をする方にもわかりやすいようにご紹介していくのでみなさん一緒にチャレンジしてみてください。
これを機にCanvaで動画編集をしてみましょう!
新しい働き方を目指すための人のオンラインクリエイティブスクールRirian School.では、
Canvaを使ったデザインをマスターしたい方
Canvaを使ったお仕事をしたい方
Canvaで収益化をしたい方に向けて
・世界で26番目、日本初のオンラインデザインツールCanva公認のアンバサダー(Canva Expert)のmikimikiが教えるCanva Webデザイン講座をご用意しています。
今後さらに重要度が増してくる、オンラインデザインツールCanvaを使った新しいクリエイティブな働き方を目指したい方はCanva講座をチェックしてみてください。
\ Canva Global公認日本初Canva Expertが教える/
目次
今回作成する動画サンプル

今回は以下の動画サンプルとして作成していきたいと思います!
動画作成方法

それではCanvaを開いていきます
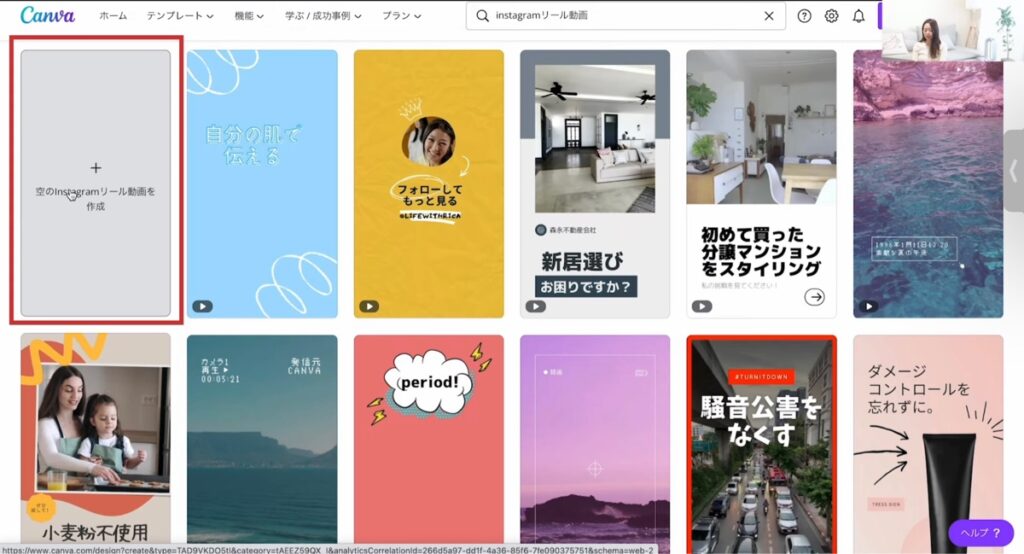
Canvaで動画編集をする際は、テンプレート選びが重要です。
必ず、動画に対応したテンプレートを選びましょう。
テンプレートの右下に「再生」マークがついたものが動画対応しています!
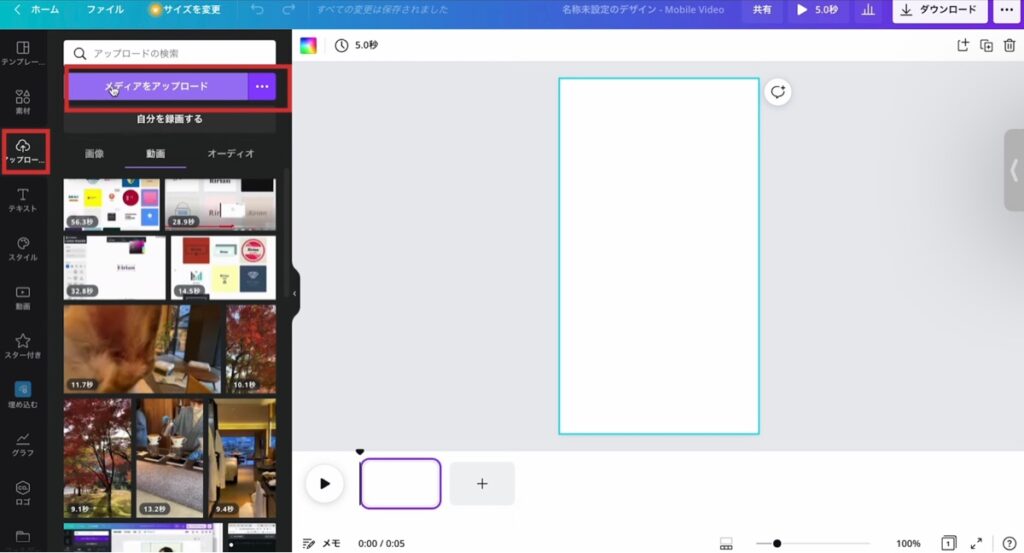
まず、動画をアップロードします
左側「アップロード」
↓
「メディアをアップロード」
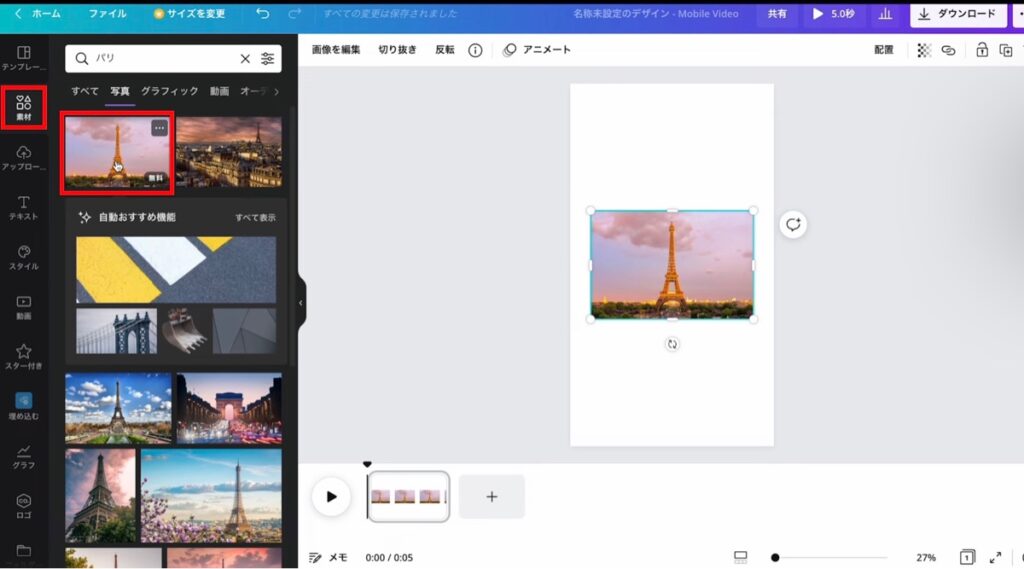
今回は、Canva内の素材を使うので
左側「素材」
↓
検索窓で「パリ」と検索
空のテンプレートのサイズに合うように配置します。
文字入れ
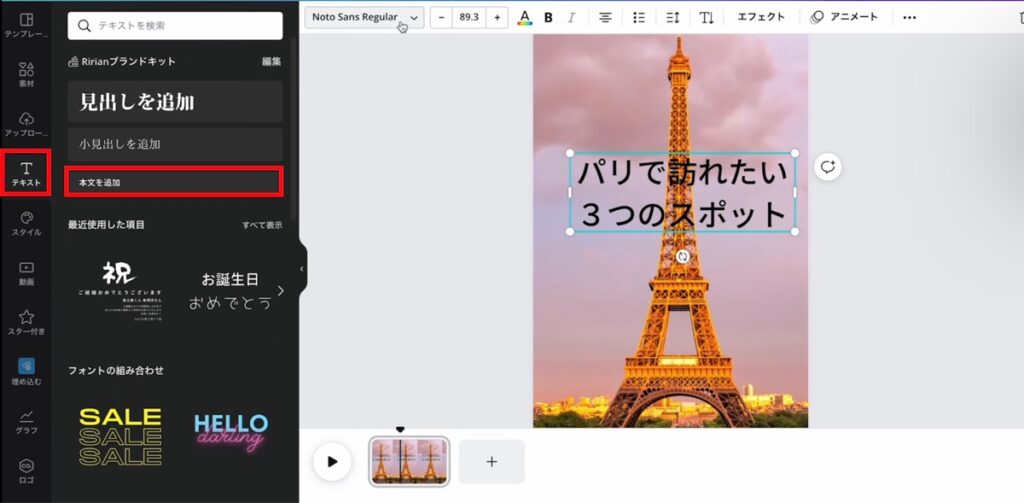
左画面「テキスト」
↓
「本文を追加」
↓
文章を入力
サイズを調整して配置
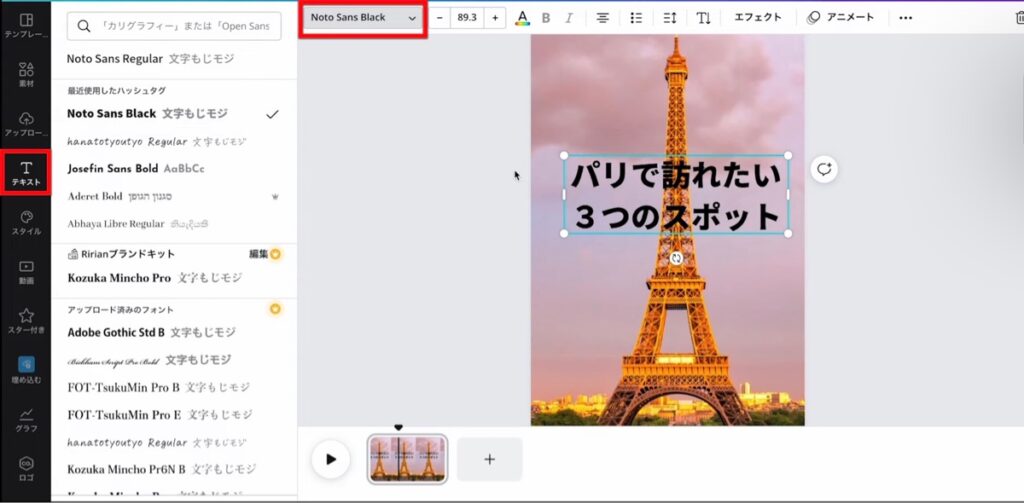
赤枠「フォント変更」から任意のフォントに変更
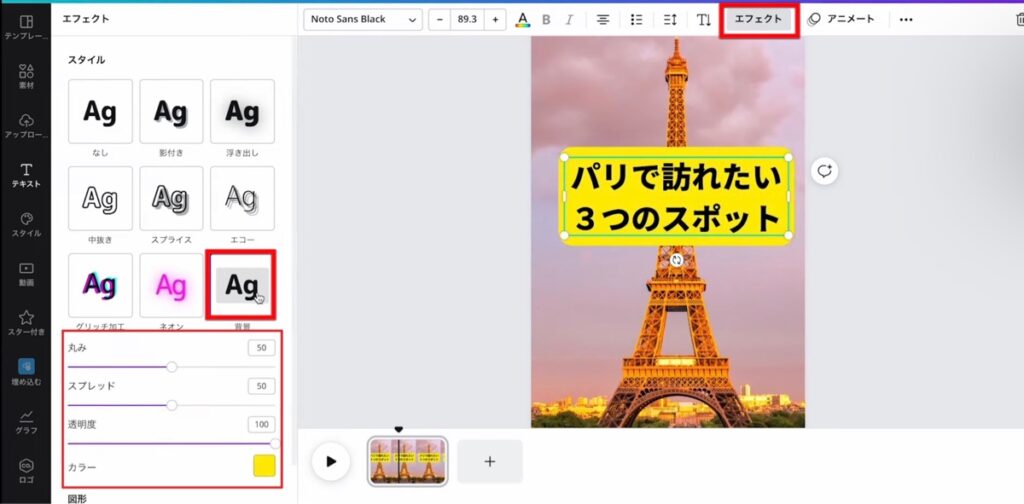
文字の加工をします。
「エフェクト」
↓
「背景」
↓
丸み・スプレッド・透明度・カラーを調整して配置

Canvaの動画編集について学びたい方は、こちらの記事も読んでみてください!
イラストを順に表示させる方法
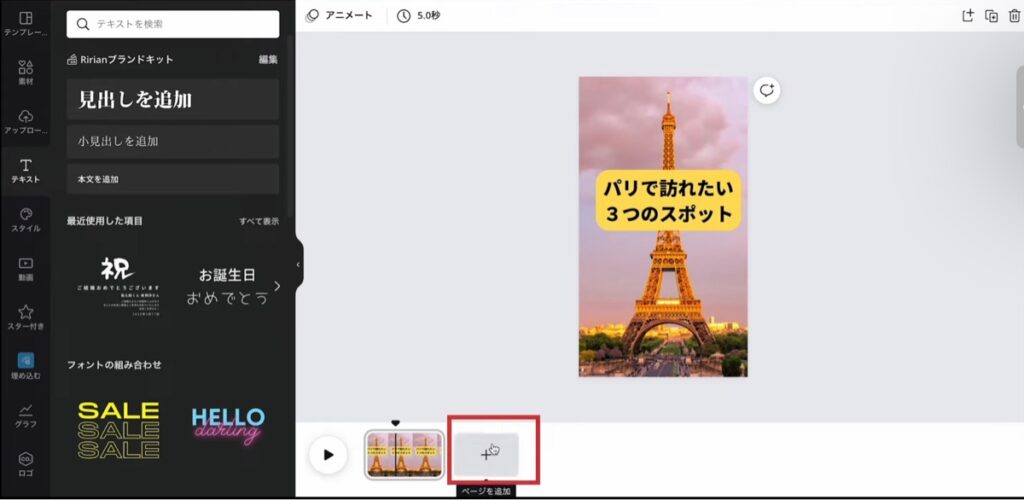
2枚目を作成します。
「ページを追加」をクリック
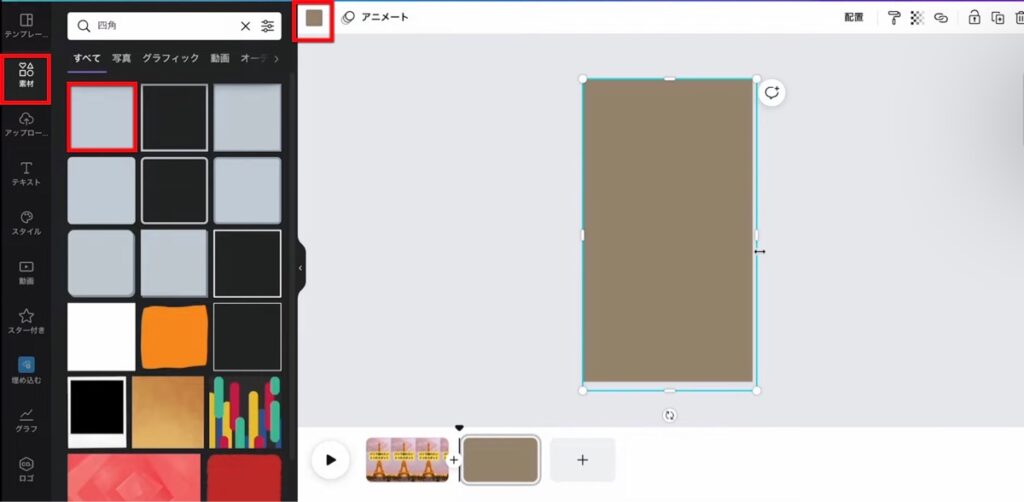
画面左「素材」
↓
「四角」を配置
↓
サイズ・色を変更
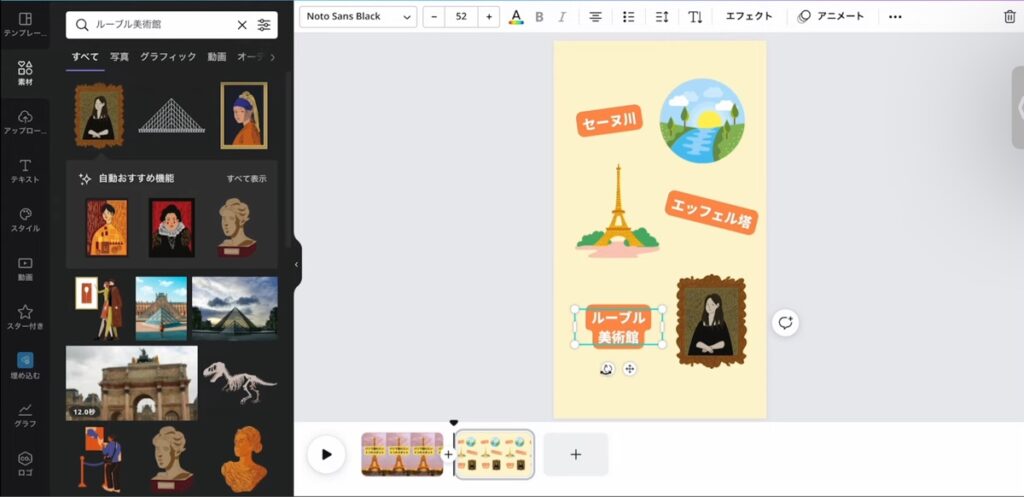
イラストを入れていきます。
左側「素材」から
- セーヌ川
- エッフェル塔
- ルーブル美術館
それぞれのイラストを配置し、横に文字を入れます。
ショート動画を作るときのポイント
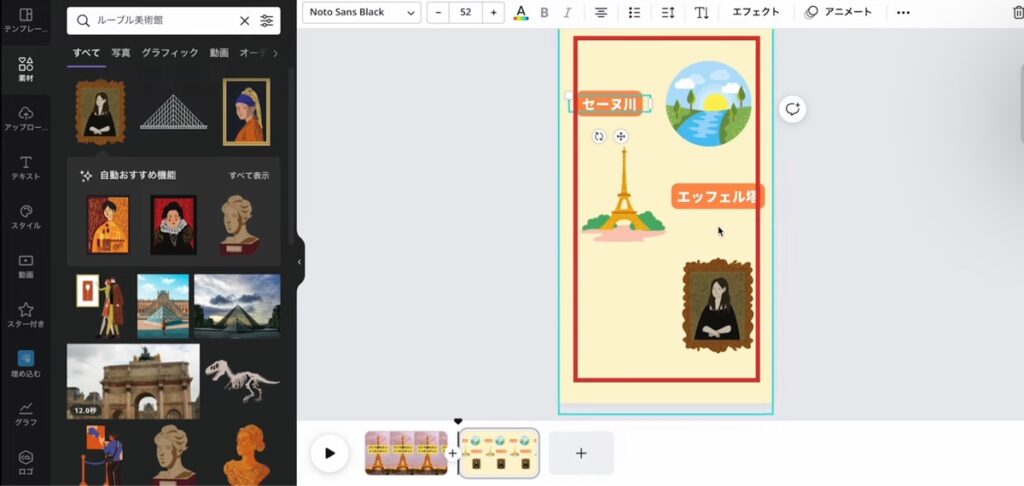
素材を端のほうに配置すると切れてしまうことがあります。
少し内側に素材を配置するようにしましょう!
画像を分割
先ほど作った1枚の画像を3つに分割して動画にします。
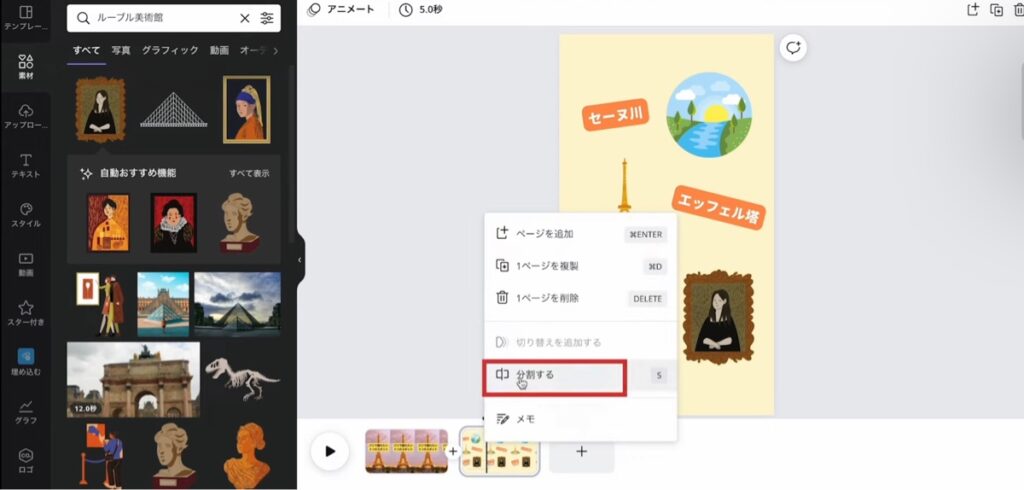
ページを選択し、ハートの位置を調整
↓
右クリック「分割する」
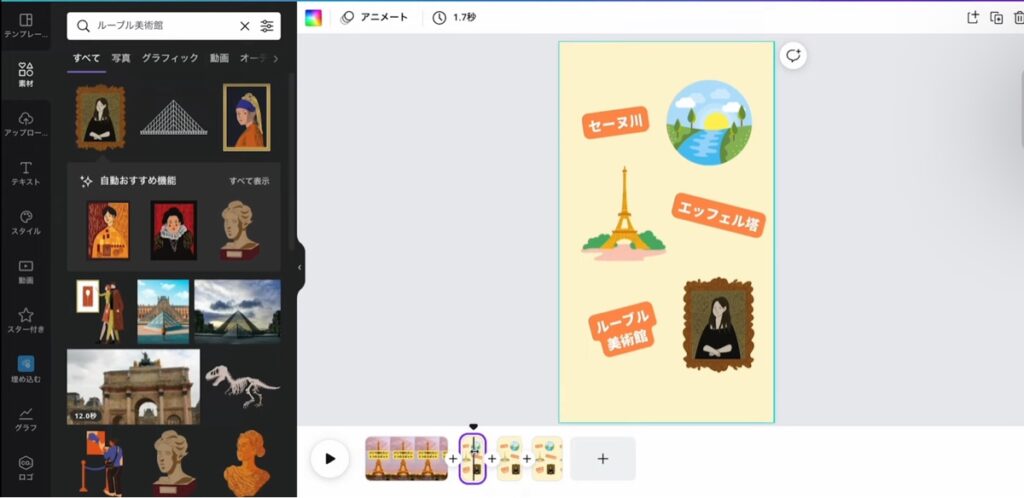
分割した動画は2秒くらいなので、もう1つも2秒くらいで分割します。
1枚目はセーヌ川だけ表示させたいので、エッフェル塔とルーブル美術館を削除。
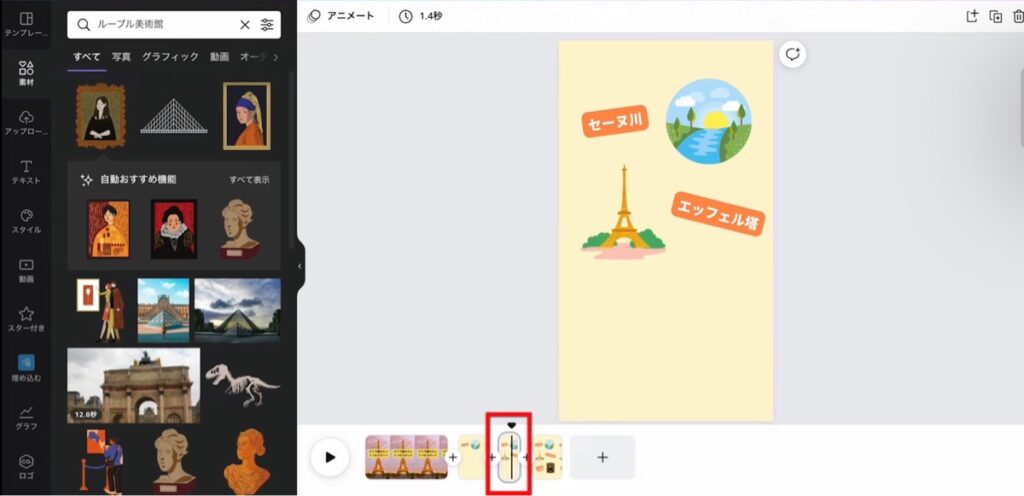
2枚目はセーヌ川とエッフェル塔を表示させたいので、ルーブル美術館を削除。
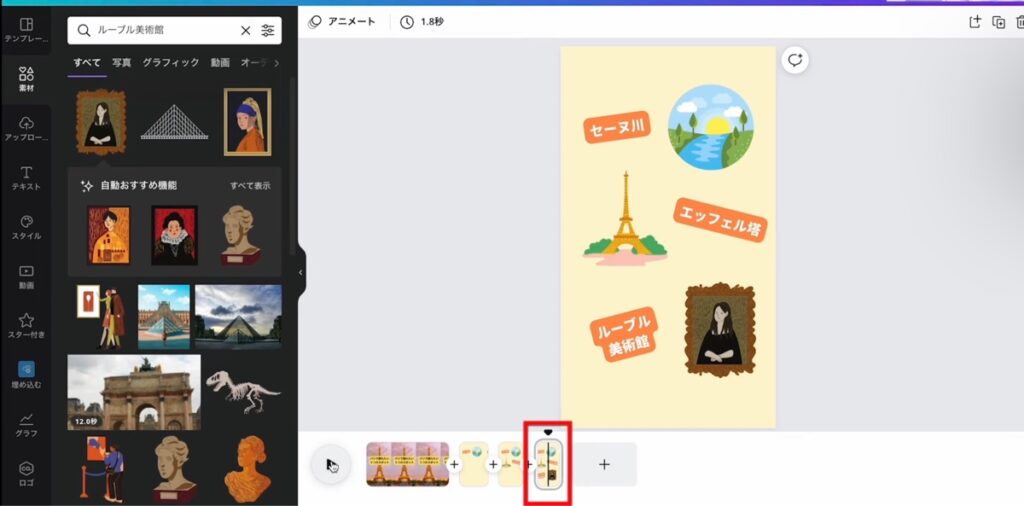
3枚目はすべての素材を表示させます。
再生をしてみて、画像が長く感じたときは分割していらない部分を削除します。

今回は、複数の素材を使っていますかが、この素材の商用利用について気になりませんか?
解説してる記事があるので、ぜひご覧ください♪
>>>【最新機能紹介】Canva 商用利用や著作権ってどうしたらいいの?
アニメーションの追加
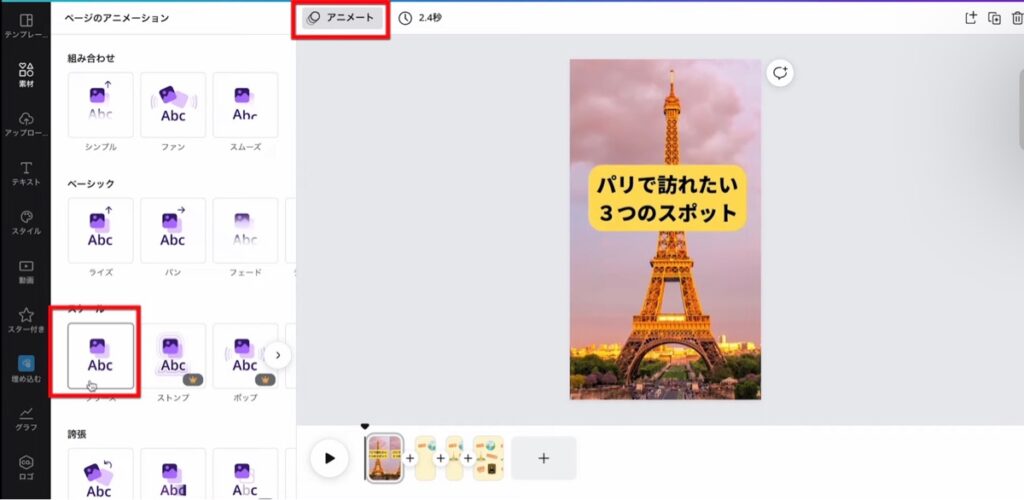
ショート動画を作る際、アニメーションを付けると動画のクオリティがより高くなります。
素材を選択していない状態で「アニメート」を選択
↓
任意のアニメートを追加
2枚目以降はアニメートはつけません。
複製
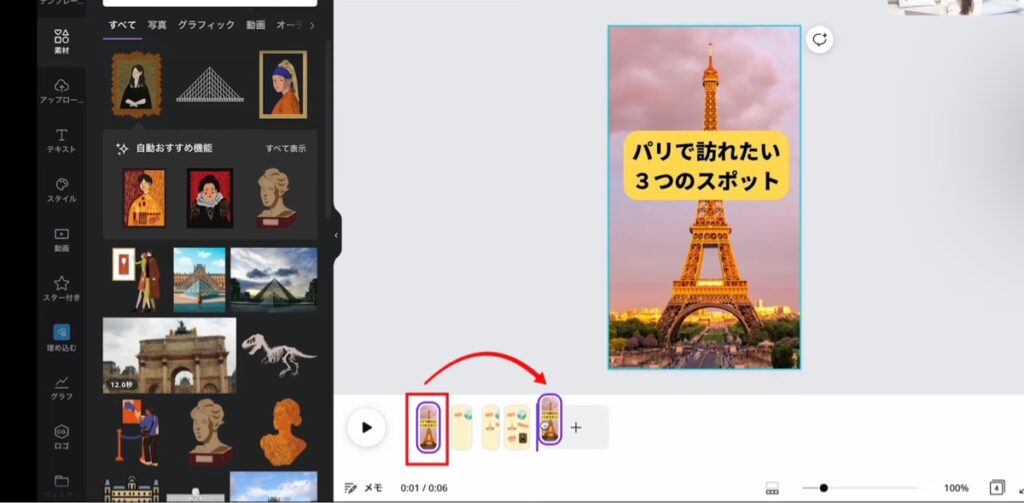
1番最初の動画を複製します。
1枚目の画像を選択した状態でoption(Alt)を押しながら右に複製
↓
複製した画像の文字を編集
音楽の追加
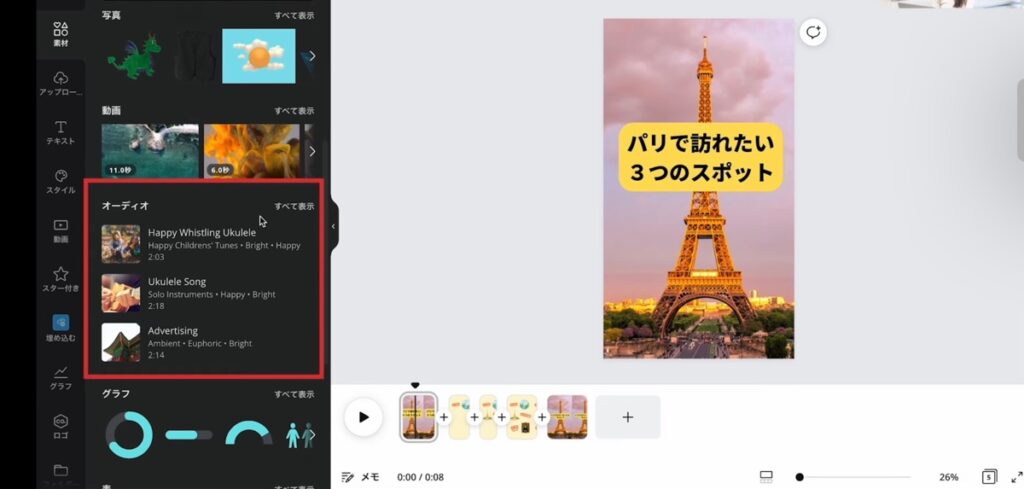
左画面「素材」からオーディオ
↓
任意の音声を追加
オーディオはCanvaProでしか使えない曲が多くあるので、Canvaから音源を使いたいときはCanvaProに登録してみてください。
CanvaProに登録をすると、音声追加だけでなく、使えるテンプレートやフォントが増え、デザインの幅が大きく広がります。
CanvaProは通常30日間のお試し期間がありますが、以下のリンクから登録すると45日間お試しできるので、気になる方は
使ってみてくださいね♪
\ 通常30→45日間無料に!/
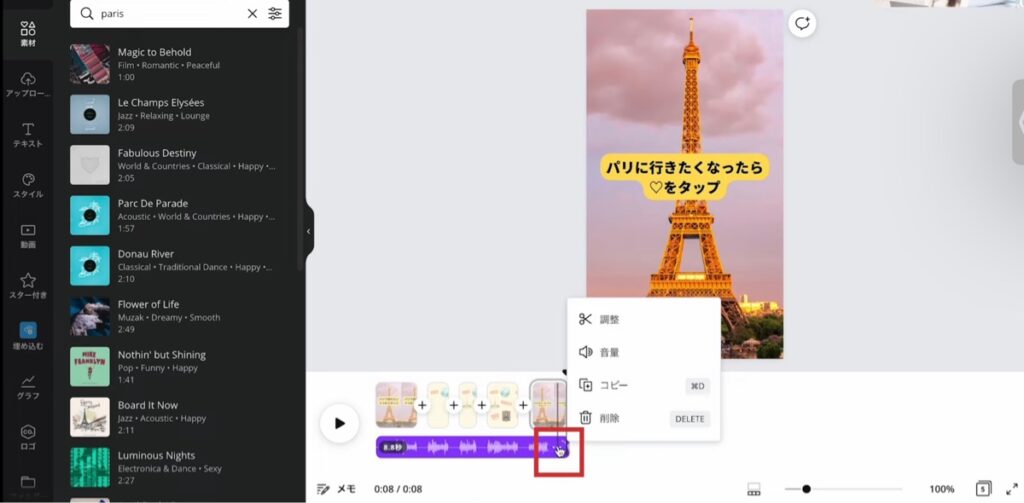
音源の編集は、音量の調整とカットのみです。
音源をドロップで追加
↓
音源の端の…アイコンから編集
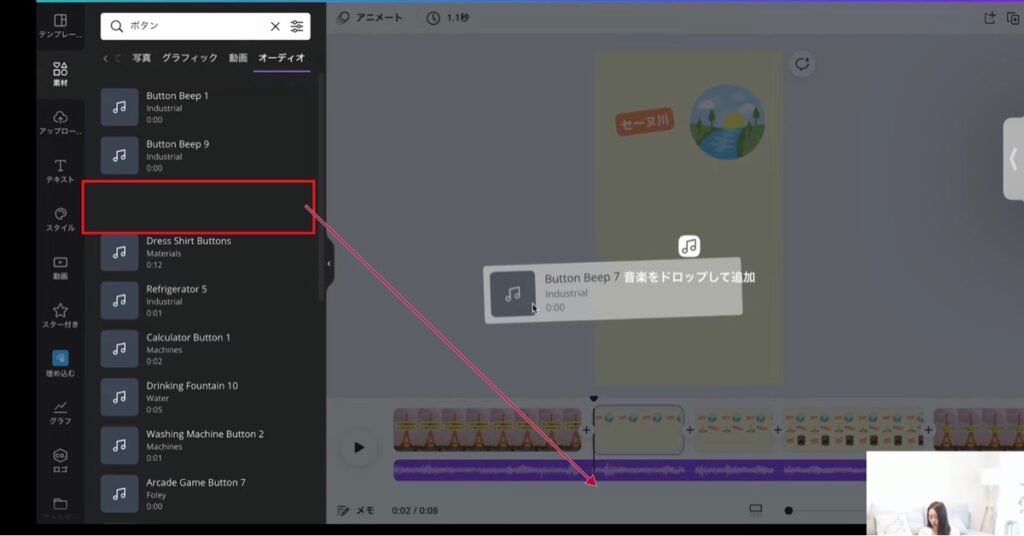
音源は別の音源を追加することはできるので、効果音などを足して楽しい動画にすることができます。
ダウンロード
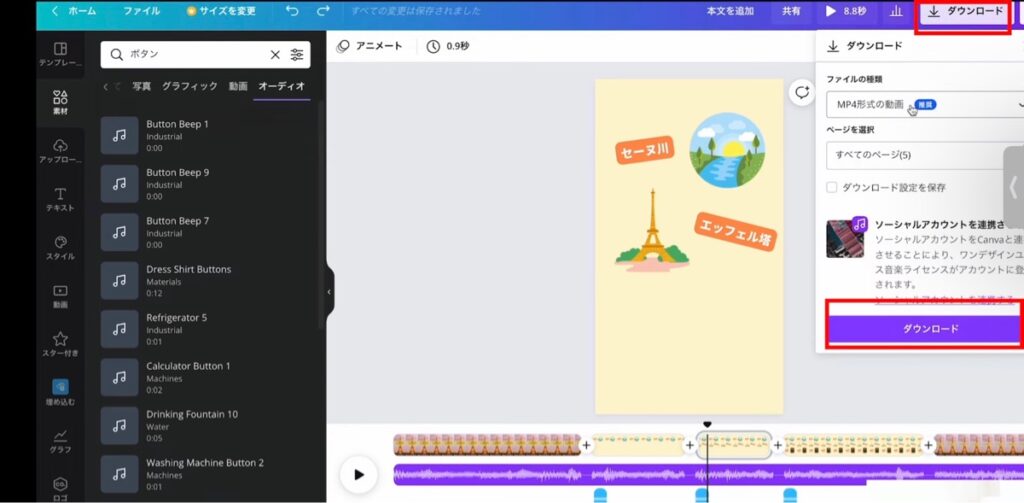
最後に書き出しをします
「ダウンロード」
↓
MP4形式の動画
↓
「ダウンロード」
これで動画が完成です!
HP作成もCanvaでできるの知ってましたか?
動画編集ができるようになったらHP作成もやってみましょう♪
>>>【初心者向け】Canvaを使ったホームページの作り方を簡単解説!
Canvaで動画編集をする際のポイント

素材を端のほうに配置すると切れてしまうことがあります。
少し内側に素材を配置するようにしましょう。
音量とカットのみ調整ができます。
まとめ
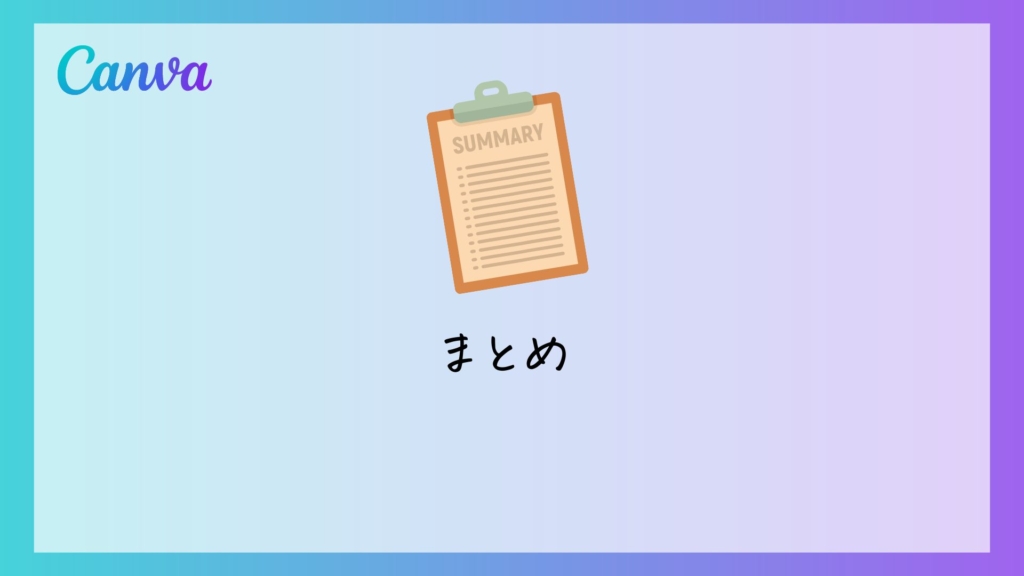
今回はCanvaで作る動画編集最新版をご紹介しました。
以前よりもできることが多くなったので、Canvaを使って動画編集にチャレンジしてみてください。
新しい働き方を目指すための人のオンラインクリエイティブスクールRirian School.では、
デザインを学びたい方に向けて、
・イラストレーターの基本操作、デザインの基礎知識、ロゴデザイン、ショップカード、名刺、YouTubeサムネイルの作成⽅法、印刷会社への⼊稿⽅法まで教えるAdobe Illustrator(イラストレーター)講座
・世界で26番目、日本初のオンラインデザインツールCanva公認のアンバサダー(Canva Expert)のmikimikiが教えるCanva Webデザイン講座
などのさまざまな講座があります。
今後デザインやマーケティングの知識を身につけてお仕事にしていきたい方はオンラインクリエイティブスクールRirian School.をチェックしてみてくださいね♪
\ Canva Global公認日本初Canva Expertが教える/
解説動画:【2022年最新版】Canvaで作る動画編集・進化したポイントとは・・!
【日本初Canva公式アンバサダーが解説】
ゼロから学べるCanvaWebデザイン完全講座

日本初のCanva公式アンバサダーのmikimikiがCanvaを使った制作の基本から最新のアップデートまで解説
趣味からお仕事に活用したい人、Canvaを使って収益化したい人まで、すべてがこの1コースで学べる
・18セクション193レッスン、講座時間は約10時間20分
・2025年5月現在3,200名以上の方が受講
・Canva Global公認のCanva Expertが教える唯一のCanva講座
Webデザインの知識がなくてもデザインや動画が作れるマルチツールとして今世界中で人気のオンラインクリエイティブツールCanva(キャンバ)。
この講座では、Canvaの基礎操作から応用テクニック、収益化のノウハウまでを体系的に解説。初心者でも、受講後には仕事でそのまま活用できるデザインスキルを習得し、ロゴやプレゼン資料、動画編集など、幅広い場面で成果を出せるようになります。
さらに、収益化の具体的な方法を学ぶことで、副業やキャリアアップに繋がる新たな可能性を広げられます。




