デザイン知識なしでも簡単にお洒落なデザインを作ることが出来るクリエイティブツールCanva。
無料でも十分編集が楽にできますが、Canvaには優秀な有料プランがあります。
「有料だと高いんじゃない?」
「何ができるか知りたい!」
そんな方に向けて今回はそんなCanvaの有料プラン(Canva Pro)の出来ることやメリット、
料金から解約方法まで、徹底的に解説していきます。
新しい働き方を目指すための人のオンラインクリエイティブスクールRirian School.では、
Canvaを使ったデザインをマスターしたい方
Canvaを使ったお仕事をしたい方
Canvaで収益化をしたい方に向けて
・世界で26番目、日本初のオンラインデザインツールCanva公認のアンバサダー(Canva Expert)のmikimikiが教えるCanva Webデザイン講座をご用意しています。
今後さらに重要度が増してくる、オンラインデザインツールCanvaを使った新しいクリエイティブな働き方を目指したい方はCanva講座をチェックしてみてください。
\ Canva Global公認日本初Canva Expertが教える/

目次
そもそもCanvaとは?

画像加工アプリCanvaは、デザインスキルがなくても簡単に画像の加工が出来るオンラインツールです。
無料でSNS投稿用の画像からリール動画、名刺やチラシまで作ることができます。
今までデザインといえば、PhotoshopやIllustratorなどのデザインツールを使用して作成することがほとんどでした。
これらのツールはクオリティの高いデザインを作れる反面、スキルを持ち合わせていない初心者には使いこなすのが
難しという特徴があります。
しかしCanvaは豊富な素材とテンプレートを組み合わせるだけで画像の編集が簡単に作成できてしまいます。
そしてCanvaはパソコンだけでなく、
タブレットやスマートフォンなどでも、インターネット環境さえあればどこでも編集することが可能です。
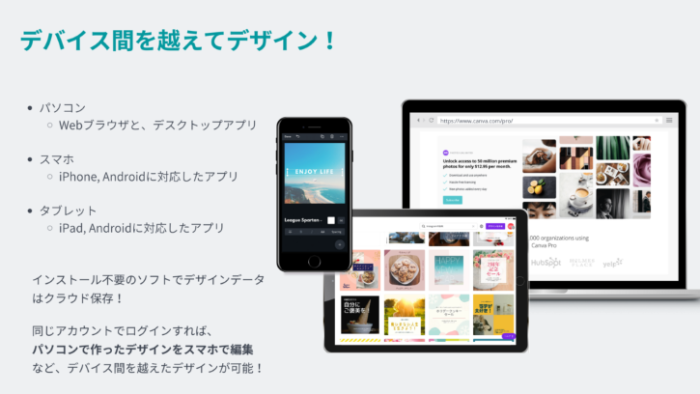
Canvaは基本的には無料で使うことができますが、Canva Proという有料プランがあります。
Canva Proを使うことで作業効率もぐんと上がります。
ここからは有料プランについて徹底的に解説していきます。
Canva Pro(有料プラン)を使うメリット

①1億点を超える圧倒的な素材・テンプレート数
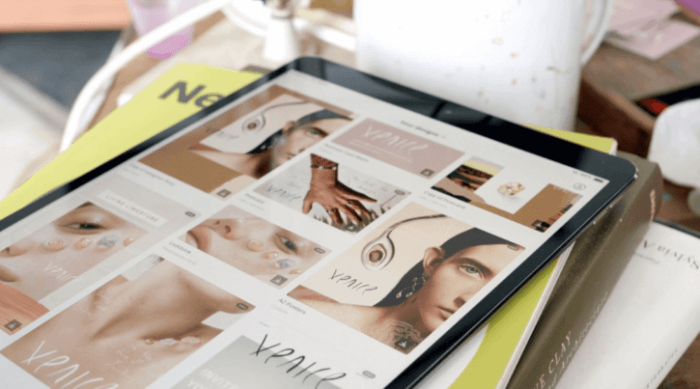
まずはデザイン作成に必須の素材・テンプレートの数を見ていきましょう。
Canvaの無料版では素材の数が20万点ですが、
Canva Proになると1億を超える素材を使うことができます。(写真、グラフィック、動画、オーディオを使用可能)
またテンプレートの数は無料版は25万点ほどなのに対し、
有料版は61万点以上のプレミアムプレートと無料テンプレートを使用することが出来ます。
数の差は一目瞭然ですね!
②クラウドストレージが1TB
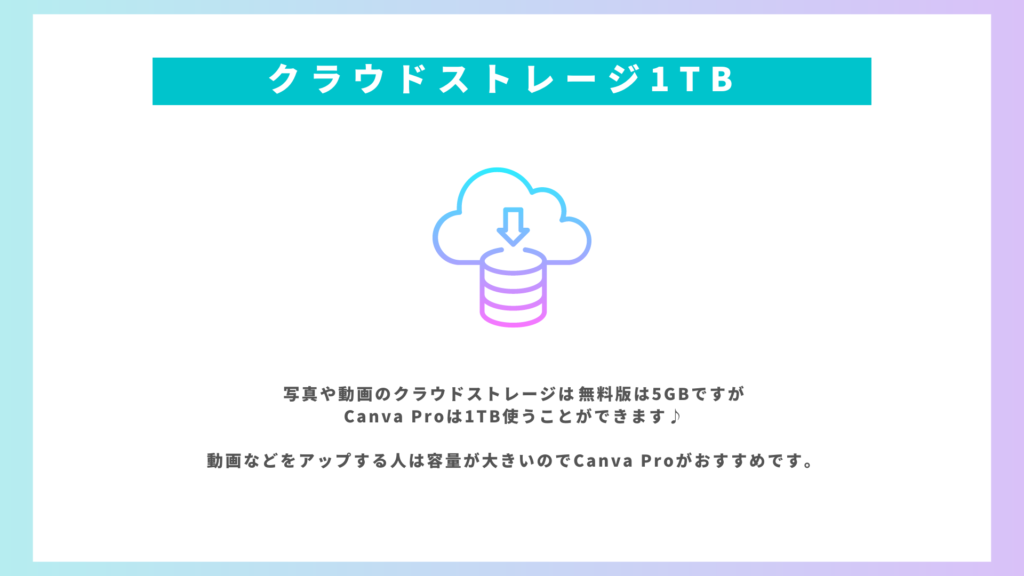
Canvaはオンライン上で使用できる画像加工アプリです。
そのため画像の保存にはクラウドの容量が必要になります。
(ストレージはテンプレートデザインなどは含まれず、アップロードする動画や写真の容量になります。)
無料版では5GBですが、
Canva Praは1TBのストレージを使うことができます。
リール動画やストーリーズ動画などを作る際に動画をアップすることが多い人は容量が重くなるので
ストレージの大きいCanva Proがおすすめです。
Canvaの有料プランで出来ること

①ワンクリックで簡単サイズ変更!マジックリサイズ
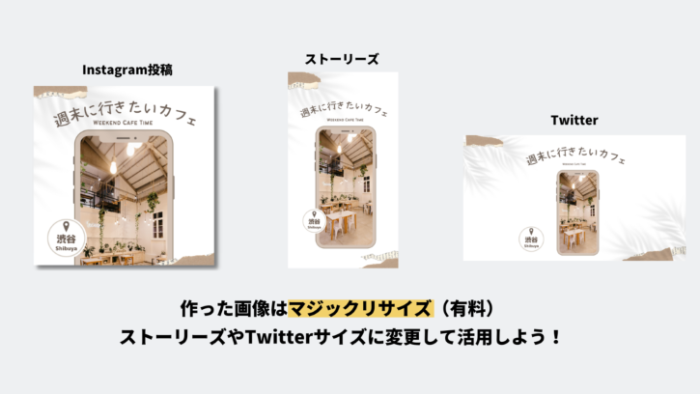
Canvaの編集方法はまず作りたいSNS名や、プレゼンテーションなどフォーマットを決めてから
画像の編集を進めていきます。
画像のサイズに迷わなくていい利点がありますが、
作ってみてやっぱり画像のサイズを変えたい。。なんてこともあります。
そんな時にはCanva Proのマジックリサイズを使ってみましょう。
ワンタッチで簡単にサイズの変更が可能です。
マジックリサイズは変更したいサイズを各種SNSなどの名称から選ぶだけで変更できます。
他の編集ソフトのようにピクセル数などを入力して変更するわけではないのでとても簡単です。
多少調整は必要になりますが自動で比率も変えてくれるのも嬉しいポイント!
SNSサイズからチラシサイズなどへの変更ももちろん可能です。
②背景透過
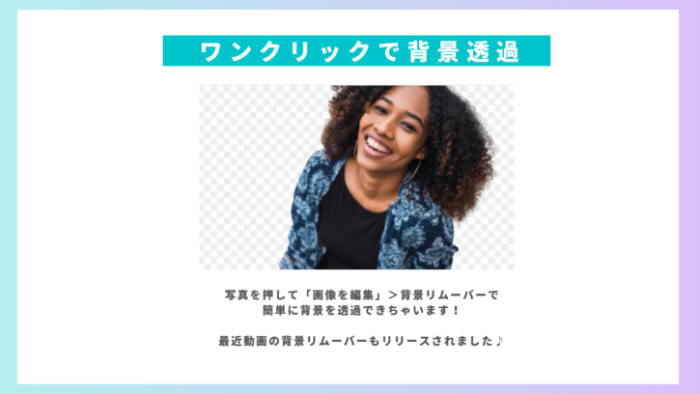
Canva Proの人気機能が背景透過機能です。
ワンクリックで背景を切り取り・背景透過をすることが出来ます。
背景透過といえばPhotoshopが有名ですが、Photoshopよりも簡単に(被写体選択もなし)ワンクリックで背景透過を
行ってくれます。
パソコンだとワンリック、スマートフォンであればワンタップするだけで的確に背景透過する事ができます。
背景切り抜きをスマホで使いたい場合、現在のところ編集を何かアプリでした際に、切り抜きに特化したアプリを使うといったようにアプリ間の移動が必要になりますが、
Canvaは画像の加工・文字入れ・背景切り抜き作業が全てCanva内で完結することができます。
最近は動画の背景透過機能もリリースされました。(こちらもCanvaProの機能になります。)
Canva動画の背景透過についてはこちらの記事で詳しく解説しています。
③SNSへの予約投稿

Canvaはダウンロード・保存をしなくても、SNSに直接投稿することが出来ます。
無料でもこの機能は使えますが、現在のところ一つのSNSにしか対応が出来ません。
Canva Proの場合、複数のSNSと連携が可能です。
またSNSの連携をすると日時指定配信ができる「予約投稿」も使う事ができます。
マメにSNSに投稿するのが苦手な人や
土日などSNSアップが出来ない人は予約投稿を利用してみましょう。
予約投稿にはコンテンツプランナーが便利!
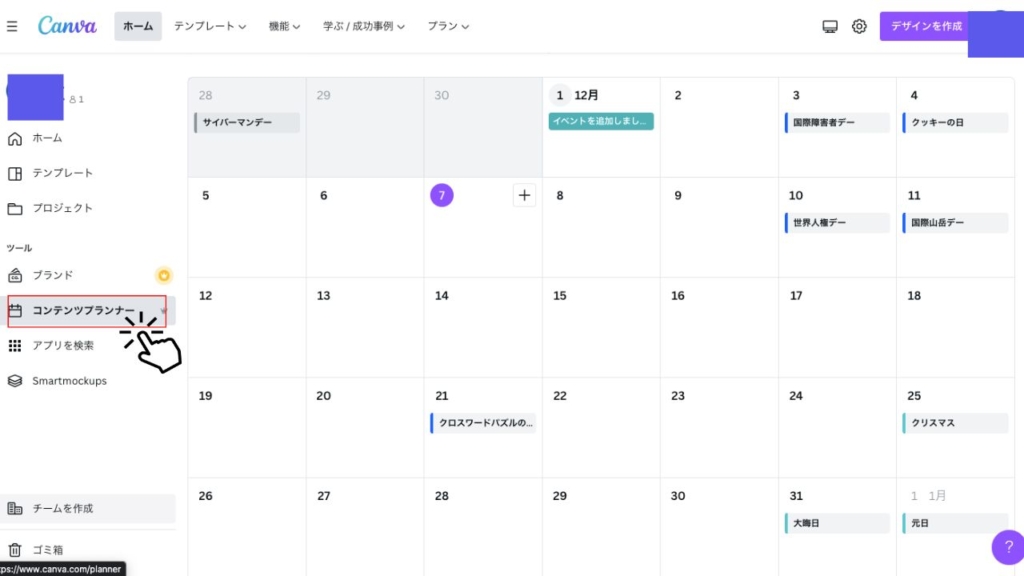
SNSへの予約投稿にはコンテンツプランナーが便利です。
コンテンツプランナーは、Canvaの有料プランだけが使用できる機能で、
画像のようにカレンダー式で投稿の管理をすることができます。
投稿したい日時指定はもちろん、1分単位まで指定が可能出来るので、
閲覧者が多い時間帯を狙って予約投稿をどのSNSにするかまで管理ができるという優れものです。
一気に編集して投稿したい人や、どのSNSに何を載せたいかを管理しておきたい人、チームでSNSを運用している場合におすすめです。
④フォントのアップロードが可能
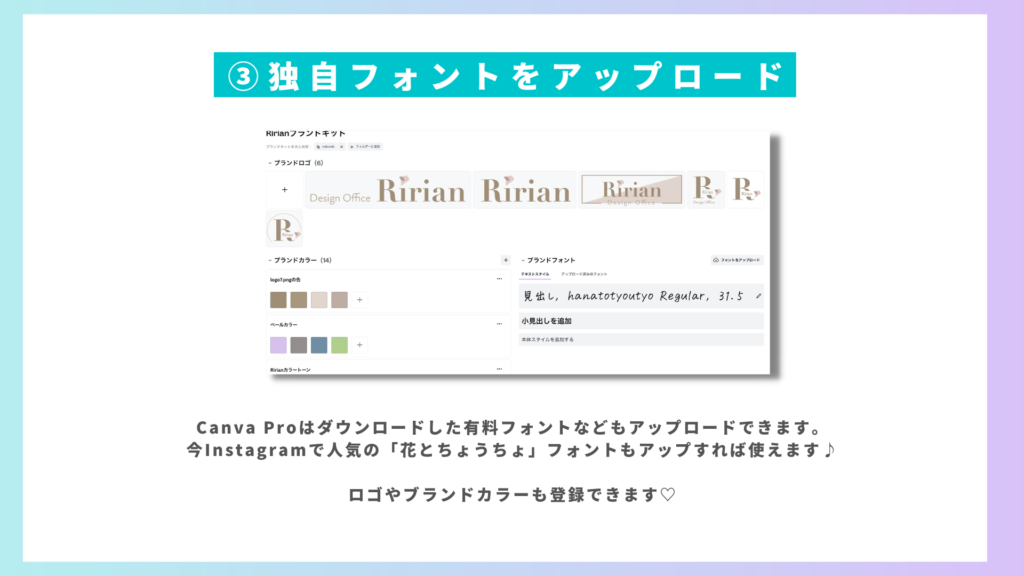
Canvaの無料プランでは使用できるフォントには制限がありますが、
Canva Proの場合、3000種類を超えるプレミアムフォントを使うことができます。
他の文字入れ加工のアプリでもここまでの数のフォントを使用できるアプリはなかなかありません。
フォントの数のリミットが解除されるだけではなく、
Canva Proは自分が持っているフォントをCanvaへアップロードする事ができます。
そんな時にこの独自フォントのアップロードを使うと、自分の持っているフォントを
100種類までアップロードをして使うことができます。
フォントをアップロードする際には商用利用・個人利用OKかどうかを必ず確認してから使用しましょう。
いきなり有料だと少しハードルが高い。。
そんな人のためにCanva Proのお試し期間を30日設けています。
30日間は無料でCanva Proの機能を使用出来ますので無料で十分!という方は有料継続をしなければ大丈夫です。
無料お試し期間ですが、mikimiki Web Schoolでは、
+15日間延長して使えるCanva45日間無料お試しクーポンを発行しています!

- Canvaを使ってオシャレなクリエイティブデザインを作りたい
- Webデザインのコツを知りたい
- Canvaを使って収益化する方法が知りたい
と考えている人はCanva公式アンバサダーであり、
日本初Canvaエキスパートであるmikimikiが教えるCanva講座もあります♪
Canva Pro(有料プラン)の料金はいくらかかる?

Canvaの有料プランの料金についてみていきましょう。
Canva Proには年単位と月単位の支払い方法があります。
それぞれの料金は以下になります。
①月単位
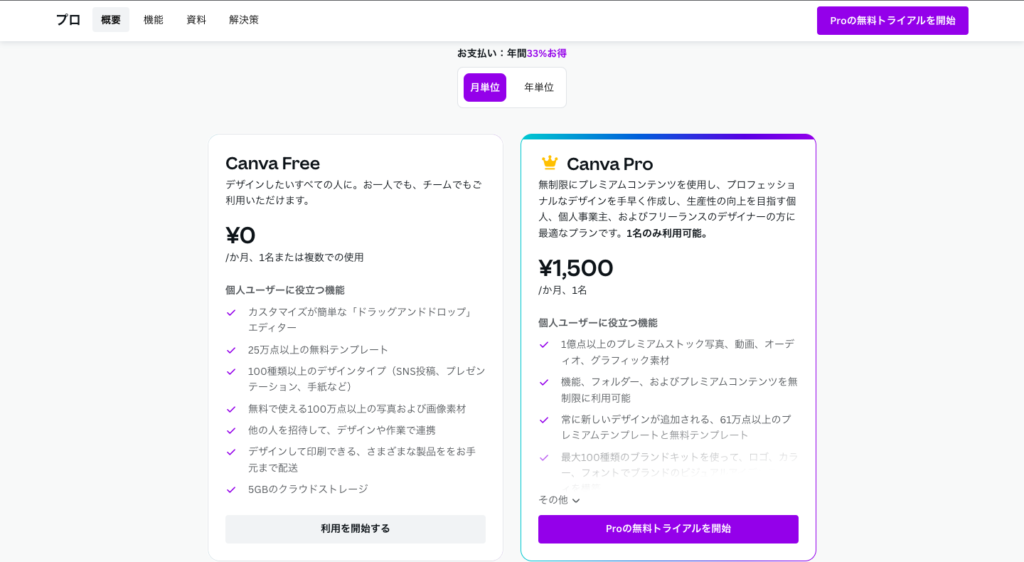
まず月単位のお支払い金額は、¥1,500です。
1ヶ月¥1,500で全ての有料機能が使用可能になるのでお得ですね。
また同料金で5名まで使用することが出来るので、チームでCanvaを使うとお得になります。
いつまで有料プランを続けるか分からない場合、一旦お試しでやってみたい方は、
月単位のお支払いがおすすめです。
②年単位
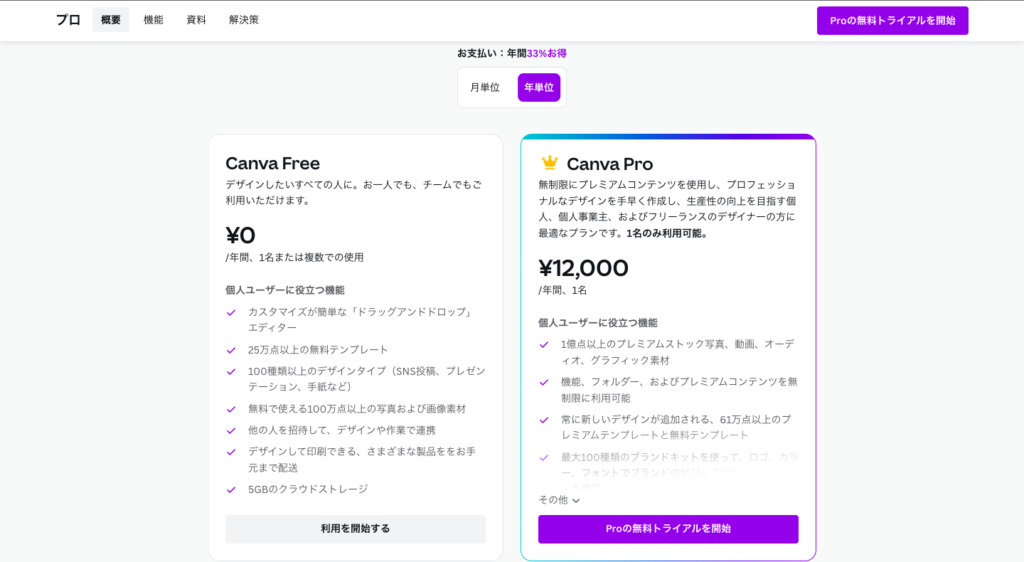
年単位の料金は¥12,000です。
1ヶ月あたりの金額にすると毎月¥1,000となります。
金額を見て分かる通り月単位よりも33%安くいので年単位のほうがお得に契約できます。
支払い方法
Canva Proのお支払い方法は
- クレジットカード
- デビットカード
- PayPal
以上の3種類です。
いずれの支払い方法においても、クレジットカードは必須になります。
PayPalはあまり馴染みがないかもしれないですが、
登録しているクレジットカードからPayPalを通じて支払うシステムです。

Canva無料版との違いを知りたい方はこちらの記事をチェック
>>>もうプラン選びに迷わない!Canva無料プラン・有料プランについて徹底解説!
Canvaの有料プランにはお試し期間はあるの?

内容は重複しますが Canva Proはお試し期間を30日設けています。
30日間は無料でProの機能を使用出来ますので、
無料で十分という方は有料継続をしなければ大丈夫です。
mikimiki Web Schoolでは、
+15日間延長して使えるCanva45日間無料お試しクーポンを発行しています!
有料の素材やテンプレートがどういうものか試してみたい方や、Canvaの機能を一度全部使ってみたい方は
お得にお試ししてみてくださいね♪
\ 通常30→45日間無料に!/
Canvaの有料プランをチームで利用する場合

Canva Proは個人向けの有料サービスになっています。
一方で、SNS運用などをチームや会社でやっている場合はチームとしての、
Canva for Teamsというプランを利用することができます。
チームで利用する際には以下のようなメリットがあります。
- Canva Proで一番格安に有料プランで契約できる
- 画像の加工をリアルタイムで共同編集できる
- コメント投稿、チームメンバーのタグ付け、デザイン共有が可能
- ブランドカラー、ロゴ素材、フォントを登録できる
- 使ったテンプレートや素材を1か所にまとめることができる
- 作成したデザインや素材、フォルダを、チーム全体に共有できる(全体に共有されるのは、選択したデザインのみで、個人が作成したデザインが全て共有されるわけではないのでご安心ください)
リアルタイムで編集を共有できるようになるので、何人かでデザインを仕上げていく人にはぴったりです!
Canva for Teamsの料金は?
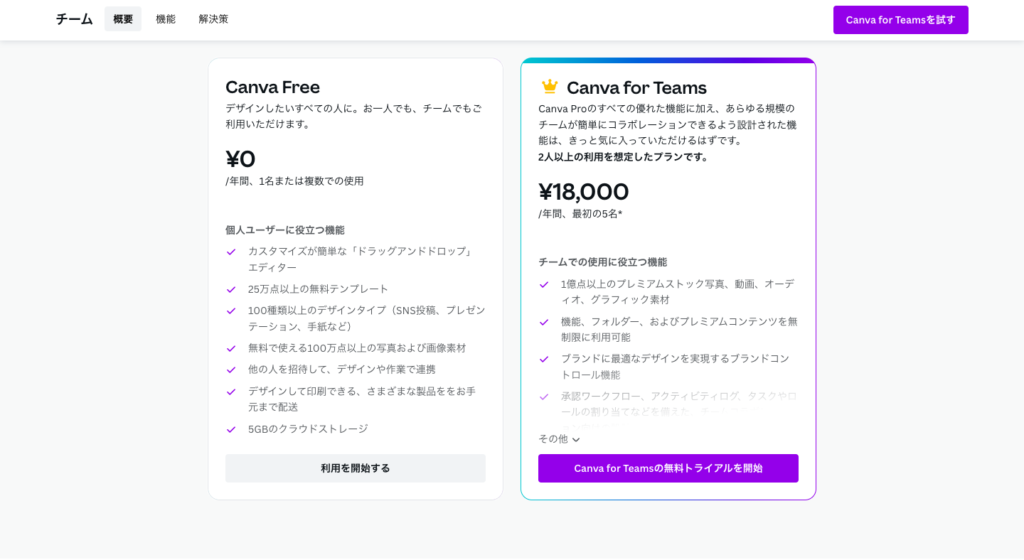
Canvaの有料プランにおいて、Canva for Teamsが一番お得に使うことができます。
それぞれの支払い方法を表にして比較してみました。
| 月単位 | 年単位 | チーム (5人利用での一人あたり) | |
|---|---|---|---|
| 1ヶ月 | ¥1,500 | ¥1,000 | ¥300 |
| 1年 | ¥18,000 | ¥1,2000 | ¥3,600 |
Canva for Teamsは年間費が¥18,000です。
このプランだと最大5人まで利用可能ですので、一人あたり年間¥3,600です。
1ヶ月だとたった¥300で利用できてしまいます!!
ちなみに、5人以上も可能ですが、料金が変わってくるので確認してから使用しましょう。
Canvaの有料プランを解約する方法
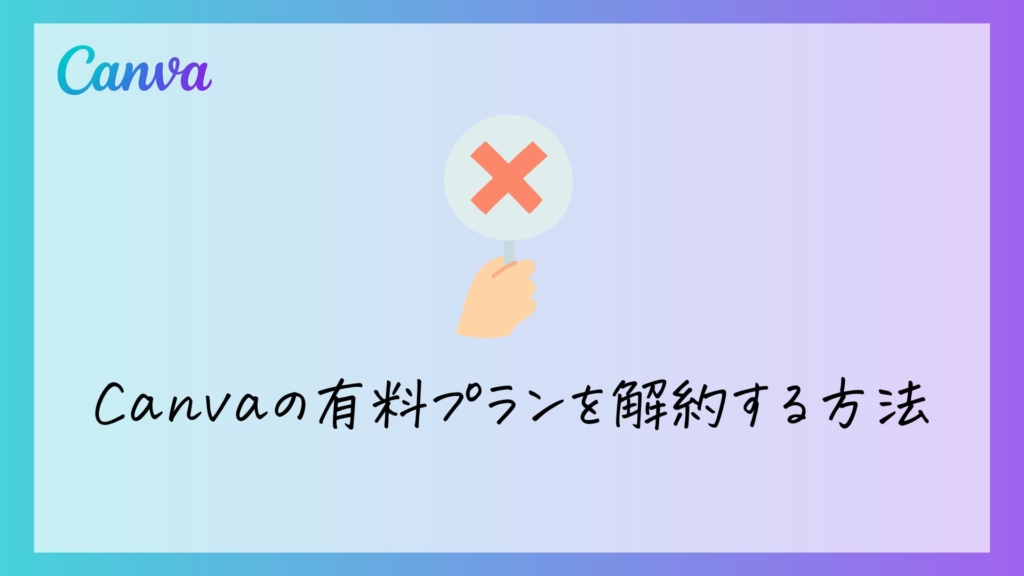
有料プランを使用していたけど無料機能で十分だなと思ったり、しばらく使わないから解約したい。。
場合のCanva Proの解約方法について画像付きで解説していきます。
①アカウント設定を開く
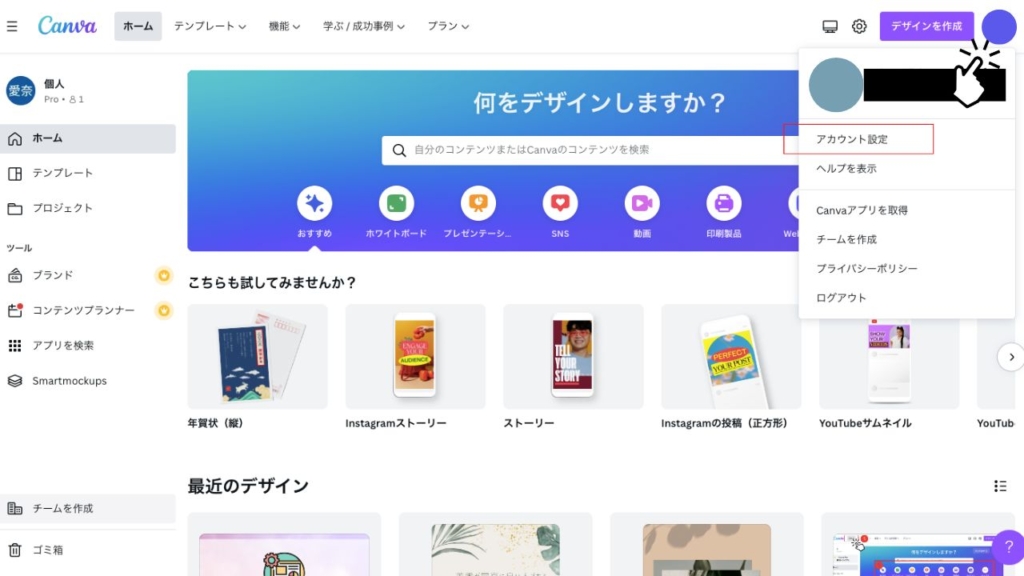
まず、自分自身のアイコン部分をクリックして、
「アカウント設定」をタップします。
②支払いとプランをクリック
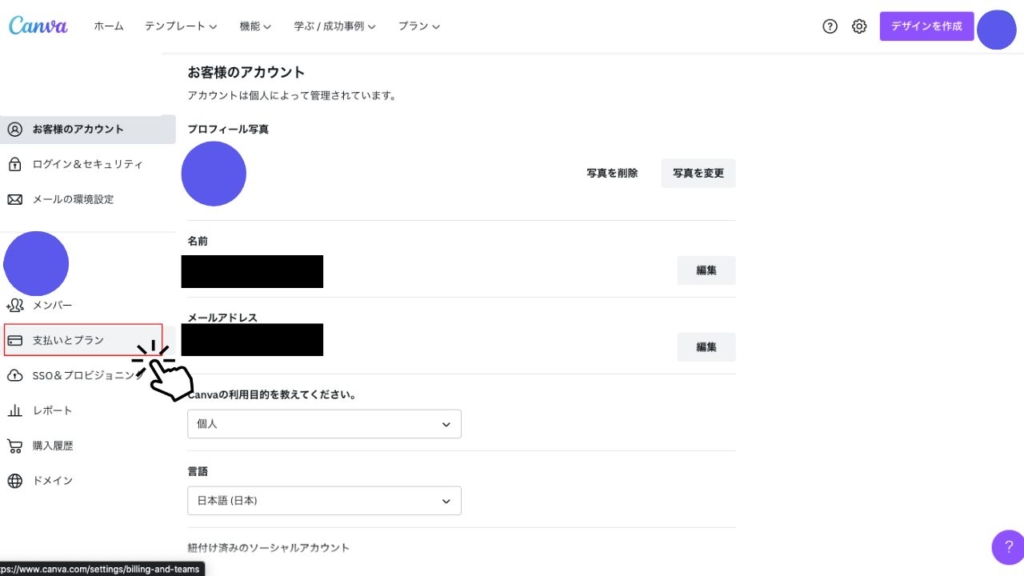
アカウント設定のページが開けたら、「支払いとプラン」をクリック。
③契約をキャンセルを選ぶ
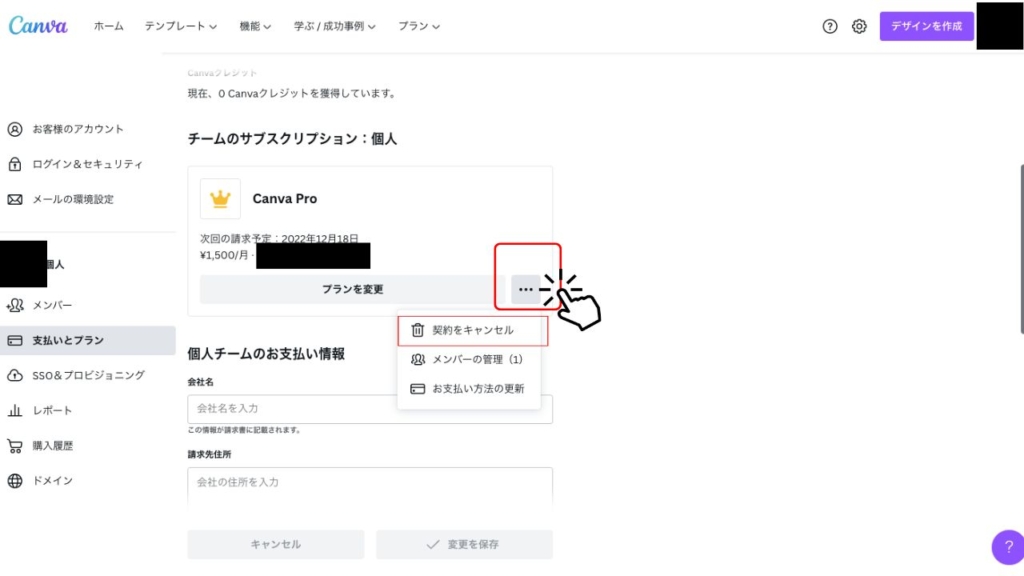
「支払いとプラン」の中の•••をクリックし、「契約をキャンセル」をクリック。
④キャンセルを続行を選択
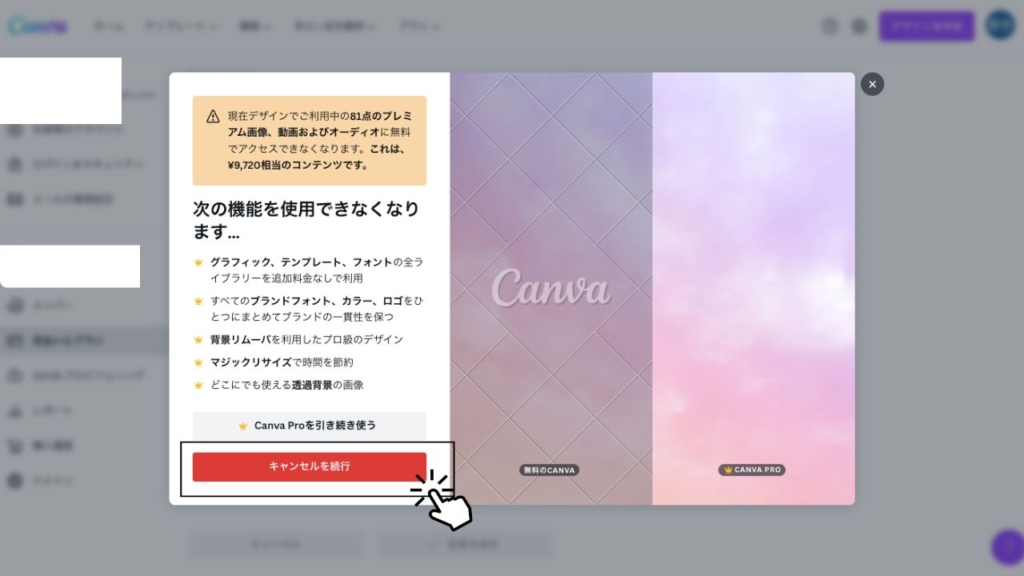
退会に対しての注意書きで出てきますので、確認をして退会に進む場合は、
「キャンセルを続行」をクリックしてください。
⑤さらにキャンセルを続行に進む
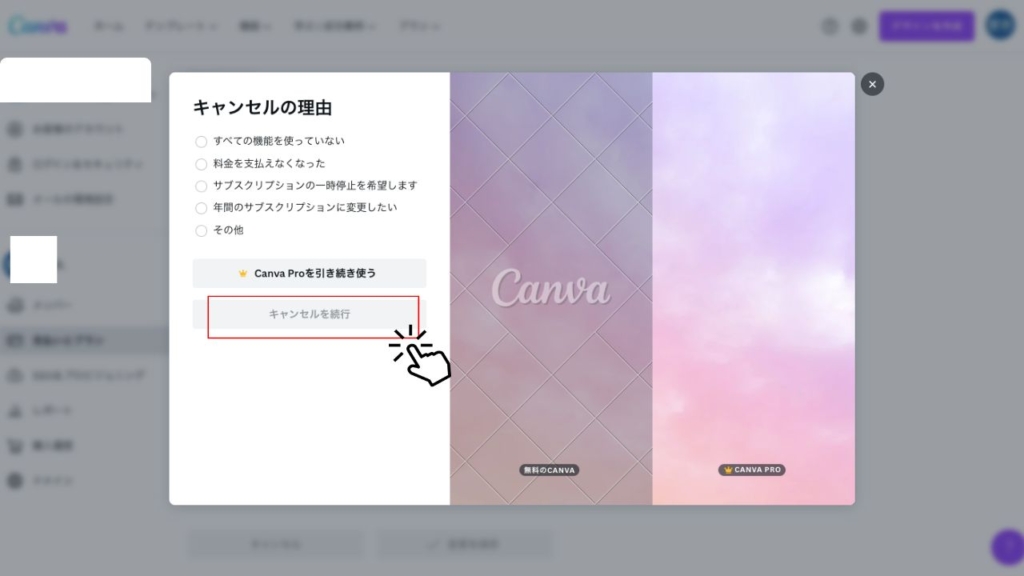
キャンセルの理由を選ぶページになりますので、選択して「キャンセルを続行」をクリック。
⑥理由を記入して送信
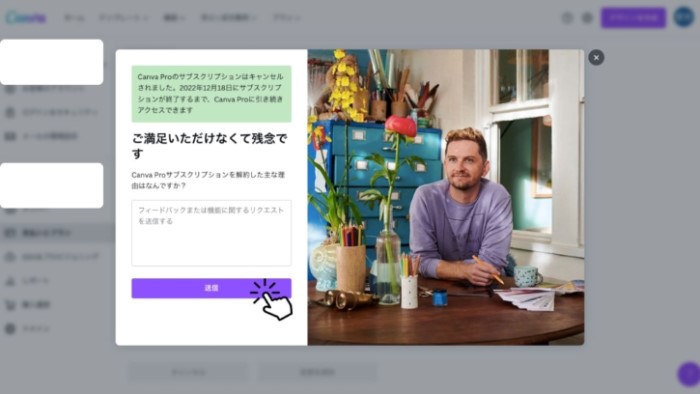
最後に理由を記入するページが出てきますので、理由を書いて「送信」を押してください。
⑦退会操作完了
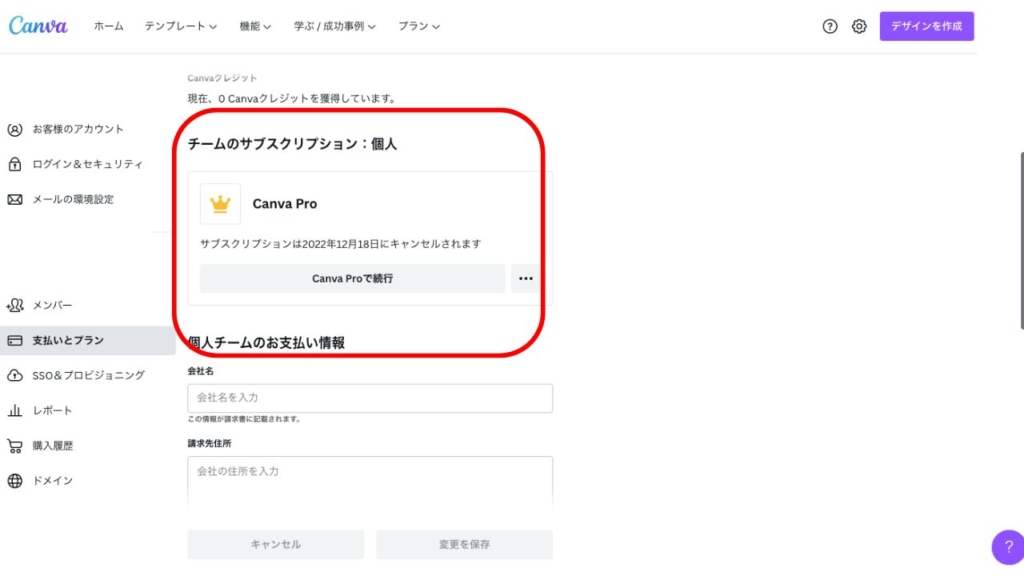
最後にこのアカウント設定のページが、
「サブスクリプションは○月○日にキャンセルされます」と記載されていれば解約完了です。
有料プランは解約自体の次の決済が行われる予定だった日まで使用することが出来ます。
よくある質問

最後に、よくいただく質問についてお答えしていきます。
Canvaの無料と有料素材の見分け方は?
Canvaの有料素材にはクラウンのマークがついているので、直ぐに無料のものと見分けがつきます。
万が一そのままテンプレートなどで有料のものを使ってしまっていたとしても、
画像を保存するダウンロードの際に有料のものが含まれているので課金しますか?
という案内が表示されますので
自動課金にはなりませんのでご安心ください。
Canvaで画像加工を保存せずに途中で終了してしまったけど大丈夫?
Canvaはオンライン上で使用する加工アプリです。
Canvaの特徴として、自動保存機能がついているので
特に上書き保存などの操作はしなくて大丈夫なので、
編集したものは全て保存されていきます。
有料プランの解約手続きをしたがやっぱり継続は出来ますか?
Canvaの解約方法について上記で説明しましたが、
有料自体の解約日は次の決済が行われる日までとなっています。
万が一その期日まででもう一度継続したい場合は、
「支払いとプラン」で「Canva Proで続行」をクリックすれば簡単に継続が出来ます。
商用利用はできますか?
Canvaでは、テンプレートや素材を使って画像を制作するので、
著作権があのでは?と思われる方も多いですが、作った画像は基本的には商用利用が可能です。
ホームページやYouTube、名刺やチラシなどの印刷物の使用もOKです。
しかし商標登録はできないなど、一定の基準がありますので注意は必要です。
まとめ
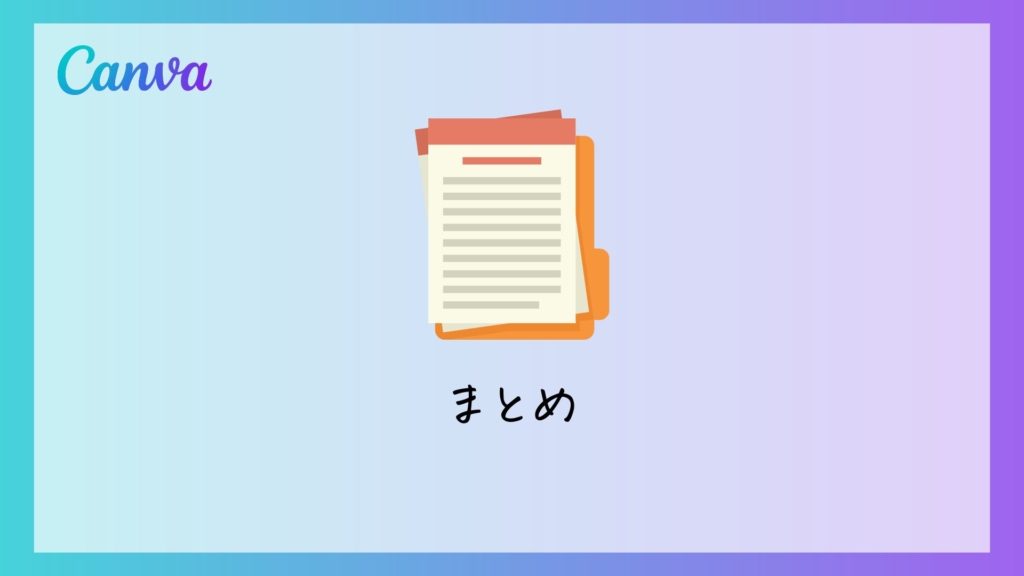
今回はCanvaの有料プランについてご紹介しました。
無料でも十分優秀な画像加工が出来ますが、有料だとさらに出来る範囲が広がります。
ノンストレスに作業ができますので、Canvaを使っている方にはおすすめのプランです。
お試し期間は、通常30日間ありますが、
mikimiki Web Schoolでは、+15日間延長して使えるCanva45日間無料お試しクーポンを発行しているので、
気になる方は使ってくださいね
\ 通常30→45日間無料に!/
新しい働き方を目指すための人のオンラインクリエイティブスクールRirian School.では、
Canvaを使ったデザインをマスターしたい方
Canvaを使ったお仕事をしたい方
Canvaで収益化をしたい方に向けて
・世界で26番目、日本初のオンラインデザインツールCanva公認のアンバサダー(Canva Expert)のmikimikiが教えるCanva Webデザイン講座をご用意しています。
今後さらに重要度が増してくる、オンラインデザインツールCanvaを使った新しいクリエイティブな働き方を目指したい方はCanva講座をチェックしてみてください。
\ Canva Global公認日本初Canva Expertが教える/

【日本初Canva公式アンバサダーが解説】
ゼロから学べるCanvaWebデザイン完全講座

日本初のCanva公式アンバサダーのmikimikiがCanvaを使った制作の基本から最新のアップデートまで解説
趣味からお仕事に活用したい人、Canvaを使って収益化したい人まで、すべてがこの1コースで学べる
・18セクション193レッスン、講座時間は約10時間20分
・2025年5月現在3,200名以上の方が受講
・Canva Global公認のCanva Expertが教える唯一のCanva講座
Webデザインの知識がなくてもデザインや動画が作れるマルチツールとして今世界中で人気のオンラインクリエイティブツールCanva(キャンバ)。
この講座では、Canvaの基礎操作から応用テクニック、収益化のノウハウまでを体系的に解説。初心者でも、受講後には仕事でそのまま活用できるデザインスキルを習得し、ロゴやプレゼン資料、動画編集など、幅広い場面で成果を出せるようになります。
さらに、収益化の具体的な方法を学ぶことで、副業やキャリアアップに繋がる新たな可能性を広げられます。








