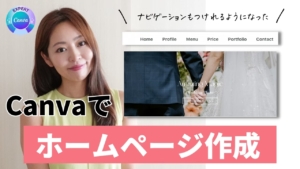Canvaは誰でも簡単にデザイン作成ができるオンライングラフィックツールとして人気を集めていますが、プレゼンやSNS画像だけではなく、「ホームページ」を作成できることはご存知ですか?
ホームページを個人で立ち上げる場合、レンタルサーバーの契約やドメインの取得、WordPressなどのCMS(コンテンツ管理システム)の導入など、多くの準備が必要です。
このような作業が複雑で、途中でつまづいてしまう方も少なくありません。
この記事では、Canvaを使って簡単にホームページを作成する方法についてご紹介します。
様々なジャンル別でおすすめのテンプレートもご紹介しますので、ぜひご活用くださいね。
新しい働き方を目指すための人のオンラインクリエイティブスクールRirian School.では、
Canvaを使ったデザインをマスターしたい方
Canvaを使ってお仕事をしたい方
Canvaで収益化をしたい方に向けて
日本初のCanva公認アンバサダー(Canva Expert)のmikimikiが教えるCanva Webデザイン講座を開講しています。
今後さらに重要度が増してくるオンラインデザインツールCanvaを使った新しいクリエイティブな働き方を目指したい方はCanva講座をチェックしてみてくださいね♪
\ Canva Global公認!日本初Canva Expertが教える/

目次
Canvaでつくるホームページの特徴は?

Canvaでつくれるホームページの特徴は次の4つです。
- ドラッグ&ドロップでデザインできるので、プログラミングの知識がなくてもOK
- 様々な業種や目的に合わせたテンプレートが用意されており、初心者でもプロフェッショナルなデザインに仕上げることができる
- 作成したWebサイトは自動的にPCやスマホなど、様々なデバイスに対応した表示になる
- 基本的な機能は無料で利用でき、手軽にホームページ作成を始めることができる
Canvaは2000点以上のテンプレートがあり、誰でも簡単にオリジナルのホームページを作成できます。
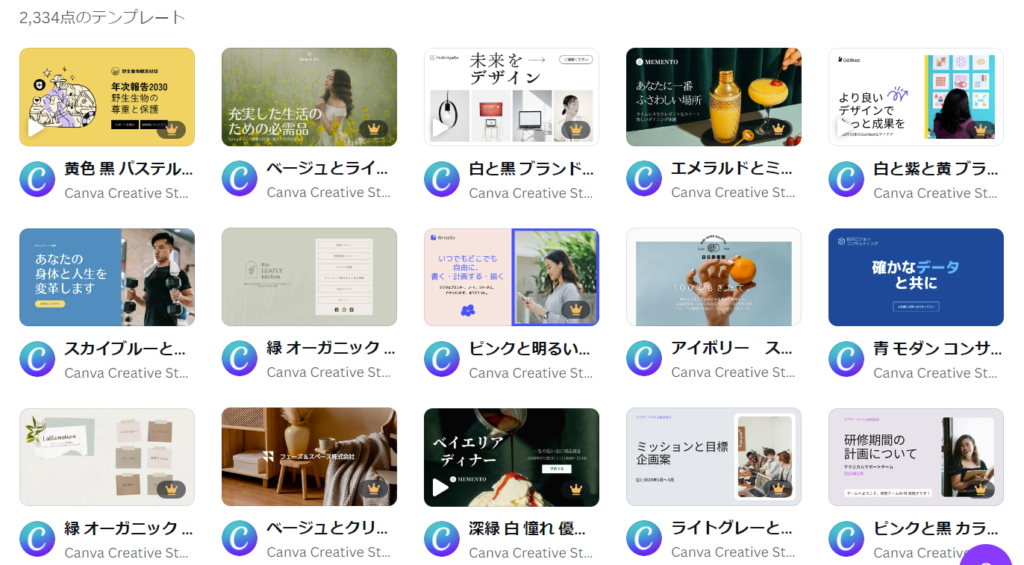
例えば、以下のようなホームページ作成に役立つテンプレートが充実しています。
- ポートフォリオサイト: 自分の作品や実績を公開
- イベント告知サイト: イベント情報を集中的に発信
- オンラインショップ: 商品の販売
- ブログ: 記事の投稿など
他にもさまざまな種類のホームページ作成に活用することが可能です。
Canvaでホームページを作成するメリットと注意点

Canvaを使用してホームページを作成する際のメリットと注意点について詳しく説明します。
ホームページを作成するメリット
Canvaでホームページを作成するメリットは次の3つです。
1.無料で利用できる
Canvaは基本的に無料で利用できるため、コストを抑えながらホームページを作成したい方におすすめです。
Canva以外でホームページを作成する場合の一般的な料金は以下です。
- レンタルサーバー代:月額1,000円~数千円
- 独自ドメイン代:年間1,000円~数千円
- 有料テーマ代:数千円~数万円(無料テーマもあり)
Canvaでホームページを作成する場合は、上記のような料金は不要で初期投資を抑えたい方におすすめです。
ドメインに関しては無料版Canvaは5つまで取得できます。
2.簡単にデザインできる
Canvaはテンプレートが豊富にあるため、自分のブランドやスタイルに合わせた独自のデザインを簡単に作成できます。
以下で例として、CanvaとWordPressとを比較してみました。
| 特徴 | Canva | WordPress |
| デザイン | テンプレートを選択し、要素をドラッグ&ドロップ | 無料orまたは有料テーマの選択が必要 |
| 操作性 | 直感的で簡単、デザイン知識不要 | HTML/CSSの知識が必要な場合あり |
| デザインの自由度 | テンプレートをベースにしたカスタマイズ | 自由度の高いカスタマイズが可能 |
Canvaはドラッグ&ドロップなどの直感的な操作で、誰でも簡単にホームページのデザインができます。
3.短時間で作成が可能
Canvaは他のCMS(コンテンツ管理システム)と比べて、知識が無くても簡単に扱えるので短時間でホームページ作成ができます。
日本のホームページ作成でよく使われているCMSは以下です。
- WordPress: 世界中で最も人気のあるCMS。ブログだけでなく企業サイトやECサイトなど幅広い用途に利用されている
- EC-CUBE: 日本発のECサイト構築に特化したオープンソースのCMS
- Shopify: サブスクリプション型のECサイト構築プラットフォーム
Canvaは、デザインテンプレートが用意されているため難しい作業は必要ありません。
1~2時間で作成することが可能で、すぐにホームページが必要な方におすすめです。
ホームページを作成する際の注意点
Canvaでホームページを作成する際の注意点は次の3つです。
1.単一型でLPに近い
Canvaで作成できるホームページは一般的なホームページのように複数の階層構造を持つものではなく、基本的に一つのページで構成される単一型です。
この特徴は、ランディングページ(LP)によく似ています。
複数の階層構造を持つホームページを作成するには、WordPressなどのCMSが適しています。
2.無料プランの制限について
Canvaの無料版は手軽にデザインを始められますが、使える機能に制限があります。
ホームページ作成での無料プランの制限は、以下のような点があげられます。
- 無料ドメインは最大5つまで、それ以上必要な場合は購入するか有料版にする
- ホームぺージ用のテンプレートの種類が少ない
- 写真、イラスト、フォントなどの素材が少ない
- 大量の画像や動画を扱う場合は、すぐに容量を使い果たしてしまう可能性がある(無料版は5GBまで)
無料版Canvaは気軽にホームページを作成したい方や、小規模なプロジェクトに最適です。
より高度な機能や大規模なプロジェクトに対応するためには、有料版Canva Proへのアップグレードを検討しましょう。
3.SEO対策はできない
Canvaは本格的なSEO対策はできません。
記事内のリンクを貼って読者を回遊させ、ホームページの滞在率を上げるような本格的なSEO対策はできません。
CanvaでのSEO対策の代替策として、ホームページの説明(メタディスクリプション)の設定が可能です。
mikimiki webスクールのメタディスクリプションはこちらです。

メタディスクリプションとは検索結果に表示されるページの説明文のことです。
ユーザーが検索したキーワードと関連性の高い説明文を書くことでクリック率向上に繋がります。
【メタディスクリプション設定方法】
①Webサイトを公開をクリックします。
↓
②公開設定をクリックします。
↓
③Webサイトの説明欄に160文字以内で文章入力します。
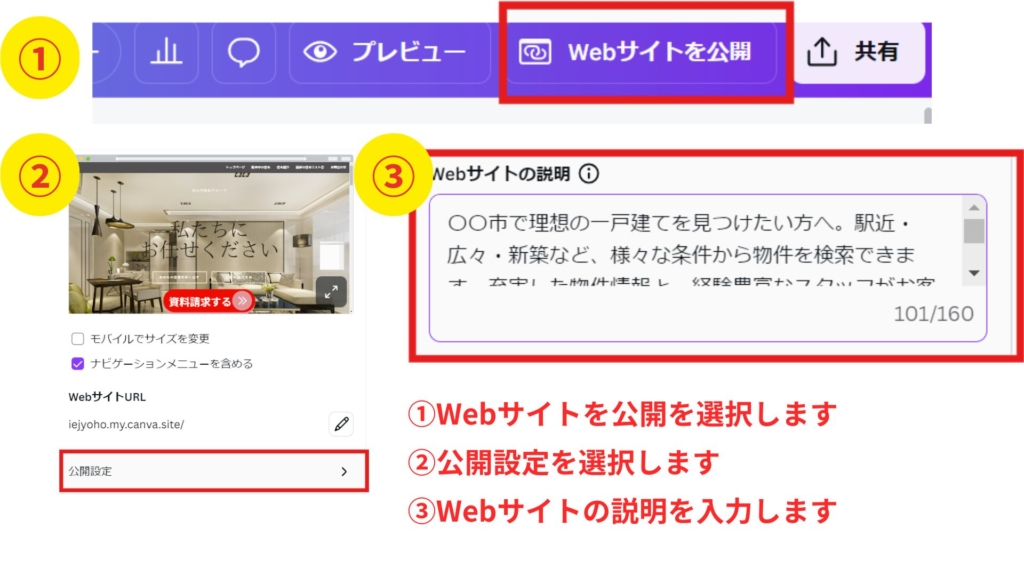
ホームページの説明文(メタディスクリプション)を入れることで、検索結果に表示される際にどんなサイトなのかが一目で分かりやすくなります。
>>>【最新版】無料と有料どっちがいい!?CanvaProでできることを全部解説
Canvaでホームページをつくる基本の手順

①Canvaにログインします(アカウント未登録の場合はアカウントを作成する)
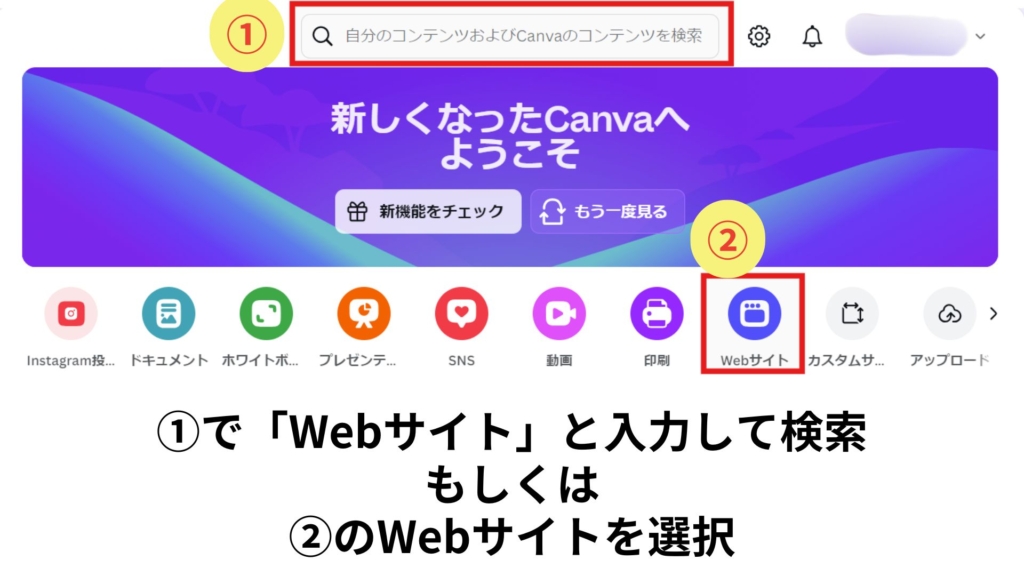
②ホーム画面から「Webサイト」を選択し、豊富なテンプレートの中から目的に合ったものを選びます。
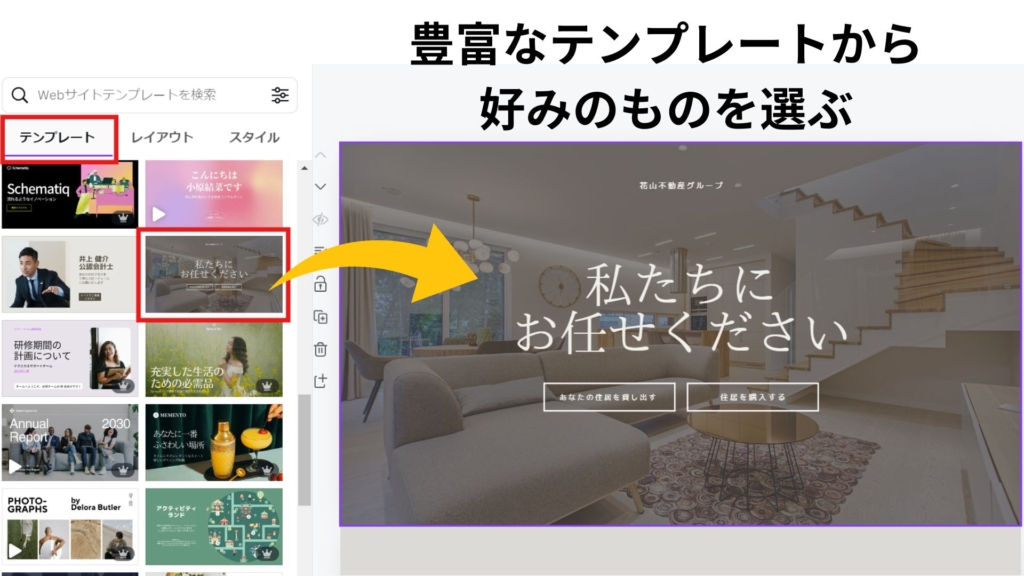
①選んだテンプレートのデザインを、自分の好みに合わせて編集します。
↓
②テキスト、画像、色などを自由に変更します。
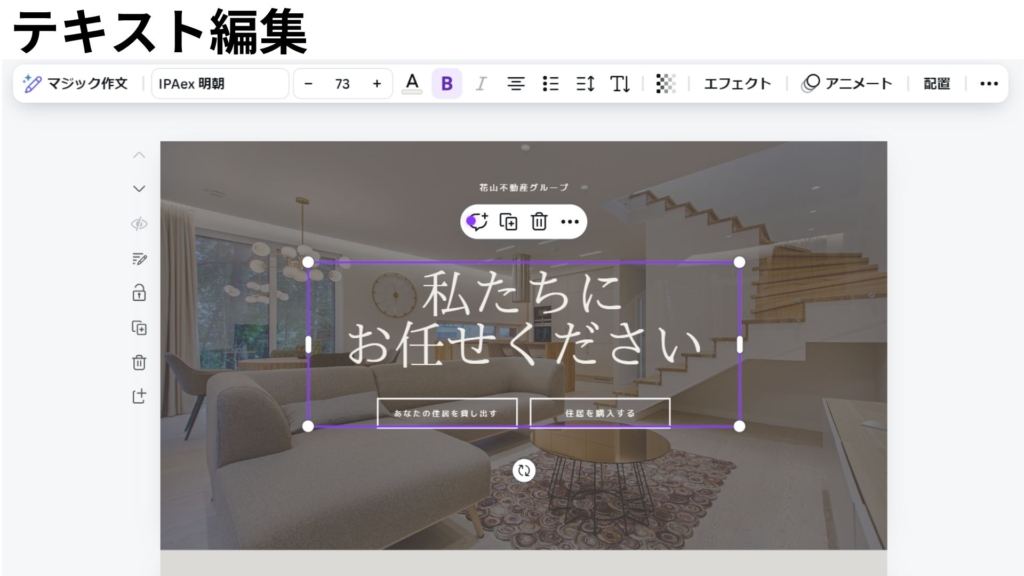
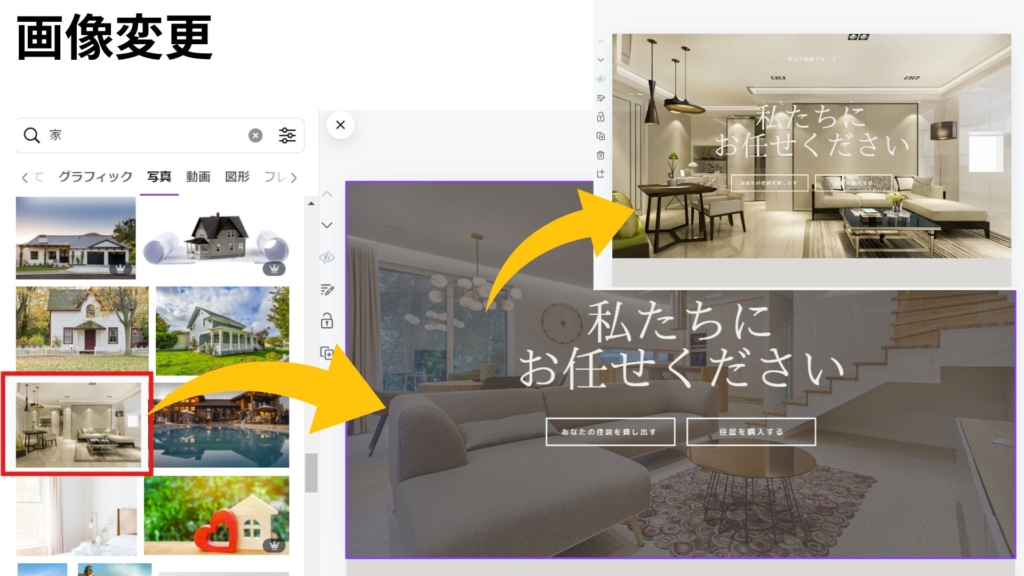
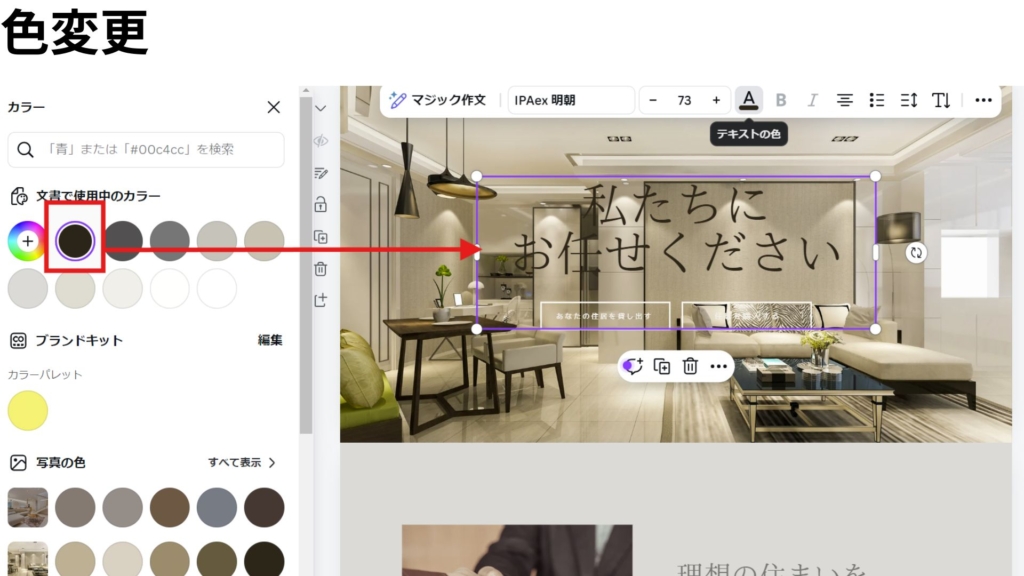
③リンクボタンを作成する
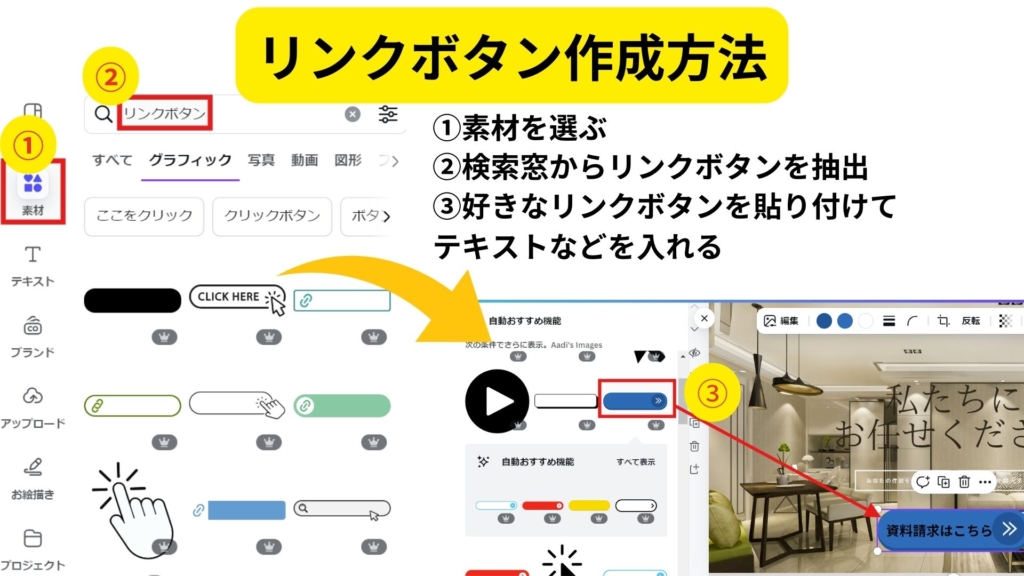
④デザインをプレビュー画面で確認する
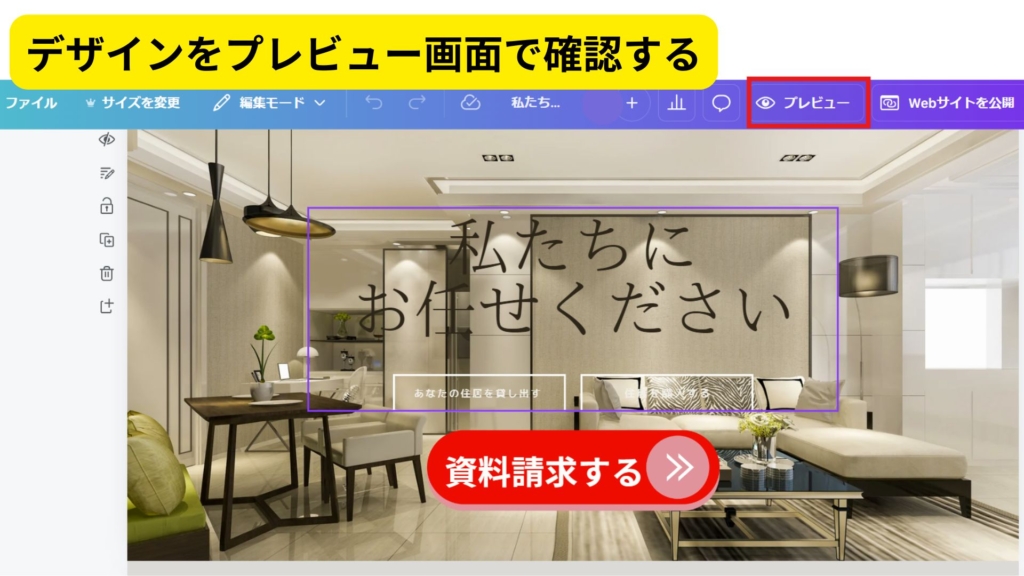
⑤ナビゲーションメニューを追加する
ナビゲーションメニューとは、Webサイト内の各ページを簡単に移動できるようにページのリンクを一覧にしたものです。
ホームページの各デザインにタイトルを追加方法は以下です。

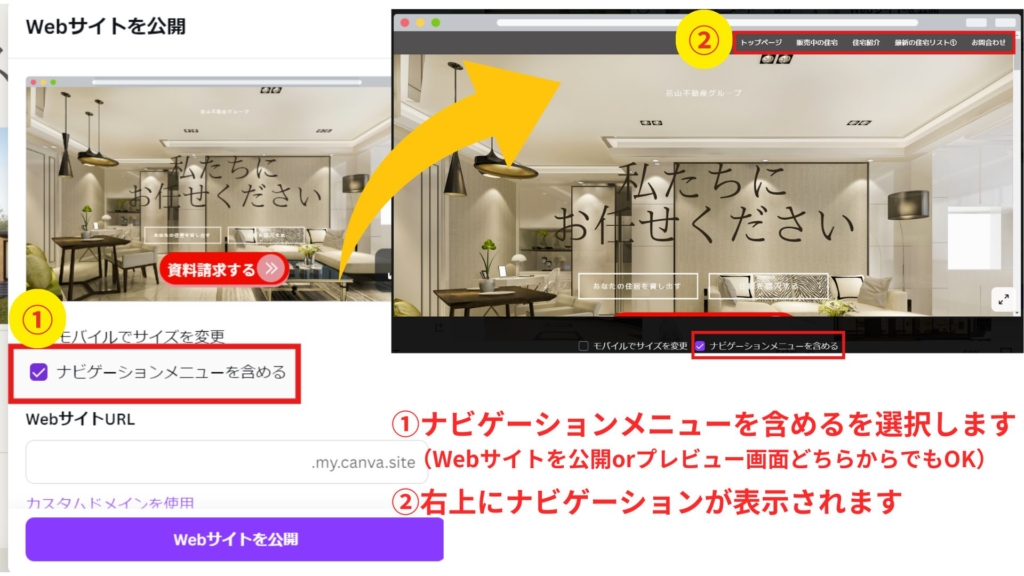
①Canvaは無料のドメインでホームページを公開することも、カスタムドメインで公開することも可能です。
Canvaのホームぺージは『my.Canva.site』というドメインになります。
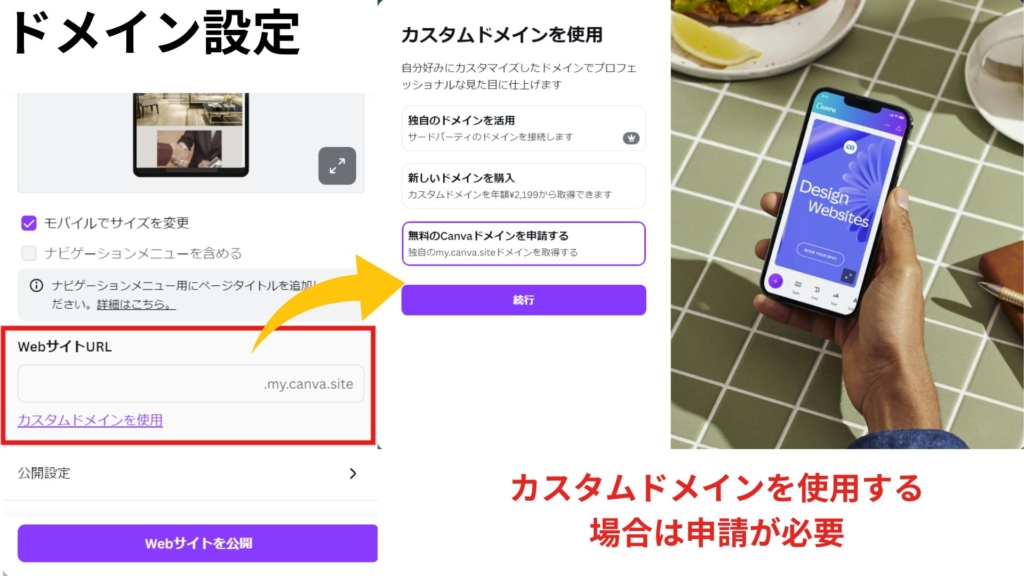
初めてWebサイトを作成する場合は、簡単に公開できる無料ドメインがおすすめです。
①画面右上の「Webサイトを公開する」を選択します。
↓
②任意のURLを入力します。
↓
③Webサイトを公開をクリック
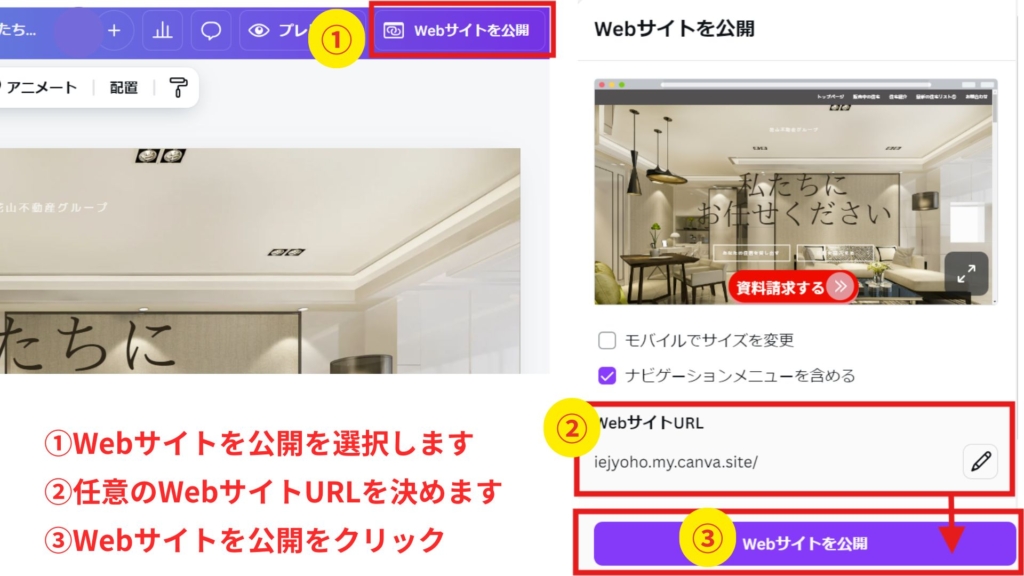
③公開されると以下のような画面が表示されます。
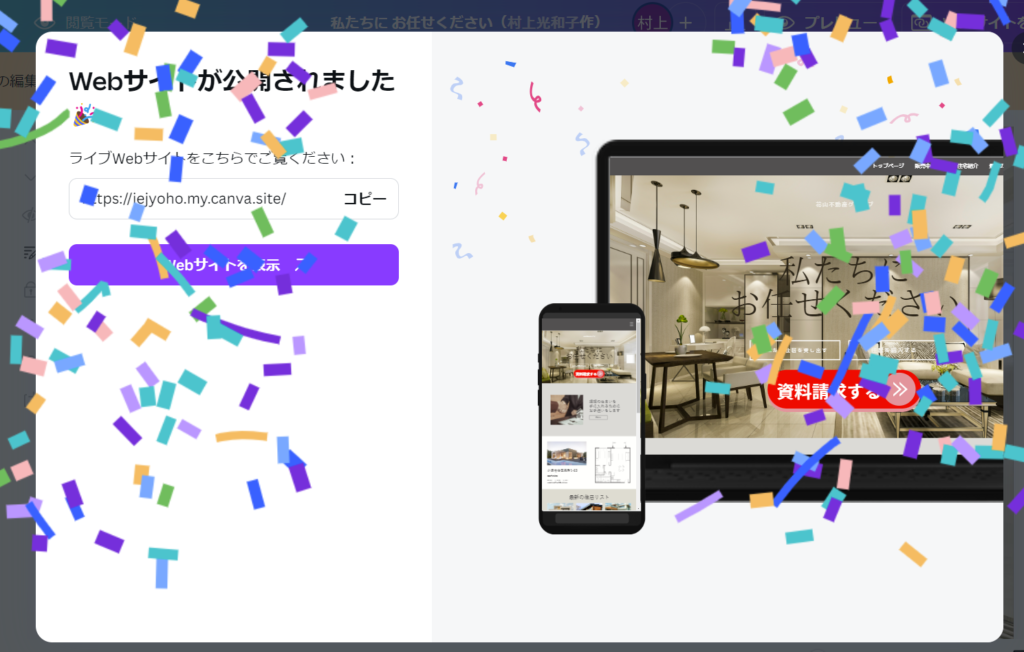
Canvaのホームぺージでは、以下の高度な設定を行うことができます。
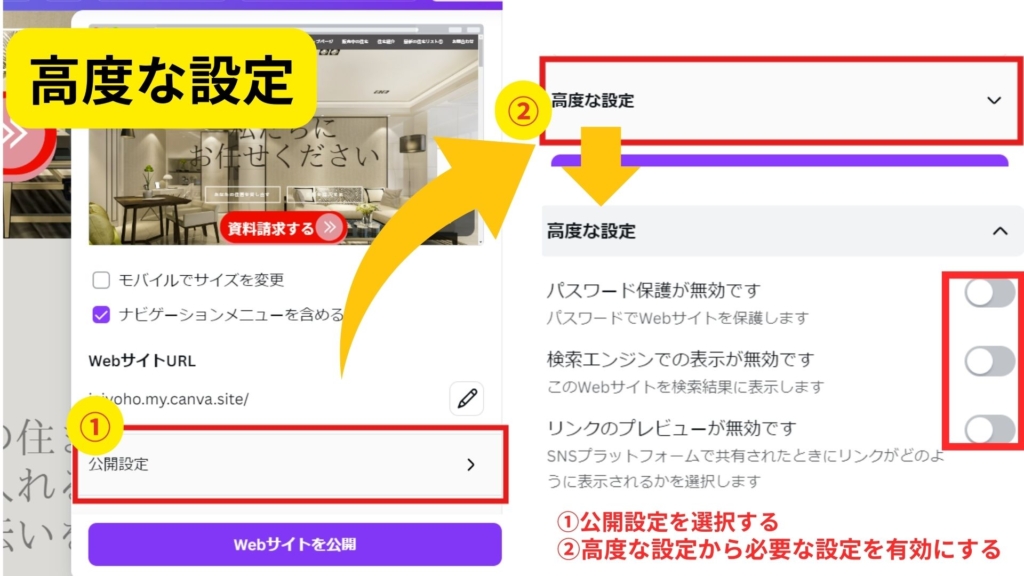
これらの高度な設定により、Webサイトの公開範囲を安全かつ効果的に情報を発信することができます。
①アカウント設定を開きます
↓
②ドメインを選択します。
↓
③『…』をクリックします。
↓
④非公開を選択すると、Webサイトから非公開になります。
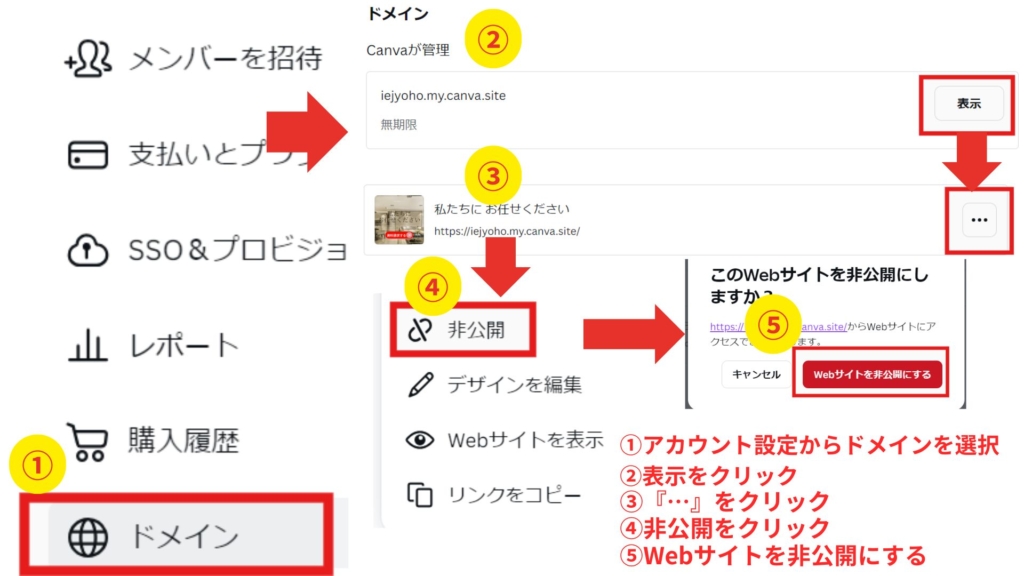
▼CanvaProのお得な30日間お試しクーポンはこちら
mikimiki webスクール限定の CanvaPro無料トライアルクーポンを使って、CanvaProをぜひお試しください。
有料プランのCanvaProなら、無料版では利用できない便利な機能が盛りだくさん。
素材・フォント・テンプレートも制限なく使えるので、デザインの幅がグッと広がりますよ。
こちらのリンクから登録すると、Canva Proを30日間無料でお試しいただけます。
30日間無料お試しできるCanvaProが気になる方はぜひチェック!
【ジャンル別】Canvaホームページのテンプレート紹介
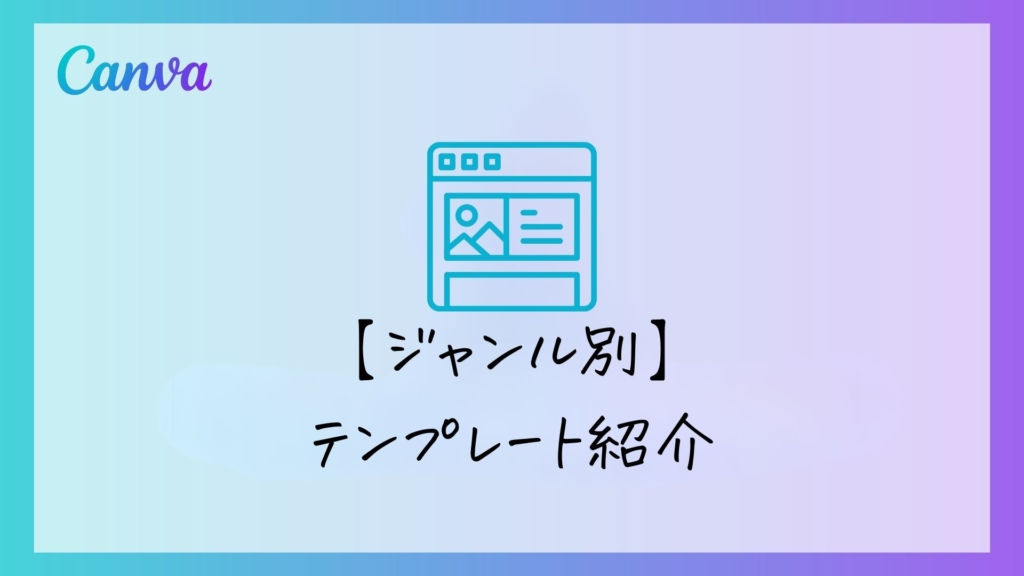
ここからは、様々なジャンルに特化したCanvaのホームページテンプレートをご紹介します。
【個人ブログ向け】おしゃれでシンプルなテンプレート
個人ブログにぴったりなおしゃれでシンプルなテンプレートを厳選してご紹介します。
ポートフォリオサイト
作品を美しく魅せる、洗練されたポートフォリオサイトを作成できます。
旅行ブログ
旅の思い出を写真と共に綴るのに最適な開放感のあるテンプレートです。
小規模店舗サイト
食欲をそそる画像を効果的にみせる、小規模なお店におすすめのテンプレートです。

【ビジネスサイト向け】信頼感を与えるテンプレート
信頼感を与えるビジネスサイト向けのテンプレートをご紹介します。
企業ウェブサイト
企業の理念やサービスを分かりやすく伝える、洗練された印象を与えるデザインです。
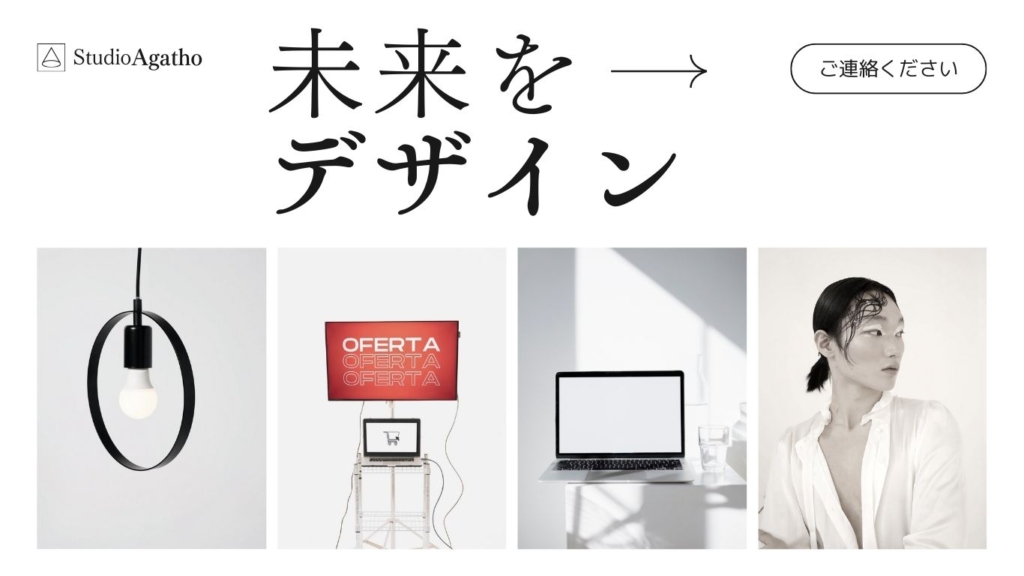
オンラインショップ
商品画像を魅力的に見せ購買意欲を高める、洗練されたオンラインストアを構築できます。
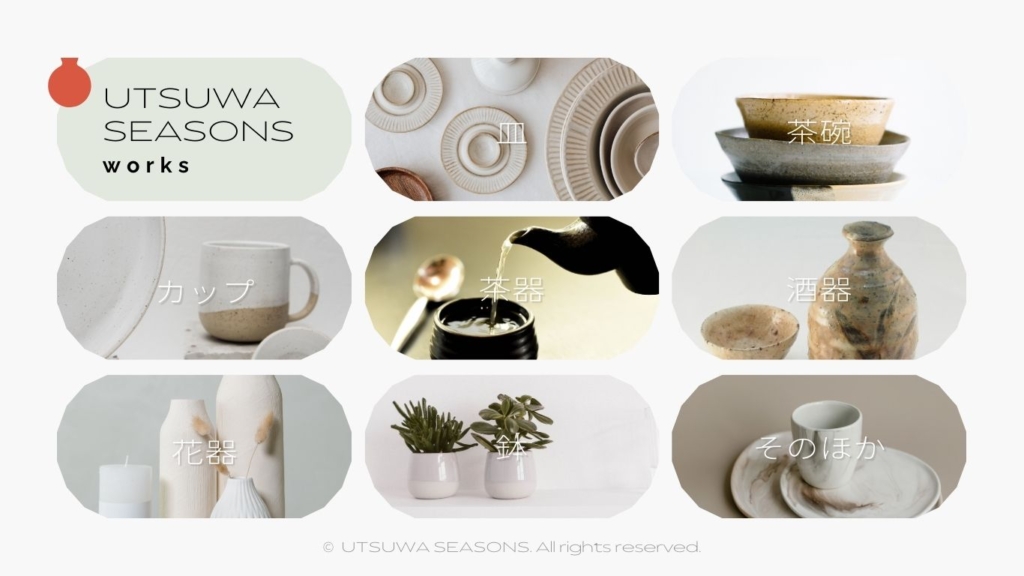
サービス紹介サイト
サービスの価値を効果的に伝え、顧客獲得に繋がるようなデザインです。
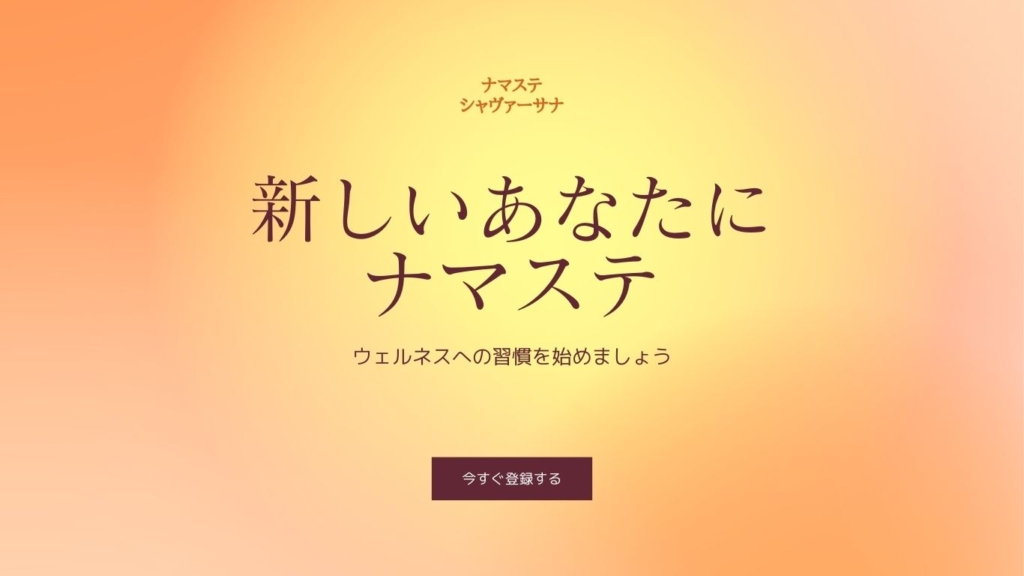
【イベント告知向け】目を引くデザインのテンプレート
音楽フェス、結婚式などのイベント告知におすすめのテンプレートをご紹介します。
音楽フェス告知
参加者を惹きつける、インパクトのある音楽フェス告知ページを作成できます。

ウェディングサイト
二人の想いを伝える、ロマンチックで心に残るウェディングサイトをデザインできます。

そのほかにもホームページのテンプレートを検索する際に「スタイル」「テーマ」「おすすめ」「カラー」などのフィルターを使って、簡単に目的に合ったデザインを見つけることが可能です。
①スタイル
モダン、クリーン、プロフェッショナル、シンプル、太字、写真、ミニマリスト、アニメーション、カラフル、など
▼例:カラフル
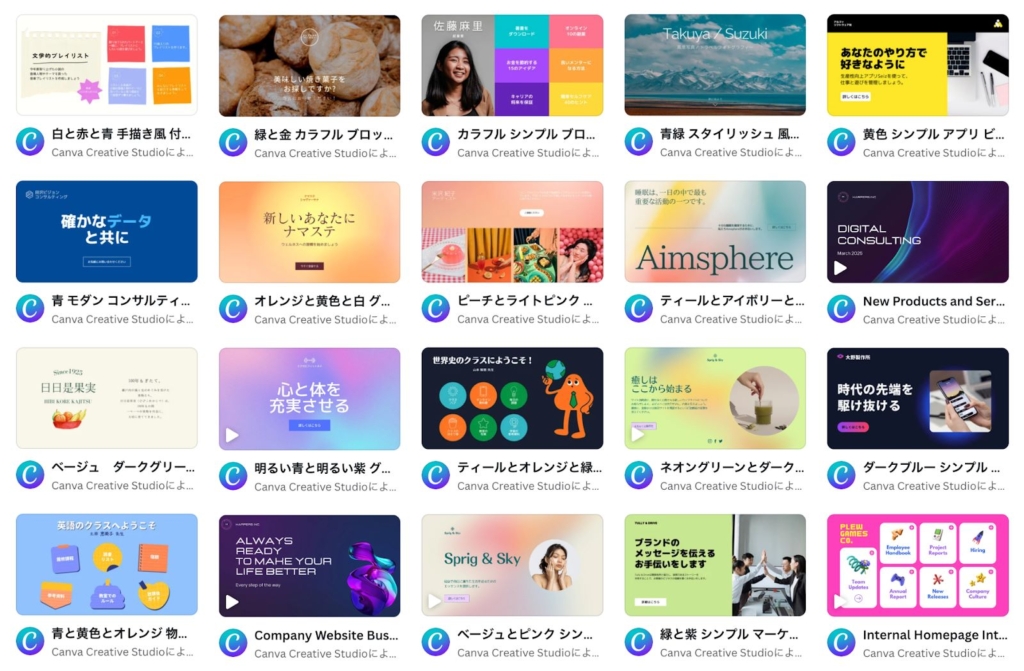
②テーマ
ブラック、ピンク、写真、ビジネス、Webサイト、ランディングページ、楽しい、コーポレート、イラストなど
▼例:ビジネス
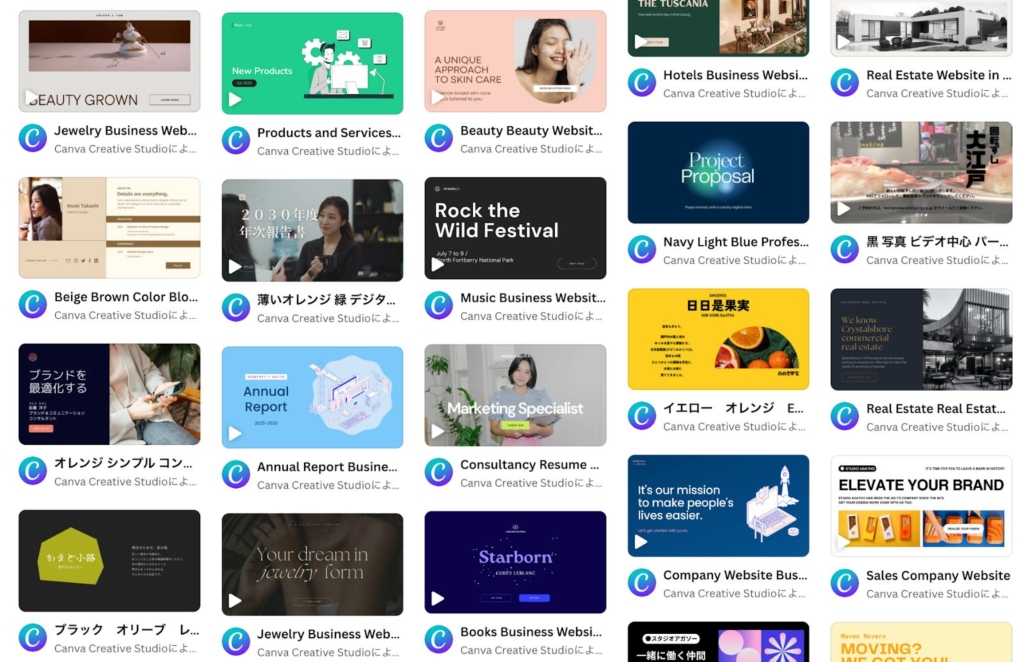
③おすすめ
アニメーション、動画、オーディオなど
▼例:動画
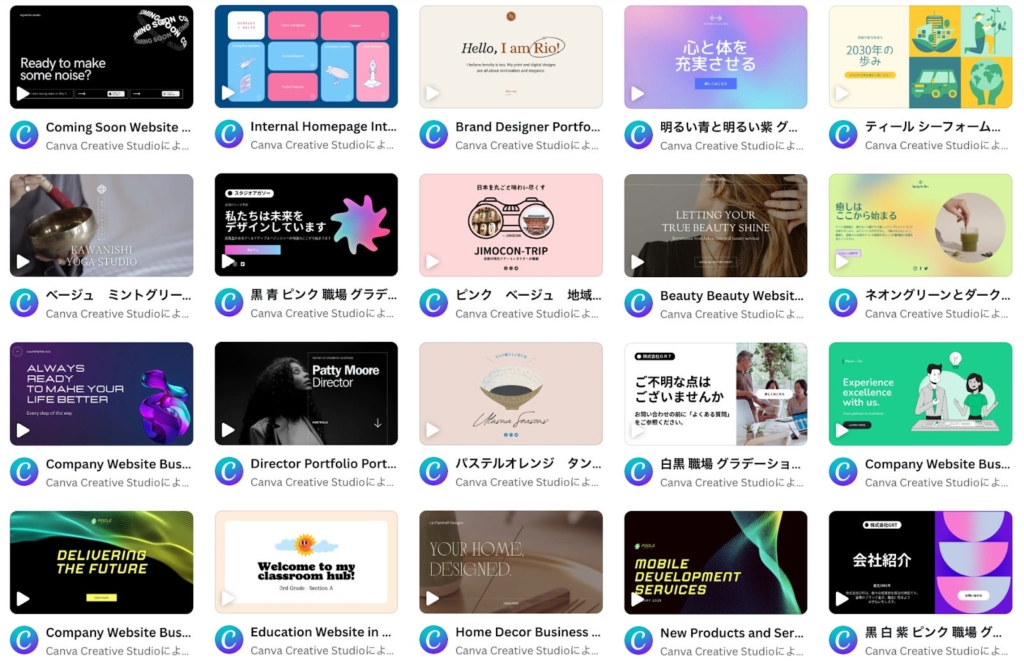
動画が挿入されているテンプレートは、再生マークが表示されているのが特徴です。
④カラー
カラーはデフォルトのカラーから選択が可能です。
また、カラースケールから好みの色を選択することもできます。
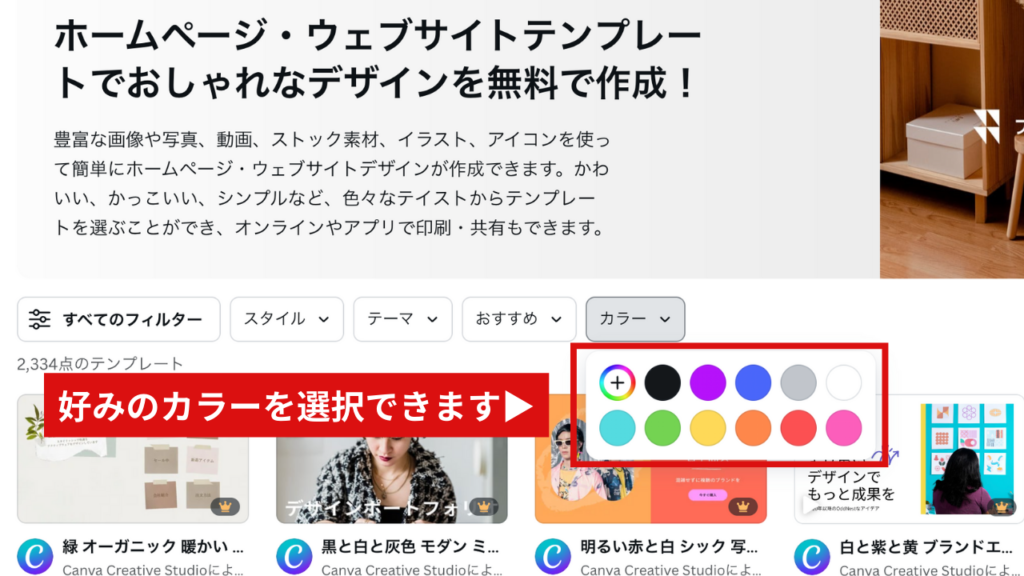
▼例:黄色
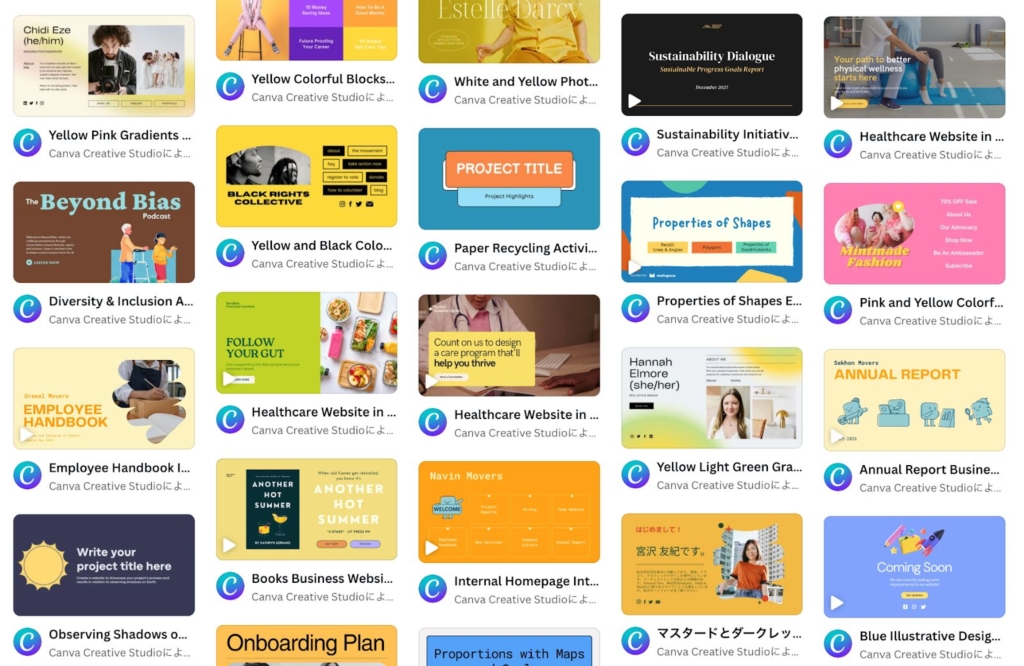
Canvaの豊富なテンプレートを活用すれば、簡単にオリジナリティ溢れるホームページを作成できます。
ぜひこれらの事例を参考に、オリジナルのホームページを作ってみてくださいね。
\ Canvaを利用している方必見!/

mikimiki Web Schoolでは、現在公式LINEのリニューアルに伴い特別なプレゼントをご用意しています♪
プレゼントの中には、Canvaを使用する方必見の『 Canvaおすすめフォント集 』を含む豪華5大特典を限定お渡し中!
公式LINEにご登録いただいたみなさんに、無料でプレゼントしていますのでご興味のある方はチェックしてみてくださいね。
LINE限定の勉強会も開催中です!
▶︎ご登録はこちらから♪
もっと詳しくCanvaを学びたい方は・・・

CanvaProは、デザインをもっと楽しく、簡単にできる特別な機能がたくさんついたCanvaの有料版です。
無料版でもたくさんのテンプレートや素材を使えますが、CanvaProではさらにおしゃれなテンプレートや写真、フォントが使い放題です。
また、AIが自動で画像や動画をつくってくれるとても便利な機能もあります。
もっとたくさんデザインをしたい
CanvaProの便利機能も試してみたい
使えない機能や素材があることに少しストレスと感じている
という方は、ぜひCanvaProを実際に使用してみてください。
mikimiki Web Schoolでは、現在CanvaProを30日間無料でお試しすることが可能です。
30日間無料お試しできるCanvaProが気になる方はぜひチェック!
よくあるご質問

- Canvaの無料プランでホームページを作成する場合、どのような制限がありますか?
Canvaの無料版は手軽にホームページを作成できますが、機能や容量に制限があります。
具体的には使えるテンプレートの種類、画像の保存枚数、フォントの種類、ページ数などに制限がある場合があります。
無料版Canvaでできることとできないことをしっかり把握し、自分のニーズに合ったプランを選ぶことをおすすめします。
- Canvaと他のデザインツール(例えば、WordPress)を比較した場合、どのような点が異なりますか?
CanvaとWordPressはどちらもホームページを作成できるツールですが、その特徴は大きく異なります。
Canvaは、直感的な操作でデザイン性の高いホームページを簡単に作成できる点が強みです。
一方、WordPressは高度なカスタマイズが可能で、大規模なWebサイトやブログの運営に適しています。
Canvaはデザイン重視、WordPressは機能性重視といったイメージです。
作成したいホームページの規模や機能性、デザインの自由度などで検討してみてくださいね。
>>>【ナビメニュー機能追加!】Canvaでオリジナルホームページ作成(ポートフォリオサイトを0から作成チュートリアル)はこちら
- Canvaで作成したホームページを更新する場合、どのようにすればよいですか?
Canvaで作成したホームページは、ブラウザ上で直接編集することができます。
変更したい箇所をクリックしテキストや画像を編集したり、新しい要素を追加したりすることができます。
更新内容は、リアルタイムで反映されるためすぐに変更を確認できます。
また、Canvaアプリを使えばスマホやタブレットからも手軽に編集することができます。
まとめ
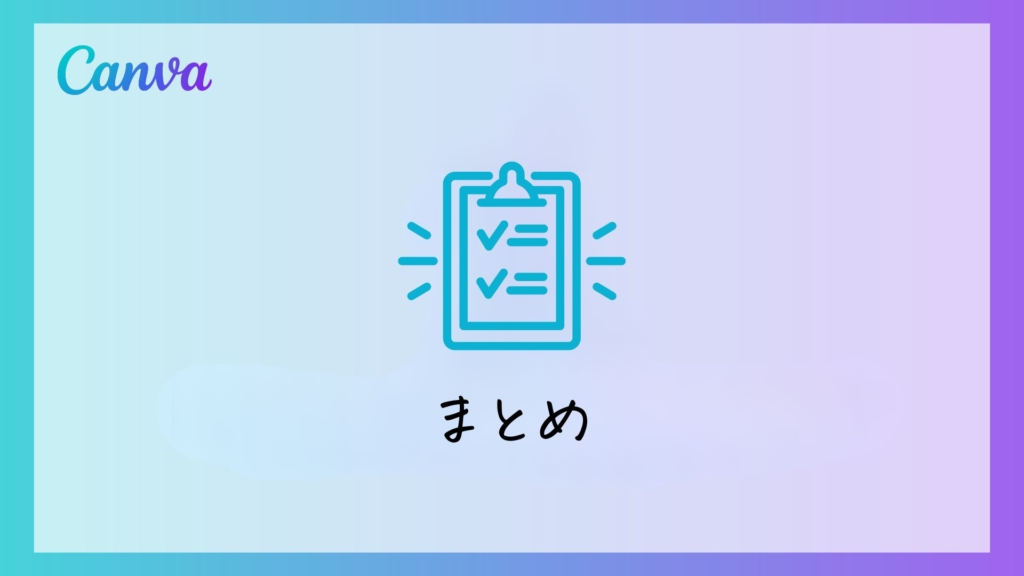
この記事では、Canvaを使って簡単にホームページを作成する方法について徹底解説しました。
豊富なテンプレートと直感的な操作で、短時間でオリジナルのホームページを作成できるのはうれしいですよね。
ぜひCanvaでホームページ作成を始めて、あなたのビジネスやポートフォリオなどを発信してみましょう。
新しい働き方を目指すための人のオンラインクリエイティブスクールRirian School.では、
Canvaを使ったデザインをマスターしたい方
Canvaを使ってお仕事をしたい方
Canvaで収益化をしたい方に向けて
日本初のCanva公認アンバサダー(Canva Expert)のmikimikiが教えるCanva Webデザイン講座を開講しています。
今後さらに重要度が増してくるオンラインデザインツールCanvaを使った新しいクリエイティブな働き方を目指したい方はCanva講座をチェックしてみてください。
\ Canva Global公認!日本初Canva Expertが教える/

【日本初Canva公式アンバサダーが解説】
ゼロから学べるCanvaWebデザイン完全講座

日本初のCanva公式アンバサダーのmikimikiがCanvaを使った制作の基本から最新のアップデートまで解説
趣味からお仕事に活用したい人、Canvaを使って収益化したい人まで、すべてがこの1コースで学べる
・18セクション193レッスン、講座時間は約10時間20分
・2025年5月現在3,200名以上の方が受講
・Canva Global公認のCanva Expertが教える唯一のCanva講座
Webデザインの知識がなくてもデザインや動画が作れるマルチツールとして今世界中で人気のオンラインクリエイティブツールCanva(キャンバ)。
この講座では、Canvaの基礎操作から応用テクニック、収益化のノウハウまでを体系的に解説。初心者でも、受講後には仕事でそのまま活用できるデザインスキルを習得し、ロゴやプレゼン資料、動画編集など、幅広い場面で成果を出せるようになります。
さらに、収益化の具体的な方法を学ぶことで、副業やキャリアアップに繋がる新たな可能性を広げられます。