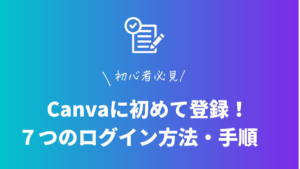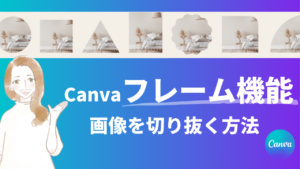初心者でも簡単におしゃれなデザインを作成できるデザインツール【Canva】。
Canvaには、完成度の高いテンプレートが無料プランで25万点以上、有料プランだと61万点以上も揃っています。
そしてCanvaの中でも人気が高いテンプレートは、圧倒的にInstagram用のテンプレートです。
今やInstagramは、個人利用だけでなくビジネスの集客という部分でも重要視され、Instagramの印象やイメージでここに行ってみよう!行ってみたい!と思う方もかなり多くなっています。
そして、ネットでウェブサイトを検索するよりも、Instagramで検索するという傾向に変わりつつあります。
そのため、最近ではいろいろなお店や企業もInstagramに力を入れてきていますよね。
今回は、Canvaで作成できるInstagramデザインや編集方法について徹底解説していきます。
おしゃれな投稿画像を作成したいけど、デザインの知識がない…という方はCanvaは必須ツールですので使い方をマスターしていきましょう。
新しい働き方を目指すための人のオンラインクリエイティブスクールRirian School.では、
Canvaを使ったデザインをマスターしたい方
Canvaを使ってお仕事をしたい方
Canvaで収益化をしたい方に向けて
日本初のCanva公認アンバサダー(Canva Expert)のmikimikiが教えるCanva Webデザイン講座を開講しています。
今後さらに重要度が増してくるオンラインデザインツールCanvaを使った新しいクリエイティブな働き方を目指したい方はCanva講座をチェックしてみてください。
\Canva Global公認!日本初Canva Expertが教える/

目次
Canvaに登録する

まだCanvaに登録していない場合は、こちらからアクセスし、[登録] を選択します。
その後サインアップページから、[…でログイン] または […で続行] オプションでログインをおこないましょう。
ログイン・登録については、こちらの記事で詳しく解説しているのでチェックしてみてください。
Instagramデザインの検索方法
Canvaの登録ができたら、早速Instagram用のテンプレートを検索してみましょう。
たくさん素敵なデザインが揃っているので、見ているだけで楽しくなりますしデザインや投稿のアイディアも湧いてきます。
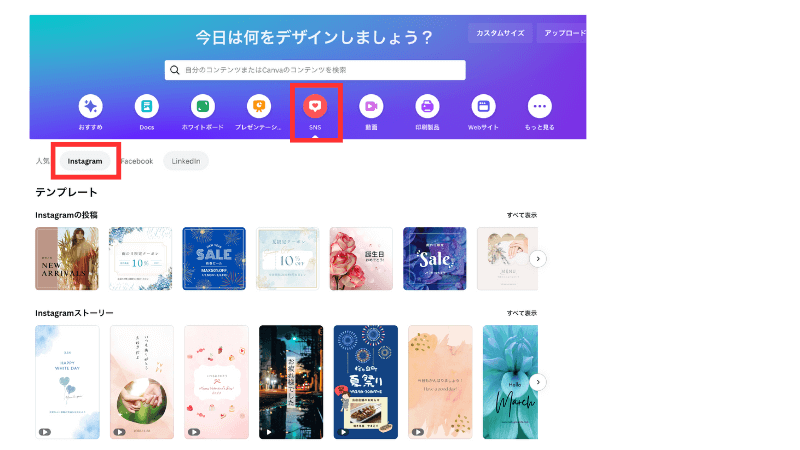
ホーム画面の「SNS」をクリック
↓
「Instagram」をクリックして下のほうにスクロールすると
項目ごとにInstagramで使用できるテンプレートが表示されます。
↓
「全てを表示する」をクリックすると、全てのテンプレートを確認できるのでお好みのデザインを選択しましょう。
▼表示されるコンテンツ
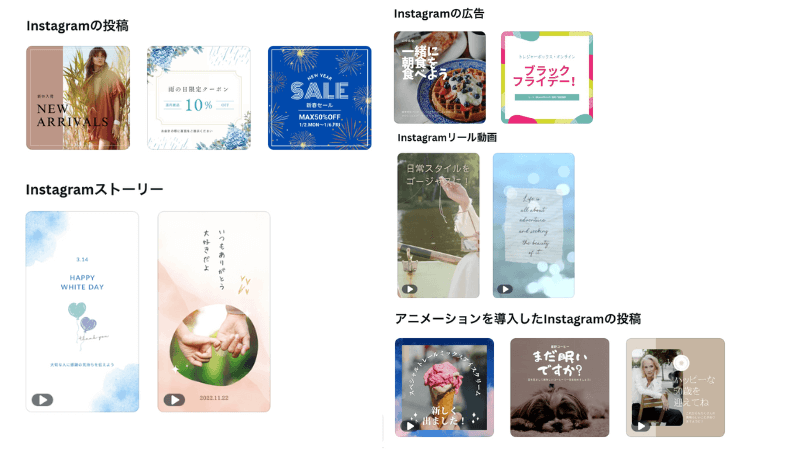
また下の赤枠からはテンプレートを選択するのではなく、まっさらな状態からデザインを作成することが可能です。
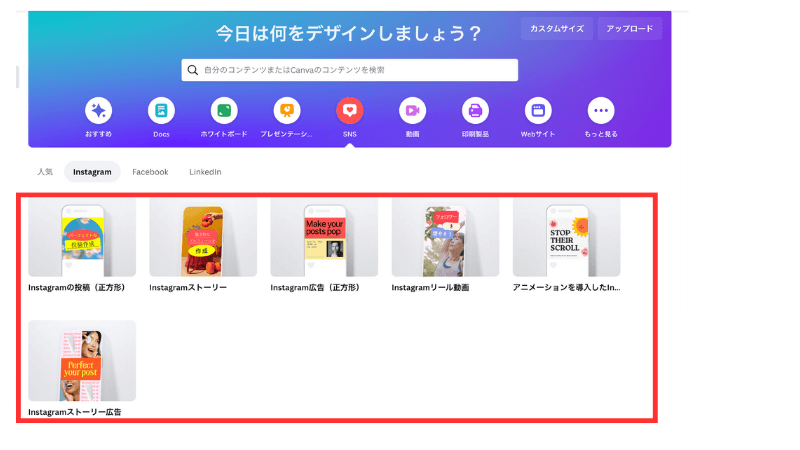
そして、その他ここに表示されているコンテンツ以外にもInstagramで使用できるテンプレートはあります。
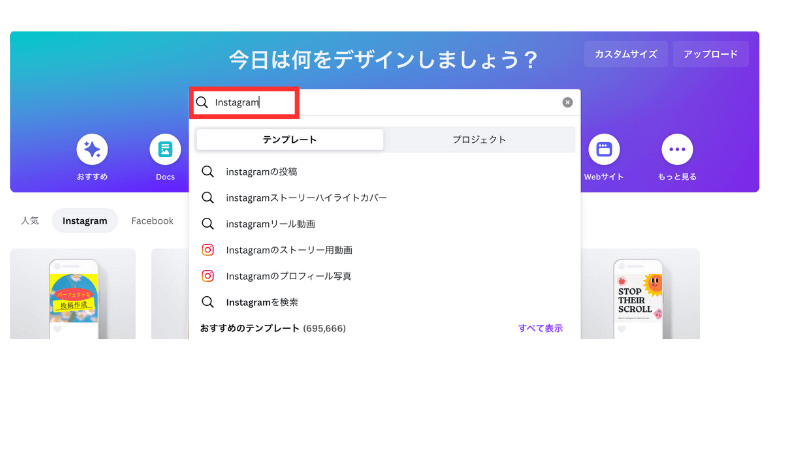
実際にホーム画面の検索窓から「Instagram」と入力するだけで、先ほどご紹介したコンテンツ以外に「ハイライトカバーやプロフィール写真」なども表示されます。
他にもInstagram投稿用の縦画像なんかも検索できたり、具体的に作成したいデザインのテーマを検索するのもOKです!
例:「Instagram サンクスページ」「Instagram 秋」など…
【Canvaで作成できるInstagramデザイン】
・投稿画像(正方形・縦長)
・ストーリー
・リール
・ハイライトカバー
・プロフィール
デザイン編集〜ダウンロード
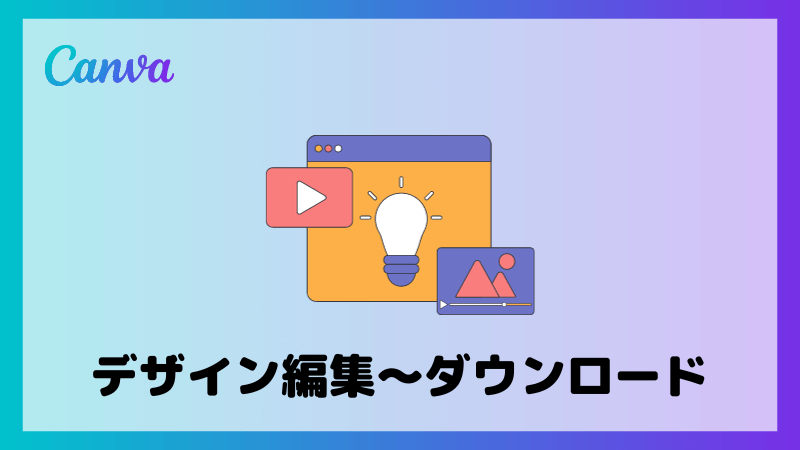
ここからは、テンプレートを選択したあとのデザインの編集方法について解説します。
画像のアップロード・検索・入れ替え
Canvaでは、自分で画像をアップロードしてデザインに組み込むこともCanva内に登録されている写真素材を検索してデザインに使用することが可能です。
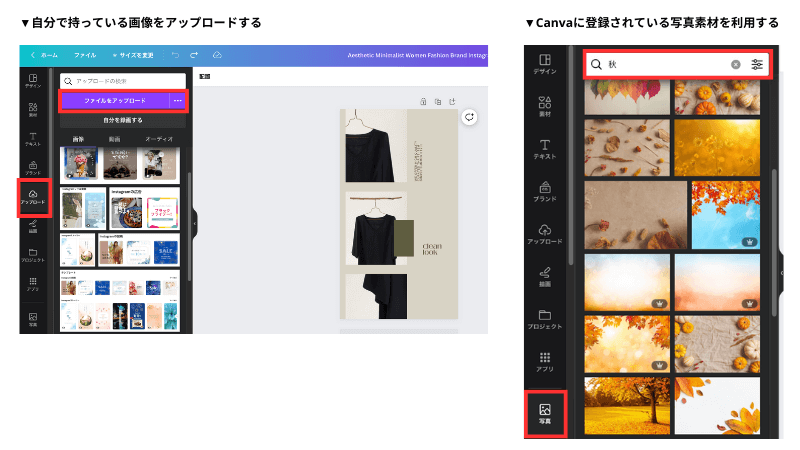
自身の画像をアップロードする場合は、【アップロード】クリック→【ファイルをアップロード】から可能です。
写真素材の検索は、【写真】→検索窓から【キーワードを入力】して探してみましょう。
画像の準備ができたら、実際に入れ替えていきましょう。
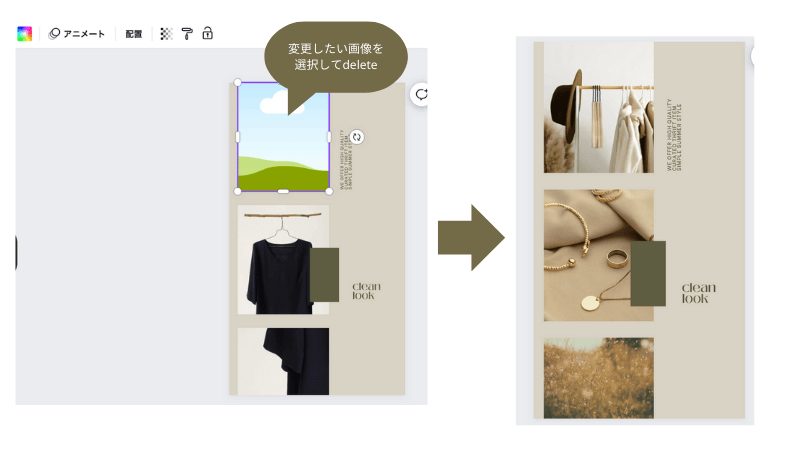
変更したい画像をクリックして選択、「delete」
↓
さっき画像が入っていた枠に、新たに入れたい画像を近づけて枠内に収めます。
他のものも同様に画像を変更していきましょう。
※この枠は、フレームといいます。フレームもいろいろな種類があるので素材からチェックしてみてください。
▼詳しい使用方法、活用方法はこちらの記事をチェック!
またCanva内では、画像の編集も可能!
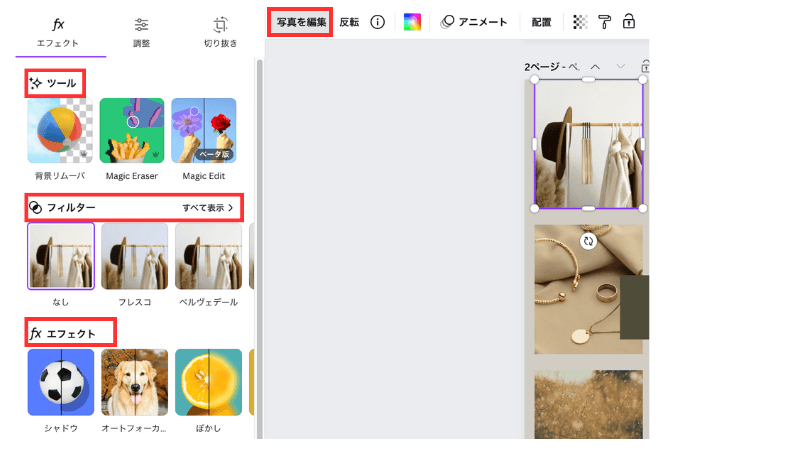
画像を選択して、上段に表示されている「写真を編集」を選択
↓
左側に①ツール(背景除去、必要ないものを削除、画像に写っている素材を変更)や②フィルター、③エフェクトなどの選択ができるので、修正が必要な場合は修正しましょう。
テキストの変更
次のテキストの変更方法です。
変更したい箇所をクリックで選択し、文字の打ち替えを行います。
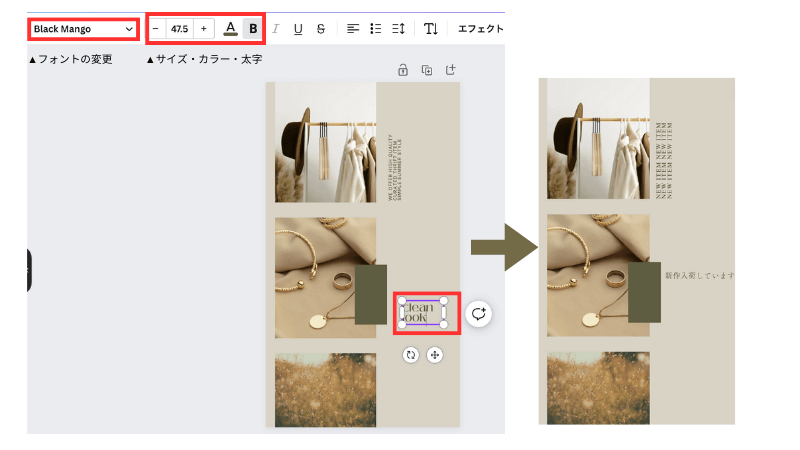
またテキストをクリックすると、上段に「フォント・サイズ・カラー・太字」の項目が表示されるので変更したい項目をクリックして変更していきましょう。
追加でテキストを入力したい場合は、左のメニューバーから「テキスト」を選択し「テキストボックス」を追加します。
カラーの変更
背景や素材のカラーの変更も可能です。
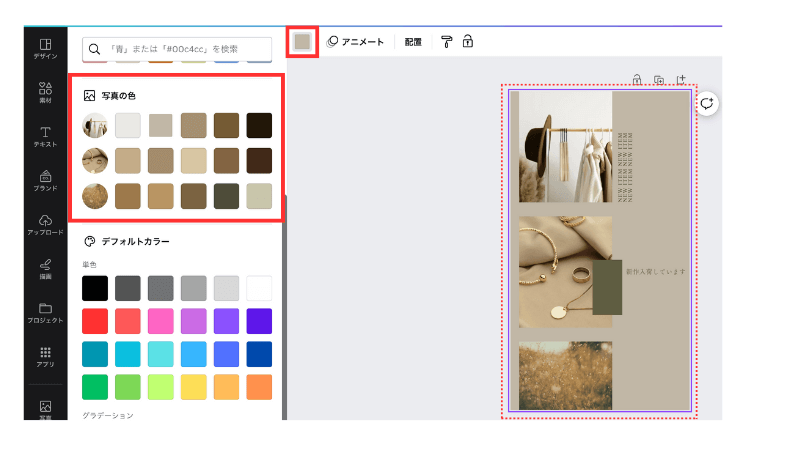
変更したい背景や素材をクリック
↓
上段に表示されるカラーをクリックすると左側にカラーの一覧が表示されます。
そこからお好みのカラーを選択して変更しましょう。
デザインに組み込んだ写真から抽出されたカラーも左側に表示されるので、そこからカラーの選択して調整していくとまとまりのあるデザインに仕上がります!
素材の追加
元のデザインにはない素材を追加することも可能です。
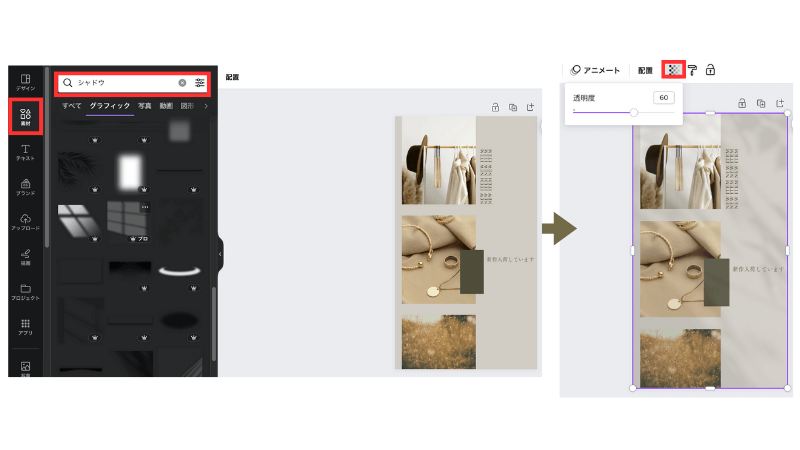
左の「素材」を選択して、検索窓で追加したい素材のキーワードを入力
↓
お好みの素材を選択してデザインに組み込みます
シャドウの素材は、透明度をさげることによってよりデザインに溶け込みます♪
女性向けのデザインには、とってもおすすめです!
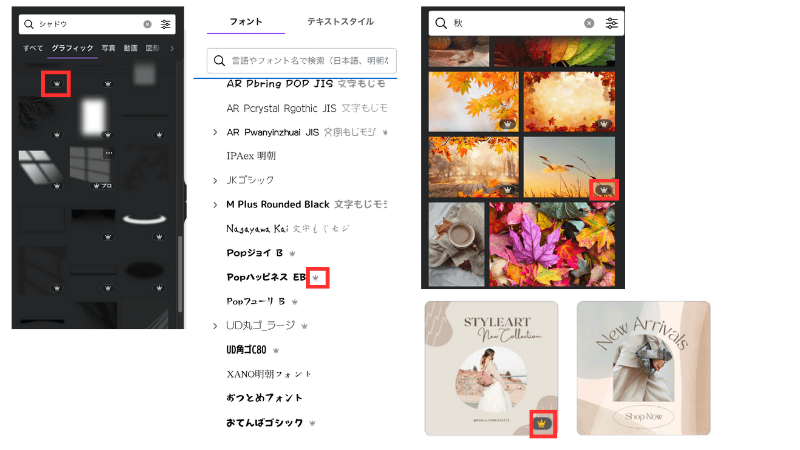
そして、これまで解説してきた「テンプレートや画像、フォント、素材」などは、無料プランで使用できるもの有料プランのみで使用できるものが存在します。
有料プラン見分け方は、「王冠マーク」が付いているかどうかです。
有料プランでしか使用できないものは、王冠マークがついているのでチェックして使用しましょう!
今は、無料プランだけど有料プランも気になる!使ってみたい!という方向けには、お得なお試しクーポンがありますのでぜひ試してみてください♪
有料プランのCanva Proに登録するとその他の便利な機能を使用できるようになる他、素材やフォント、テンプレートも制限なく使用できるようになるので、より幅広いデザインを楽しめます。
お試し期間が30日間ありますが、
こちらのリンクから登録すると15日間延長して使えるCanva45日間無料お試しする事ができるので、気になる方はチェック!
-600-x-500-px-3.png)
ダウンロード
デザインが完成したらダウンロードをします。
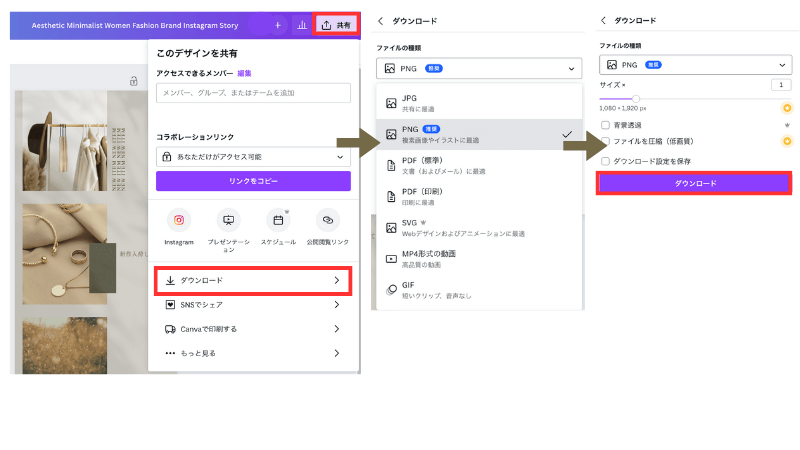
右上の共有から「ダウンロード」
↓
ダウンロードするファイルの形式を選択
↓
「ダウンロード」
ダウンロードしたらInstagramへ投稿しましょう♪
Instagram投稿の場合のファイル形式は、PNGでOK◎
CanvaとInstagramの連携
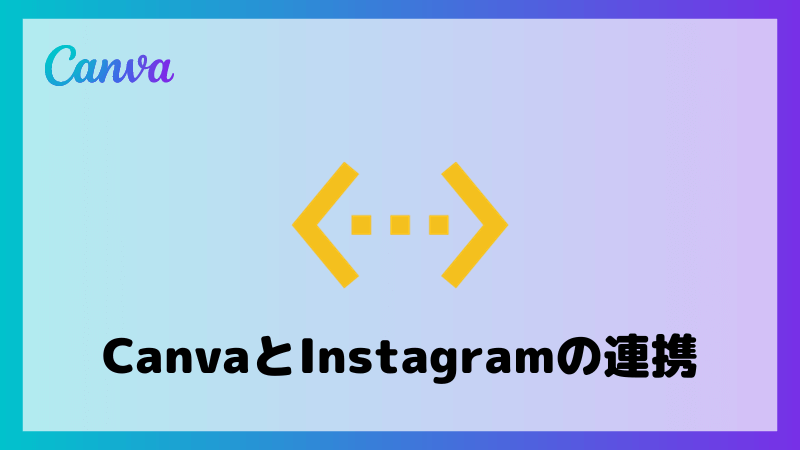
前の項目でデザインのダウンロードについても触れましたが、ダウンロードすることなくそのままInstagramへ投稿する方法もあります。
詳しくは、以下のブログをチェックください♪
また、Instagramと連携することによって投稿予約や管理もCanva内で可能です。
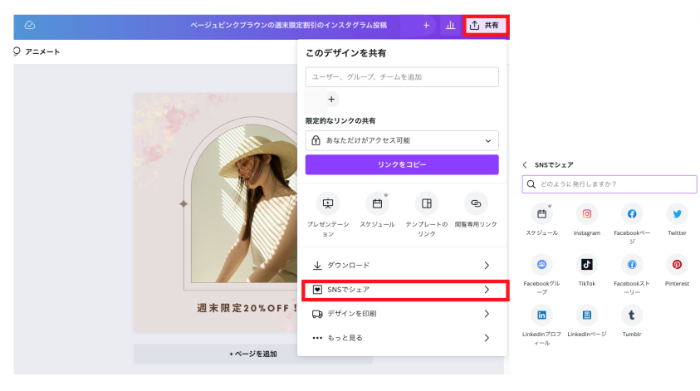
「共有」
↓
「SNSでシェア」をクリック
↓
シェアするSNSを選択
※選択後のアカウント連携は、表示にしたがって進めてください。
アカウント連携が完了すると、このように日付と時間設定が設定できます。
▼投稿予約はInstagram以外も可能です。
・Instagram
・Twitter
・Facebook
・LinkdIn
・Pinterest
・Slack
・Tumblr
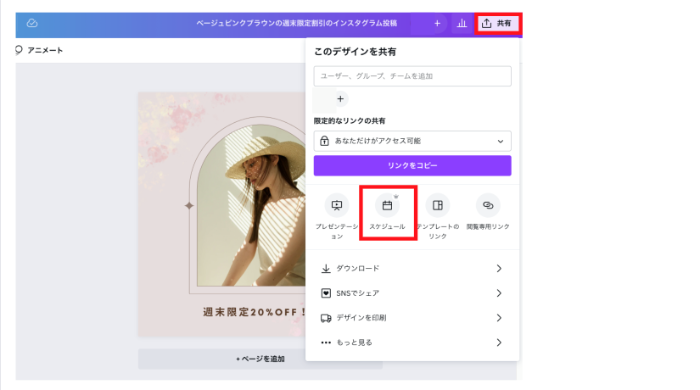
または、「共有」→「スケジュール」からでも同じ画面で予約設定が可能です。
そして予約設定を保存すると、このようにコンテンツプランナーに反映されます。
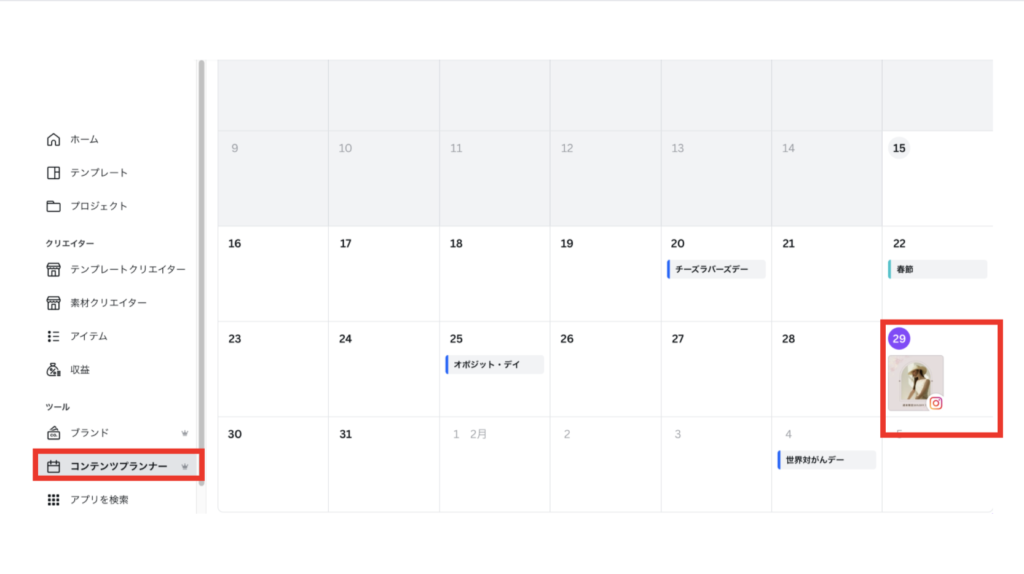
投稿日の変更もコンテンツプランナー上でドラッグすれば可能なのでとても便利です。
Instagramの投稿・デザインのポイント

ここでは、Instagramの投稿に関するポイントやデザインのポイントについて解説します。
全体の統一感
アカウントの世界観を統一することによって、まとまりのあるおしゃれなアカウントに近づき興味を惹きつけたりフォローやいいねのきっかけになることも少なくありません。
例えば、投稿する写真やデザインの加工や色味を揃えたり明るさを統一することによって、プロフィール画面から投稿画像を一覧でみた時に、ごちゃごちゃしたイメージを与えずにすみます。
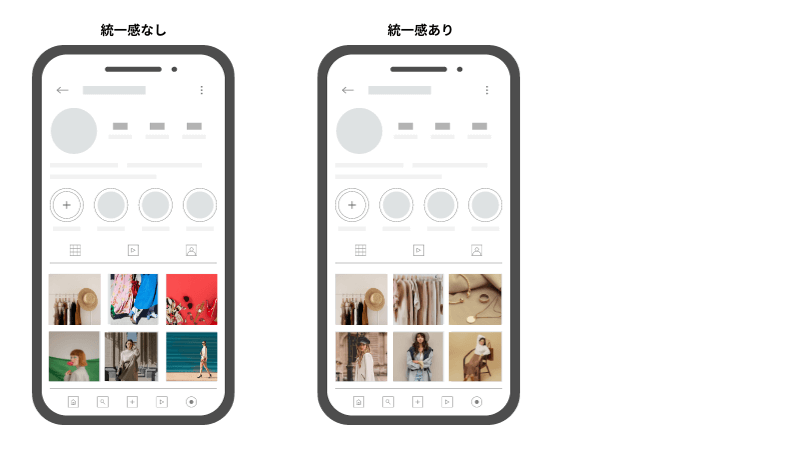
また、事前に加工や色味を決めておくことによってデザインを作成する際に迷わずに進めることができるので、効率的に時短で作業ができます。
その他、アカウントのターゲットやテーマから、投稿画像の色味を考えるのも良いでしょう。
色の与える印象を把握することもポイントです。
CanvaでInstagram投稿デザインの表紙だけを集めたページを作成して、グリッド表示で確認するのもおすすめ♪
Canva内で、簡単に統一感の確認が可能です。
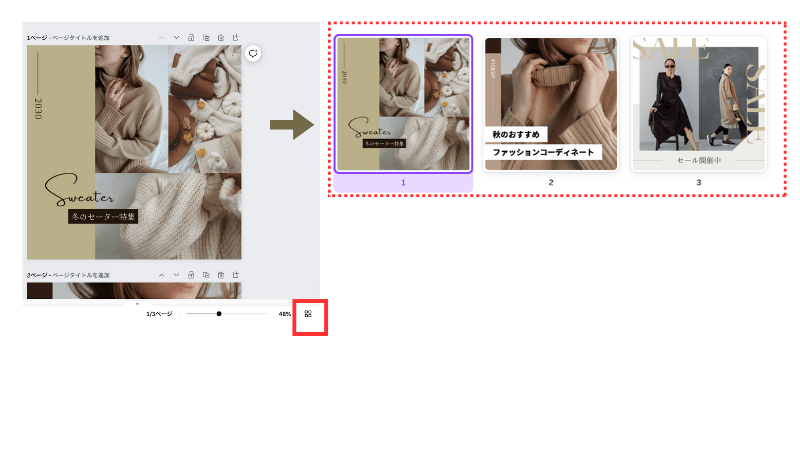
プロフィール文
プロフィール文は、文字を50文字以内で入力ことができるのでアカウントに飛んできたユーザーを惹きつけるような仕組みづくりが大切です。
▼ポイントは以下の5つ!
・何のアカウントか一言でわかるようにする
・フォローするメリットやアカウントの強み(なるべく具体的に)
・改行をして見やすく
・アカウント独自のハッシュタグを明記
・誘導先のURLを貼り付ける
5つのポイントを頭に入れて、思わずフォローしたくなるキャッチーなプロフィール文を考えてみましょう。
まずは他のアカウントを参考、分析してみるのもおすすめです。
投稿の使い分け
Instagramには、「フィード・リール・ストリーズ」の投稿方法が存在しますが、それぞれの特徴を理解して投稿の使い分けをする意識をもちましょう!
⚫︎フィード
一般的な静止画での投稿です。
画像や文章をじっくり確認する必要のある内容や、確実に正確に伝えたい内容は、どちらかというとフィードが適しています。
⚫︎リール
リールは、最長90秒の縦型動画の動画です。
Instagram内でもBGMの追加や編集が可能で、リール投稿は「リール専用タブ・発見タブ・ホームフィード・プロフィール画面」に表示されます。
そのため、より多くの方へ投稿が届く可能性が広がります。
⚫︎ストーリーズ
ストーリーズは、24時間で消えるのが特徴です。
この24時間で消えることを生かして、フィード投稿をお知らせするものやURLリンクをつけることもできるので期間限定のスペシャルプライスやセール情報、お客様からの声などの投稿にはよく使えます。
視聴者にとって「フィード・リール・ストーリーズ」のどのタイプのものが最適か考えたうえで、投稿をしましょう。
ハイライトにまとめる
過去投稿したストーリーズは、ハイライトにまとめることができます。
集客やPRでInstagramを利用している場合は、表示の仕方や統一感も大きなポイントです!
Canvaでも「Instagram ハイライト」と検索すると、ハイライト用のテンプレートもたくさん出てくるのでぜひチェックしてみてください。
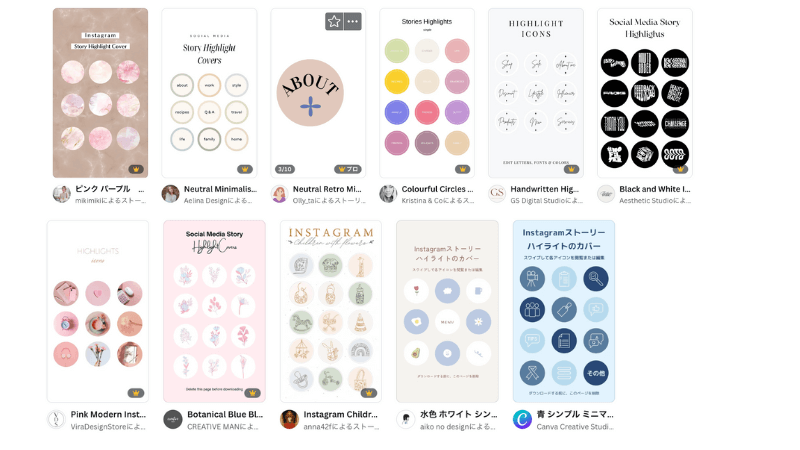
また、ハイライトカバーの下(画像の赤枠部分)にはハイライトのタイトルがそれぞれ表示されます。
ここのタイトルは、見ただけで内容が伝わるように端的でシンプルなものをおすすめします。
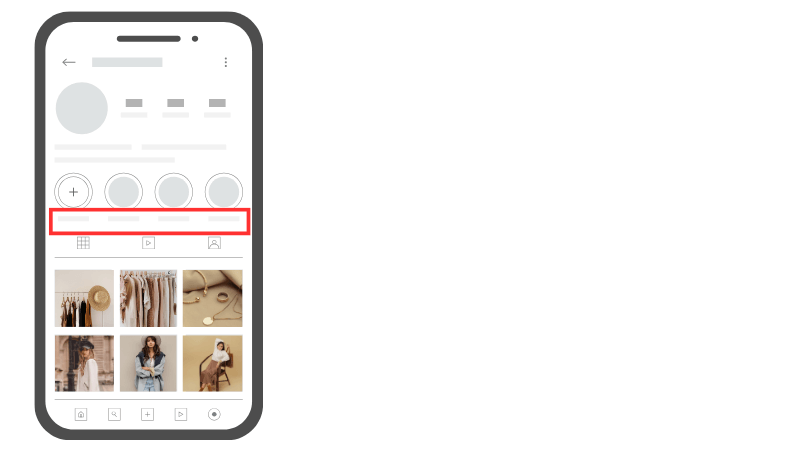
よくあるご質問

有料プランの費用はどのくらい?
有料プランのCanva Proは月額だと¥1,500、年単位だと¥12,000です。
Proの方が圧倒的に使えるものや便利機能が多くなるのでオススメです。
気になる方はまず、Canvaで30日間無料トライアルでお試しください!
お試し期間をもっと長く使いたい方は+15日間延長して使える
Canva Pro45日間無料お試しクーポンを発行しているので、気になる方はこちらからアクセス!
複数のデバイスでひとつのアカウントを開くことはできる?
CanvaはPCだけでなく、スマホ・iPadなどのタブレットでもログインできます。
作成したアカウントでログインすればデータは共有されるので、PCが手元にない出先だったとしてもどこでもデザイン制作が可能です。
機能も変わらず使用できるので、とても便利ですよ!
スマホやタブレットで使用する場合は、まずはアプリをインストールしてみましょう。

まとめ

今回は、Canvaのはじめ方〜Instagramデザインの編集方法、ポイントついて解説していきました。
私たちの身近にあるInstagramやSNSのデザインも、おしゃれに仕上げて投稿を楽しみましょう♪
まずは、Canva内にあるInstagram用のテンプレートを検索してどんどんデザインをイメージしていきましょう。

新しい働き方を目指すための人のオンラインクリエイティブスクールRirian School.では、
Canvaを使ったデザインをマスターしたい方
Canvaを使ってお仕事をしたい方
Canvaで収益化をしたい方に向けて
日本初のCanva公認アンバサダー(Canva Expert)のmikimikiが教えるCanva Webデザイン講座を開講しています。
今後さらに重要度が増してくるオンラインデザインツールCanvaを使った新しいクリエイティブな働き方を目指したい方はCanva講座をチェックしてみてください。
\ Canva Global・公認日本初Canva Expertが教える/

【日本初Canva公式アンバサダーが解説】
ゼロから学べるCanvaWebデザイン完全講座

日本初のCanva公式アンバサダーのmikimikiがCanvaを使った制作の基本から最新のアップデートまで解説
趣味からお仕事に活用したい人、Canvaを使って収益化したい人まで、すべてがこの1コースで学べる
・18セクション193レッスン、講座時間は約10時間20分
・2025年5月現在3,200名以上の方が受講
・Canva Global公認のCanva Expertが教える唯一のCanva講座
Webデザインの知識がなくてもデザインや動画が作れるマルチツールとして今世界中で人気のオンラインクリエイティブツールCanva(キャンバ)。
この講座では、Canvaの基礎操作から応用テクニック、収益化のノウハウまでを体系的に解説。初心者でも、受講後には仕事でそのまま活用できるデザインスキルを習得し、ロゴやプレゼン資料、動画編集など、幅広い場面で成果を出せるようになります。
さらに、収益化の具体的な方法を学ぶことで、副業やキャリアアップに繋がる新たな可能性を広げられます。