デザイン知識がなくても無料で簡単にデザイン作成ができるツールCanva。
Canvaでは作成したデザインの印刷もCanva上で行うことが可能です。
通常デザインソフトで作成する場合デザインデータを保存後、印刷会社に入稿するという手順を踏みますが、
Canvaの場合、その必要はなくCanva上で簡単に印刷まで完結することが出来ます。
今回は、Canvaでの印刷方法について解説していきます!
新しい働き方を目指すための人のオンラインクリエイティブスクールRirian School.では、
Canvaを使ったデザインをマスターしたい方
Canvaを使ったお仕事をしたい方
Canvaで収益化をしたい方に向けて
・世界で26番目、日本初のオンラインデザインツールCanva公認のアンバサダー(Canva Expert)のmikimikiが教えるCanva Webデザイン講座をご用意しています。
今後さらに重要度が増してくる、オンラインデザインツールCanvaを使った新しいクリエイティブな働き方を目指したい方はCanva講座をチェックしてみてください。
\ Canva Global公認日本初Canva Expertが教える/
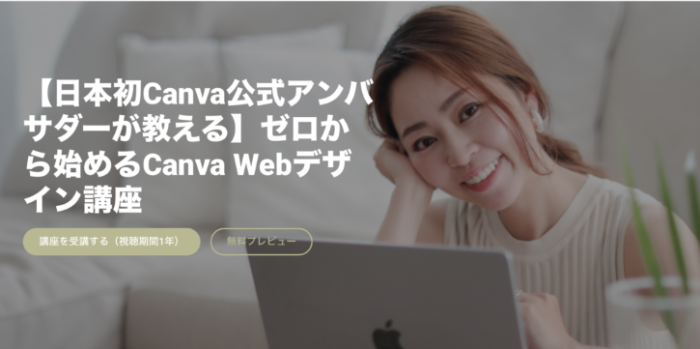
目次
Canvaで作成したデザインの印刷手順

まず印刷データを作成しましょう。
今回はフリーランスでも必須アイテム「名刺」の印刷で解説していきます。
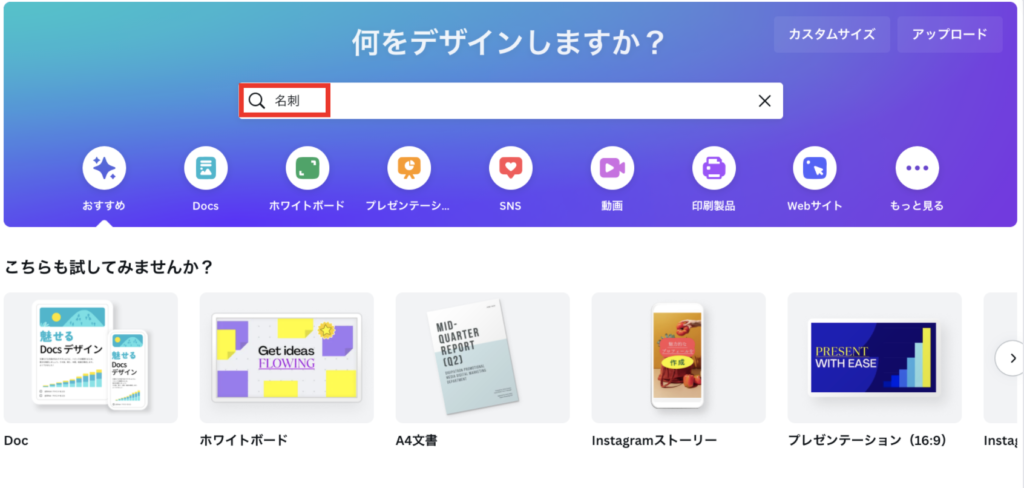
ホーム画面で「名刺」を検索
↓
テンプレートを選ぶ
↓
「このテンプレートをカスタマイズ」
今回は、
こちらの名刺テンプレートを使用していきます。
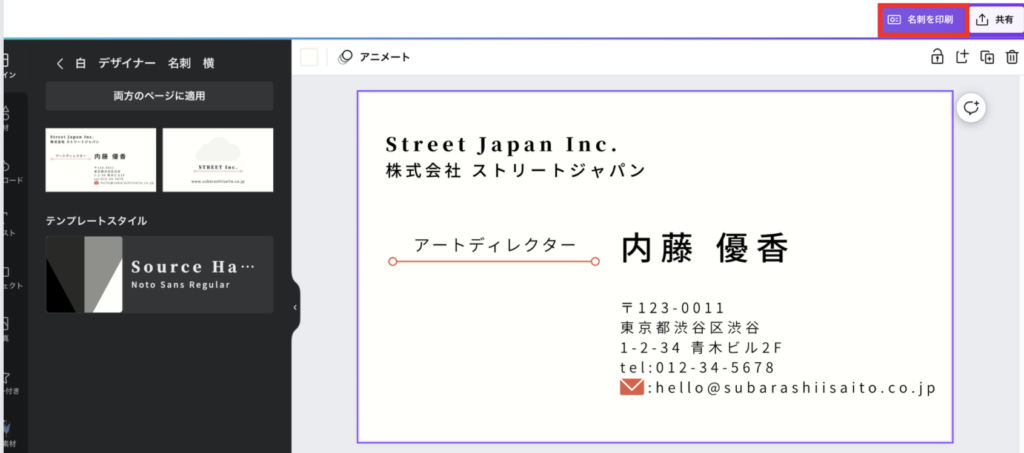
印刷を進めるには、右上の「名刺を印刷する」をクリック。
※「〜を印刷する」のボタンの表示がない場合は「共有」をクリック
↓
デザインを印刷
↓
印刷したい形式を選択して進めましょう。
>>>【2022年最新版】初心者向け!Canvaの使い方をわかりやすくご紹介
Canva印刷の詳細設定

印刷ボタンをクリックした後は、印刷の詳細設定を行います。
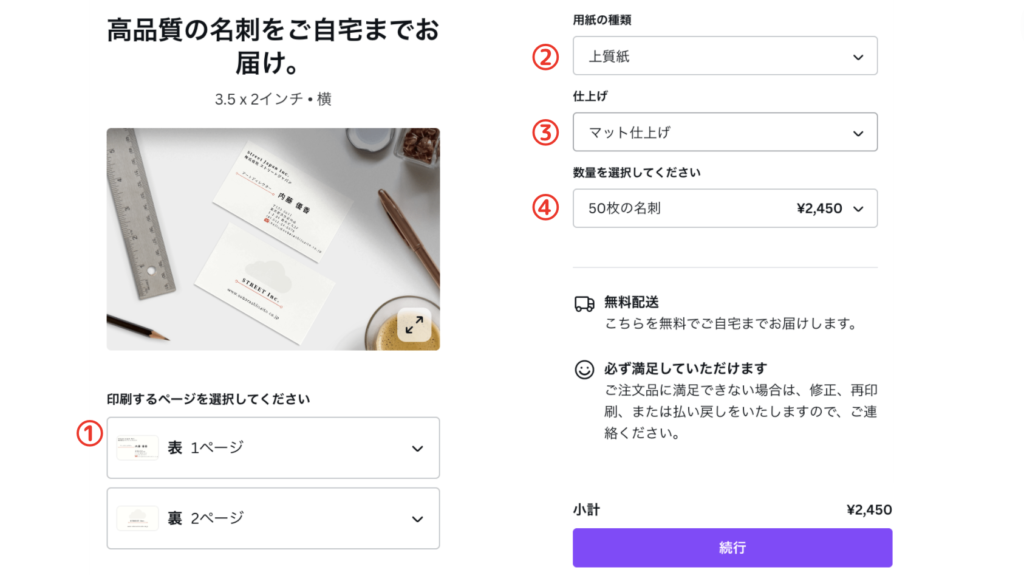
①印刷ページ
表・裏のデザインが合っているか確認しましょう。
裏の印刷が不要な場合は「なし」を選択します。
②用紙の種類
「普通紙・上質紙」の選択が可能です。
普通紙:あらゆるニーズに応える高品質な用紙
上質紙:厚みがあり耐久性に優れた用紙
③仕上げ
「マット・光沢・コーティングなし」から選択が可能です。
マット:光沢を抑えた仕上がり。書き込みが可能です。
光沢:光沢感のある仕上がりで色や写真を引き立て、デザインを劣化から守ります。書き込みは不可です。
コーティングなし:なめらかな質感で柔らかな暖かみのある見た目。書き込みが可能です。
④数量
名刺は50〜2,000枚まで選択が可能です。
希望の枚数を選択しましょう。
詳細設定が完了したら「続行」をクリックしましょう。
印刷用CMYKのPDFがダウンロード可能(Canva Pro)

印刷の際に使用する色はCMYKになります。
Canvaの有料機能であるCanva Proに登録するとダウンロード時に「印刷用のCMYK」を選ぶことができます。

いきなり有料だと少しハードルが高い。。
そんな人のためにCanva Proのお試し期間を30日設られています。
30日間は無料でCanva Proの機能を使用出来ますので無料で十分!という方は継続をしなければ大丈夫です。
mikimiki Web Schoolでは、
+15日間延長して使えるCanva45日間無料お試しクーポンを発行しています♪

\ 通常30→45日間無料に!/
印刷の準備を整える

ミスなく印刷を行うための準備を整えます。
どこを整えれば良いかは、Canvaが教えてくれるのでその指示に沿って行えば安心です。
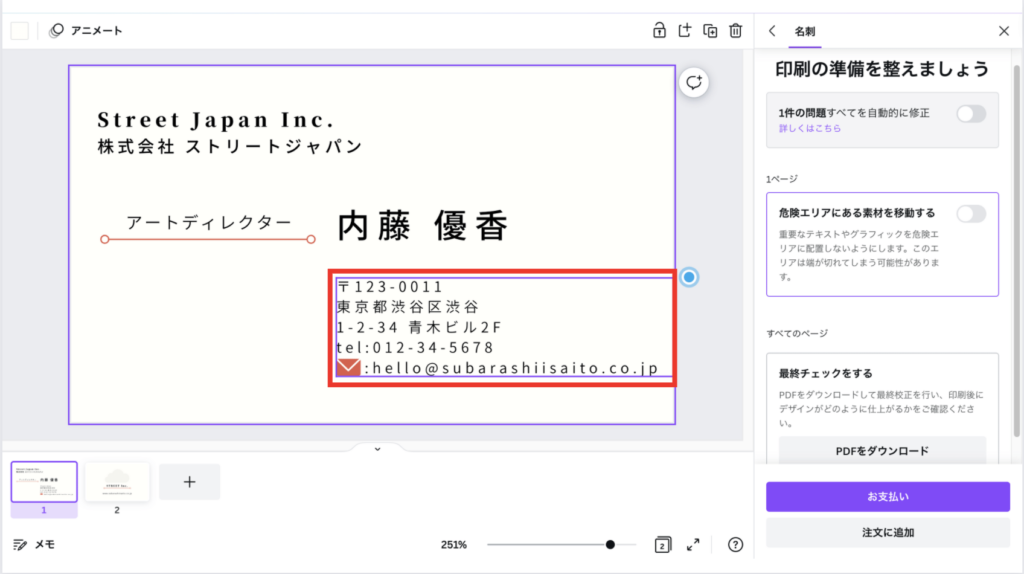
今回「危険エリアにある素材を移動する」という表示が出てきました。
これは、印刷後の断裁の際に見切れる可能性があるため赤枠部分を少し内側に寄せる必要があります。
見切れてはいけない大事な情報は、内側に寄せておきましょう。
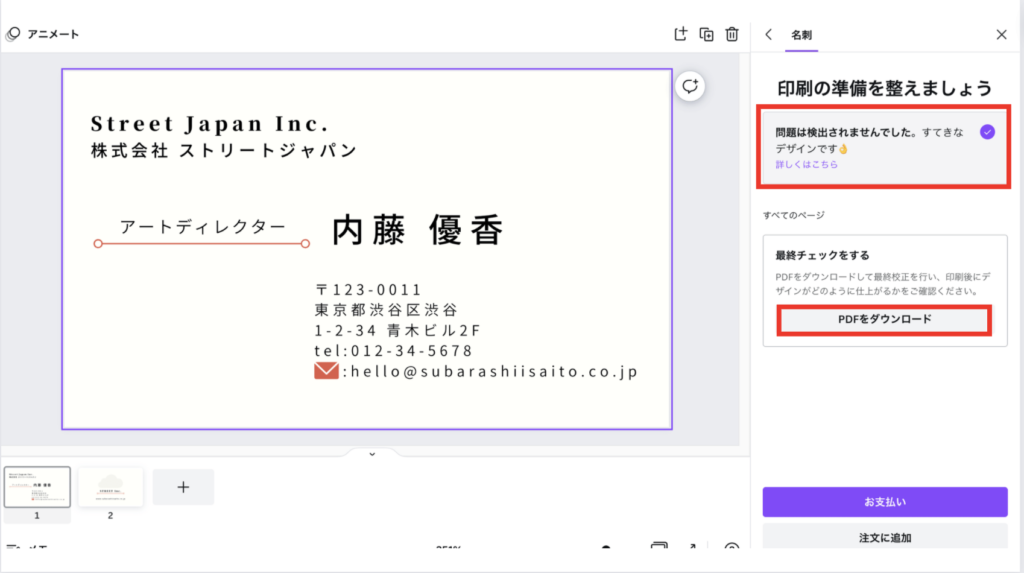
調整後「問題は検出されませんでした」の表示が出れば修正完了!
PDFのダウンロードをして、最終チェックを行います。
印刷後のデザインがどのように仕上がるかを確認することができるので、最後に必ずチェックしておきましょう。
最終確認ができたら「お支払い」に進みます。
>>>Canva有料プラン Canva Proを使うメリットって?料金は?徹底解説
Canvaで印刷注文する

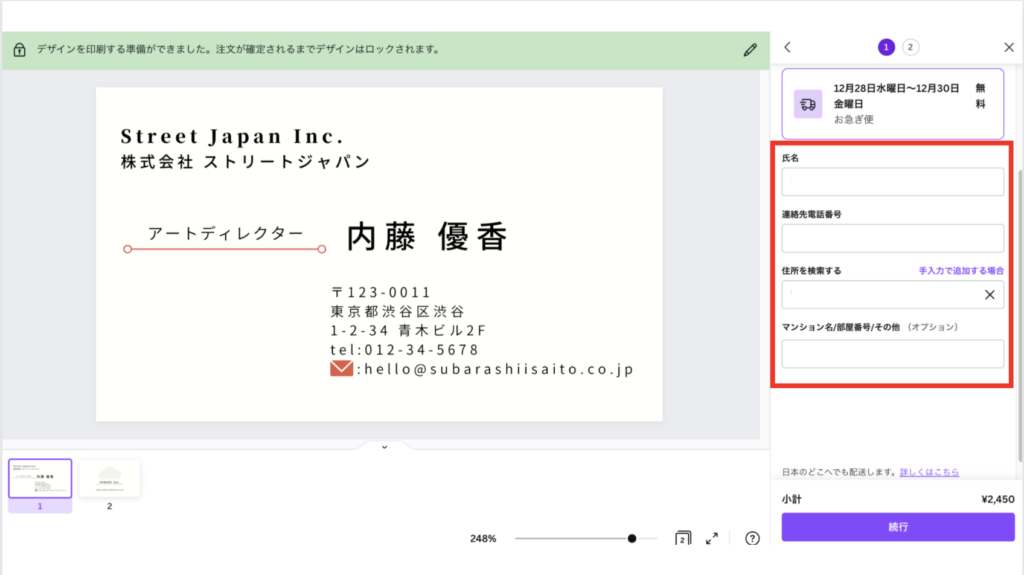
注文完了まであと少しです。
残りは、個人情報の入力です。
ご自身の「氏名・連絡先・住所」を入力します。
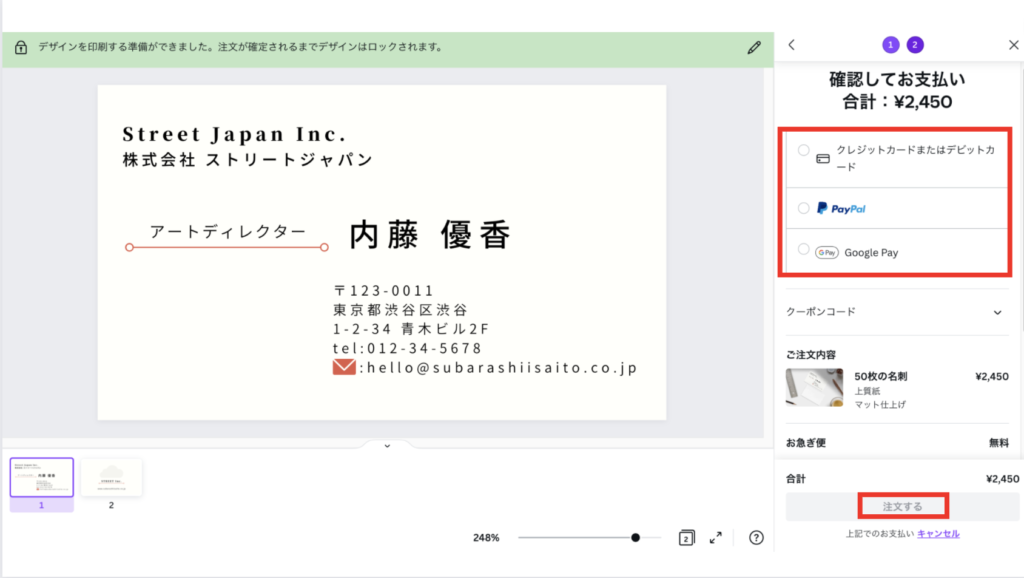
そして、お支払い方法を設定。
「クレジットカード・デビットカード/PayPal /Google Pay」の選択が可能です。
注文内容も確認したら「注文する」をクリックし、注文完了です!
\そして数日後、おしゃれな箱に入って名刺が届きました/

印刷も問題なくできており、紙質(上質紙を選択)も丈夫でとてもしっかりしていました!
Canva コンビニでの印刷方法

今すぐ印刷したい!という時には、コンビニ印刷が便利!
文書データ(PDF)だと、A3・A4・B4・B5のサイズに対応しています。
もちろんCanvaで作成したデータをコンビニで印刷することも可能なので2つの方法をご紹介します。
①USBを持ち込む
コンビニにUSBを持ち込んで印刷をする方法です。
この場合は、デザインデータをPDFでダウンロードしましょう。
▼ダウンロード方法はこちら

共有の「ダウンロード」をクリック
↓
「PDF(印刷)」・「PDFのフラット化」にチェック
※「トリムマークと塗り足し」のチェックについては、次の見出しで解説します。
↓
カラープロファイル(RGB・CMYK)を選択して「ダウンロード」
記事内で解説した通り、Canva Proの場合は「CMYK」でダウンロードが可能です。
「PDFのフラット化」とは、複数のレイヤーで成り立っているデザインを1つに変換することです。
フラット化することによって文字化けなどを防ぐことができ、正しいデザインで印刷が可能になります。
②アプリを使用する
アプリ上に印刷したいデータをアップロードしてコンビニで印刷をする方法です。
ローソンやファミリーマートでは「プリントスマッシュ」、セブンイレブンでは独自アプリの「ネットプリント」を使用して印刷が可能です。
※まずPDFデータのダウンロードが必要になりますが、ダウンロード方法は上記で解説した通りです!
▼プリントスマッシュ

アプリにデータをアップロード後、指定のWi-Fiに接続しデータをコピー機に飛ばして印刷する方法です。
アプリ内には、コピー機の機種ごとの操作方法も表示されるので初めての方でも安心です♪
▼ネットプリント

「+」マークからデータをアップロード後、コピー機に「QRコード」を読み取らせるか「予約番号」を入力して印刷することが可能です!
こちらもアプリ内で手順もしっかり表示されるので、簡単に印刷することが可能です♪
Canva トリムマーク(印刷余白)と塗り足し

ここでは、Canvaで印刷物データ(PDF)をダウンロードする際に表示される「トリムマークと塗り足し」について解説します。
印刷をするにあたって、とても重要な部分なのでぜひ覚えておいてください♪

トリムマーク
トリムマークとは、印刷時の裁断の位置を示すマークのことで日本では「トンボ」とも呼ばれています。
「トリムマークと塗り足し」にチェックを入れてPDFデータをダウンロードすると、このように四角にラインが表示されます。
これがトリムマークです!

そして、業者はこのトリムマークに従ってを裁断していきます。
▼転線の部分を裁断するイメージ

塗り足し
仕上がりよりも大きめにデザインを作成しておく処理のことで、外にはみ出している部分を「塗り足し」と呼んでいます。
▼塗り足しの範囲を表示する方法がこちら

ファイルの「ページ表示を設定」
↓
「塗り足しの領域を表示する」にチェック
点線の内側が本来のサイズ、外側が塗り足し部分です!
この「塗り足し」がないと、万が一裁断が少しずれてしまった際に白色の部分が出てきてしまうので塗り足しの部分まで大きくデザインを作成するようにしましょう!
▼また「余白を表示」にチェックをすると、さらに内側に点線の枠が表示されます。

カットされたらまずい重要なテキストや素材は、この枠内に収まるようにデザインしておくと安心です♪
基本的に印刷業者に入稿する際は、「トリムマーク・塗り足し」をつけましょう!
裁断する必要のないご自身での印刷やコンビニで印刷をする際は、「トリムマーク・塗り足し」は不要です!
よくある質問

最後によくある質問についてお答えしていきます。
配送にはどのぐらいの日数がかかる?
・お急ぎ便 最大3営業日
・通常配送 最大8営業日
・エコノミー配送 最大14営業日
地方への配送は、都市部より若干長くなる場合があります。
注文ステータス(注文済み・処理中・印刷中・発送済み・キャンセル・エラー)は、「購入履歴」から確認も
可能です。
Canvaで印刷できるものは?
名刺の他にも様々な印刷ができます。
ポスター、チラシ(3つ折りも可)、ポストカード、招待状、カレンダー、タグ、ステッカー、マグカップ、ノート、トートバックなどの印刷が可能です。
Canva以外で作成したデザインは印刷できる?
基本的には、Canva上で作成したデザインのみが印刷可能です。
他のツールで作成したデータをCanva上に貼り付けて印刷することは可能ですが、
画質が落ちる可能性もあるためおすすめしません。
まとめ
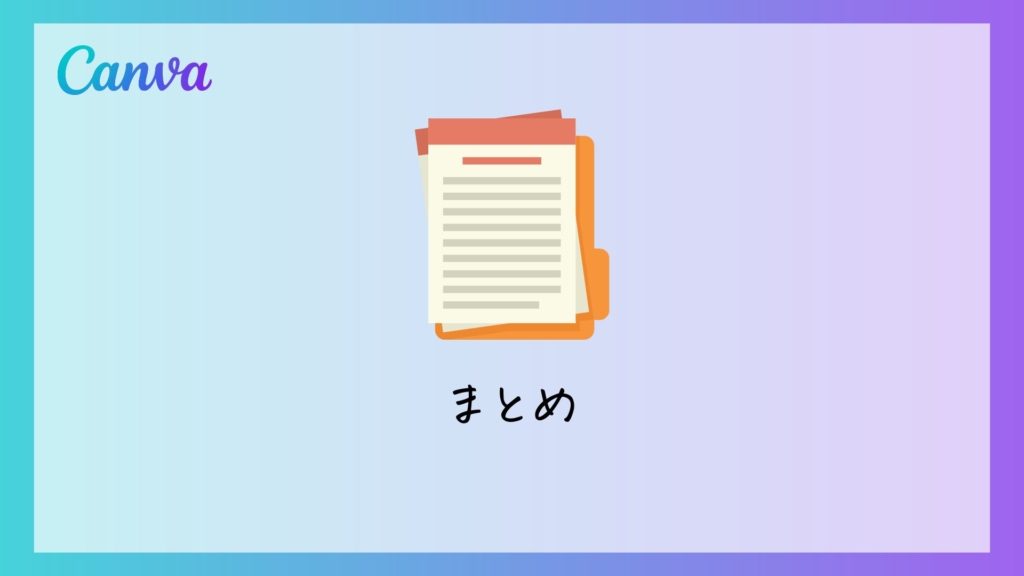
通常デザインと印刷で別ツールでの作業が必要となってきますが、Canvaなら1つのツールで完結することができます。
印刷までの作業も比較的簡単にできるため、初めて印刷を行う方にもおすすめです。
またCanvaでは、環境保護の取り組みとして印刷注文ごとに一本の木を11カ国18カ所にあるCanvaの拠点に植える活動
行っています。
環境保護の活動に貢献できるところも嬉しいポイントですね!
1回の印刷で1本の木を
Canvaでの印刷ぜひ試してみてください♪
新しい働き方を目指すための人のオンラインクリエイティブスクールRirian School.では、
Canvaを使ったデザインをマスターしたい方
Canvaを使ったお仕事をしたい方
Canvaで収益化をしたい方に向けて
・世界で26番目、日本初のオンラインデザインツールCanva公認のアンバサダー(Canva Expert)のmikimikiが教えるCanva Webデザイン講座をご用意しています。
今後さらに重要度が増してくる、オンラインデザインツールCanvaを使った新しいクリエイティブな働き方を目指したい方はCanva講座をチェックしてみてください。
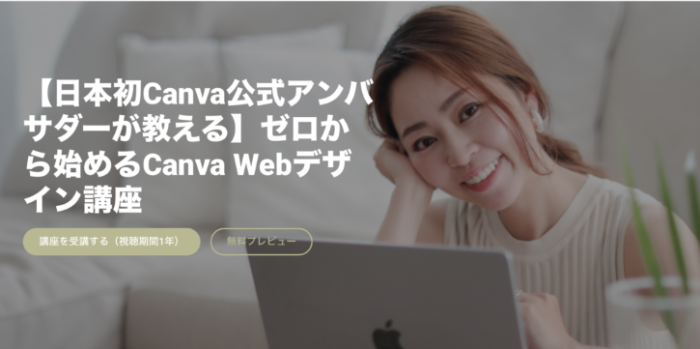
【日本初Canva公式アンバサダーが解説】
ゼロから学べるCanvaWebデザイン完全講座

日本初のCanva公式アンバサダーのmikimikiがCanvaを使った制作の基本から最新のアップデートまで解説
趣味からお仕事に活用したい人、Canvaを使って収益化したい人まで、すべてがこの1コースで学べる
・18セクション193レッスン、講座時間は約10時間20分
・2025年5月現在3,200名以上の方が受講
・Canva Global公認のCanva Expertが教える唯一のCanva講座
Webデザインの知識がなくてもデザインや動画が作れるマルチツールとして今世界中で人気のオンラインクリエイティブツールCanva(キャンバ)。
この講座では、Canvaの基礎操作から応用テクニック、収益化のノウハウまでを体系的に解説。初心者でも、受講後には仕事でそのまま活用できるデザインスキルを習得し、ロゴやプレゼン資料、動画編集など、幅広い場面で成果を出せるようになります。
さらに、収益化の具体的な方法を学ぶことで、副業やキャリアアップに繋がる新たな可能性を広げられます。




