Canvaでデザインを作成する際、「画像がちょっとぼやけて見える…」そんな経験はありませんか?
せっかく時間をかけてこだわったデザインなのに、画像の粗さが目立ってしまうと残念ですよね。
実はCanvaには、そんな悩みを解決してくれる簡単な方法があるんです。
この記事では、Canvaの画像の解像度を上げて高画質なデザインを作成する方法を分かりやすく解説します。
簡単に解像度を上げることができるので、ぜひ実践をしてみてくださいね。
新しい働き方を目指すための人のオンラインクリエイティブスクールRirian School.では、
Canvaを使ったデザインをマスターしたい方
Canvaを使ってお仕事をしたい方
Canvaで収益化をしたい方に向けて
日本初のCanva公認アンバサダー(Canva Expert)のmikimikiが教えるCanva Webデザイン講座を開講しています。
今後さらに重要度が増してくるオンラインデザインツールCanvaを使った新しいクリエイティブな働き方を目指したい方はCanva講座をチェックしてみてくださいね♪
\ Canva Global公認!日本初Canva Expertが教える/

目次
画像の解像度とは?

Canvaでデザインを作成する際に、「解像度」という言葉を目にしたことがあるかもしれません。
画像の解像度とは画像の細かさを表す数値のことです。
1インチ(約2.54cm)の一辺に、どれだけのドット(点)やピクセル(画素)が詰まっているかを示します。
解像度の単位は「dpi」や「ppi」がよく使われます。
以下のようなイメージです。

dpi(ドットパーインチ)=1インチあたりのドット(点)の数。
ppi(ピクセルパーインチ)=1インチあたりのピクセル(色情報を持つ点)の数。
ドットやピクセルがたくさん詰まっているほど、画像はより鮮明で美しく表示されます。
特に、印刷物にする場合は高解像度の画像を選ぶのがおすすめです。
Web用画像の解像度は一般的に72dpi程度で問題ありません。
印刷用画像の解像度は300dpi以上をおすすめします。
逆にドットやピクセルの数が少ないと、拡大時にギザギザになったりぼやけて見えたりします。
ぼやけている原因は、ファイル形式の違いが主な原因です。
Canvaでダウンロードできるファイル形式は以下の8種類ですが、主に使用するのは「JPG形式」と「PNG形式」です。
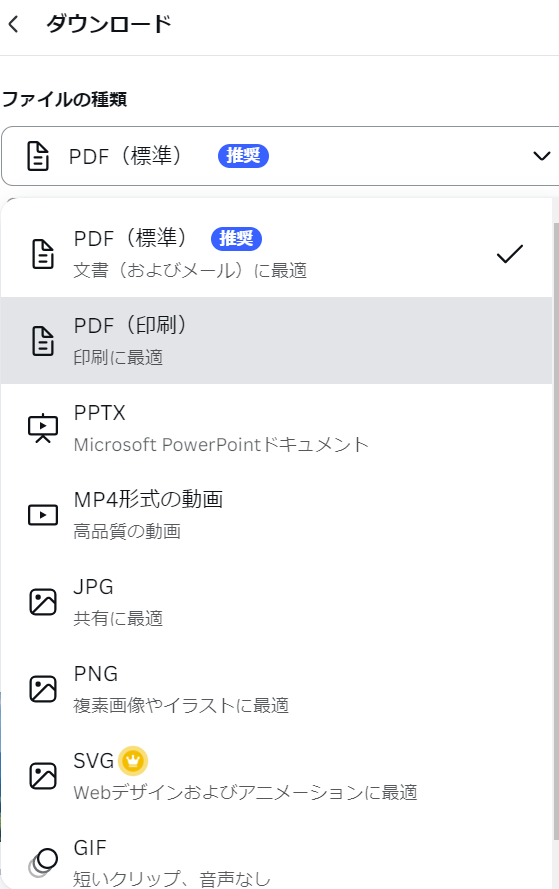
※「SVG」は、有料版CanvaProのみで使用が可能です。
以下で、Canvaでよく使用するファイル形式の「JPG」と「PNG」で画像を比較しました。


少しわかりにくいですが、PNG形式の方が画像が文字も風景も綺麗に見えます。
「田園風景」の「田」の字を拡大して、さらに違いを確認します。

JPG形式の方が文字のまわりが粗くぼやけています。
SNSなどの文字やイラストなど、輪郭がはっきりした画像をできるだけ綺麗な状態で保存したい場合は、PNG形式を選ぶことをおすすめします。
また、解像度について注意する点もあります。
解像度を上げすぎるとファイルサイズが大きくなり、編集や保存に時間がかかる場合があります。
解像度を下げすぎると画像が粗くなり、品質が低下します。
画像の解像度はデザインの品質を左右する重要な要素ですので、最適な解像度の画像を選びましょう。
▼こちらの記事もご覧ください。
Canvaで画像の解像度を確認する方法は?

Canvaには、画像の解像度を直接表示する機能はありません。
ここでは、パソコン(WindowsとMac)から簡単に画像の解像度を確認する方法をご紹介します。
Windowsでの確認方法
① 確認したい画像を右クリックします。
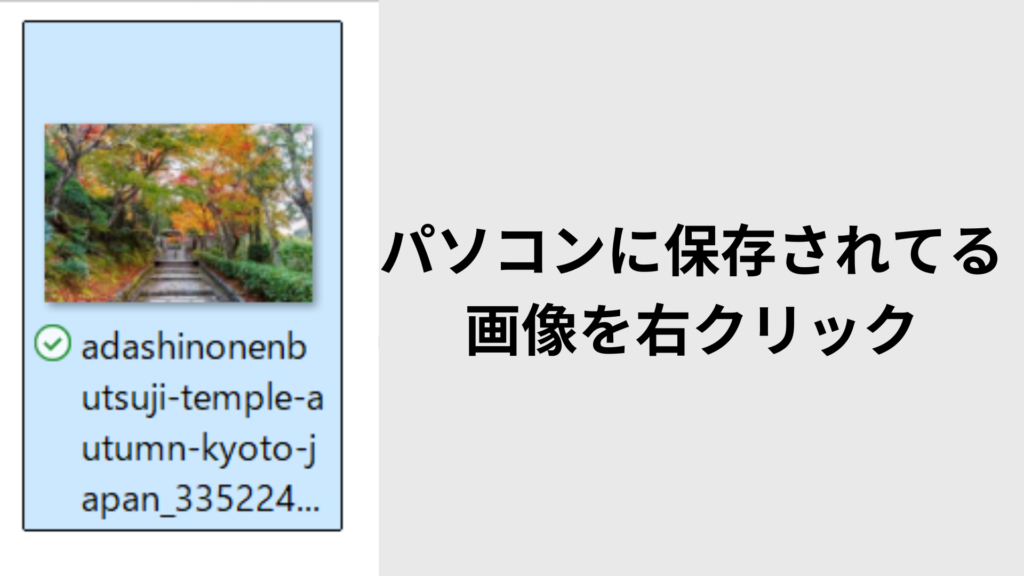
↓
②表示されたメニューから「プロパティ」選択するか「Alt+Enter」でショートカットします。
プロパティウィンドウが開いたら、「詳細」タブをクリックします。

ピクセル数とドット数から解像度を確認できます。
Macでの確認方法
①確認したい画像の左上にある、サイズを調整のマークをクリックします。
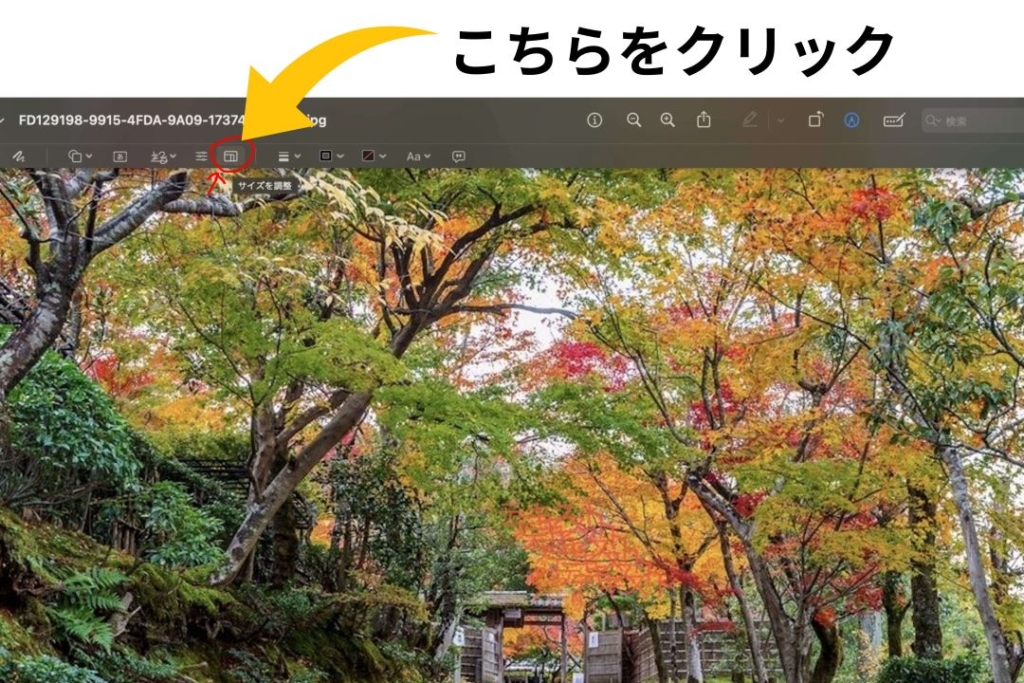
②画面が開いたら解像度の情報が表示されます。

▼こちらの記事もご覧ください。
Canvaの画像を高画質にする5STEP

ここからは、Canvaで画像を高画質化するための5ステップをご紹介します。
Canvaにログインし、新しいデザインを作成します。
①左側のメニューから「アップロード」を選択します。
↓
②アップロードしたい画像を選択します。
↓
③画像をドラッグして、デザイン画面に配置します。

写真を選択したら、「画像の編集」ボタンをクリックして補正ツールで明るさなどをスライダーで調整し、高画質にします。

より素早く画像を補正するには、フィルターやエフェクトを適用しましょう。
また、「自動補正」をクリックすれば、ワンタップで自動的にバランスのとれた写真に仕上がります。


写真のサイズを変更したり、切り取ったり、反転させたり、テキストを追加したり、縁取りをしたりなど、その他の編集をします。
メディアライブラリから他の素材を挿入して追加することもできます。


Canvaで使用するおもなファイル形式については、次の表をご覧ください。
| ファイル形式 | 特徴 | 活用シーン | 注意点 |
| JPG | 写真のような自然な画像に最適、ファイルサイズが小さい | ウェブページへの掲載、SNS投稿 | 編集を繰り返すと画質が劣化しやすい 細かい部分の表現には不向き |
| PNG | 透明部分を保持できる、ロゴやイラストにおすすめ | ウェブサイトのロゴ、アイコン、背景透過が必要な画像 | ファイルサイズがJPGに比べて大きくなる傾向がある |
| レイアウトやフォントがそのまま保存される、印刷物におすすめ | 印刷物、プレゼン資料、PDFで共有したいデザイン | 編集するには専用のソフトが必要 ファイルサイズが大きくなる場合がある |
上記の手順でCanvaで作成したデザイン画像を高画質化して、見やすいデザインに仕上げましょう。
画像をアップロードする前に、できるだけ高解像度の画像を使用するようにしましょう。
編集しすぎると画像が不自然になってしまうので、あくまでも自然な範囲で調整するようにしましょう。
CanvaProにアップグレードすると、さらに高画質な画像をダウンロードすることができます。
▼こちらの記事もご覧ください。
▼CanvaProのお得なお試しクーポンはこちら
ここだけのお得なお試しクーポンを準備しているので、ぜひ試してみてくださいね。
有料プランのCanvaProに登録すると、無料版では利用できないその他の便利な機能が使えます。
さらに素材やフォント、テンプレートも制限なく使用できるようになるので、より幅広いデザインを楽しめます。
通常では30日間無料でお試しすることが可能ですが、こちらのリンクから登録すると15日間延長して45日間無料でCanvaProを体験できます。
45日間無料お試しできるCanvaProが気になる方はぜひチェック!

Canvaで画像の解像度を上げるその他のコツ

Canvaで画像の解像度を上げるその他のコツは、はじめから高品質な画像を素材を使うことです。
ですが実際に高画質な画像の準備ができない場合もありますので、次に画像の解像度を上げる他の方法についてご紹介します。
①「Image Upscaler」アプリで解像度をアップする方法
①アプリを開きます。
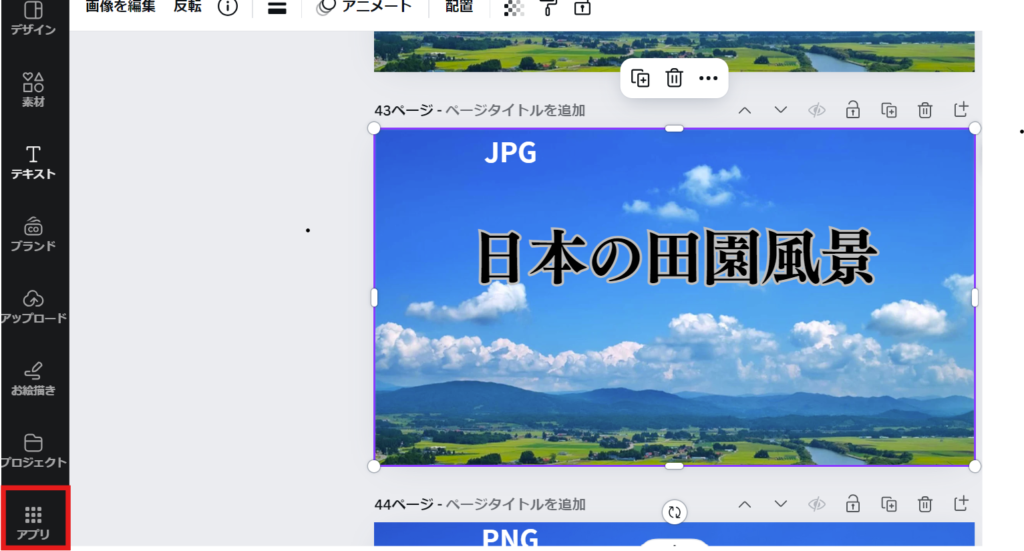
②「Image Upscaler」と検索します。
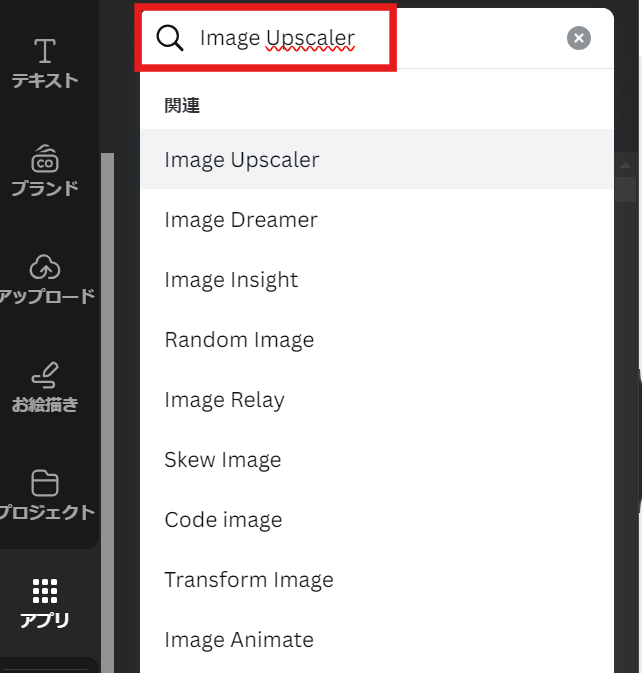
③画像をアップロードします。
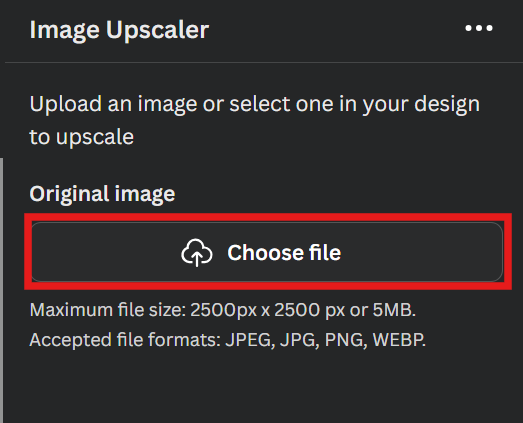
④アップスケールの倍率を選びます。
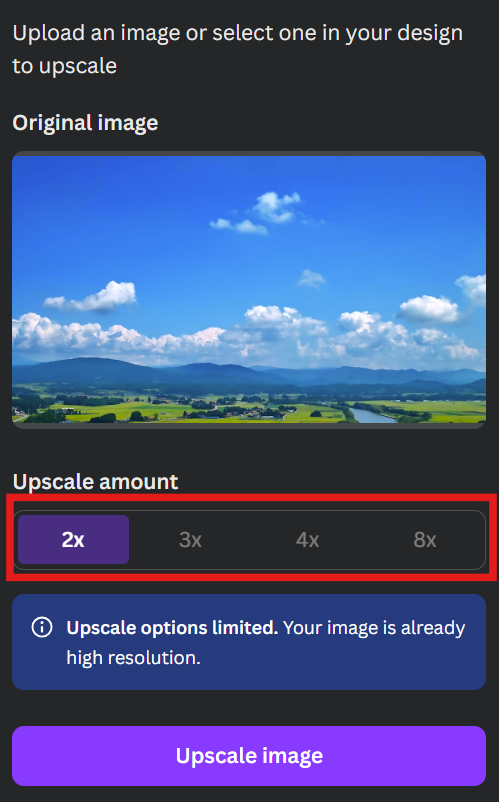
⑤「Add to design」で画像を置き換えます。
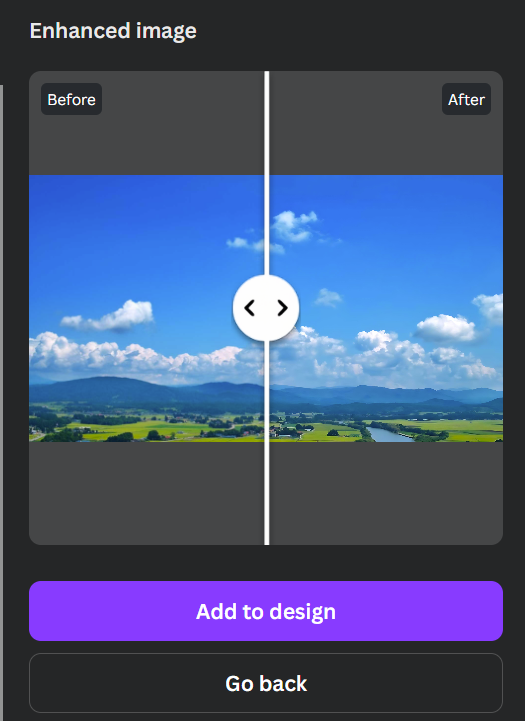
「Image Upscaler」アプリを使用することで、以前の画像より文字も風景も綺麗になりました。


「田」を拡大して見ても美しくなっています。

②CanvaProで高画質な画像にする
有料版のCanvaProにアップグレードすると、デザインのクオリティをさらに高めることができます。
無料版では利用できない高解像度でのダウンロード機能を使うことで、より鮮明な画像で保存できます。
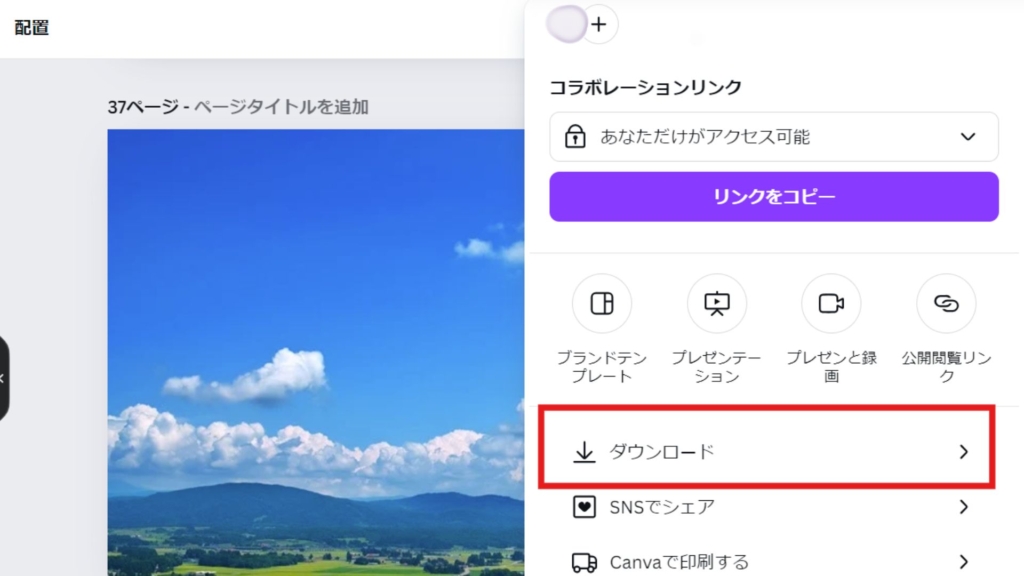
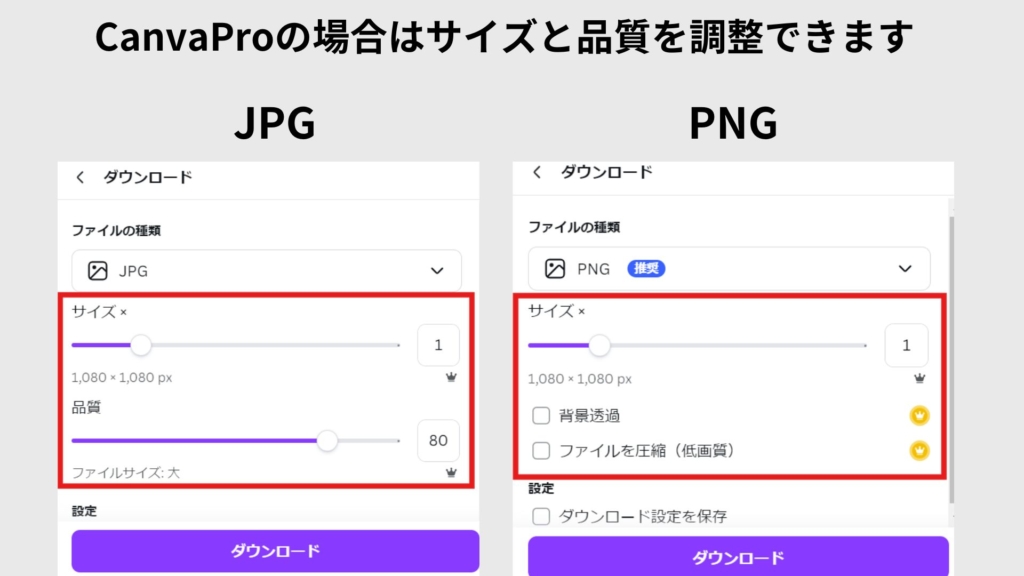
③デザインの解像度を上げて(変更)ダウンロードする方法
有料版CanvaProの場合、作成したデザインのサイズそのものを変更する「リサイズ&マジック変換」という機能があります。
①リサイズ&マジック変換を選択します。
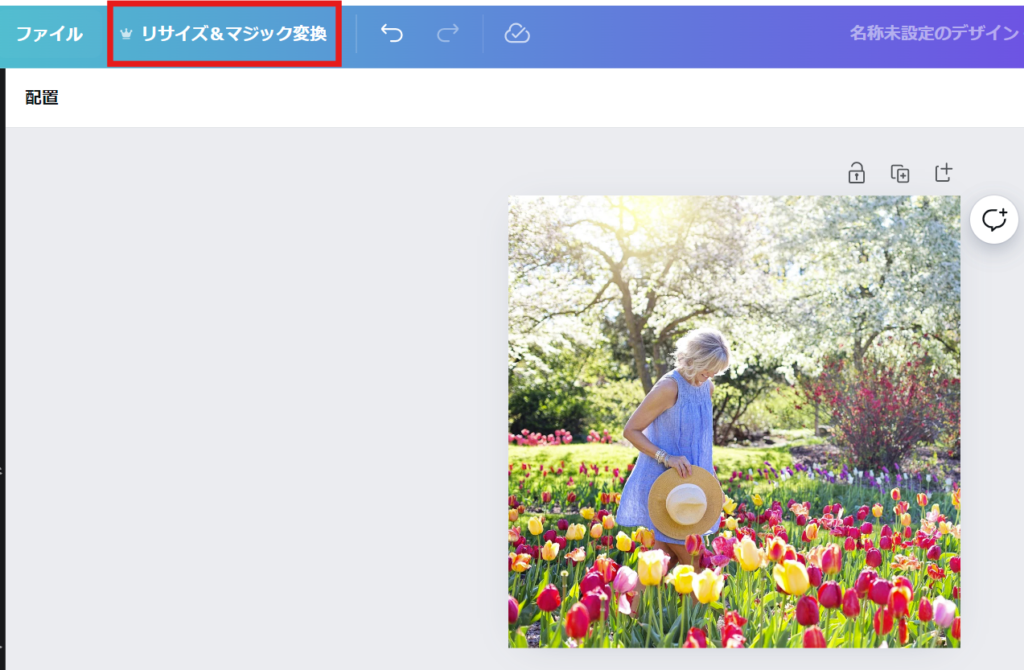
②ウインドウから変換したいサイズを選びます。
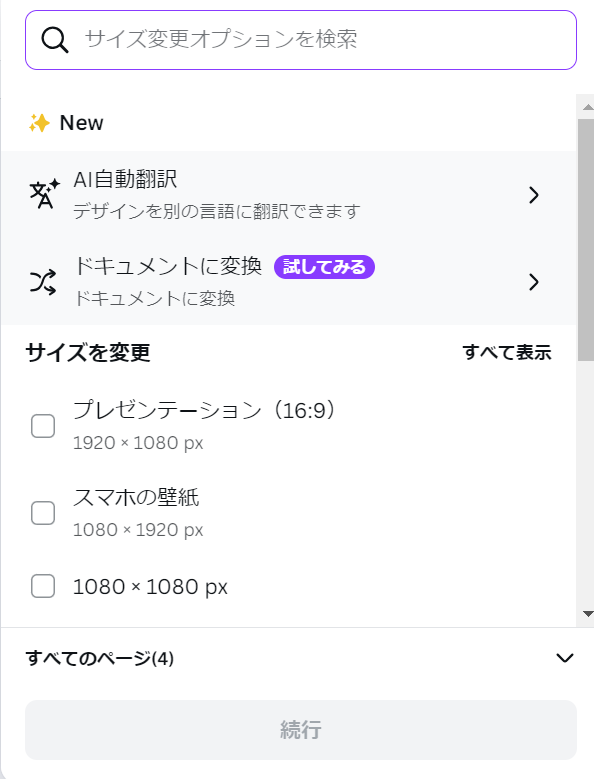

上記の画像以外にも、Canvaのリサイズ&マジック機能で対応しているサイズはたくさんあります。
Facebookの投稿、カバー写真
Pinterestのピン
YouTubeのサムネイル
ポスター
チラシ
名刺
スマホの壁紙
プレゼンテーションのスライド
カスタムサイズで作成したデザインもリサイズ可能です。
ワンクリックでサイズ変更ができるリサイズ&マジック機能をぜひお試しくださいね。
④無料の高画質画像サイトからダウンロードする
Canvaで高品質なデザインを作成したい場合は、無料の高画質の画像サイトからダウンロードするがおすすめです。
おすすめしたい無料画像サイトはこちらです。
PexelsやUnsplashでは、商用利用可能な美しい画像を無料でダウンロードできます。
以下で実際にダウンロードした画像をご紹介します。
Pexels
Pexelsから無料画像をダウンロードしてデザインしました。
5760pxx3840pxの高画質画像を使用しています。


Unsplash
つづいて、Unsplashから無料画像をダウンロードしてデザインしました。
こちらも5760pxx3840pxの高画質画像を使用しています。


これらの画像をCanvaに取り込むことで、手間をかけずに高品質なデザインを作成できます。
▼こちらの記事もご覧ください。
\ Canvaを利用している方必見!/

mikimiki Web Schoolでは、現在公式LINEのリニューアルに伴い特別なプレゼントをご用意しています♪
プレゼントの中には、Canvaを使用する方必見の『 Canvaおすすめフォント集 』を含む豪華5大特典を限定お渡し中!
公式LINEにご登録いただいたみなさんに、無料でプレゼントしていますのでご興味のある方はチェックしてみてくださいね。
LINE限定の勉強会も開催中です!
▶︎ご登録はこちらから♪
もっと詳しくCanvaを学びたい方は・・・

CanvaProは、デザインをもっと楽しく、簡単にできる特別な機能がたくさんついたCanvaの有料版です。
無料版でもたくさんのテンプレートや素材を使えますが、CanvaProではさらにおしゃれなテンプレートや写真、フォントが使い放題です。
また、AIが自動で画像や動画をつくってくれるとても便利な機能もあります。
・もっとたくさんデザインをしたい
・CanvaProの便利機能も試してみたい
・使えない機能や素材があることに少しストレスと感じている
という方は、ぜひCanvaProを実際に使用してみてください。
通常では30日間無料でお試しすることが可能ですが、こちらのリンクから登録すると15日間延長して45日間無料でCanvaProを体験できます。
45日間無料お試しできるCanvaProが気になる方はぜひチェック!

よくあるご質問

Canvaの画像の解像度を上げる方法についてのよくあるご質問をご紹介します。
- Canvaで印刷用の画像を作る場合どのくらいの解像度が必要ですか?
Canvaで印刷物を制作する際は、一般的に1インチあたり300ドット(300dpi)以上の高解像度の画像を使用することが推奨されます。
これは、印刷物の場合画像の解像度が低いと印刷された際に画像が粗く見えたり、ぼやけてしまったりするためです。
この場合は、以下の方法で対応できます。
より高解像度の画像に差し替える
デザインのサイズを調整する
ただし、印刷する素材(紙の種類、サイズなど)や印刷会社によって、最適な解像度は異なります。より正確な情報は、印刷会社に直接お問い合わせいただくことをおすすめします。
▼こちらの記事もご覧ください。
- 無料版Canvaと有料版CanvaPro版では、画像の解像度に関してどのような違いがありますか?
無料版Canvaと有料版CanvaPro版では、画像の解像度に違いがあります。
無料版Canvaでは、基本的にアップロードした画像の質がそのまま使われます。
そのため、デザインを編集したり画像をダウンロードする時に、少し画像が粗くなってしまうのが難点です。
一方、有料版CanvaProでは「リサイズ&マジック変換」機能があり、画像の大きさを変えてもキレイなまま使えます。
さらに、ダウンロードする際に高画質な画像に調整できるオプションもあるので、印刷物など、より本格的な作品作りにぴったりです。
より美しいデザインをつくりたい方は、有料版のCanvaProをぜひお試しください。▼こちらの記事もご覧ください。
まとめ
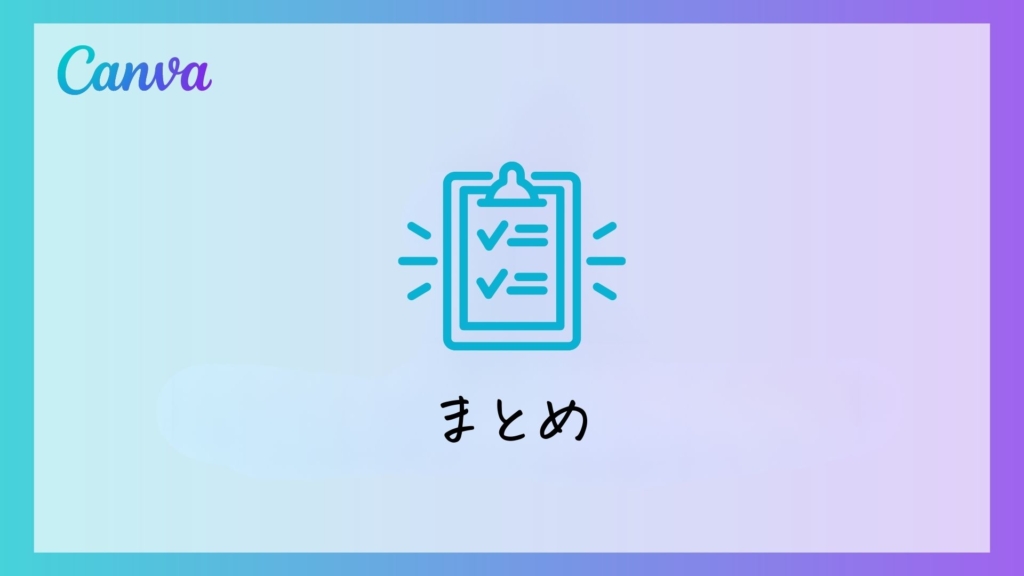
この記事では、Canvaの画像の解像度を上げて高画質にする方法について解説しました。
画像の解像度が高いとデザインがよりクリアで美しくなり、記事の見やすさが向上します。
Canvaは無料版でも多くの機能が利用できる、とても便利なグラフィックデザインツールです。
さらに画像の解像度を最大限に引き出したい場合や、より高度な編集機能を使いたい場合は、有料版のCanva Proがおすすめです。
ぜひ、Canvaを活用してあなただけのオリジナルデザインを作成してみてはいかがですか?
新しい働き方を目指すための人のオンラインクリエイティブスクールRirian School.では、
Canvaを使ったデザインをマスターしたい方
Canvaを使ってお仕事をしたい方
Canvaで収益化をしたい方に向けて
日本初のCanva公認アンバサダー(Canva Expert)のmikimikiが教えるCanva Webデザイン講座を開講しています。
今後さらに重要度が増してくるオンラインデザインツールCanvaを使った新しいクリエイティブな働き方を目指したい方はCanva講座をチェックしてみてください。
\ Canva Global公認!日本初Canva Expertが教える/
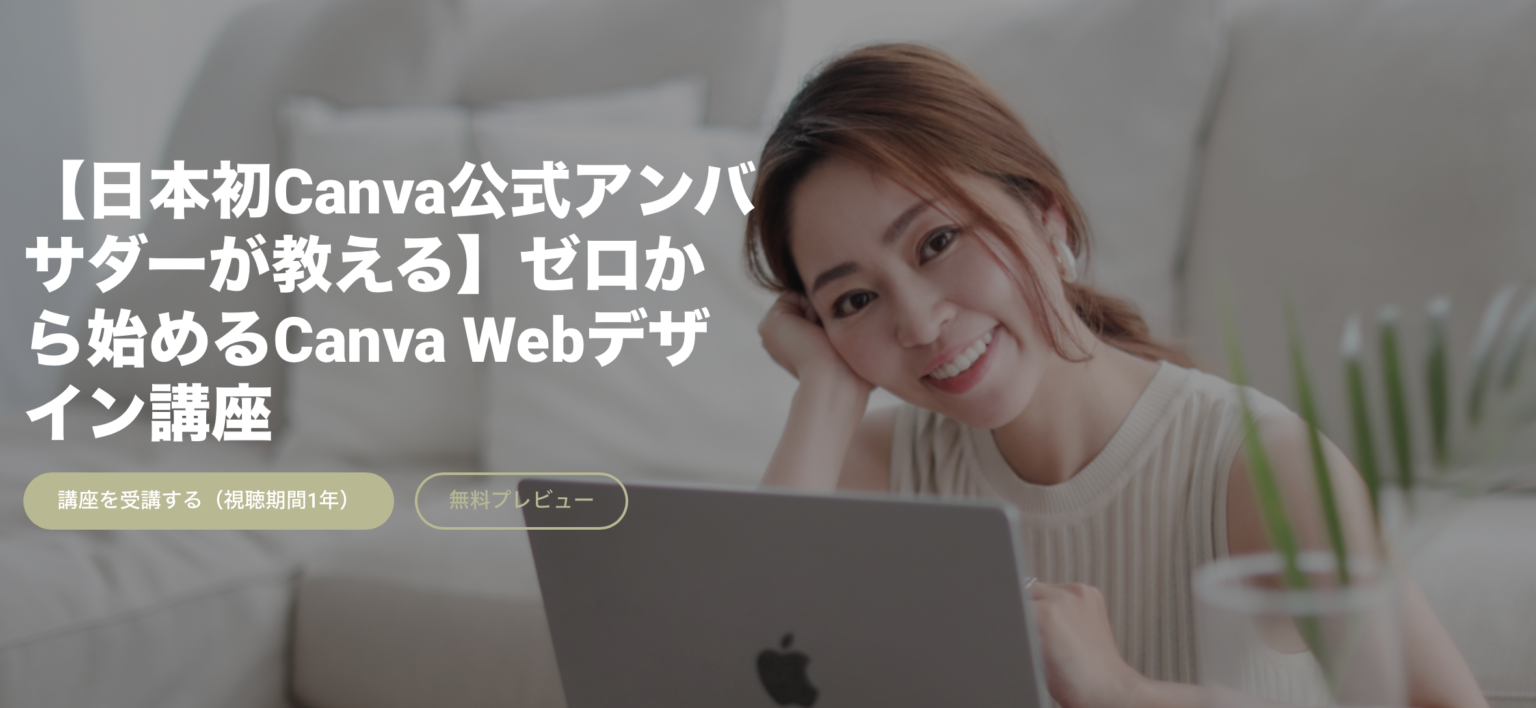
【日本初Canva公式アンバサダーが解説】
ゼロから学べるCanvaWebデザイン完全講座

日本初のCanva公式アンバサダーのmikimikiがCanvaを使った制作の基本から最新のアップデートまで解説
趣味からお仕事に活用したい人、Canvaを使って収益化したい人まで、すべてがこの1コースで学べる
・18セクション193レッスン、講座時間は約10時間20分
・2025年5月現在3,200名以上の方が受講
・Canva Global公認のCanva Expertが教える唯一のCanva講座
Webデザインの知識がなくてもデザインや動画が作れるマルチツールとして今世界中で人気のオンラインクリエイティブツールCanva(キャンバ)。
この講座では、Canvaの基礎操作から応用テクニック、収益化のノウハウまでを体系的に解説。初心者でも、受講後には仕事でそのまま活用できるデザインスキルを習得し、ロゴやプレゼン資料、動画編集など、幅広い場面で成果を出せるようになります。
さらに、収益化の具体的な方法を学ぶことで、副業やキャリアアップに繋がる新たな可能性を広げられます。








