写真で写したくない部分があるときによく使うぼかし機能。
Canvaにもぼかし機能があることをご存知でしょうか。
Photoshopなど機能を理解するのにハードルが高いツールを使わなくても、簡単にぼかし機能が使えるんです。
今回はCanvaのぼかし機能について詳しく解説をします。
無料で使える機能なので、Canvaを使っている方は誰でもぼかし機能が使えます!
新しい働き方を目指すための人のオンラインクリエイティブスクールRirian School.では、
Canvaを使ったデザインをマスターしたい方
Canvaを使ったお仕事をしたい方
Canvaで収益化をしたい方に向けて
・日本初のオンラインデザインツールCanva公認アンバサダー(Canva Expert)のmikimikiが教えるCanva Webデザイン講座をご用意しています。
今後さらに重要度が増してくる、オンラインデザインツールCanvaを使った新しいクリエイティブな働き方を目指したい方はCanva講座をチェックしてみてください。
\ Canva Global公認日本初Canva Expertが教える/

目次
Canvaの無料で使えるぼかし機能

ぼかし機能は使う範囲によってやり方が異なります。
使用したい範囲に合わせて使ってみましょう。
今回は3つの方法をご紹介します。
- 写真の一部をぼかす方法
- 写真全体をぼかす方法
- 写真の背景だけをぼかす方法
写真の一部をぼかす方法
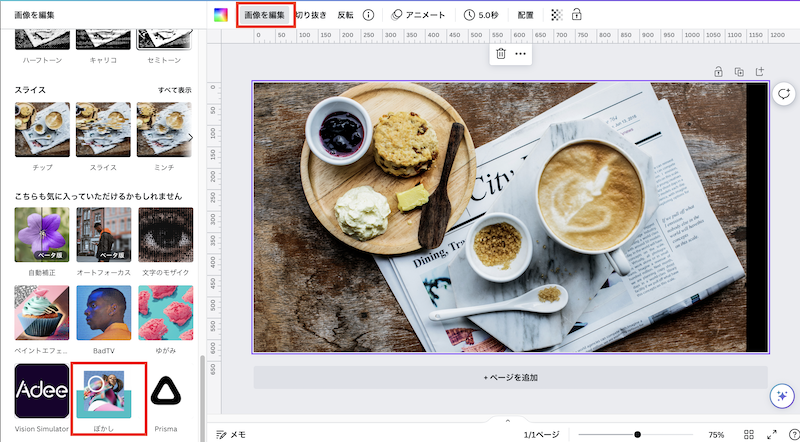
まずは、写真の一部だけをぼかす方法です。
写真をクリックして選択
↓
「画像を編集」
↓
左側のエフェクト一覧一番下「ぼかし」
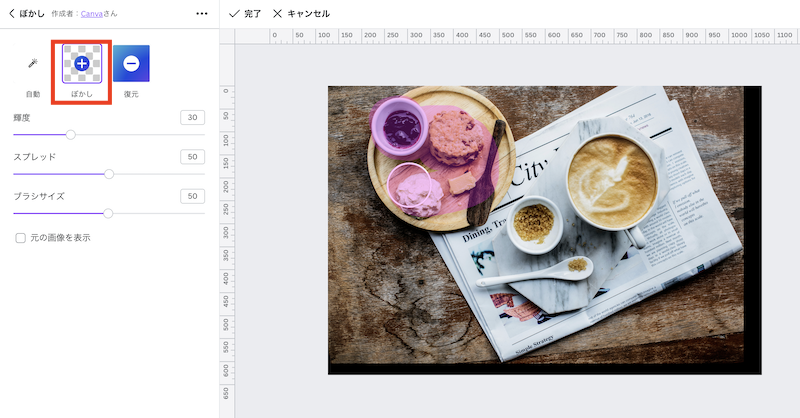
「ぼかし」をクリックしてぼかしたい部分をドラッグで選択
・輝度…ぼかしの明るさ
・スプレッド…ぼかしの強さ
・ブラシ…ぼかす範囲の広さ
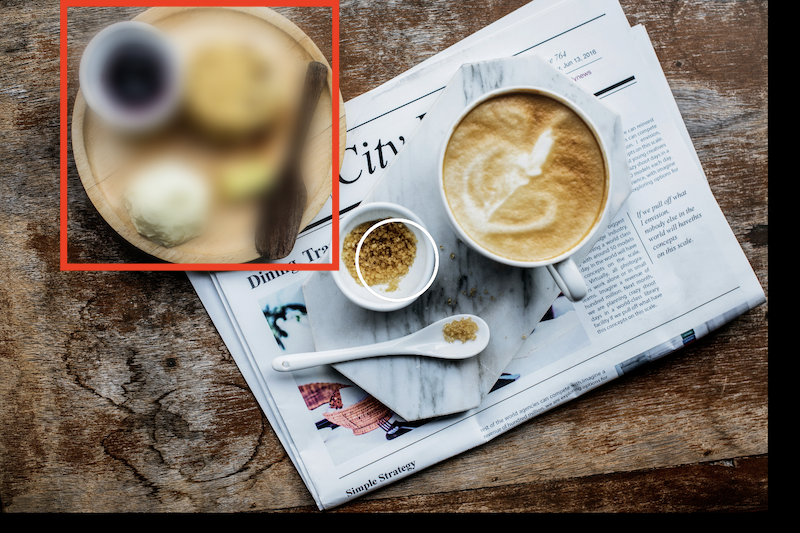
ぼかすことができたら「適用」
ぼかしを強くしたいときは、ブラシをもう一度重ねてドラッグすると強くなります。
ぼかした部分を修正したいときは「復元」でもう一度なぞると、元に戻ります。
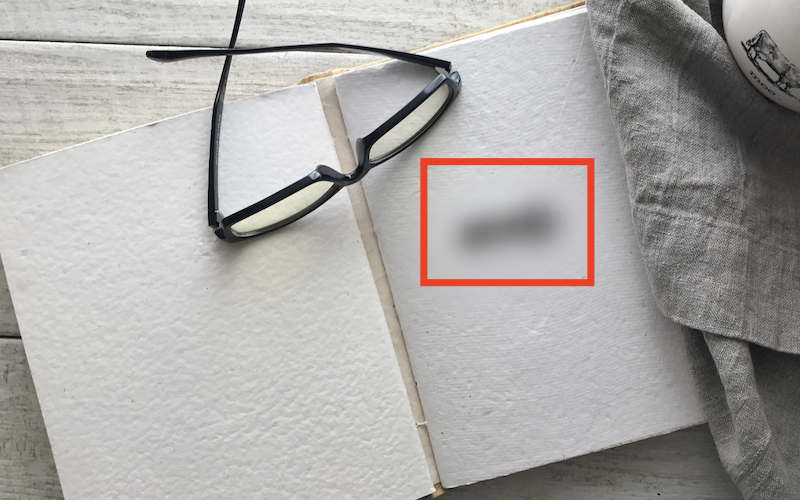
写真の中で写せない部分があるとき、その写せない部分だけをぼかすことに使えます。
写真全体をぼかす方法
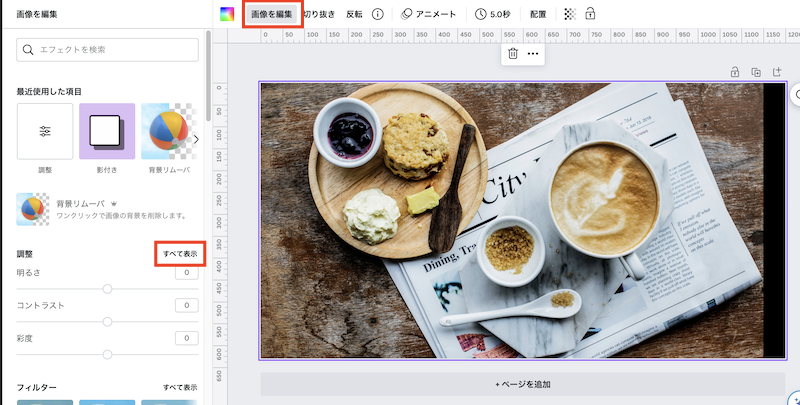
次に写真全体をぼかす方法をご紹介します。
画像を選択して「画像を編集」
↓
「すべてを表示」
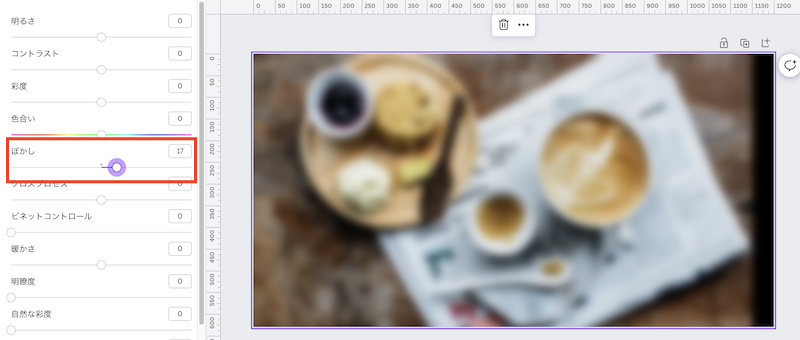
ぼかしのスライドを調整して完了

全部ぼかした写真を背景に使うことができそうです!
※背景写真は彩度を下げました。

今何かと話題のAI。CanvaにもAI機能があるのをご存知ですか?
こちらの記事ではCanvaのAI機能を15個ご紹介しています。チェックしてみてください♪
>>>【2023年最新】Canvaイラスト&テキストAI新機能をぜ〜んぶ大公開!
写真の背景だけをぼかす方法
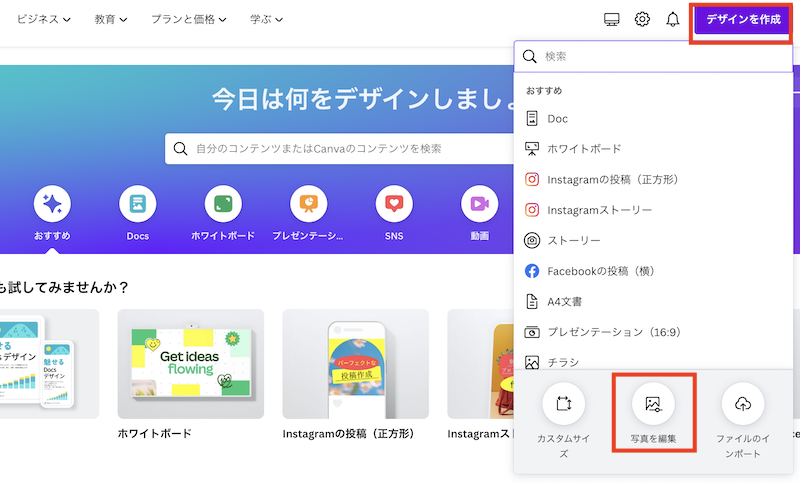
写真の背景だけをぼかすことで、被写体をよりはっきり映し出すことができます。
自分で持っている写真の背景をぼかしたいときは、オートフォーカス機能が使えるので、覚えておきましょう。
トップページ右上「デザインを作成」
↓
「写真を編集」
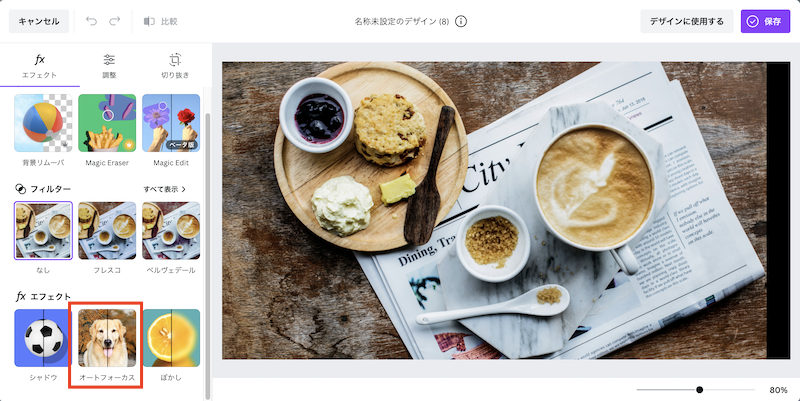
エフェクトから「オートフォーカス」を選択
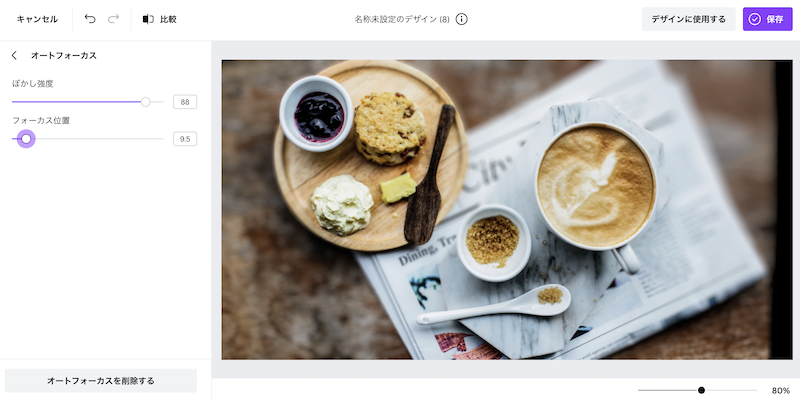
ぼかし強度、フォーカス位置を設定して「保存」
・ぼかし強度…ぼかしの強さ
・ぼかし位置…ぼかしのピント位置
背景だけをぼかすのは難しいイメージがありますが、Canvaならワンクリックで簡単に背景をぼかすことができます!
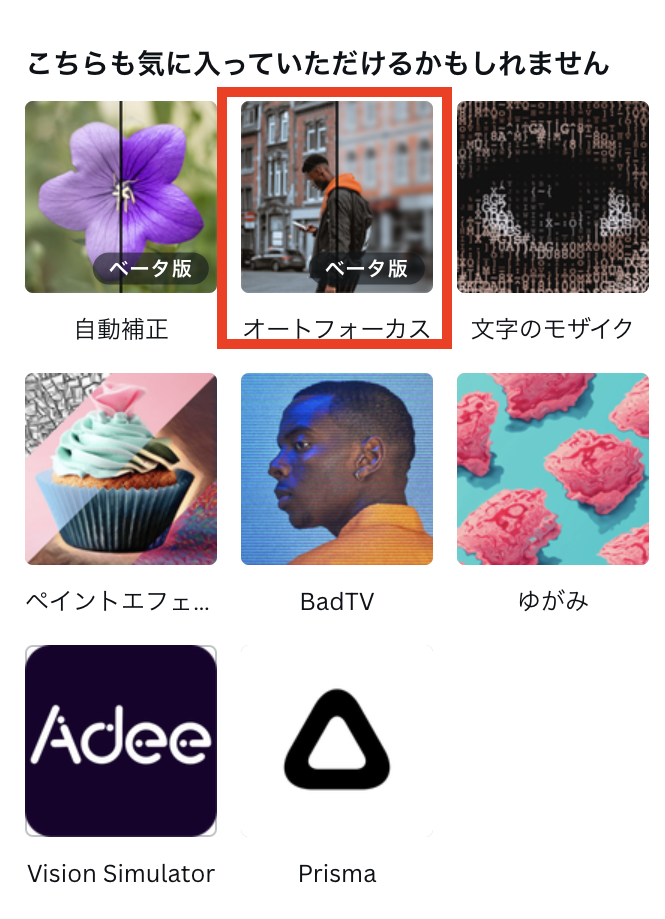
オートフォーカス機能は、Canva内の写真でも使うことができます。
写真を選択して「画像を編集」
↓
「オートフォーカス」を選択

Canvaは写真の編集がとても簡単!
こちらの記事では、写真の背景を切り抜く方法を解説しているので、読んでみてください♪
>>>驚くほど簡単!Canvaで写真・動画の背景を簡単に切り抜く方法を解説
動画と動画の間をぼかす方法

ここまで、写真をぼかす機能について解説してきました。
次に、動画と動画の間をぼかす方法について解説します。
Canvaでは動画編集も可能で、繋ぎ目がぼんやり移り変わると雰囲気も変わります。
これだけでもいつもよりオシャレな動画ができるので、覚えておきましょう。
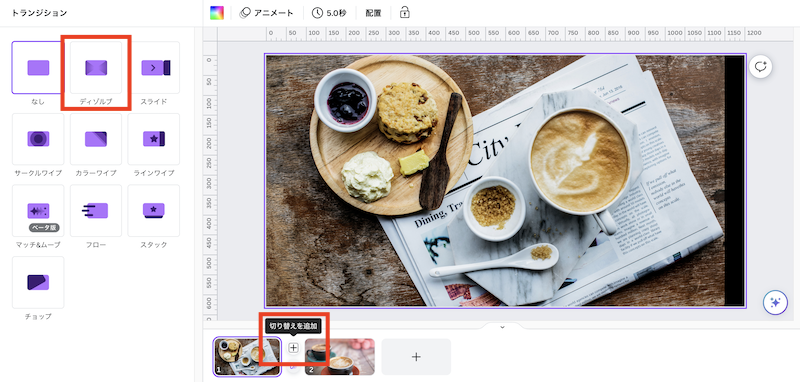
タイムラインを表示
↓
動画と動画の間「+(切り替えを追加)」をクリック
↓
エフェクトから「ディゾルブ」を選択
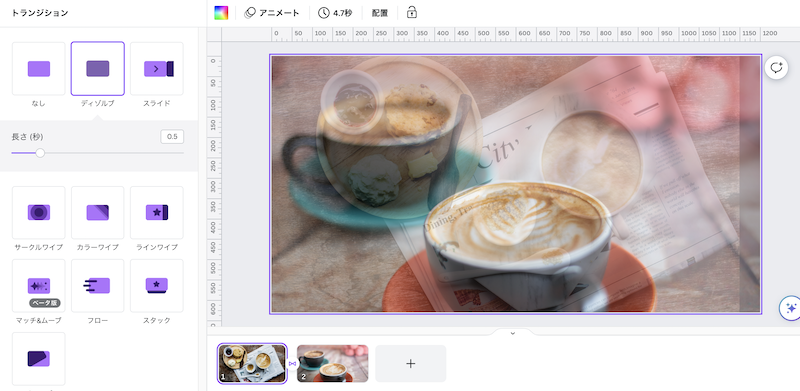
エフェクトは長さを調整できるので、イメージ合わせて左側のスライドで調整しましょう。
動画の繋ぎ目はぼかせるディゾルブだけでなく、いろいろなタイプのエフェクトがあるので、使ってみてくださいね。

Canvaの動画編集について詳しく知りたい方はこちらの記事をチェック!
>>>【Canva動画編集】Canvaで簡単にリール動画を作る方法
番外編:Canvaでモザイクをかける方法

ぼかしと似たような用途で使うのでモザイク。
Canvaではモザイクも簡単にかけることができるのでご紹介します。
- ピクセルツールを使ってモザイクをかける
- 素材を使う
ピクセルツールを使ってモザイクをかける
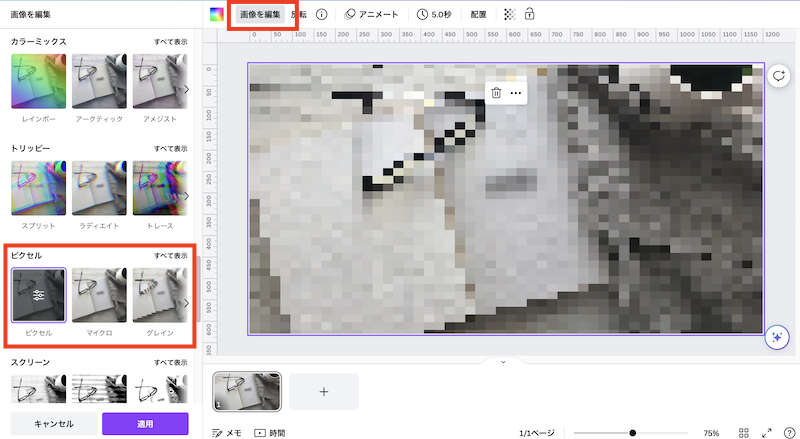
ピクセルツールは画像編集機能の一つで種類がたくさんあったり、調整ができます。
写真を選択して「画像を編集」
↓
「ピクセル」を選択
↓
「適用」
これだけで写真の全体にモザイクをかけることができます。
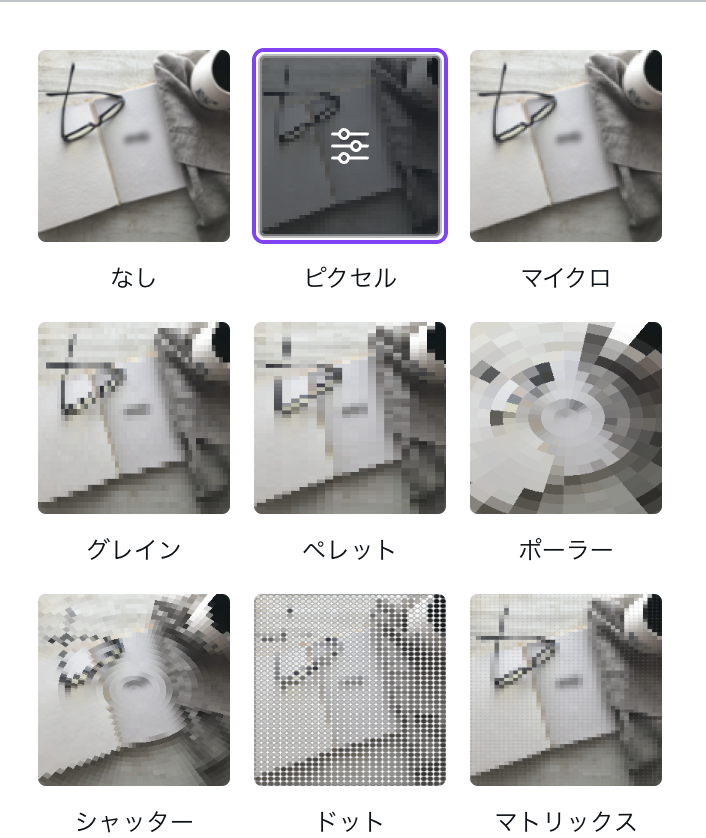
ピクセルは9種類あるので、イメージに合うものを選んで使ってみてください。
素材を使う
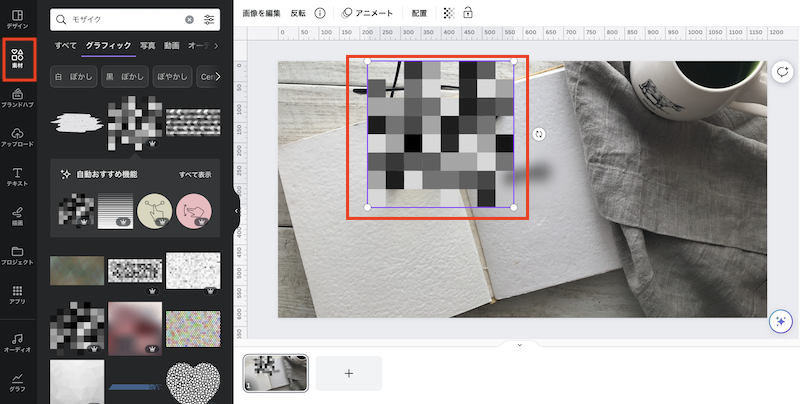
左側「素材」
↓
検索窓に「モザイク」を入力
↓
「モザイク」の素材をクリックして挿入
↓
サイズを合わせる
モザイクの素材はたくさん種類があるので、使ってみてください。
素材なので、サイズ調整もドラッグで簡単に行うことができます。
今回使ったモザイクは、王冠マークがついているのでCanvaProで使える素材です。
CanvaProに登録すると背景透過機能や全ての素材・テンプレートが使えるようになるので、デザイン幅も大きく広がります。
CanvaProに登録すると通常30日間無料のお試し期間がありますが、以下のリンクから登録すると45日間お試しできるので、使ってみてくださいね♪
\ 通常30→45日間無料に!/
Canvaのぼかし機能でよくある質問

ぼかし機能は無料で使える?
Canvaのぼかし機能は無料プランに登録している方も使うことができます。
写真の編集をするときに活用してみてください。
ぼかし機能が見つからない。どこにある?
写真をクリックして「写真を編集」を選択します。
エフェクト一覧が表示されるので、一番下までスクロールしてみてください。
ピクセルツールは無料で使える?
ピクセルツールはすべて無料で使うことができます。
2023年時点で9種類あるので、使ってみてください。
モザイクの素材は無料で使える?
モザイク素材は無料のものと有料のものがあります。
王冠マークがついているものは有料プランに登録している方のみが使える素材です。
王冠マークの素材を使いたい方は、まずはお試し期間を使って試すのがおすすめです!
まとめ

今回は、Canvaのぼかし機能について解説しました。
写真のぼかしは範囲によって機能の使い方が変わるので、ぜひ覚えて使ってみましょう。
無料で使える機能なので、Canvaを使っている人であれば誰でも使うことができます。
動画間のぼかしやモザイクも使えるとCanvaのスキルも向上します!
ぜひ、この機能を覚えて活用してみてください。
Canvaを企業や自治体で活用したいとお考えの方、日本初のオンラインデザインツールCanva公認アンバサダー(Canva Expert)のmikimikiが研修やセミナーを行います!
Canvaはノンデザイナーの方でも簡単に使えるデザインツールです。
使えるようになると、業務の幅を広げつことができるので、ぜひお問い合わせください!
\Canvaを使いこなして業務効率化を図りましょう!/
新しい働き方を目指すための人のオンラインクリエイティブスクールRirian School.では、
Canvaを使ったデザインをマスターしたい方
Canvaを使ったお仕事をしたい方
Canvaで収益化をしたい方に向けて
・日本初のオンラインデザインツールCanva公認アンバサダー(Canva Expert)のmikimikiが教えるCanva Webデザイン講座をご用意しています。
今後さらに重要度が増してくる、オンラインデザインツールCanvaを使った新しいクリエイティブな働き方を目指したい方はCanva講座をチェックしてみてください。
\ Canva Global公認日本初Canva Expertが教える/

【日本初Canva公式アンバサダーが解説】
ゼロから学べるCanvaWebデザイン完全講座

日本初のCanva公式アンバサダーのmikimikiがCanvaを使った制作の基本から最新のアップデートまで解説
趣味からお仕事に活用したい人、Canvaを使って収益化したい人まで、すべてがこの1コースで学べる
・18セクション193レッスン、講座時間は約10時間20分
・2025年5月現在3,200名以上の方が受講
・Canva Global公認のCanva Expertが教える唯一のCanva講座
Webデザインの知識がなくてもデザインや動画が作れるマルチツールとして今世界中で人気のオンラインクリエイティブツールCanva(キャンバ)。
この講座では、Canvaの基礎操作から応用テクニック、収益化のノウハウまでを体系的に解説。初心者でも、受講後には仕事でそのまま活用できるデザインスキルを習得し、ロゴやプレゼン資料、動画編集など、幅広い場面で成果を出せるようになります。
さらに、収益化の具体的な方法を学ぶことで、副業やキャリアアップに繋がる新たな可能性を広げられます。





