#PR

さっそくブログ記事を書いていこう!
ちょっと待ってください!
これからブログ記事を書き始める方、WordPressの初期設定は済ませましたか?
最低限の初期設定を行なってから運営を始めないと後から大変なことになってしまうこともあります。
今回は、WordPress初期設定6つと、覚えておきたい設定4つをご紹介します。
ご紹介する設定を行なってからブログ記事を書き始めましょう。
新しい働き方を目指すための人のオンラインクリエイティブスクールRirian School.では、
- フリーランスとしてお仕事を始めたいけど何から始めていいか分からない方
- SNSを使った集客方法を学びたい方
- Web集客の方法がわからない方
- ブログをしているけどアクセスが上がらない方
こんなお悩みを持っている方向けにオンライン個人レッスンをご用意しています。
mikimikiがマンツーマンでレッスンをさせていただきます。
オンラインクリエイティブスクール Ririan School.の詳細はこちら
目次
WordPress初期設定

最初に設定しておきたい項目は6つです。
- サイトアドレスの確認
- SSLの設定
- 管理者のメールアドレスの設定
- サイトタイトルとキャッチフレーズ
- パーマリンクの設定
- テーマの設定
サイトアドレスの確認
WordPressをインストールして開いたら、ちゃんと独自ドメインでつくったURLになっているか確認しましょう。
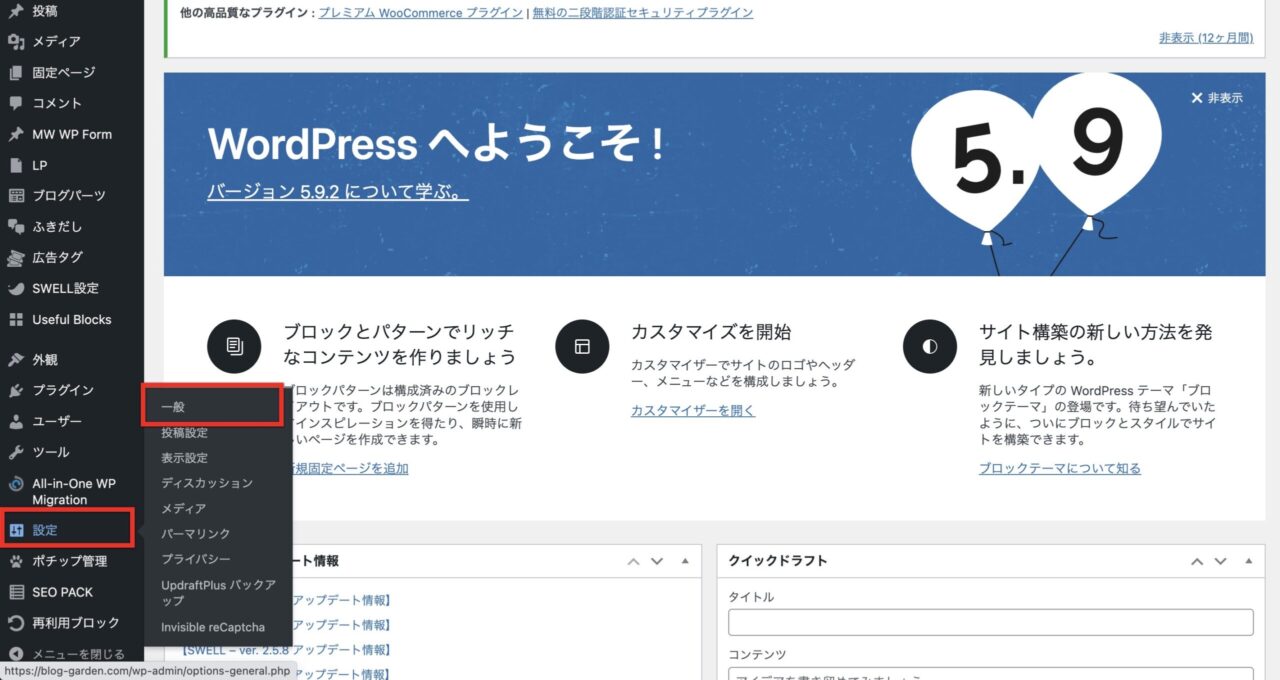
管理画面の左側メニューから「設定」→「一般」
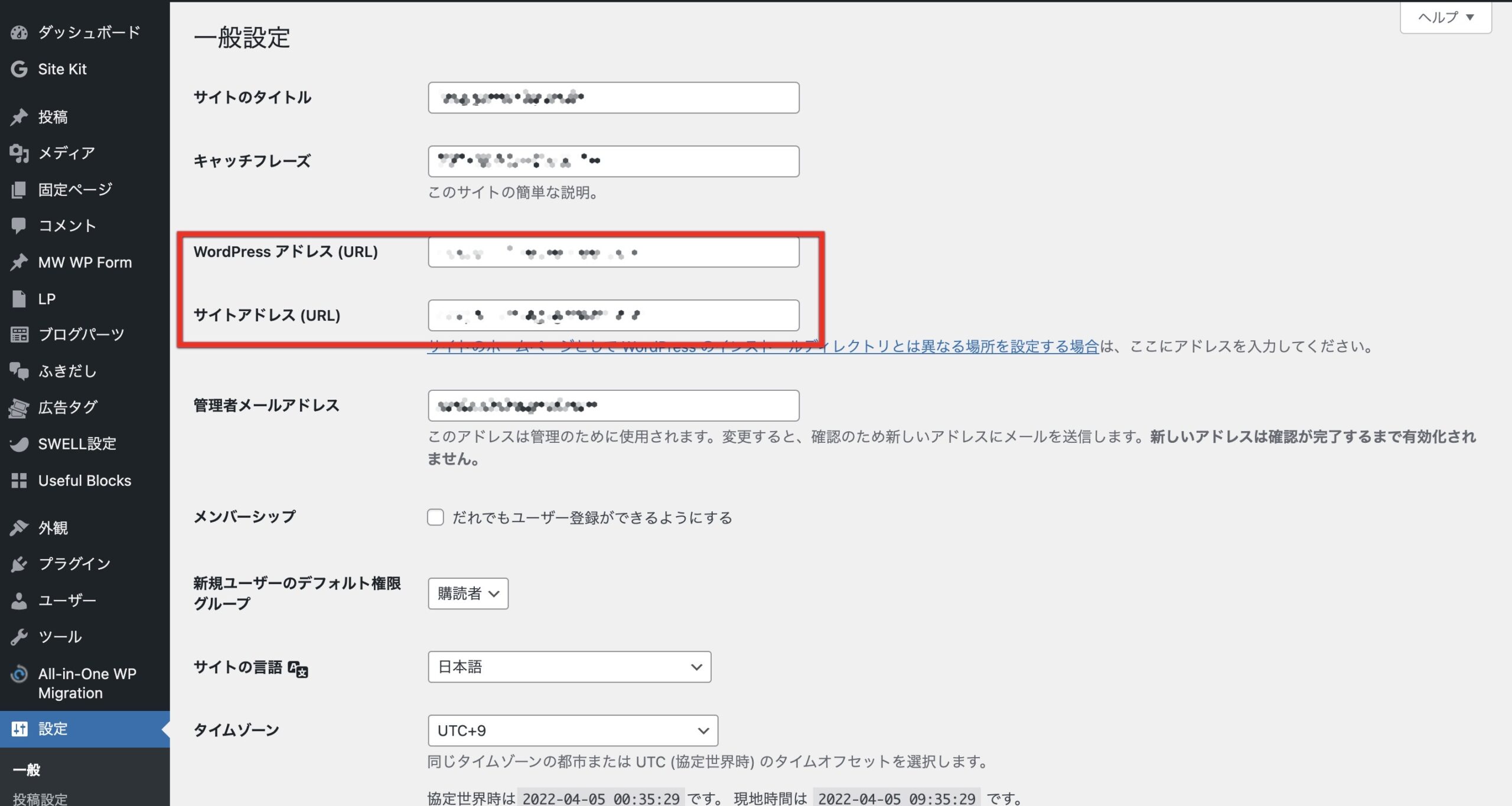
ここからサイトアドレス(URL)が間違っていないか確認しましょう。
アドレスには、WordPressアドレスとサイトアドレスがあります。
基本的には何もしなくて大丈夫です。
WordPressアドレスは、WordPressの本体がインストールされている場所
サイトアドレスは、ユーザーがアクセスする際にブラウザーが読み込むアドレス
SSLの設定
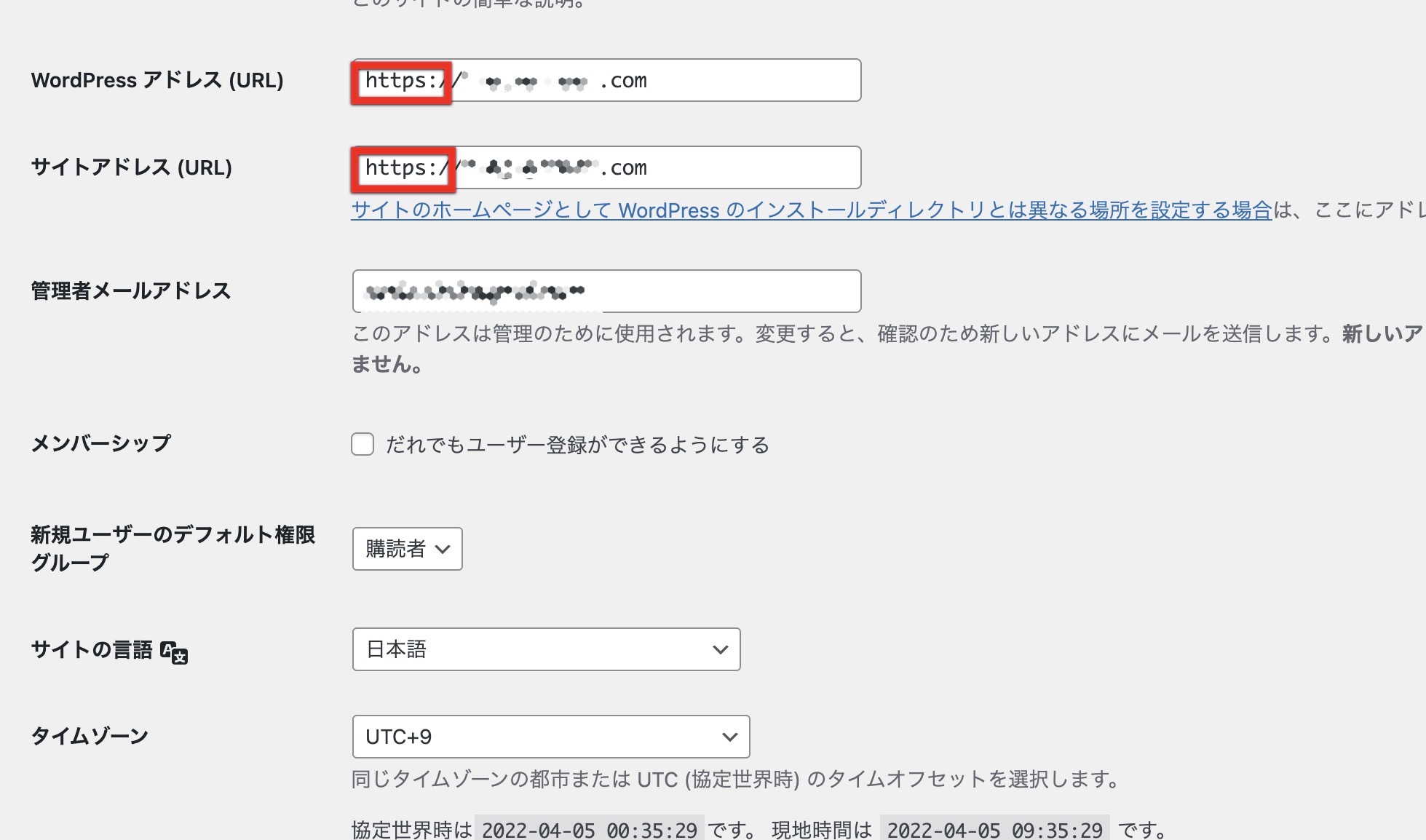
SSLとは、Webサイト全体の通信を暗号化し、安全にウェブサイトの閲覧ができる仕組みのことです。
SSLを設定するにはサーバーを契約する際、SSL設定を追加する必要があります。
ここでは、WordPress上で設定を解説します。
先ほど確認したアドレスの「http://」を「https://」に書き換えてください。
サーバー契約の際、必ずSSL設定は行なってください!
まだサーバーの契約をされていない方は、サーバー契約からWordPressインストールまで簡単にセットアップできるConoHaWINGがおすすめです!
サーバーを検討中の方はぜひチェックしてみてください。

管理者のメールアドレスの設定
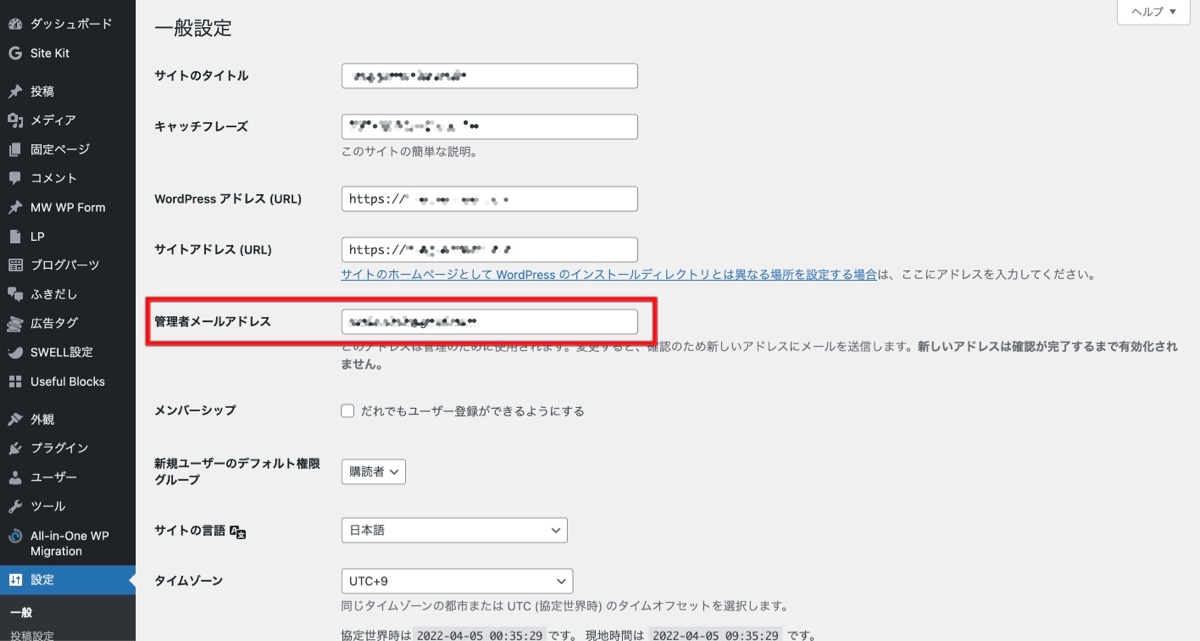
WordPressの更新やコメントが入ったときなどに通知が来るアドレスの設定です。
任意のメールアドレスを設定しましょう。
「設定」→「一般」から設定できます。
サイトタイトルとキャッチフレーズ
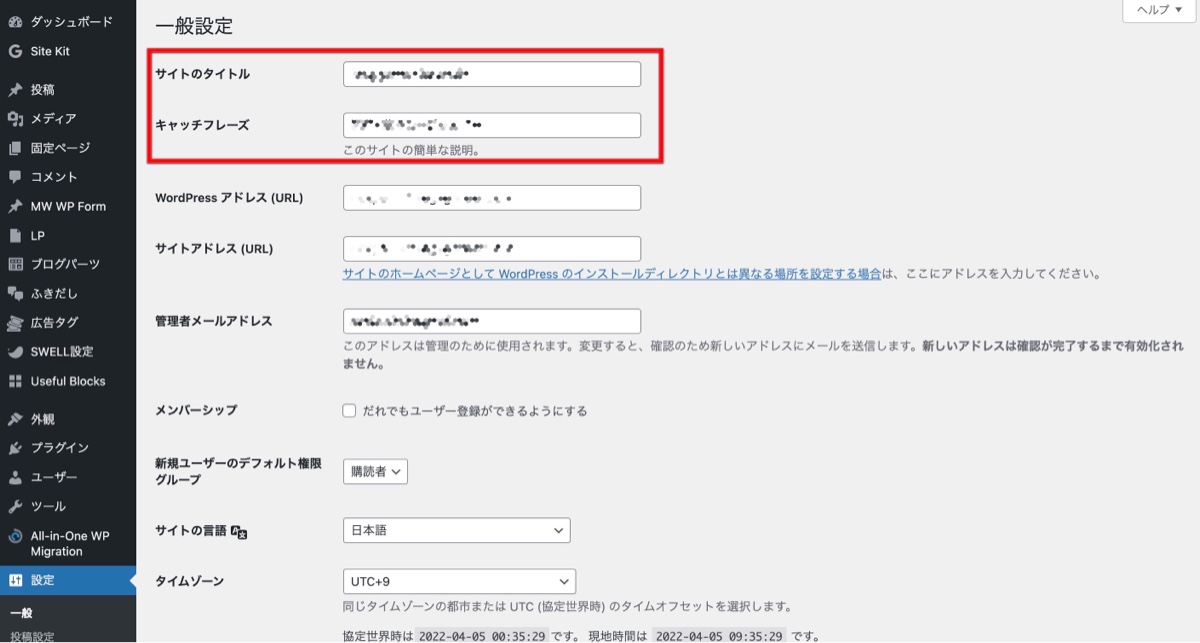
サイトに表示されるタイトルとキャッチフレーズを入力しましょう。
[jin-iconbox08]こちらはいつでも変更可能です。[/jin-iconbox08]「設定」→「一般」から設定できます。

パーマリンクの設定
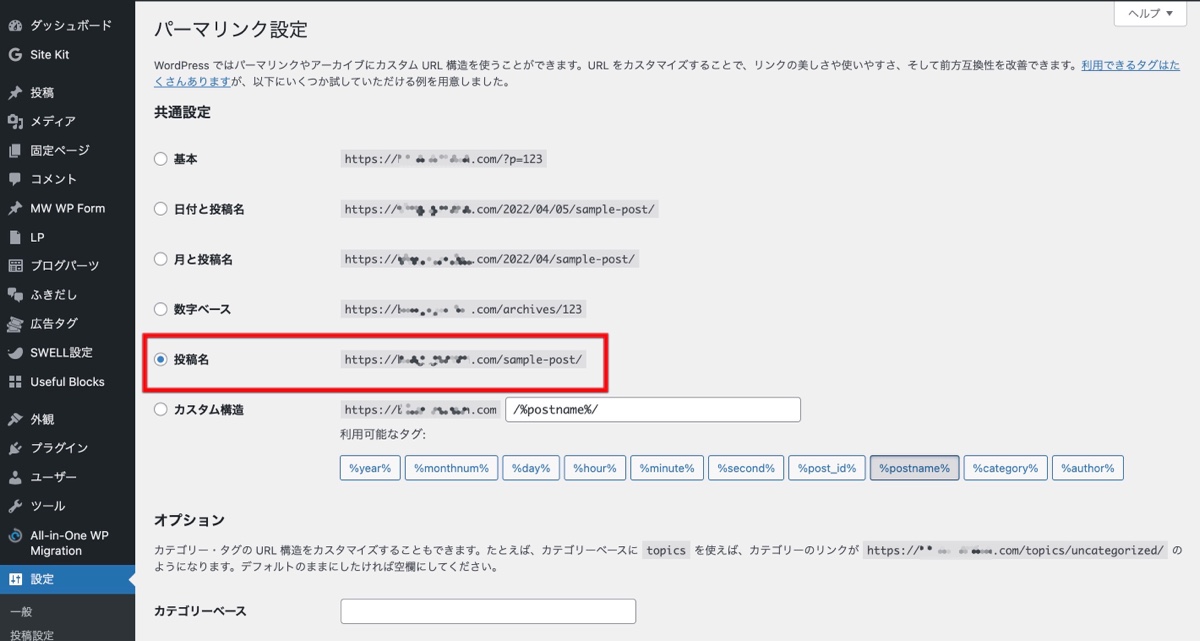
パーマリンクは、各ブログ記事に設定されるURLです。
これを後から変更してしまうとすべての記事のURLが変更されてしまったり、SEOにも影響するので最初に設定しておきましょう。
管理画面メニュー「設定」→「パーマリンク設定」
おすすめは「投稿名」です。
パーマリンクは、記事の投稿画面で任意のURLに変更します。

テーマの設定
次に、テーマを設定します。
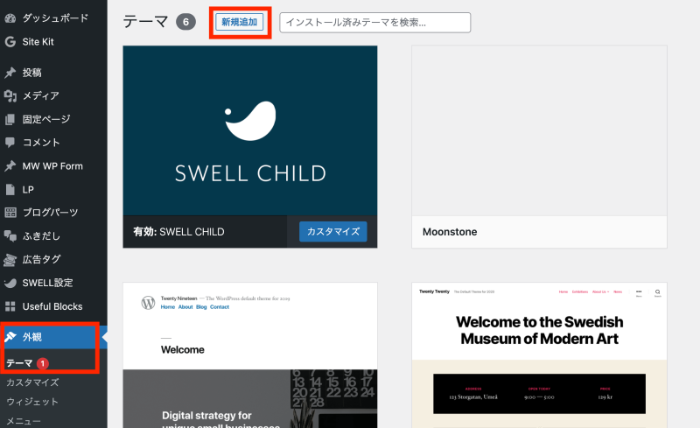
「外観」→「テーマ」→「新規追加」
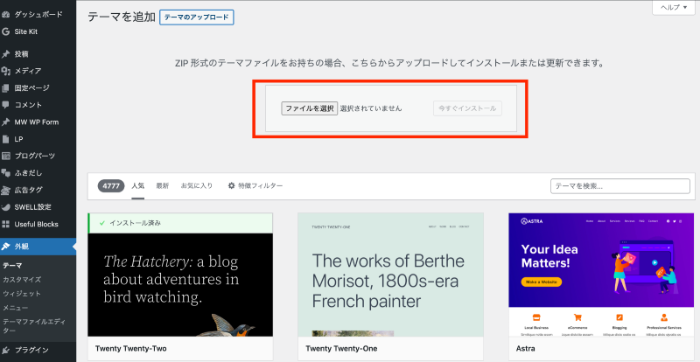
テーマのzipファイルをドラック
↓
インストール
↓
有効化


オンラインクリエイティブスクールのRirian School.では
Webデザイナーを目指す方向けにオンラインIllustrator講座(動画)をご用意しています。
Illustratorのスキルを身につけてお仕事につなげたい方へおすすめです。
また講師とマンツーマンでIllustratorを学習したい方は
4days マンツーマンIllustrator講座もありますので、ご自身にあったスタイルで最短でIllustratorのスキルを身につけましょう!
オンラインクリエイティブスクール Ririan School.の詳細はこちら
覚えておきたい設定

ここからは覚えておくべき設定を4つご紹介します。
- 更新作業
- プラグイン追加と削除
- カテゴリー設定
- プライバシー設定
ConoHaWINGを使ったWordPress始め方・使い方を優しく解説(ConoHaWINGサーバー契約・インストール・初期設定)
更新作業
更新は、WordPress本体・テーマ・プラグインの更新作業があります。
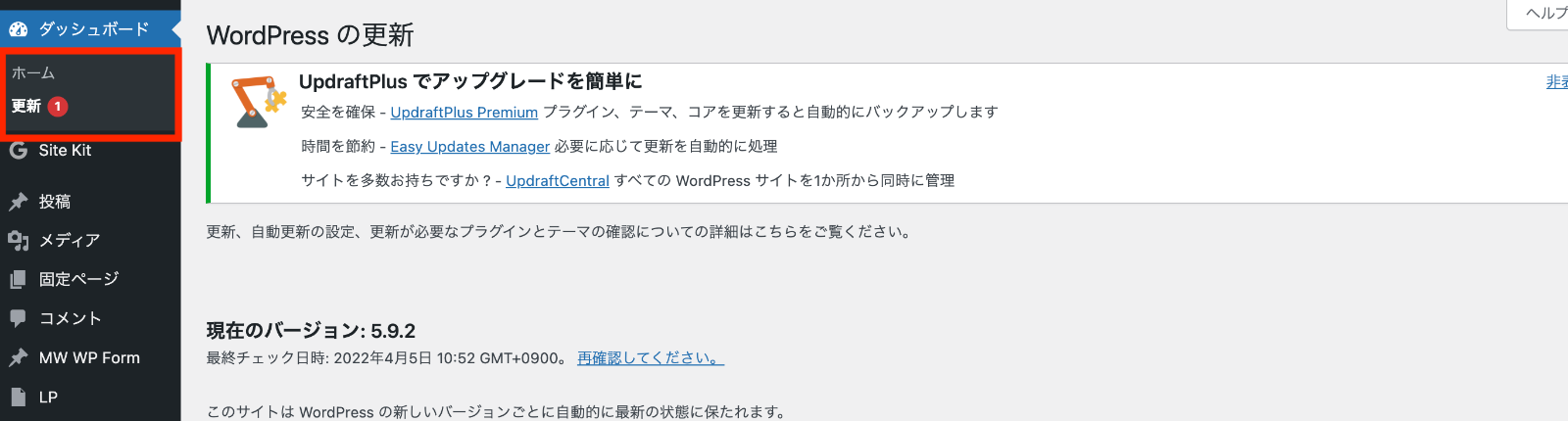
管理画面メニューから「ホーム」→「更新」
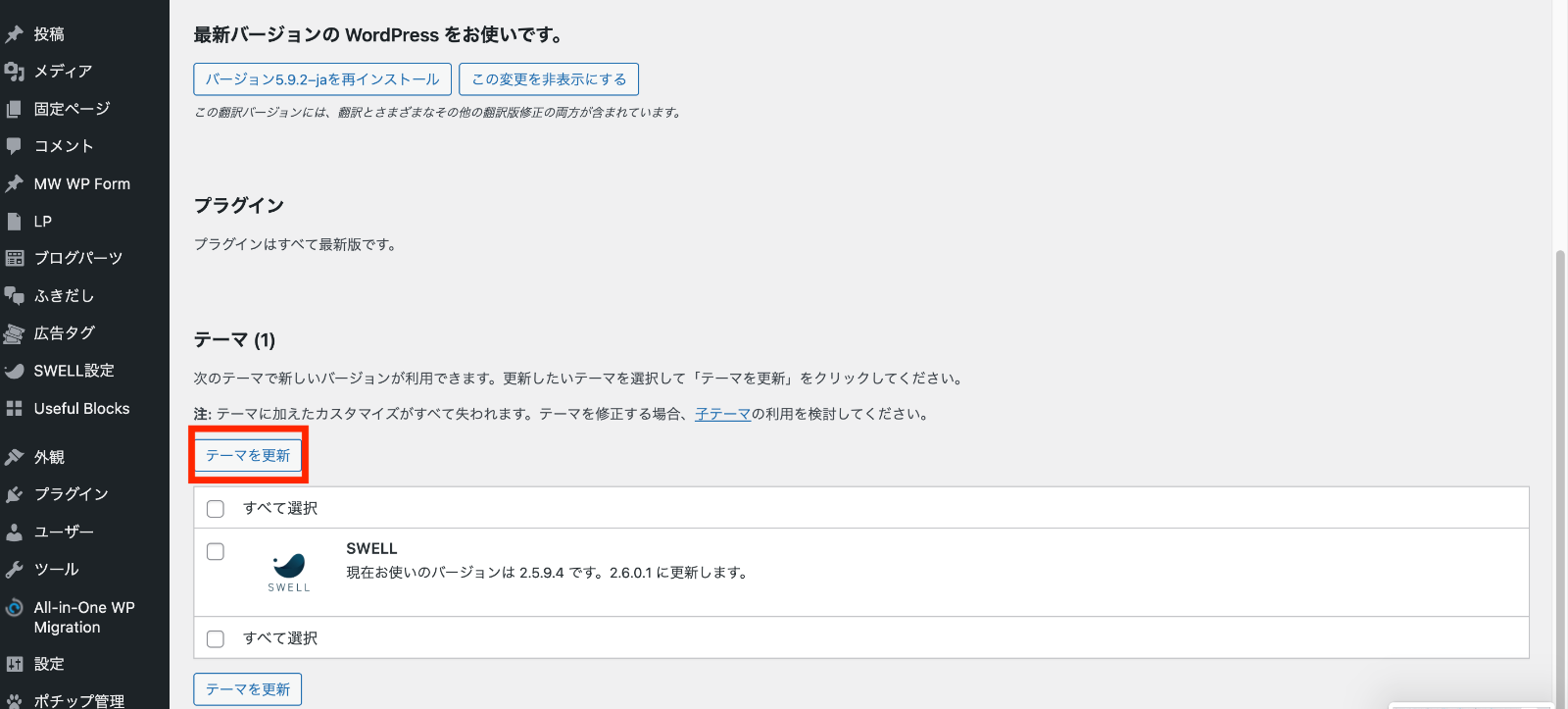
更新があるものはここから更新します。
例えば、テーマを更新するときは、更新するテーマにチェック
↓
「テーマを更新」

プラグイン追加と削除
プラグインとは、WordPressをカスタマイズできる機能のことです。
先に、追加の方法を解説します。
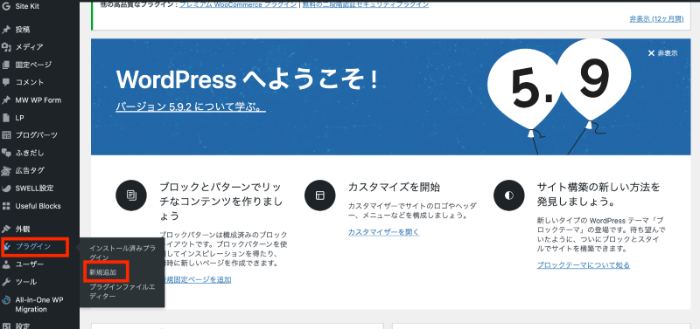
管理画面メニューから「プラグイン」→「新規追加」
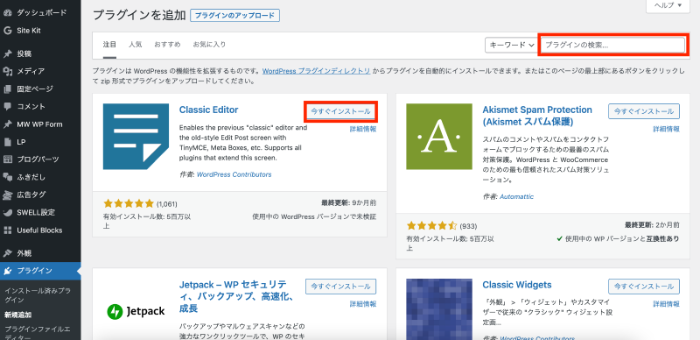
検索窓にプラグイン名を入力
↓
「今すぐインストール」
↓
「有効化」
これでプラグインの新規追加が完了です。
次に、プラグインの削除方法を解説します。
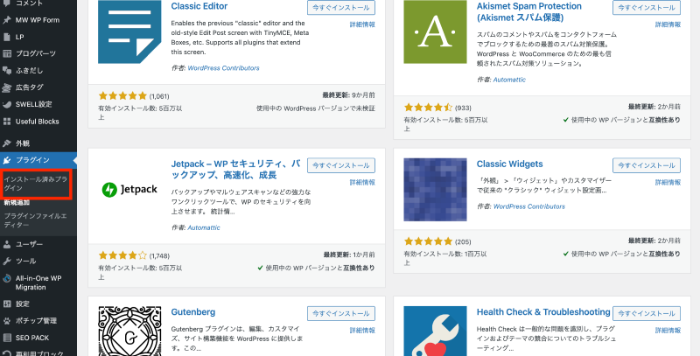
管理画面メニューから「プラグイン」→「インストール済みプラグイン」
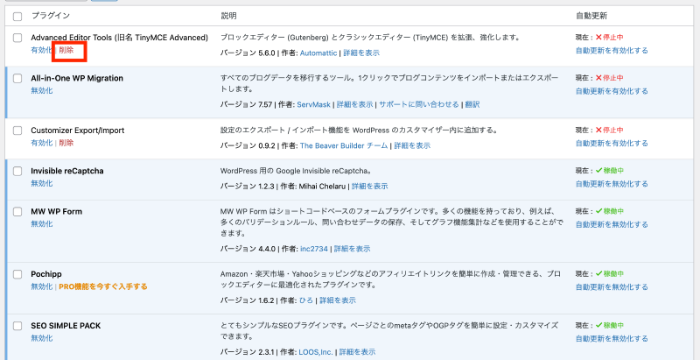
削除したいプラグインの項目を「削除」
プラグインは入れすぎるとサイトが重たくなるので、必要なものだけインストールするようにしましょう。

カテゴリー設定
カテゴリーは、記事を分類分けするときに使います。
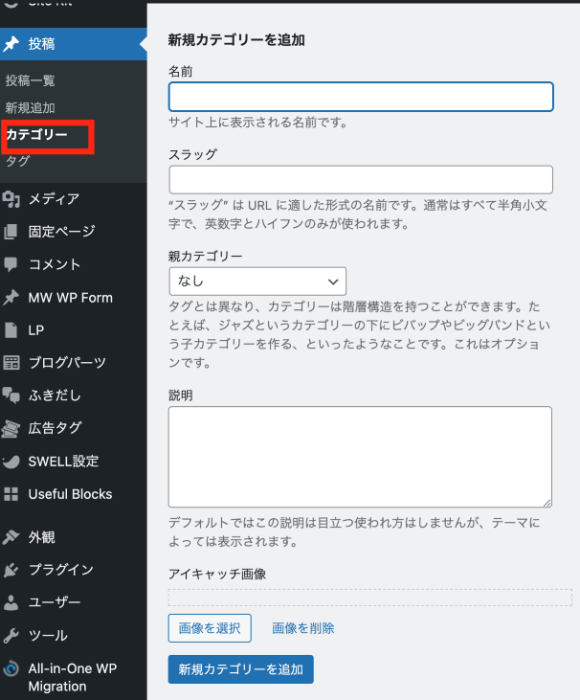
管理画面メニューから「投稿」→「カテゴリー」
以下の入力をします。
| 名前 | カテゴリー名 |
| スラッグ | 英数字で入力 |
| 親カテゴリー | カテゴリーに親子関係を作りたいときに設定 |
入力が終わったら「新規カテゴリーを追加」

まとめ
今回は、WordPress初期設定と覚えておきたい設定をご紹介しました。
最低限の設定を行なってから記事を書き始めましょう。
また、まだサーバー・ドメインを検討中の方はぜひConoHaWINGをチェックしてみてください。
わからないところがあれば mikimiki web schoolのYouTubeやブログをご覧ください。

新しい働き方を目指すための人のオンラインクリエイティブスクールRirian School.では、
- フリーランスとしてお仕事を始めたいけど何から始めていいか分からない方
- SNSを使った集客方法を学びたい方
- Web集客の方法がわからない方
- ブログをしているけどアクセスが上がらない方
こんなお悩みを持っている方向けにオンライン個人レッスンをご用意しています。
mikimikiがマンツーマンでレッスンをさせていただきます。
オンラインクリエイティブスクール Ririan School.の詳細はこちら
ゼロから学ぶ!WordPressサイト構築& 運用完全マスター講座 【SEO対策付き】

世界中で一番使われているCMSツール「WordPress」をWeb知識0から完全マスター
カスタマイズ、サーバー、SEO、分析・改善、保守管理までWordPressのサイト制作がこの1コースで学べる
・21セクション181レッスン、講座時間は約16時間
・2025年5月現在350名以上の方が受講
・600ページを超えるWebテキスト
この講座は、初心者でもゼロからWordPressサイトを自分で作れるようになる実践型レッスンです。サーバー契約からインストール、基本設定、デザインのカスタマイズ、セキュリティやSEO対策まで丁寧に解説し、Web制作の知識がなくても安心して学べます。仕事や趣味に活かせるスキルを身につけ、WordPressを使ったサイト制作を仕事にしたい方や自分だけのオリジナルサイトを作りたい方に活用いただける講座です。


